6.9.1 - Liste / Fiche Inventaire
A quoi sert un inventaire ?
Un inventaire permet d’effectuer un arrêté de stock (en quantité et en valeur) et de remettre à zéro les articles non comptabilisés. Cette opération peut être faite soit à la fin de votre exercice soit en cours d’exercice (inventaire tournant) afin de faire un contrôle de stock (pour un suivi de la démarque essentiellement). Ce document vous sert à valoriser vos stocks pour la fin d’exercice.
Comment est-il valorisé ?
L’inventaire est automatiquement valorisé article par article selon la méthode de valorisation définie sur la fiche article. Si l’article n’a jamais eu de mouvement, il est alors valorisé au prix d’achat du fournisseur principal indiqué dans la fiche article.
L’utilisateur peut à tout moment modifier une valeur particulière.
Choix de la date d’inventaire
Le logiciel obéit à la règle de date suivante: l’inventaire à une prise d’effet à 00:01 à compter de la date définie sur l’inventaire.
Illustration via un exemple :
Si l’inventaire est créé le mercredi 31/12/2008, on considère que les quantités comptées et saisies dans la pièce d’inventaire auront une prise d’effet à 00h01 le 31/12/2008. Ceci signifie que si le magasin est ouvert le 31/12/2008 et que des ventes sont réalisées, le stock de fin de journée sera :
Quantité inventoriées le 31/12/2008 - quantités vendues le 31/12/2008.
Note :
Il est possible de réaliser le comptage physique le 31/12/2008 de manière à réaliser l’arrêté et de créer la pièce d’inventaire (pour des raisons d’organisation) quelques jours plus tard en date du 31/12/2008. Le logiciel recalculera automatiquement le stock en fonction de la date d’inventaire et des quantités saisies.
Il est possible de créer plusieurs pièces d’inventaires pour une même journée, un contrôle de cohérence évite au logiciel de saisir 2 fois le même article au sein d’une même journée et d’un même dépôt.
Il est également possible de créer un rétro ou post inventaire pour répondre aux problématiques suivantes :
- Je fais mon inventaire le 05 janvier mais je souhaite que pour des raisons comptables mon inventaire soit daté du 31/12 avec les quantités que j’avais en magasin le 31/12.
- Je fais mon inventaire le 20 décembre mais je souhaite que pour des raisons comptables mon inventaire soit daté du 31/12 avec les quantités que j’aurais en magasin le 31/12. Cette opération doit être cependant réalisée après le 31/12.
Cette opération recalcule les mouvements réalisés entre la date de la pièce d’inventaire et la date de rétro ou post inventaire. Une nouvelle pièce est donc créée à la date indiquée lors de l’opération.
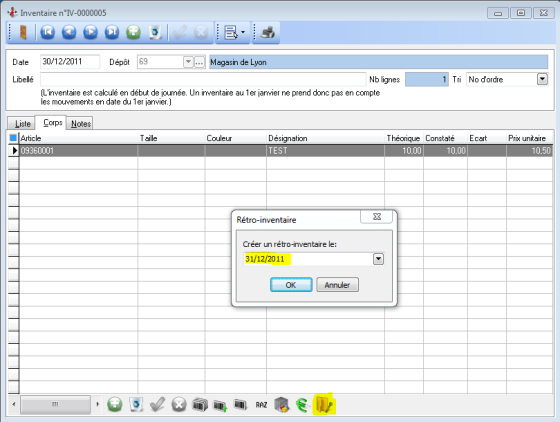
Préparation des documents de comptage
L’application offre plusieurs possibilités pour préparer les documents de comptage, il faut au préalable déterminer si vous faites votre comptage dans l’ordre des codes, des fournisseurs, des familles.
Nous allons prendre l’hypothèse d’un inventaire à la famille. Pour un inventaire par fournisseur il faut utiliser la même procédure.
Impression d’un état de stock :
Nous allons imprimer un état du stock à la famille. Nous vous conseillons de lancer une impression famille par famille.
Aller dans l’onglet « Impressions », « Stocks », Etat des stocks » puis « Etat de stock ».
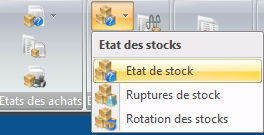
Sélectionner la famille désirée, le code dépôt ainsi qu’une rupture sur la famille.
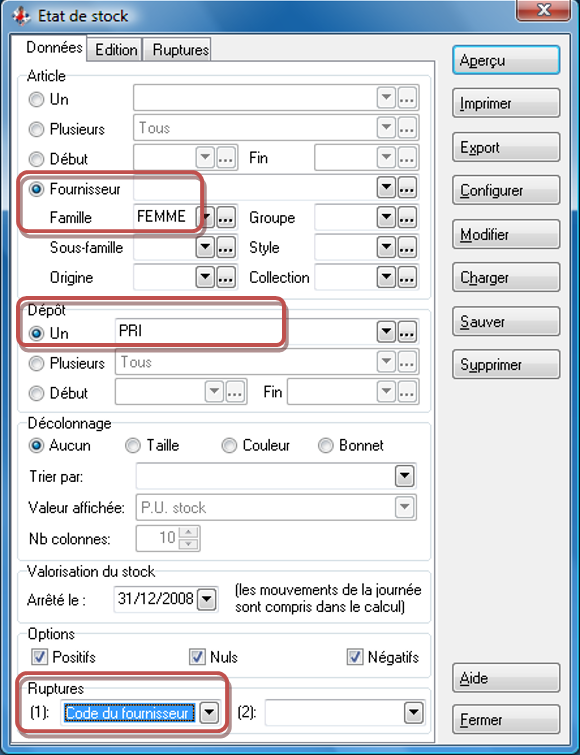
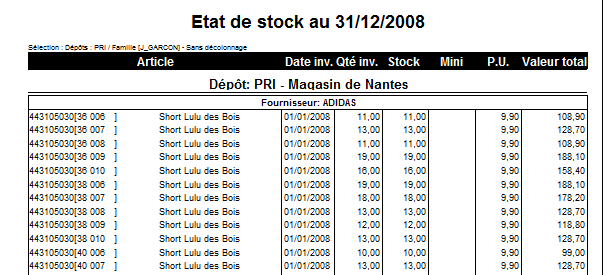
Préparation d’une pièce d’inventaire à la famille:
Notes : Nous vous conseillons cette dernière formule.
L’avantage de cette solution est double, elle vous évite de ressaisir les articles code par code, et vous permet de procéder au RAZ.
L’inventaire est fait en indiquant manuellement la quantité constatée sur un listing papier. Pour éditer ce listing, il faut au préalable créer un nouvel inventaire dans l’Administrateur. Pour cela il faut aller dans l’onglet « Stocks » puis Inventaire.
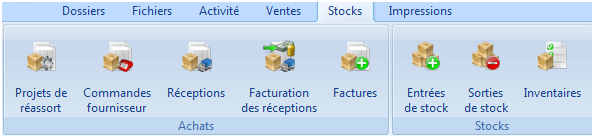
Cliquer sur l’icône ![]() pour créer un nouvel inventaire.
pour créer un nouvel inventaire.
Indiquer la date d’inventaire (date à laquelle vous allez faire le comptage) et le code dépôt (Attention, une fois que l’inventaire sera validé, la date et le dépôt ne seront plus modifiables).
Indiquer ensuite un libellé (Ex : Inventaire fin d’exercice)
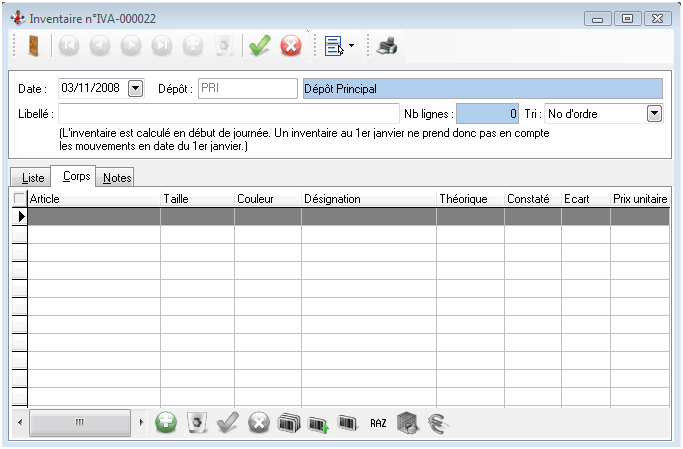
Pour ajouter les articles d’une même famille (même principe pour fournisseur) :
Cliquez sur l’icône « Ajouter des articles » en bas de votre fenêtre.

Sélectionner l’onglet correspondant à la famille ou faites un filtre sur les articles désirés.
Puis cliquer sur l’icône ![]() ci-dessous pour insérer tous les articles contenus dans la liste dans l’inventaire.
ci-dessous pour insérer tous les articles contenus dans la liste dans l’inventaire.
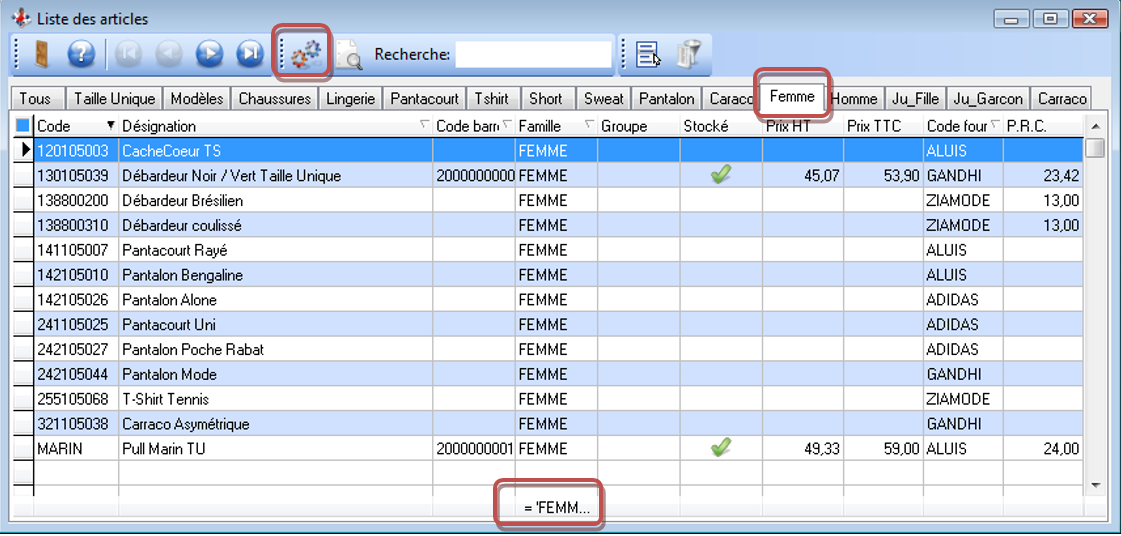
Lorsque le traitement d’insertion des articles est terminé, on peut trier l’inventaire par code, désignation, famille,… en choisissant un tri.
Note : La colonne « Stock constaté » est renseignée par défaut de la quantité théorique.
La mise à zéro des stocks permet de mettre à 0 toutes les quantités, cette opération est pour vous la certitude que seuls les articles que vous aurez comptés et notés seront valorisés.
Pour remettre à zéro les stocks, cliquer sur l’icône « RAZ » dans le bas de la fenêtre.
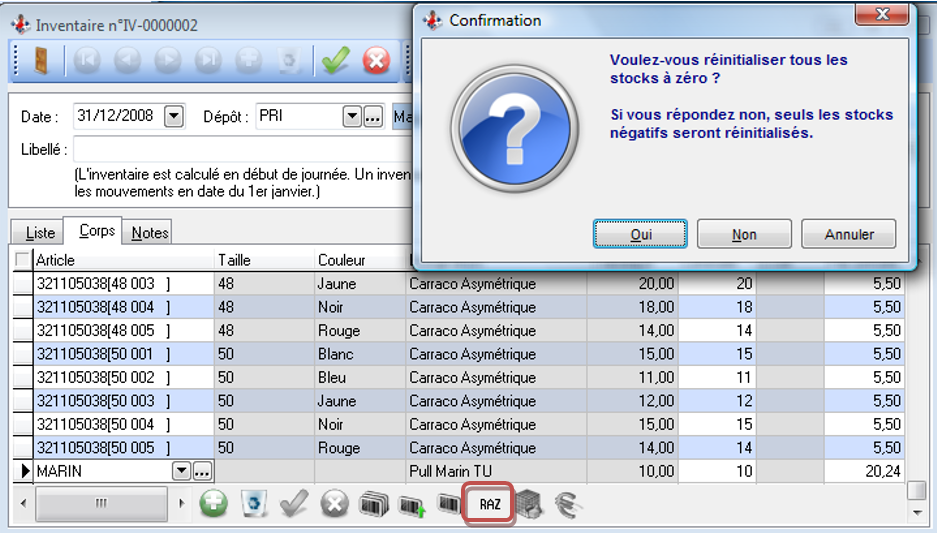
Pour imprimer le document de comptage cliquer sur l’icône ![]() .
.
Si vous souhaitez imprimer l’état en conservant l’ordre de tri sélectionné, il est nécessaire de se déplacer dans l’onglet « Rupture » et de sélectionner dans l’onglet « Ligne d’inventaire » l’ordre de tri ci-dessous.
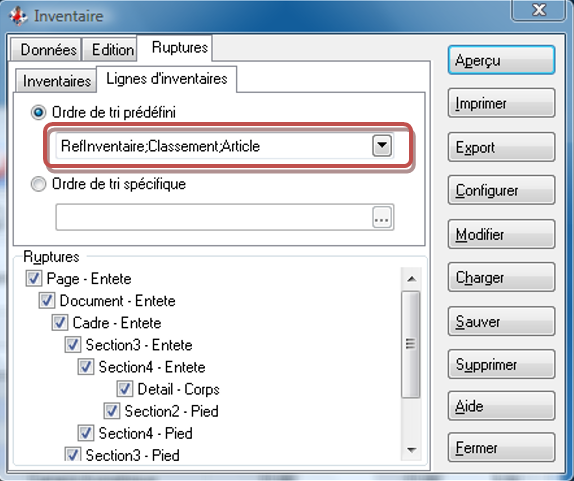
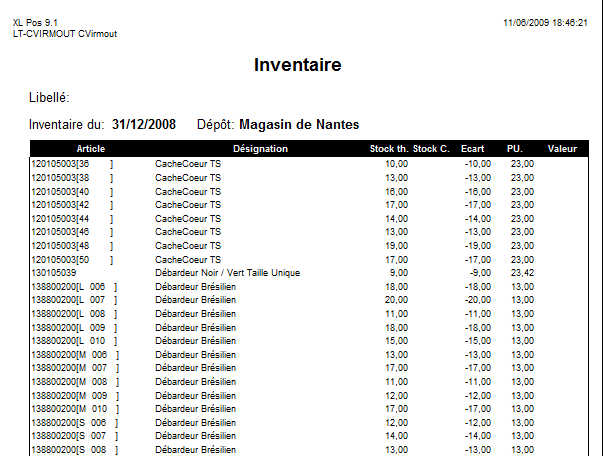
Il est temps de procéder au comptage.
Attention si vous choisissez cette formule, il est important de ne pas oublier de familles (ou fournisseurs).
Reporter manuellement sur le document la quantité comptée dans « Stock C. » et la valeur dans le cas où elle est erronée.
Saisie des valeurs comptées
Lorsque vous avez terminé de relever manuellement les quantités, il faut retourner sur la pièce d’inventaire dans XL Pos Administrateur puis modifier les quantités dans la colonne «Constaté ».
Vous pouvez, après chaque saisie un groupe d'articles, enregistrer l'inventaire. Lors de la reprise de la saisie le logiciel se positionnera directement sur votre dernière saisie.
Note : Pour rechercher un article dans votre pièce d’inventaire, vous pouvez utiliser la touche F3 ou saisir directement son code, son code barre 1 2 ou 3 ou la référence fournisseur.
Cas particulier des importations (Terminaux d'inventaire)
Il est possible d’importer dans une pièce d’inventaire les quantités saisies avec un terminal de saisie ou un fichier texte.
Créer un nouvel inventaire à la date et sur le dépôt souhaités puis insérer tous les articles du dossier.
Procéder à une remise à zéro. (Ceci permet de mettre à zéro les quantités des articles non comptés pendant la phase d’inventaire).
Procéder à l’import dans votre pièce d’inventaire (importer une liste d'articles).
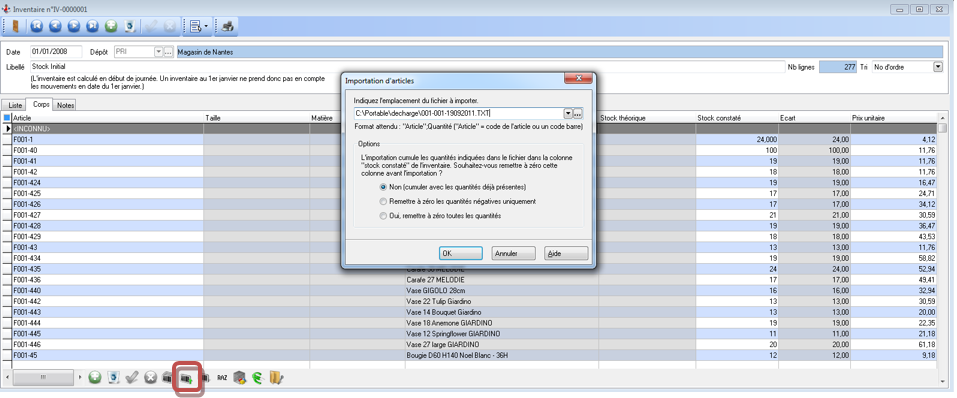
Sélectionner le fichier à importer.
Le format attendu est :
Code article (ou code à barres) ; Qté ; Valeur (celui-ci est facultatif, s’il est vide XL Pos reprend automatiquement le PU Stock).
La procédure d’import va ajouter les quantités du fichier dans la zone « Stock constaté ».
Par défaut l’option « Non (Cumuler avec les quantités déjà présentes) » est cochée. Ceci signifie que vous pouvez importer plusieurs fichiers d’inventaire différents et que les quantités seront automatiquement cumulées. Il s’agit ici du cas le plus fréquemment rencontré.
Il est possible d’indiquer une zone lors du vidage des fichiers. Cette zone correspond à un emplacement physique dans le magasin.
Cette valeur est ensuite mémorisée dans la colonne « Zone » sur chacune des lignes articles inventoriées.
Il est également possible d’importer un ensemble de fichier d’import en cliquant sur l’icône ![]() ci-dessous.
ci-dessous.
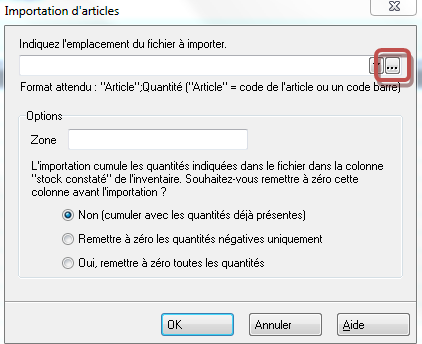
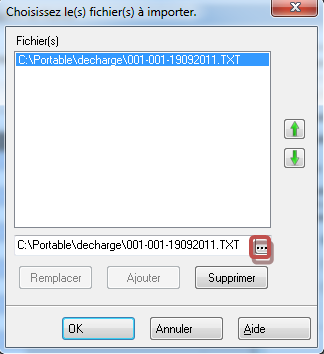
Cliquer sur l’icône ci-dessus pour sélectionner le fichier puis appuyer sur « Ajouter ». Renouveler l’opération pour chacun des fichiers à importer.
Dépréciation
Si vous désirez déprécier votre stock, nous vous conseillons d’exporter vers Microsoft Excel vos pièces d’inventaire et de procéder manuellement suivant les formules de votre choix. Pour un 9 et 13.export vers Microsoft Excel dans la pièce d’inventaire faire un clic droit-Exporter-Tableau Excel:
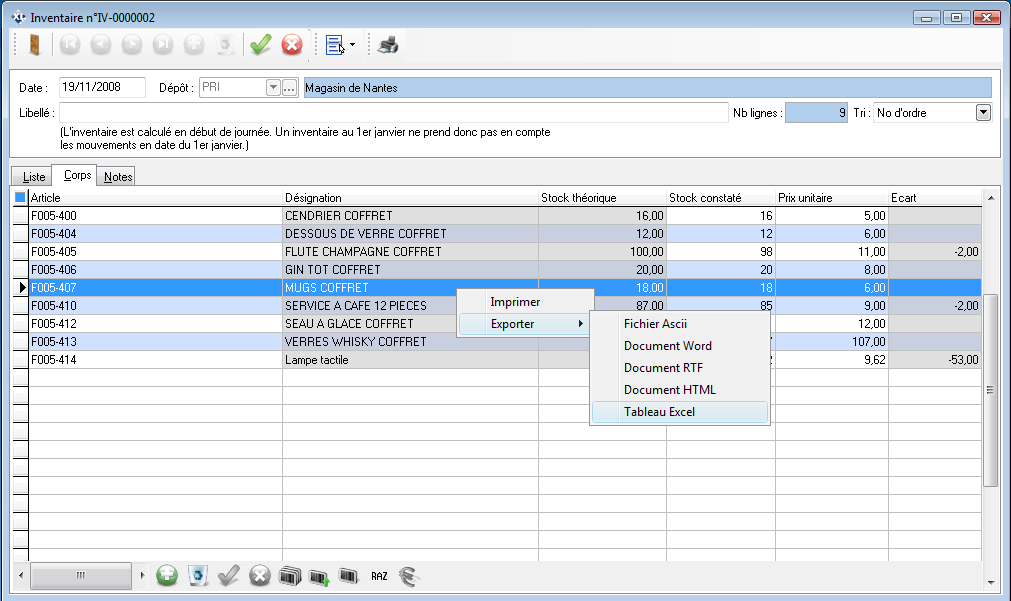
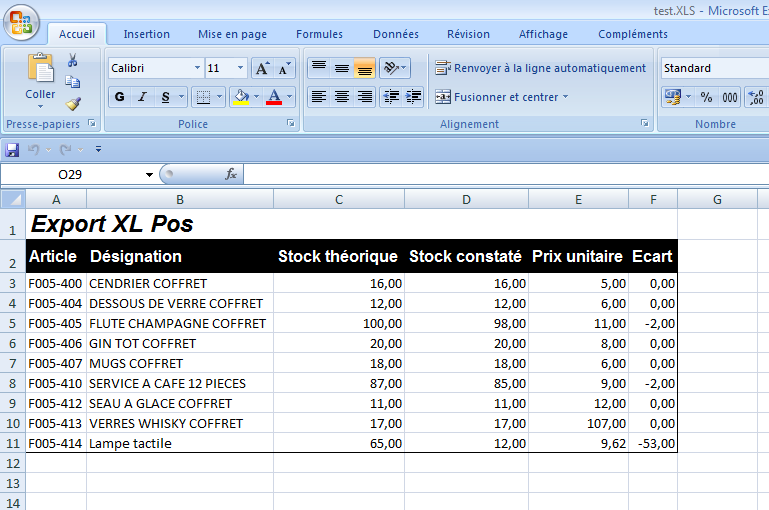
Pour mettre à jour ces valeurs dans XL Pos, ne conserver que les colonnes : Code ; Quantité ; nouveau prix unitaire. Enregistrer ce document au format CSV et procéder à l’importation dans la pièce d’inventaire qui vous a servie pour l’export, les prix unitaires seront alors remis à jour.
Il est possible de trier les lignes d'inventaire via la fonction "Tri" sur l'inventaire.
Il est possible de trier sur le No d'ordre, le code article, la désignation, Regroupement, les différentes classifications articles, le fournisseur et les écarts.
Cas particulier d’un inventaire magasin ouvert
Les inventaires de fin d’exercices sont le plus souvent réalisés magasin fermé. Dans le cas de comptage partiel en cours de journée, il est important de préciser qu’une pièce d’inventaire est toujours considérée comme le premier mouvement de la journée. Autrement dit si vous comptez 6 articles en stock à 15h, il faudra ajouter les ventes réalisées avant 15h à la quantité comptée pour enregistrer l’inventaire.
N’oubliez pas d’effectuer des sauvegardes avant et après l’inventaire et de les archiver.
