6.1.1 - Liste / Fiche Projet de réassort
Le projet de réassort est un module optionnel.
Le nouvel écran de sélection du projet de réassort est disponible également sur les commandes fournisseurs (icône ![]() ).
).
Le nouvel écran tient compte des expressions de besoin et des listes de cadeaux, sous réserve que votre logiciel bénéficie de ces options.
Le module :
- sélectionne des articles.
- sélectionne le ou les fournisseurs concernés.
- sélectionne le ou les dépôts concernés.
- analyse ou non une période de vente (Présentation mensuelle ou en semaine).
- analyse ou non les listes de cadeaux (si option).
- analyse ou non les expressions de besoin (si option).
- propose ou non une méthode de calcul pour la quantité à réapprovisionner.
Assistant de création du projet
La fenêtre de l’assistant s’affiche dès lors que l’on crée une nouvelle pièce de projet de réassort.
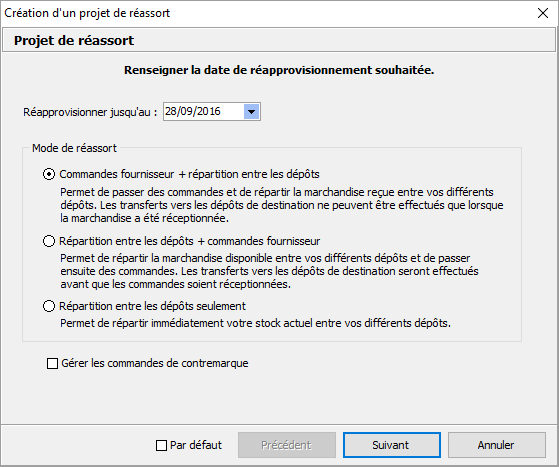
Réapprovisionner le : Date du jour proposée par défaut. Permet de calculer un stock en écartant certaines commandes clients ou fournisseur.
Par défaut, le stock disponible est calculé en intégrant toutes les commandes clients et fournisseurs. Si des commandes s'étalent dans le temps on peut vouloir arrêter le stock à une certaine date.
Mode de réassort :
En mode « Commandes fournisseur + répartition entre les dépôts », le principe est de pouvoir passer une commande fournisseur et de prévoir tout de suite la répartition de ce qui sera reçue entre les magasins.
Attention pour ce mode on ne peut générer la répartition que des lignes articles reçues.
Si la quantité reçue est inférieure à la quantité commandée on répartit à hauteur de la quantité reçue.
En d'autres termes, si on commande un article Z avec une quantité de 10 sur le dépôt A et que l'on prévoit de répartir 3 sur le dépôt B et 2 sur le dépôt C, si la réception est de 4, alors le transfert inter-dépôt sera égale à 3 pour le dépôt B et 1 pour le dépôt C.
Si par la suite je reçois 2 articles supplémentaires, je vais pouvoir lancer à nouveau le transfert inter-dépôt pour la quantité de 1 manquante.
Le mode « Répartition entre les dépôts + Commandes fournisseur » est identique au précédent sauf que le transfert inter-dépôt peut être généré avant la réception des marchandises.
En mode « Répartition entre les dépôts seulement », le principe est de préparer la répartition entre les magasins de la marchandise déjà en stock.
L’option « Gérer les commandes de contremarque » permet de prendre en compte les commandes clients dans le réassort fournisseur.
L’option « Par défaut » permet d’enregistrer les options sélectionnées dans l’assistant. Les valeurs uniques (sélection d’un fournisseur ou d’un dépôt) ne sont pas mémorisées.
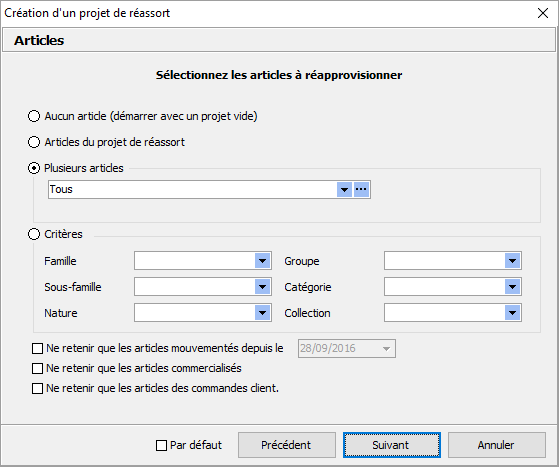
Sélection des articles (Les fins de séries sont de facto écartés) :
Aucun article : On insère des articles manuellement dans la pièce.
Tous les articles : On sélectionne tous les articles du dossier.
Articles du projet : On ne prend en compte que les articles du projet de réassort déjà créé.
Plusieurs articles : On sélectionne les articles en fonction des classifications de la fiche article.
Ne retenir que les articles mouvementés depuis le : Ne retient que les articles ayant eu un mouvement depuis la date indiquée.
Ne retenir que les articles commercialisés : Ne retient que les articles ayant l’option de cochée dans la fiche article.
Ne retenir que les articles des commandes client : Ce paramètre n’est accessible que si l’option « Gérer les commandes de contremarque » a été activée sur le premier écran. Il ne retient que les articles contenus dans les commandes clients et qui n’ont pas encore été traitées dans le projet de réassort.
Ces trois derniers critères se cumulent à la sélection d’articles précédente.
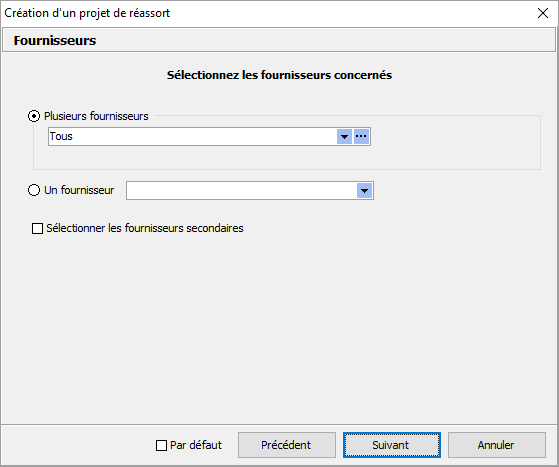
Sélection du fournisseur :
On restreint la sélection article à un ou plusieurs fournisseurs.
L’option « Sélectionner les fournisseurs secondaires » permet de sélectionner les articles pour lequel le fournisseur n’est pas le fournisseur principal de l’article.
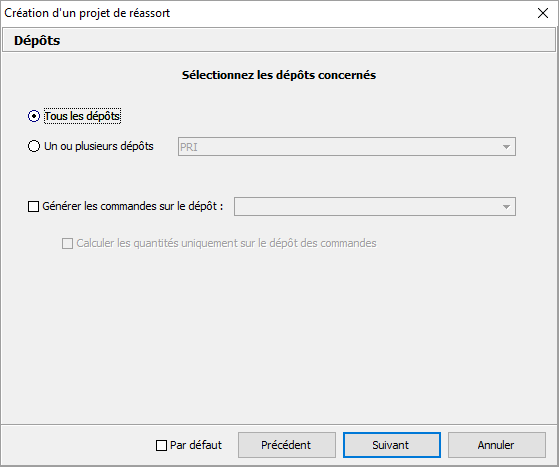
Sélection des dépôts :
Tous les dépôts : Tous les dépôts seront sélectionnés.
Un ou plusieurs dépôts : On peut sélectionner plusieurs dépôts pour le réassort.
Générer les commandes sur le dépôt : Si on sélectionne un dépôt, les commandes seront passées sur un seul dépôt pour les besoins de tous les dépôts. Si on ne sélectionne pas de dépôt, il y aura autant de commandes que de dépôts.
Calculer les quantités uniquement sur le dépôt de commandes : Permet de ne commander que sur un seul dépôt tout en pouvant visualiser le stock des autres dépôts (afin de privilégier des transferts inter-dépôt par exemple). Actif uniquement si l’option « Générer les commandes sur le dépôt » est utilisée.
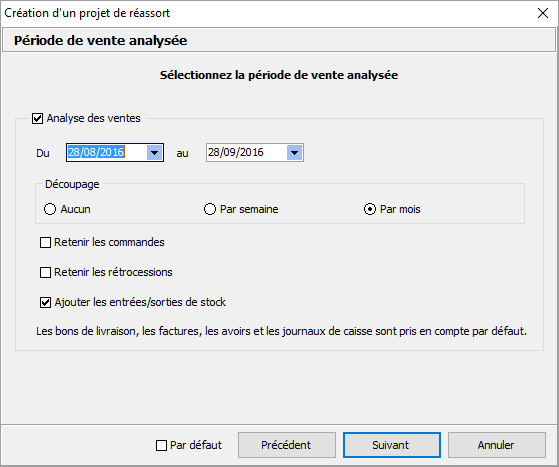
Sélection de la période de vente :
Que l’on base le réassort sur les quantités vendues ou non, il peut être intéressant d’avoir une vue synthétique des ventes (en quantité) par mois ou par semaine.
Pour cela, cocher « Analyse des ventes » et indiquer la période d’analyse.
Découpage : Affichage du résultat par semaine ou mois (13 dernier mois ou 13 dernières semaines à partir de la date de fin indiquée ci-avant).
Retenir les commandes : Si l’option est cochée les commandes clients de la période seront prises en compte dans l’analyse des ventes.
Retenir les rétrocessions : Si l’option est cochée les factures clients en mode de facturation « Rétrocession » seront prises en compte dans l’analyse des ventes.
Ajouter les entrées/sorties de stock : Si l’option est cochée les entrées/sorties de stock sont prise en compte dans le calcul des quantités.
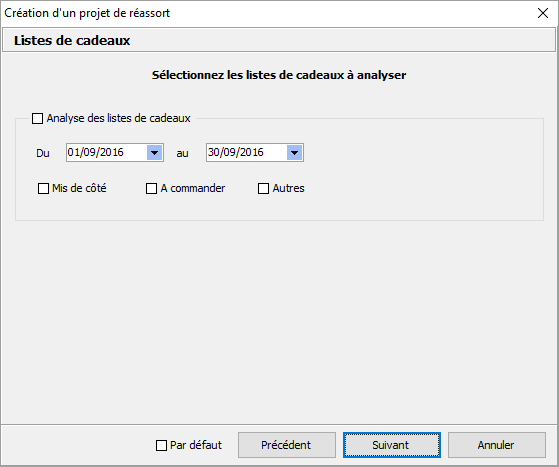
Sélection des listes de cadeaux (si option) :
Analyse des listes de cadeaux (basé sur les dates d’évènements et non des dates de créations des listes).
- Mis de côté : ne prend que les articles « Mis de côté » des listes concernées.
- A commander : ne prend que les articles « A commander » des listes concernées.
- Autres : prend tous les articles des listes concernées sans les « Mis de côté » et sans les « A commander ».
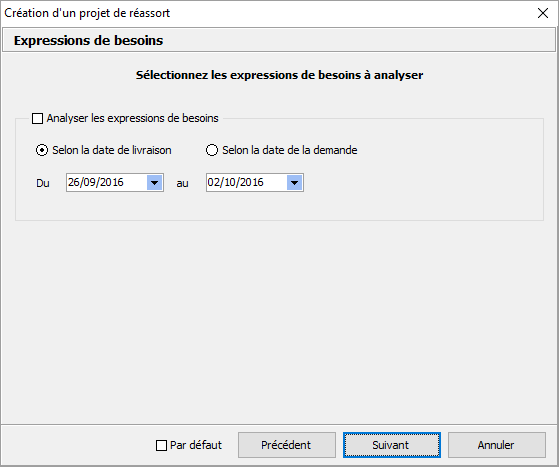
Sélection des expressions de besoins (si option) :
Analyse les expressions de besoins provenant des magasins.
Selon la date de livraison : date de livraison souhaitée et indiquée sur les expressions de besoins.
Selon la date de la demande : date des expressions de besoins.
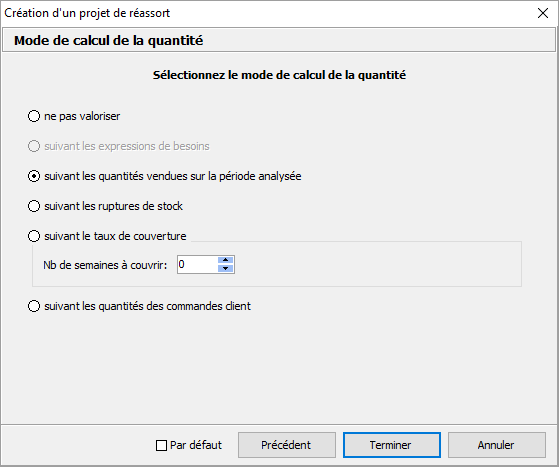
Sélection du mode de calcul de la quantité :
En fonction du choix ci-dessus, la colonne « Qté calculée » sur la fenêtre de résultat va être renseignée.
- Ne pas valoriser : la quantité calculée n’est pas proposée sur la sélection articles.
- Suivant les quantités vendues sur la période analysée : quantité sur la période sélectionnée ci-avant.
- Suivant les ruptures de stock : on prend le stock théorique – les commandes clients + les commandes fournisseurs (en unité – pas de prise en compte du par combien) – les ventes caisses (issues du flash caisse). Une fois évalué, on vérifie si ce stock disponible a atteint le stock mini. Si oui ce stock disponible est complété pour atteindre le stock maxi (par multiple du « Par Combien »).
- Suivant le taux de couverture : Le taux de couverture indique le nombre de jours de consommation auxquels le niveau de stock actuel peut faire face.
Il s’obtient de la manière suivante :
Taux couverture (exprimé en jour) = Stock / (Nombre de ventes pendant la période d’analyse / Nombre jours de la période d’analyse)
Quantité calculée dans ce cas : (Nombre de semaines indiqué x 7) x Entier(Taux couverture). (Prise en compte du par combien)
Ex : J’ai vendu sur le mois d’août 77 articles d’une référence et j’ai un stock à aujourd’hui de 7.
7 / (77/31)=2.82 (cela signifie que je peux tenir 2.82 jours avec mon stock actuel)
Je demande un nombre de semaines à couvrir de 2. La quantité calculée dans ce cas-là sera de :
(2 x 7) x 2 = 28
Pour pouvoir déterminer la « Quantité calculée » en fonction d'un nombre de semaine à couvrir il est nécessaire d'avoir demandé une analyse des ventes sur une période.
- Suivant les quantités des commandes client : permet de faire de la contremarque sur les commandes clients.
Présentation de la fenêtre de résultat
A la suite de la sélection nous obtenons la fenêtre de résultat et de sélection suivante.
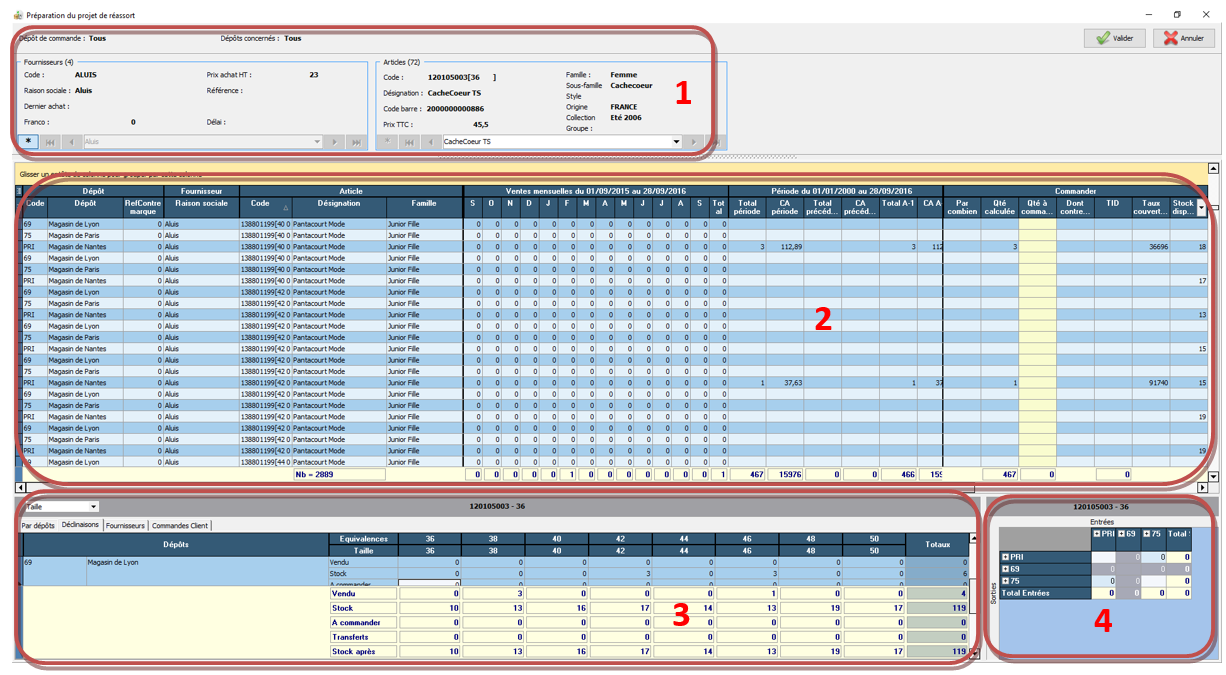
Bloc 1 : Informations sur la ligne article sélectionnée dans le bloc 2.
Bloc 2 : Résultat de la sélection avec affichage des ventes selon le découpage souhaité et choix des quantités à commander.
Bloc 3 : Informations par dépôts / déclinaisons / Fournisseurs / Commandes Client de la ligne sélectionnée dans le bloc 2.
Bloc 4 : Permet de préparer la répartition des articles entre les dépôts (affichage en multi-dépôt).
L’affichage des colonnes est personnalisable en cliquant sur l’icône suivant ![]() . Cette icône sert à la fois à afficher un bloc entier ou à afficher un champ dans un bloc.
. Cette icône sert à la fois à afficher un bloc entier ou à afficher un champ dans un bloc.
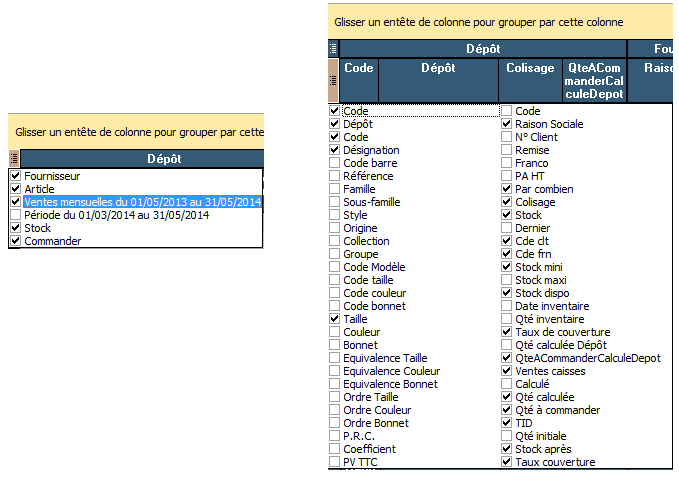
Toutes les colonnes sont filtrables sur la fenêtre de résultat. Par exemple si je veux filtrer sur les articles d’un fournisseur je clique sur le triangle noir de la colonne « Raison Sociale » et je sélectionne mon fournisseur de cette manière :
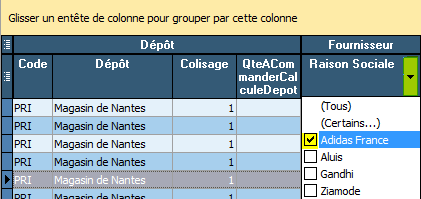
Si je veux filtrer les articles pour lesquels il y a mot « Pantalon » dans la désignation je filtre de cette manière :
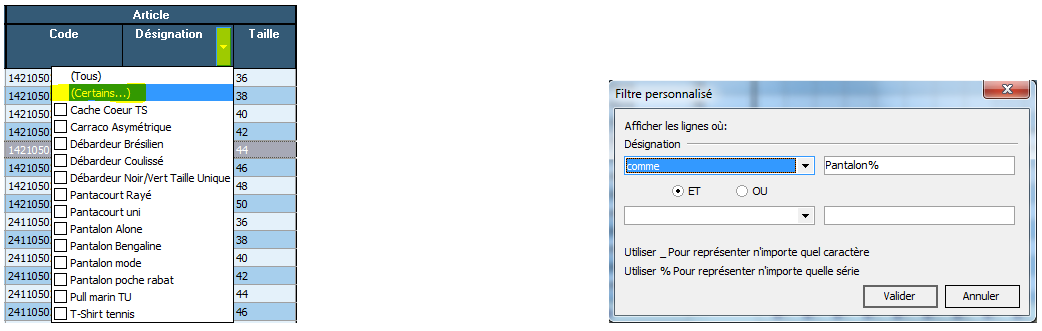
Dans le bloc 2, seule la quantité à commander est une zone modifiable.
On peut affecter les quantités calculées dans la zone "quantités à commander", en faisant un clic droit puis en choisissant « Affecter la quantité calculée ».
Dans le bloc 4 (répartition entre dépôts), on saisit une seule quantité qui va sortir l’article d’un dépôt et le rentrer dans l’autre.
Dans ce tableau de répartition, on valide les quantités avec la touche « Entrée » du clavier.
Dans l’exemple ci-dessous on indique que l’on sort une quantité de 5 sur le dépôt PRI et on rentre une quantité de 5 sur le dépôt 69.
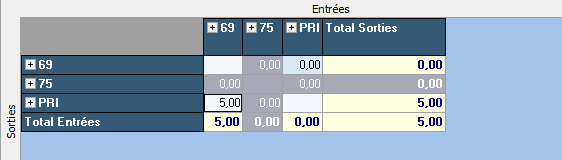
Particularités à savoir :
- Seules les lignes du tableau possédant une quantité sont renvoyées dans le projet de réassort.
- Les quantités demandées via les expressions de besoin ne sont pas ajoutées à la quantité calculée. C'est à l'utilisateur de majorer ou pas.
- Le tableau affiche aussi un champ « Stock disponible » qui lui est calculé selon la fiche société. Ce stock disponible n'est pas le déclencheur de la quantité à réapprovisionner. Il est une information pour l'utilisateur.
- La disposition du tableau de réassort est stockée dans le fichier : C:\Users\AppData\Roaming\XLSoft\XL Reassort\XLReassortAdmin_config.ini.
Ce fichier peut être supprimé pour réinitialisation. A chaque fois que l'on quitte le tableau, les modifications sont enregistrées.
- L’icône
 permet de réafficher la fenêtre de résultat et de modifier le résultat.
permet de réafficher la fenêtre de résultat et de modifier le résultat. - Le « Stock Après » est le stock après réception sans tenir compte des commandes clients et fournisseurs. (Stock réel et non disponible)
- Dans le bloc 3 un clic droit sur le fournisseur permet de sélectionner le fournisseur sur lequel commander l’article.
Un clic droit dans le bloc 2 permet d’affecter la quantité à commander et d’alimenter la quantité de la contremarque (prendre sur stock ou commander).
Exemples d’utilisations
- Je veux faire une commande fournisseur pour un dépôt
Dans ce cas-là, nous allons plutôt utiliser la fonction de réassort directement à partir de la commande fournisseur (cf. icône ![]() dans la commande fournisseur, suite création et saisie d'un fournisseur)
dans la commande fournisseur, suite création et saisie d'un fournisseur)
Il n’y a pas de répartition possible dans ce cas de figure.
Si le réassort concerne plusieurs fournisseurs il faut procéder de la manière suivante :
Aller dans le menu Stock – Projet de réassort.
Créer un nouveau projet de réassort.
Choisir « Commandes fournisseur + répartition entre les dépôts ».
Sélectionner les articles concernés.
Sélectionner « Tous les fournisseurs ».
Sélectionner le dépôt en cliquant sur « Un ou plusieurs dépôts » et choisir le dépôt.
Dans ce cas il ne sert à rien de cocher l’option « Générer les commandes sur le dépôt ».
Choisir les options d’analyse de vente (optionnelle).
Sélectionner le mode de calcul de la quantité souhaitée.
Appuyer sur terminer.
Sur la fenêtre de résultat, faire un clic droit sur la liste pour « Affecter la quantité calculée » en « Qté à commander ».
Un ajustement manuel est également possible en saisissant directement la quantité souhaitée.
Appuyer sur le bouton « Valider » pour insérer les lignes articles avec une quantité dans le projet de réassort.
Valider le projet et générer les commandes fournisseurs avec l’icône ![]() .
.
- Je veux faire une commande fournisseur pour chacun des dépôts.
Dans ce cas on calcule les quantités pour chacun des dépôts. Les commandes fournisseurs sont générées par dépôt. Les réceptions seront faites sur chacun des dépôts.
Aller dans le menu Stock – Projet de réassort.
Créer un nouveau projet de réassort.
Choisir « Commandes fournisseur + répartition entre les dépôts ».
Sélectionner les articles concernés.
Sélectionner « Tous les fournisseurs ».
Sélectionner « Tous les dépôts ».
Dans ce cas il ne faut pas cocher l’option « Générer les commandes sur le dépôt ».
Choisir les options d’analyse de vente (optionnelle).
Sélectionner le mode de calcul de la quantité souhaitée.
Appuyer sur terminer.
Sur la fenêtre de résultat, faire un clic droit sur la liste pour « Affecter la quantité calculée » en « Qté à commander ».
Un ajustement manuel est également possible en saisissant directement la quantité souhaitée.
Appuyer sur le bouton « Valider » pour insérer les lignes articles avec une quantité dans le projet de réassort.
Valider le projet et générer les commandes fournisseurs avec l’icône ![]() .
.
On peut également faire de la répartition dans ce cas de figure.
Pour cela on peut saisir des quantités dans le bloc 4 de la fenêtre de résultat.
Dans les lignes du projet de réassort, ces articles sont rajoutés et sont typés comme « Inter-dépôt » au lieu de « Commande fournisseur ».
Important : Avant de pouvoir générer les transferts inter dépôts à partir du projet de réassort il faudra passer les commandes et attendre que toutes les commandes soient réceptionnées intégralement.
- Je veux faire une commande fournisseur pour l’ensemble de mes dépôts.
Dans ce cas on calcule les quantités pour chacun des dépôts. Les quantités par articles sont additionnées pour générer les commandes par fournisseurs sur le dépôt principal.
Les réceptions seront faites sur le dépôt principal.
Aller dans le menu Stock – Projet de réassort.
Créer un nouveau projet de réassort.
Choisir « Commandes fournisseur + répartition entre les dépôts ».
Sélectionner les articles concernés.
Sélectionner « Tous les fournisseurs ».
Sélectionner « Tous les dépôts ».
Cocher l’option « Générer les commandes sur le dépôt » et choisir le dépôt principal.
Choisir les options d’analyse de vente (optionnelle).
Sélectionner le mode de calcul de la quantité souhaitée.
Appuyer sur terminer.
Sur la fenêtre de résultat, faire un clic droit sur la liste pour « Affecter la quantité calculée » en « Qté à commander ».
Un ajustement manuel est également possible en saisissant directement la quantité souhaitée.
Appuyer sur le bouton « Valider » pour insérer les lignes articles avec une quantité dans le projet de réassort.
Valider le projet et générer les commandes fournisseurs avec l’icône ![]() .
.
Si j’ai choisi d’affecter les quantités calculées (par le biais du clic droit) et que j'ai choisi un dépôt particulier de commande alors une répartition automatique est réalisée.
Si je n'affecte pas les quantités calculées mais saisi moi-même les quantités à réapprovisionner alors la répartition doit être faite à la main.
Dans les lignes du projet de réassort, ces articles sont rajoutés et sont typés comme « Inter-dépôt » au lieu de « Commande fournisseur ».
Important : Avant de pouvoir générer les transferts inter dépôts à partir du projet de réassort il faudra passer les commandes et attendre que toutes les commandes soient réceptionnées.
Lorsque la marchandise est reçue, elle doit maintenant être transmise aux magasins. Un transfert inter-dépôt va être généré.
Il y a 3 manières de le générer :
- A partir du projet de réassort lui-même avec l’icône de génération des transferts si la répartition a déjà été faite. Cela suppose toutefois au préalable de constater la réception des commandes avec l’icône « Suivi des réceptions » correspondante.
- Soit on utilise la méthode classique (création d'un transfert inter dépôt)
- A partir du projet de réassort on fait une répartition si elle n’avait pas été faite.
Pour cela on clique sur l’icône ![]() pour rappeler la fenêtre de résultat, on saisit les répartitions souhaitées et on valide. On appuie ensuite sur l’icône de génération des transferts.
pour rappeler la fenêtre de résultat, on saisit les répartitions souhaitées et on valide. On appuie ensuite sur l’icône de génération des transferts.
- Je veux faire une répartition entre mes dépôts pour des articles que j’ai en stock.
J'ai de la marchandise en stock, je veux la répartir entre mes magasins.
Cela génère soit :
- des transferts inter-dépôt dans l’Administrateur (Pas de pointage)
- des bons de réassorts (uniquement si module XL Réassort)
Pour indiquer si on génère des transferts inter-dépôt ou des bons de réassort, la fiche dépôt doit être paramétrée avec l’option « Validation des réassorts ».
Aller dans le menu Stock – Projet de réassort.
Créer un nouveau projet de réassort.
Choisir « Répartition entre les dépôts seulement».
Sélectionner les articles concernés.
Sélectionner les fournisseurs concernés.
Sélectionner « Tous les dépôts » ou une sélection de dépôts.
Choisir les options d’analyse de vente (optionnelle).
Appuyer sur terminer.
Sélectionner une ligne article et saisir manuellement dans le bloc 4 les quantités à répartir de la façon suivante :
Dans l’exemple ci-dessous on indique que l’on sort une quantité de 5 sur le dépôt PRI et on rentre une quantité de 5 sur le dépôt 69.
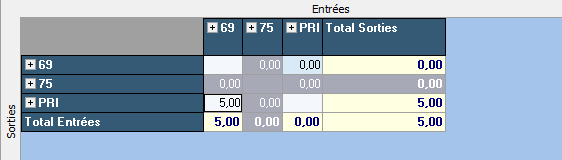
Si on essaye de transférer plus qu’il n’y a de stock sur le dépôt d’origine, le message suivant apparait :
