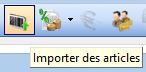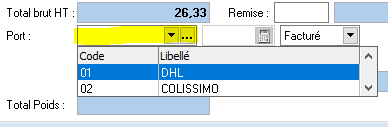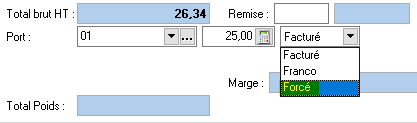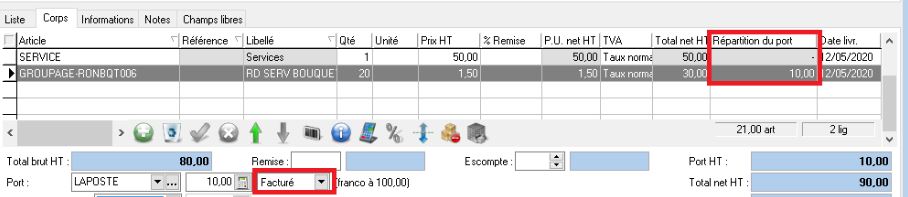5.2.1 - Gestion d'une pièce
Le devis est accessible via le menu « Ventes » « Devis ».
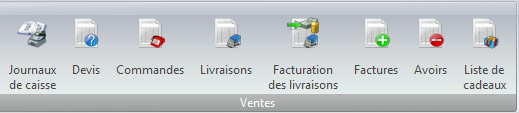
- Cliquer sur l’icône ![]() pour créer un nouveau devis.
pour créer un nouveau devis.
- Indiquer ensuite les éléments suivants :
- Type de client : En compte ou Caisse
- Client : cliquer sur la liste simple ou étendue afin de rechercher et sélectionner le client. (On peut également créer un nouveau client en saisissant le nom du client et en appuyant sur la touche « Entrée ». La fiche du client apparait alors pour compléter les coordonnées). Si vous possédez le module clients centralisés, il est possible de récupérer un client qui n'est pas encore dans votre base locale. Il suffit dans ce cas de saisir le client et le logiciel va consulter la base centralisée et récupérer ce client.
- Dépôt : indiquer le dépôt concerné par le devis.
- Date : date du devis (date du jour par défaut)
- Livrer le : indiquer une date prévue de livraison (laisser à la date du jour si l’information n’est pas connue)
- Vendeur : indiquer le vendeur.
- Référence : zone de texte à l’usage des utilisateurs
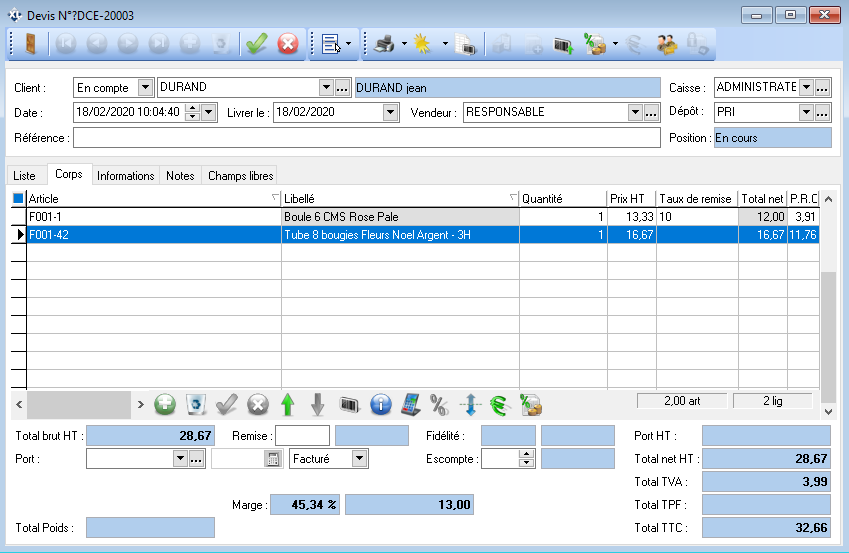
- Dans l’onglet Corps, il faut ensuite indiquer les articles. Ces articles peuvent être saisis soit :
- Par le code
- Par la référence fournisseur
- Par le code barre 1, 2 ou 3
- Par appel de la liste article (voir ci-dessous)
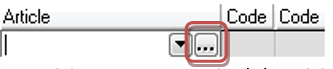
- Par déchargement d’une saisie avec un terminal de saisie portable en utilisant l'icône
- Cas particulier en version Textile. Pour un article de type modèle, le tableau des déclinaisons s’affiche afin d’indiquer la quantité, le prix ou la remise par déclinaisons.
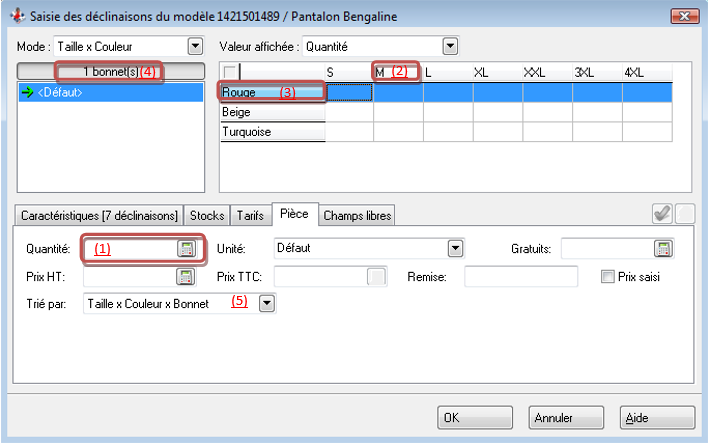
On peut saisir une quantité (1) à la taille (2), à la couleur (3) ou sur toutes les déclinaisons (4) ensélectionnant les différentes cellules en exemple ci-dessus.
En restant appuyé sur la touche « CTRL » du clavier, on peut également sélectionner plusieurs déclinaisons.
Important : Il faut impérativement indiquer un ordre de tri (5).
- Pour un article de type produit, il faut indiquer la quantité, le prix de vente (s’il varie par rapport à la fiche article), le taux de remise (remise en cascade possible Exemple 10+5)
- Il est possible d'ajuster le prix net de l'article par l'icône dans la barre d'outils en bas du tableau des articles
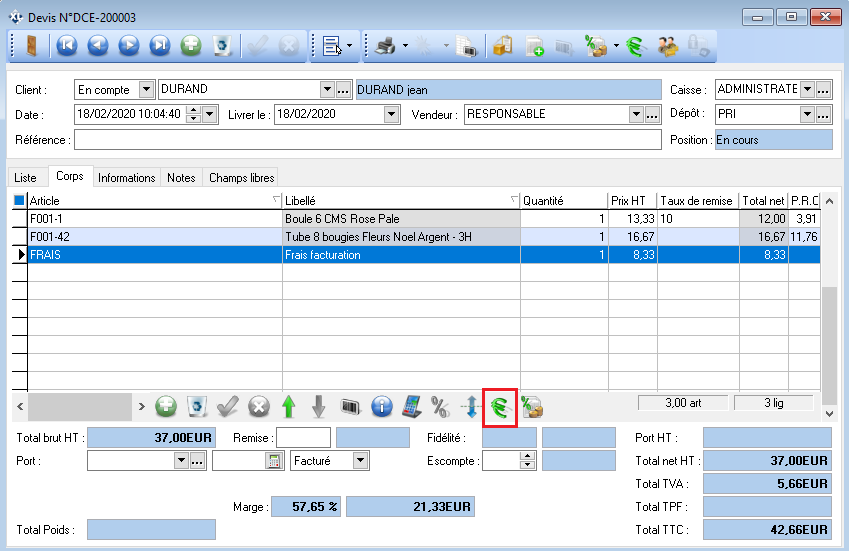
A noter : si vous avez programmé des frais de facturation [3.19.1 - Liste/fiche Société] et que votre client est soumis aux frais de facturation [3.1.1 - Liste/fiche client en compte] , l'article "Frais" est automatiquement ajouter à votre pièce au moment de la validation.
- Il est possible également de changer le PRC d'un article sur une pièce afin de modifier la marge de cet article. Pour cela, il faut cliquer sur l'icône ![]()
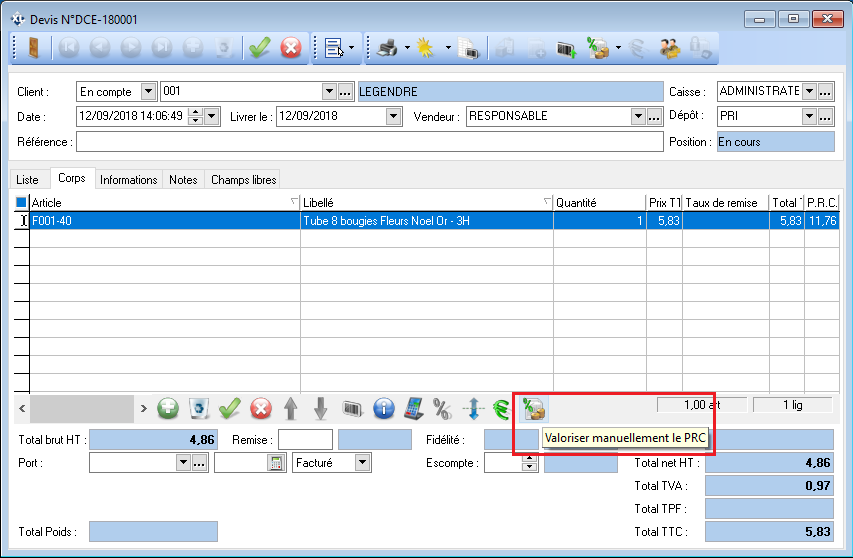
- Sur les lignes de ventes, il est possible d'ajouter une colonne permettant d'identifier le nom du commercial rattaché au client
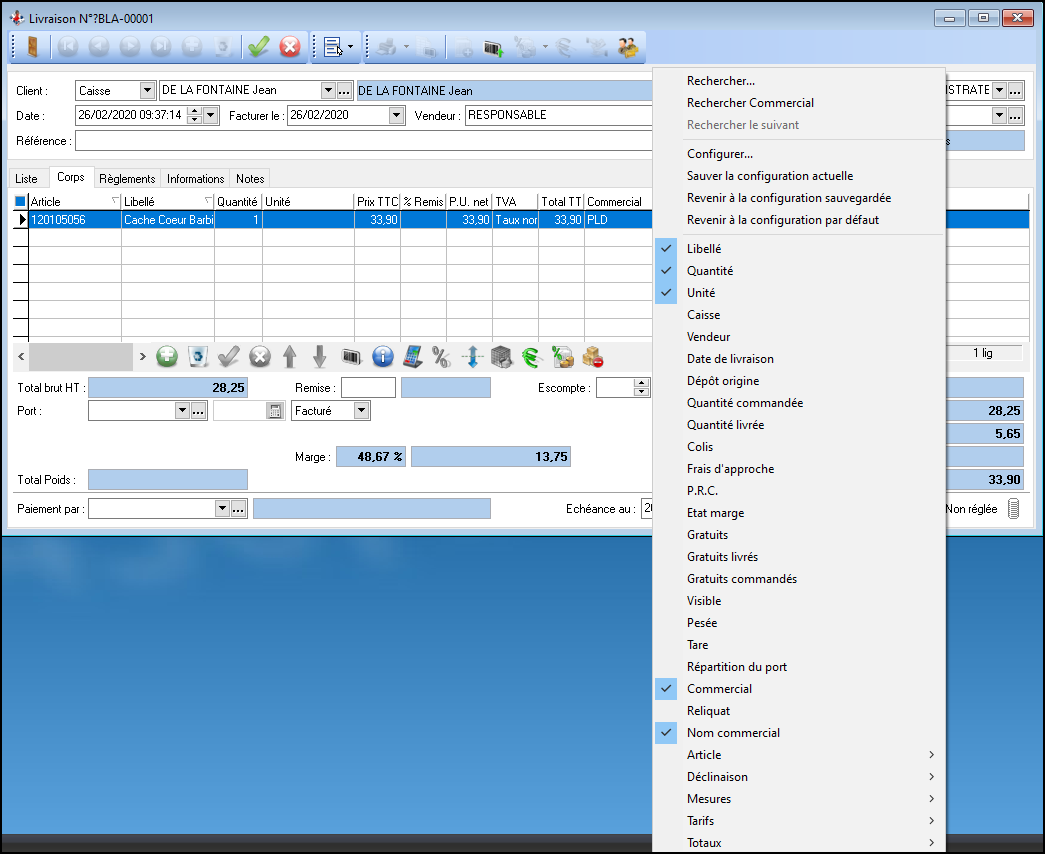
- Sur le pied de la pièce, nous allons retrouver des données qui sont calculées par l'application.
> Le Total brut HT correspond au total HT de l'ensemble des articles présents sur la pièce sans tenir compte de la TVA et des éventuelles réductions appliquées sur la pièce.
> Remise permet de saisir une réduction commerciale en pourcentage sur le total de la pièce
> Fidélité affiche éventuellement les points ou réductions obtenus via la fidélité du client.
> Escompte permet de saisir une réduction financière en pourcentage sur le total de la pièce. Par exemple, Escompte de 2% si paiement au comptant.
> Les frais de port vont s'ajouter si on sélectionne un port et si le franco n'est pas atteint. [3.19.1 - Liste/fiche Société]
Si le franco n'est pas atteint il est possible de les offrir en choisissant l'option "Forcé"
N.B. : Les options "Facturé" et "Franco" sont gérés automatiquement par XL Pos. Il n'est pas possible de les sélectionner manuellement.
Sur les articles de type "Service", un " - " apparait dans le champ "Répartition du port" indiquant ainsi la non répartition du port sur ces articles.
> Total net HT correspond au Total brut HT diminué des éventuelles réductions (Remise, Escompte, Fidélité).
> Total TVA correspond au montant total de la TVA, elle est calculée est fonction du taux de TVA appliquée sur chaque article.
> Total TPF correspond au montant total des différentes TPF appliquées sur les articles (Ecotaxe, Ecomobilier, ...)
> Total TTC correspond au montant total dû par le client.
> Total Poids correspond à la somme des différents poids des articles.
> Taux de marge/marque correspond au % de marge et de marque de la pièce ainsi que le total de la marge dégagée par cette pièce.
> Paiement par correspond au mode de paiement par défaut du client.
> Echéance au correspond à la date d'échéance du paiement. Cette date est calculée par l'application en fonction du mode de paiement.
- Dans l'onglet Informations de la pièce, il est possible de choisir le mode de facturation, d'affecter une tarification spécifique, d'affecter un commercial mais aussi de modifier éventuellement les adresses de livraisons ou de facturations.
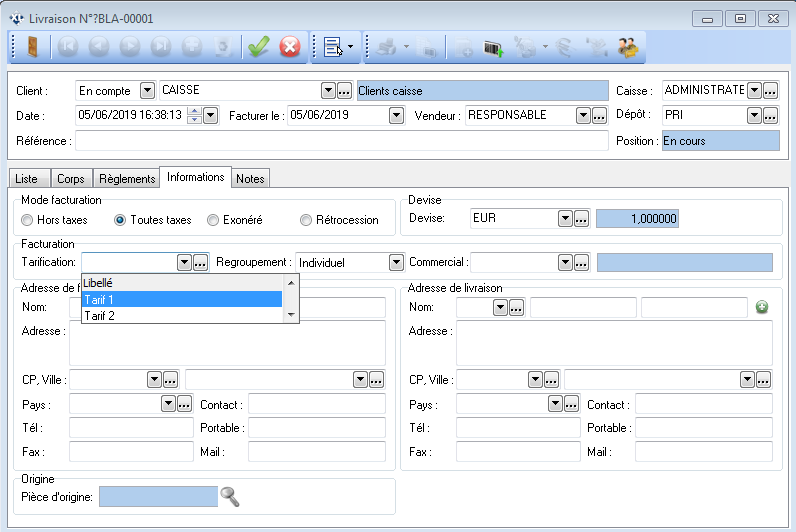
- Pour transférer un devis en commande client, il faut revenir sur le devis puis cliquer sur l’icône ![]() . Le devis disparait alors de la liste des devis en cours au profit d’une commande client.
. Le devis disparait alors de la liste des devis en cours au profit d’une commande client.
- Un devis en cours peut également être repris en caisse (selon la configuration mise en place) pour transférer en commande client et percevoir un acompte.
- On peut directement transférer en facture un devis client via l'icône