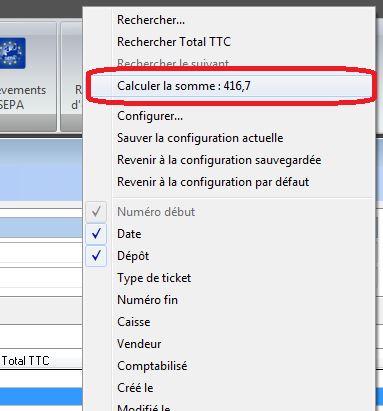La gestion des listes
Sur la majorité des fiches présentes dans l’Administrateur, on retrouve en première position un onglet liste.
On peut définir cet onglet par défaut en faisant un clic droit sur « Liste » puis « Onglet par défaut »-« Liste ».
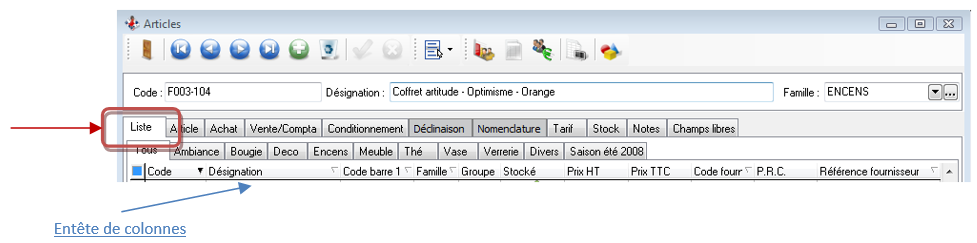
Cette liste permet de faire des tris et recherches sur certains éléments pour un accès rapide.
Comment trier une liste
![]()
L’ordre de tri d’une liste est symbolisé par un triangle noir à droite de l’entête de colonne.
Pour changer l’ordre de tri, il faut effectuer un double clic sur l’entête de colonne concernée. Le triangle situé à droite de cet entête passe alors du blanc au noir.
Il suffit après cette opération de saisir au clavier les premières lettres ou chiffres correspondant à votre recherche. La liste se positionne alors au plus proche de votre saisie.
Dans l’exemple ci-dessous, nous avons effectué un tri sur la colonne désignation puis saisi le mot « LAMPE » pour que la liste se positionne sur la première désignation article commençant par « LAMPE ».
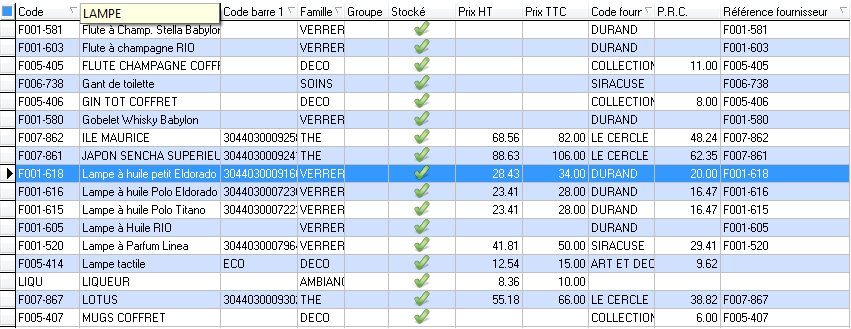
Les entêtes de colonnes sans triangle ne bénéficient pas de cette méthode de tri. Le dernier tri opéré sur une liste est conservé.
Comment personnaliser une liste
L’affichage des listes peut être personnalisé par poste.
Cette opération s’effectue par un clic droit sur les entêtes de colonnes.
Un menu apparait alors avec les différents éléments que vous souhaitez masquer ou afficher. Les éléments affichés sont identifiés par une coche ![]() à gauche de la liste.
à gauche de la liste.
Pour afficher ou masquer une colonne, il suffit de cliquer sur l’élément souhaité.
Cliquer en dehors du menu pour le faire disparaitre.
Sur chaque liste, on retrouve également à gauche des entêtes de colonnes un carré bleu qui permet, par un double clic, de recentrer les colonnes sur la largeur de votre écran.
Il est également possible de changer l’ordre des colonnes en sélectionnant l’entête de colonne que l’on veut déplacer et en effectuant un « Glisser-déposer ».
La personnalisation des listes est sauvegardée à la fermeture de l’Administrateur. Si vous souhaitez sauvegarder cette affichage immédiatement il faut faire un clic droit sur l’un des entêtes de colonnes et cliquer sur « Sauver la configuration actuelle ».
A noter aussi que sur les colonnes numériques, il est possible d'effectuer un clic droit que l'en tête de la colonne puis de totalisation la colonne
Comment rechercher dans une liste
Une recherche est possible sur chacun des éléments de la liste.
Pour cela, il faut appuyer sur la touche F3 ou effectuer un clic droit sur l’entête de colonne sur lequel la recherche est souhaitée puis sélectionner « Rechercher ….. »
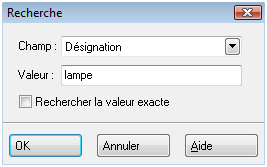
Les champs sur lesquels on peut faire une recherche correspondent aux colonnes affichées.
Indiquer dans la zone « Valeur » le critère recherché.
Si on souhaite rechercher la valeur exacte, cocher la case correspondante.
Appuyer sur le bouton « OK » pour lancer la recherche.
A la différence du filtre article, la recherche n’affichera pas le résultat mais se positionnera sur le premier article correspondant au critère. En appuyant sur la touche « F3 » du clavier, la recherche de l’article suivant redémarre.
Cas particulier de la liste de sélection
La zone de recherche suivante est disponible dans les listes de sélection (dans une pièce par ex) :
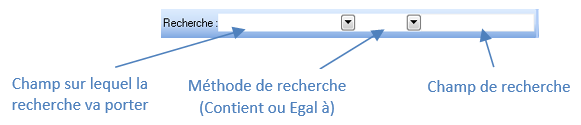
Elle vous permet d’afficher strictement le résultat de la recherche dans une liste.
A noter, le curseur reste positionné sur le dernier type de recherche :
- Si recherche dans le nouveau champ, la prochaine recherche laissera le curseur dans la zone de recherche.
- Si recherche sur la liste, la prochaine recherche laissera le curseur sur la liste