3.12.2 - Paramétrage du clavier

Cette fonction permet de personnaliser le clavier de caisse rattaché au profil de caisse.
Il définit l’emplacement des touches Articles, Fonctions et tous les raccourcis destinés à établir un clavier adapté à la vente. Des sous niveaux permettent les enchainements de claviers et l’allègement d’un clavier principal. De même, des filtres rattachés à des boutons sont les solutions de rapidité et d’efficacité dans la sélection d’articles.
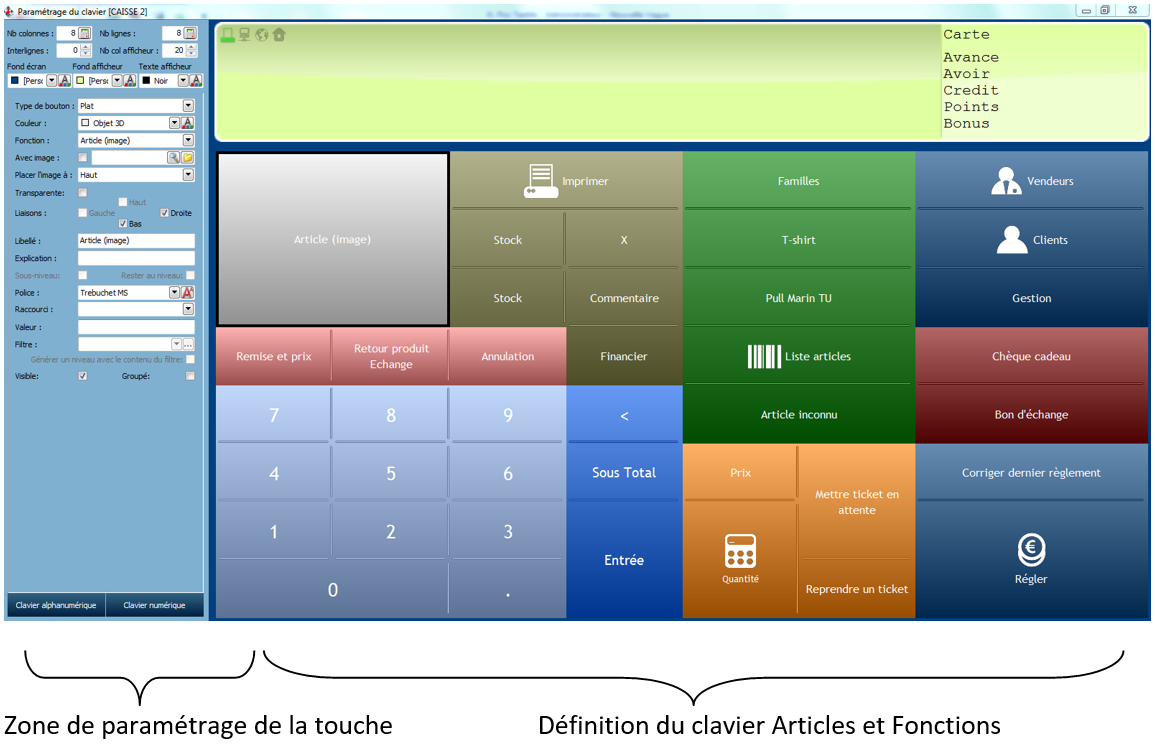
Zone de paramétrage de la touche :
« Nb colonnes » : ce champ définit le nombre de lignes verticales du clavier. Le nombre peut être différent par sous-niveau.
« Nb Lignes » : ce champ définit le nombre de lignes horizontales du clavier. Le nombre peut être différent par sous-niveau.
« Taille des interlignes » : elle détermine l’espacement entre les touches.
« Nb col afficheur » : ce champ définit le nombre de colonnes à afficher sur l’afficheur vendeur et client (valeur minimale : 20).
« Type de bouton » : permet de personnaliser le type de bouton de caisse pour le niveau principal et les sous-niveaux. (Valeur par défaut : Plat).
« Couleur » : permet de personnaliser la couleur du bouton sélectionné.
« Fonction » : permet d’associer une fonction à un bouton.
Ex : Je veux associer à un bouton la vente d’un article, j’associe au bouton la fonction « Article » puis dans la zone valeur, j’indique le code de mon article.
« Avec image » : cette case à cocher permet d’afficher l’image indiquée. Les fichiers d’images associés au bouton sont envoyés à la caisse par une initialisation de caisse uniquement.
« Placer l’image à : » : permet de positionner l’image par rapport au libellé du bouton.
« Transparente » : permet d’afficher l’image en premier plan si l’option est décochée.
« Liaisons » : les boutons peuvent être regroupés pour augmenter leur taille. On peut utiliser les touches Alt + Clic de la souris.
« Libellé » : le bouton peut recevoir un nom autre que celui de la fonction pré définie.
« Explication » : un commentaire est affiché sous forme d’info bulle lors de la sélection du bouton.
« Sous-niveau » : cette case à cocher permet d’ouvrir un autre niveau de clavier. Lorsque ce sous niveau est ouvert, un bouton «Niveau précédent» (obligatoire) doit permettre de revenir au niveau initial.
« Principal » : cette case apparait uniquement si le bouton possède la fonction "Niveau précédent". Dans ce cas, il permet de revenir directement au clavier niveau principal.
« Rester au niveau » : permet sur un bouton d’un sous niveau de définir que la sélection de ce bouton fait rester au sous niveau et non pas revenir au niveau principal.
« Police » : permet de paramétrer la police de caractère pour le libellé de la touche.
« Raccourci » : une touche de raccourci clavier peut déterminer l’appel de la fonction ou articles paramétrés. Il ne faut pas utiliser des touches numériques si, sur votre clavier principal, un clavier numérique existe.
« Valeur » : elle affecte au bouton une donnée (exemple : un article).
« Filtre » : ce champ permet la récupération de filtres établis au préalable (exemple : Filtre des articles de la famille « VASE »). Le bouton sélectionné ne renverra donc que les données résultantes du filtre. Par défaut les articles non commercialisés n’apparaissent pas.
« Générer un niveau avec le contenu du filtre » : permet, si coché, de générer un sous-niveau au lieu d’une liste avec les articles du filtre.
« Visible » : un bouton peut être paramétré mais non affiché.
« Groupé » : permet de gérer un dégradé de couleur sur un ensemble de boutons. Les boutons seront sélectionnés en restant appuyé sur la touche « CTRL » du clavier et en sélectionnant successivement les différents boutons.
« Clavier alphanumérique » : il permet d’établir la reproduction d’un clavier pour la saisie des lettres en utilisation de la caisse. Il est appelé lors des saisies de nouveaux clients par exemple.
« Clavier numérique » : il détermine l’organisation du clavier numérique dédié aux encaissements, quantité…
Un clavier doit être sauvé en effectuant un clic droit puis « Sauver le clavier» ou en fermant le clavier de caisse.
Il est possible de concevoir un clavier de caisse uniquement sur un profil de caisse puis d'appliquer ce même clavier sur les autres profils afin de faciliter les modifications de ce même clavier. Pour celà sur chaque profil de caisse, il y a un notion de clavier qui permet de sélection le même clavier sur tous les profils.
