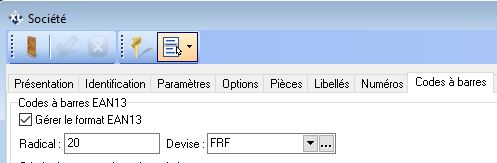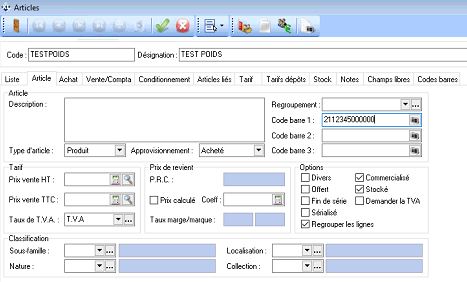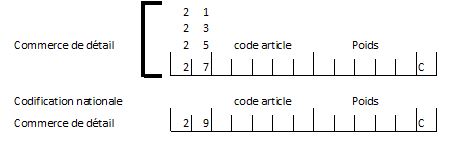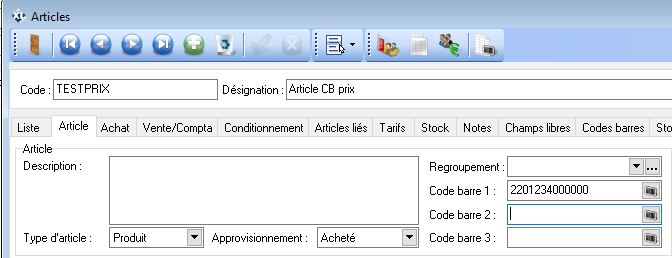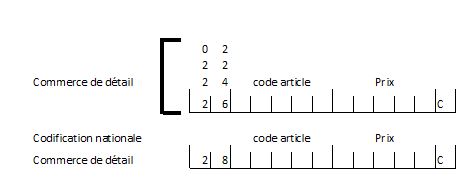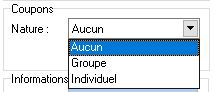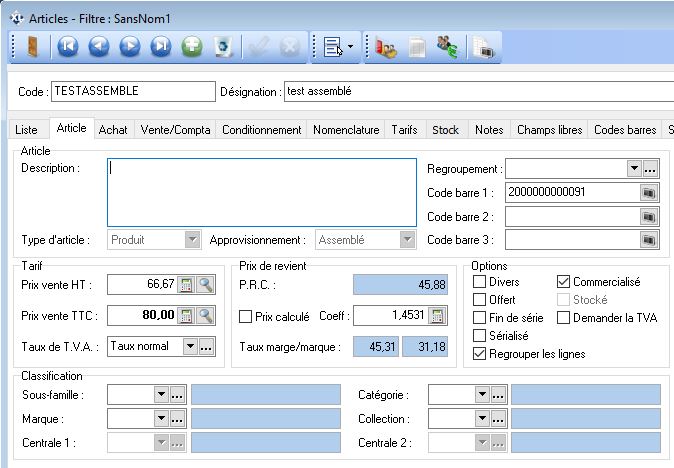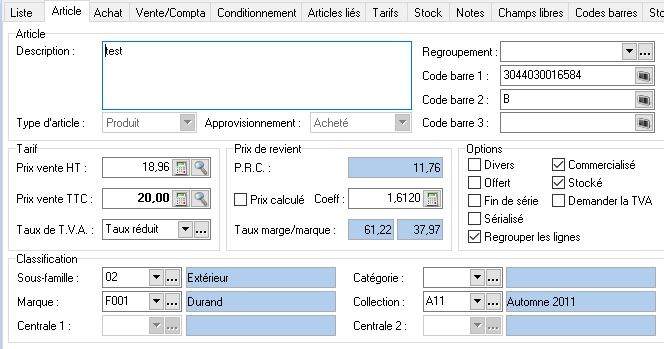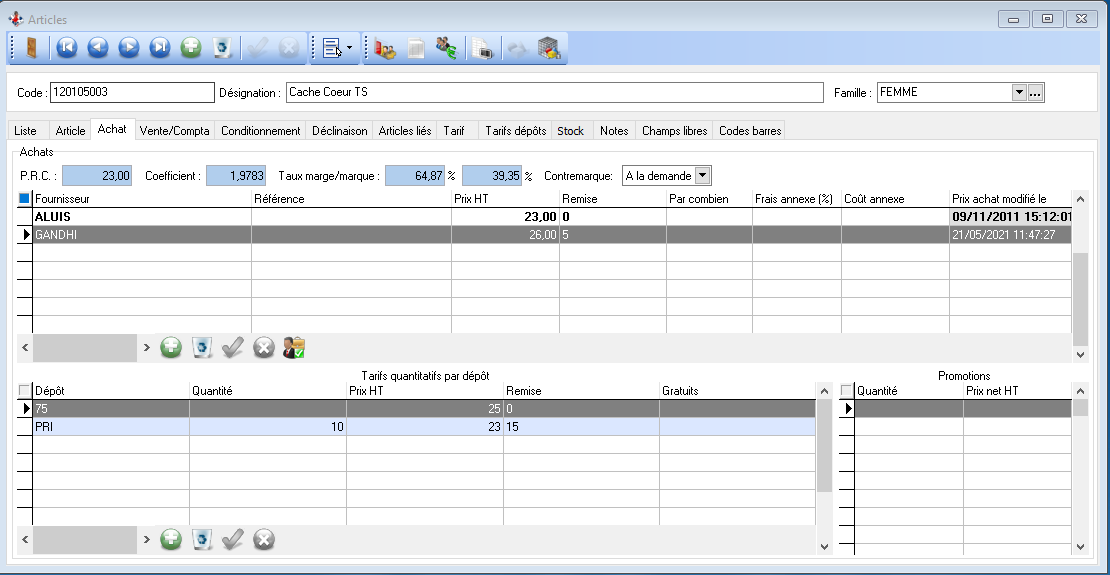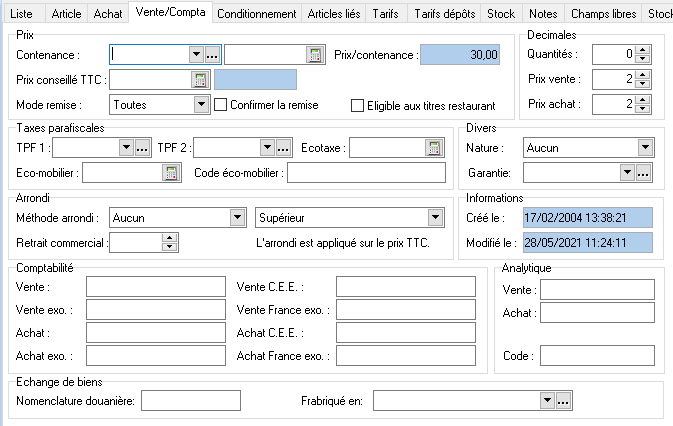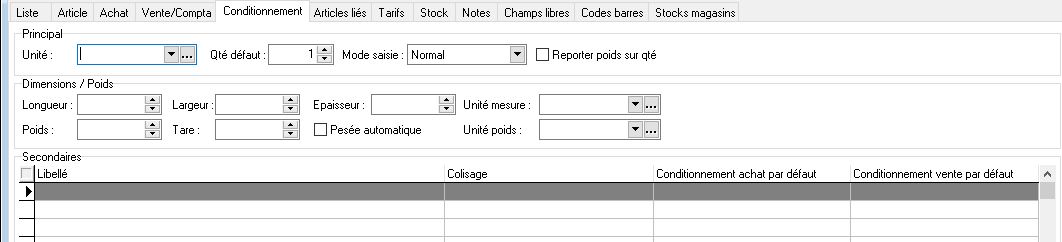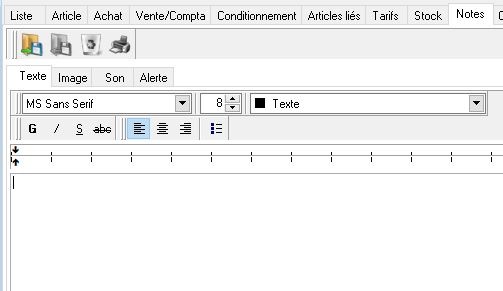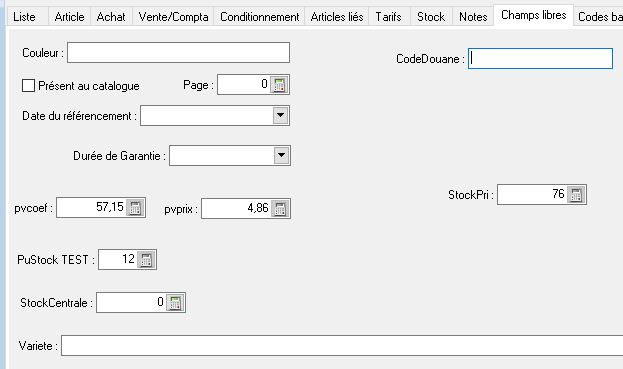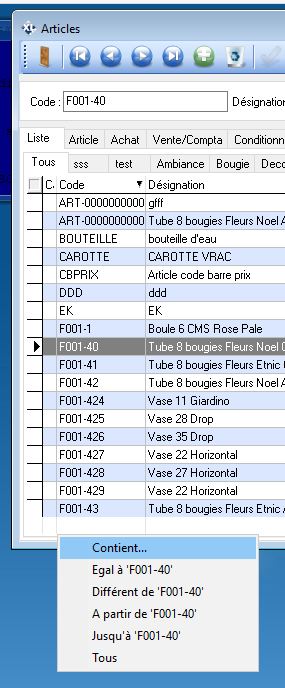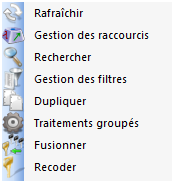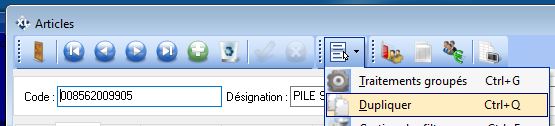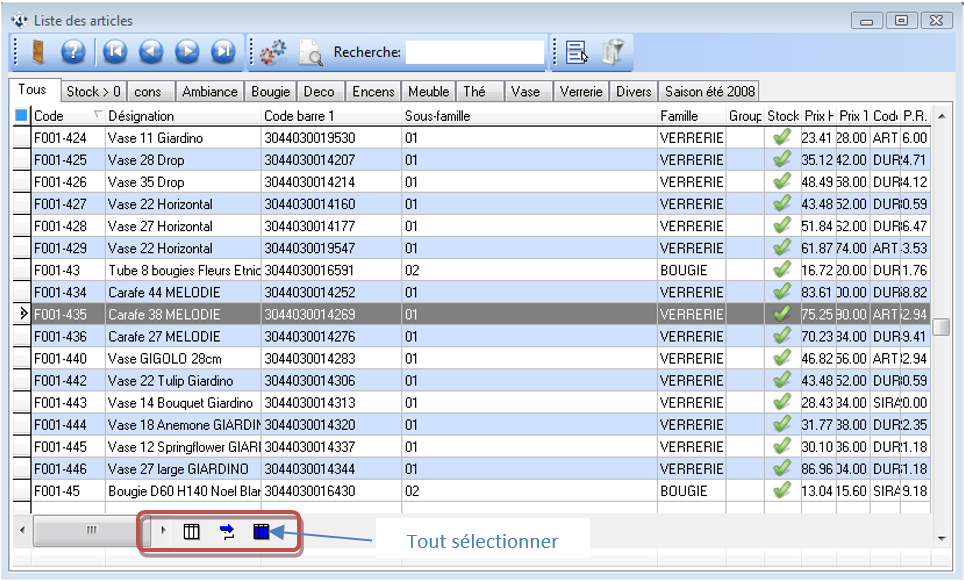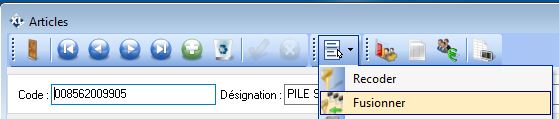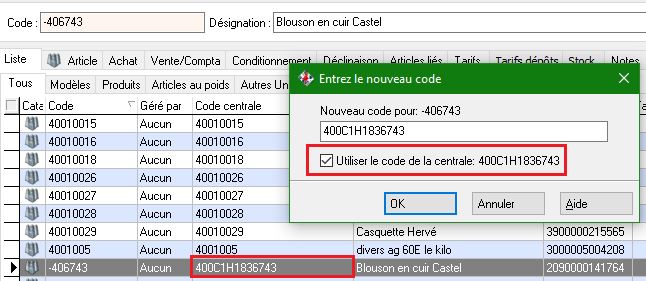3.6.1 - Liste/Fiche Article
Généralités
Un article est définit obligatoirement par un code, une désignation. La notion de code correspond à une référence interne au magasin, un code est unique.
Il peut être saisi manuellement lors de la création de la fiche article soit automatiquement par le logiciel XL Pos ou bien encore automatiquement en fonction de la famille de l’article ([3.19.1 - Liste/fiche Société]).
Avant de créer le fichier article, il est important de réfléchir à la structure de ce code.
Il existe cinq éléments importants dans la fiche article: le code, les codes barre 1, 2, 3 et la référence de l’article chez le fournisseur.
Ces éléments vous servent à rechercher les produits dans une liste article, en encaissement, dans les pièces de ventes, d’achats et de stocks.
Une fiche article est composée de plusieurs onglets :
- Onglet Article : informations tarifaires, classifications et codes-barres
- Onglet Achat : informations sur les achats et conditions d’achats
- Onglet Vente/Compta : informations diverses
- Onglet Conditionnement : informations sur les conditionnements secondaires ainsi que le paramétrage des articles à la pesée.
- Onglet Déclinaison : uniquement présent dans la version textile, permet de visualiser ou modifier les informations par déclinaisons.
- Onglet Articles liés : permet de programmer une vente additionnelle (Exemple : Pour un article Fût de bière, la consigne du fût)
- Onglet Nomenclature : informations sur les composants d’un lot (uniquement actif sur un article de type « Lot » ou un produit « assemblé »)
- Onglet Tarif : informations sur des grilles tarifaires ou spécifiques liées à l’article.
- Onglet Tarif Dépôts : permet de gérer des tarifs de ventes différents par magasins.
- Onglet Stock : informations sur les stocks par dépôt, stock mini, stock maxi,…
- Onglet Notes : permet d’insérer une annotation sur l’article, une image.
- Onglet Champs libres : uniquement présent si un champ libre à été rajouté sur le fichier article.
Il existe un moyen de définir la visualisation d’un onglet de son choix par défaut à l’ouverture de la fiche.
Pour cela, faire un clic droit sur n’importe quel onglet de la fiche, cliquer sur « Onglet par défaut » puis sélectionner l’onglet de son choix.
Cette manipulation est valable pour n’importe quelle fiche du logiciel et est enregistrée dans les paramètres de l’utilisateur.
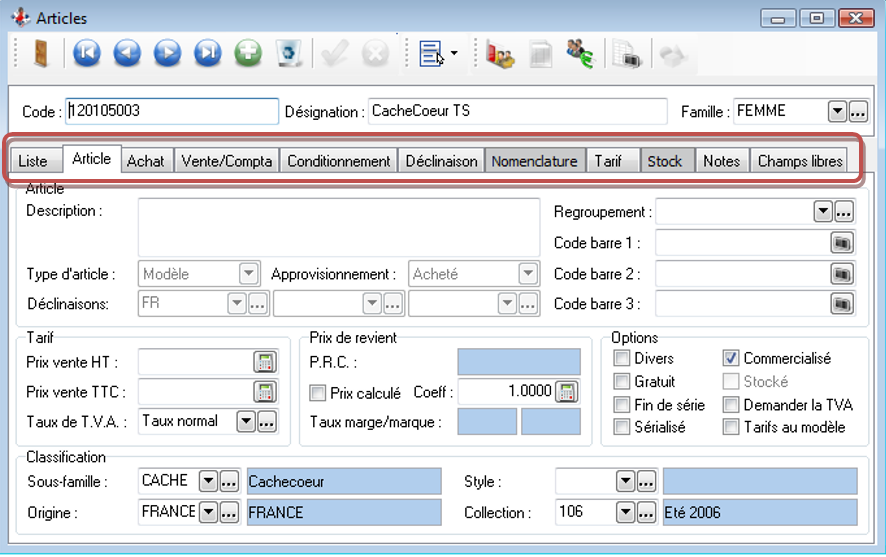
Créer un article simplement et rapidement (Version Standard)
Aller dans l’onglet « Fichiers » puis cliquer sur « Articles ».
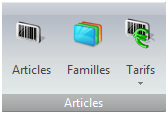
Cliquer sur l’icône ![]() pour créer une nouvelle fiche article.
pour créer une nouvelle fiche article.
Indiquer les éléments suivants :
Onglet Article
- Code : saisie manuelle ou laisser à vide si codification automatique de mise en place.(Se reporter au chapitre « Mettre en place des codifications automatiques » dans la notice technique)
- Désignation : donnée importante car imprimée sur les différents documents (ticket de caisse, facture client, commande fournisseur, étiquette produit,…)
- Famille : sélectionner la famille à rattacher à l’article. Cette sélection est obligatoire pour une bonne analyse des ventes et pour l’application des paramètres par défaut de la famille.
- code-barres 1/2/3 : saisir le code-barres du fournisseur si celui-ci existe. Saisie manuelle ou par lecture optique. Si le produit n’a pas de code-barres fournisseur, XL Pos peut générer automatiquement un code-barres interne à la norme EAN 13 en cliquant sur le symbole ci-dessous :
![]()
Dès lors qu’on saisit un code-barres ayant une longueur de 13, 15 ou 18 caractères (EAN), un contrôle sur la clé est réalisé et informe l'utilisateur.
Le contrôle est fait uniquement lors de la saisie manuelle du champ.
En cas de mauvaise clé le message suivant apparait (message non bloquant) :
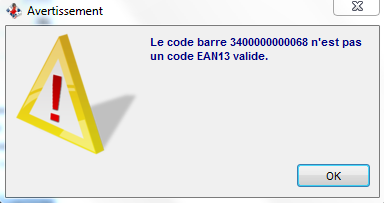
En importation via les utilitaires ou via l’appel centrale Web, la clé n'est pas contrôlée.
Le module codes-barres multiples ne réalise pas le contrôle de clé.
Si le code-barres est de type poids ou prix et que la clé n'est pas correcte alors le message d’avertissement s’affiche.
Si le code-barres est de type poids ou prix et que la clé est correcte, alors le message d’avertissement ne s’affiche pas et le code à barre est enregistré sans prix ou poids avec une clé à 0.
- Classifications : indiquer pour chaque classification le critère à affecter à l’article. Ces classifications sont à renseigner en fonction de vos besoins statistiques et de recherches. Elles ne sont pas obligatoires.
- Prix de vente TTC : indiquer le prix de vente TTC ou laisser à blanc si vous souhaitez le définir après avoir saisi le prix d’achat et un coefficient.
Onglet Achat
- Fournisseur : indiquer le code du fournisseur en double cliquant dans la colonne fournisseur ou choisir le fournisseur parmi la liste.
- Référence : indiquer la référence de l’article chez le fournisseur.
- Prix HT : saisir le prix d’achat HT brut. (le prix d’achat TTC se calcule automatiquement)
- Remise : indiquer la remise accordée par le fournisseur pour l’achat de ce produit.
Valider avec la touche entrée du clavier ou l’icône de validation pour enregistrer jusqu’à ce que la ligne apparaisse en bleu.
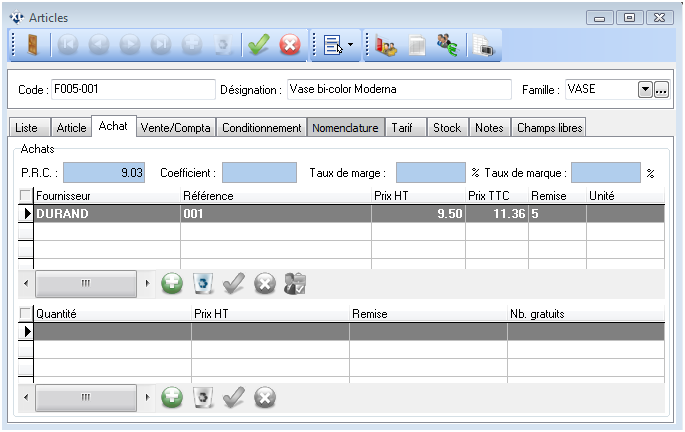
Si le prix de vente TTC n’a pas été saisi avant les informations de l’onglet Achat, on peut indiquer le coefficient qui calculera automatiquement le prix de vente HT et TTC. On peut également renseigner le prix de vente TTC qui recalculera automatiquement le coefficient et le prix de vente HT. Cette opération s’effectue dans l’onglet Article.
Par défaut, il est à noter que le coefficient inclus la TVA. Cette option peut être désactivée dans la fiche société.
En fin de saisie, il faut enregistrer la création de l’article avec l’icône de validation.
Créer un article modèle (Version Textile)
Un article modèle est un article que l’on peut avoir en différentes déclinaisons. Par exemple, un modèle de pantalon peut exister en taille 38, 40, 42,… et en couleur noir et beige.
Aller dans l’onglet « Fichiers » puis cliquer sur « Articles ».
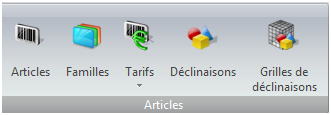
Cliquer sur l’icône ![]() pour créer une nouvelle fiche article.
pour créer une nouvelle fiche article.
Indiquer les éléments suivants :
Onglet Article
- Code : saisie manuelle du code modèle ou laisser à vide si codification automatique de mise en place. (Se reporter au chapitre « Mettre en place des codifications automatiques » dans la notice d’installation)
- Désignation : donnée importante car imprimée sur les différents documents (ticket de caisse, facture client, commande fournisseur, étiquette produit,…) Indiquer pour un modèle le type de vêtement et le nom du modèle (ex : Pantalon Bengaline)
- Famille : sélectionner la famille à rattacher à l’article. Cette sélection est obligatoire pour une bonne analyse des ventes et pour l’application des paramètres par défaut de la famille.
- Classifications : indiquer pour chaque classification le critère à affecter à l’article. Ces classifications sont à renseigner en fonction de vos besoins statistiques et de recherches. Elles ne sont pas obligatoires.
Il est à noter cependant que la notion de collection est très utile dans l’activité textile essentiellement pour valoriser votre stock en fonction d’une collection ou pour préparer les soldes.
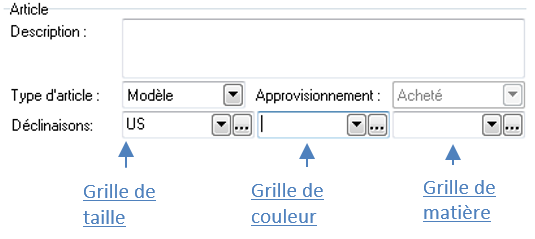
- Déclinaisons : indiquer dans les trois zones présentées ci-dessus la ou les grilles que vous souhaitez affecter au modèle. Si vous n’affectez pas de grilles, XL Pos permet de rajouter manuellement des déclinaisons dans l’onglet « Déclinaisons » de la fiche article.
- Tarifs au modèle : Cette option de la fiche article permet de définir si pour un modèle d’article, toutes les déclinaisons ont le même prix d’achat et le même prix de vente. Si cela n’est pas le cas, il ne faut pas cocher cette option. Les prix seront alors gérés dans l’onglet déclinaison.
- code-barres : ne pas saisir de code-barres sur l’onglet article car les codes-barres sont propres à chaque déclinaison.
- Prix de vente TTC : indiquer le prix de vente TTC ou laisser à blanc si vous souhaitez le définir après avoir saisi le prix d’achat et un coefficient.
Onglet Achat
- Fournisseur : indiquer le code du fournisseur en double cliquant dans la colonne fournisseur ou choisir le fournisseur parmi la liste.
- Référence : indiquer la référence de l’article chez le fournisseur.
- Prix HT : saisir le prix d’achat HT brut. (le prix d’achat TTC se calcule automatiquement)
- Remise : indiquer la remise accordée par le fournisseur pour l’achat de ce modèle.
Valider avec la touche entrée du clavier ou l’icône de validation pour enregistrer jusqu’à ce que la ligne apparaisse en bleu.
Si le prix de vente TTC n’a pas été saisi avant les informations de l’onglet Achat, on peut indiquer le coefficient qui calculera automatiquement le prix de vente HT et TTC. On peut également renseigner le prix de vente TTC qui recalculera automatiquement le coefficient et le prix de vente HT. Cette opération s’effectue dans l’onglet Article.
Par défaut, il est à noter que le coefficient inclus la TVA. Cette option peut être désactivée dans la fiche société.
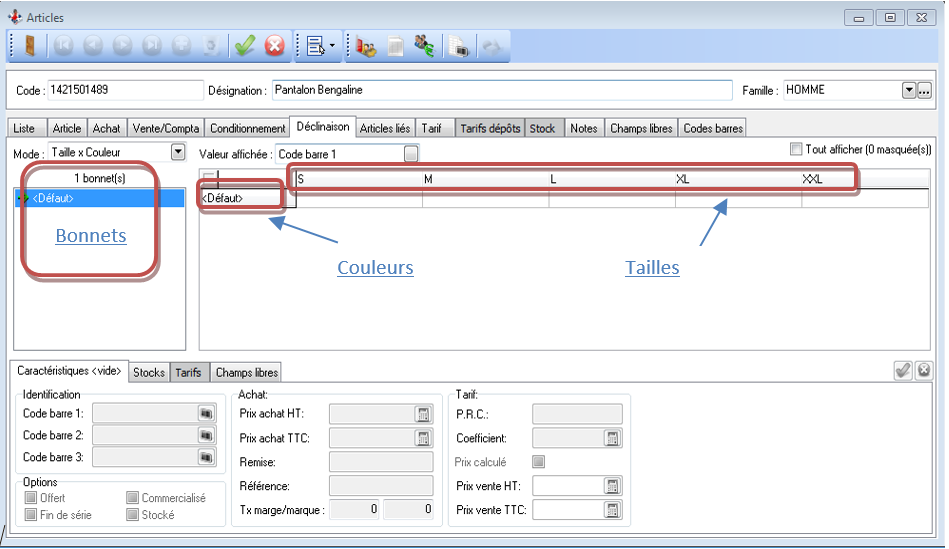
Ayant affecté la grille de taille « US » sur l’onglet Article, toutes les tailles de la grille sont déjà présentes sur l’onglet déclinaison de la fiche article.
Ajout d’une déclinaison :
Nous pouvons rajouter une couleur en effectuant sur la ligne <Défaut> un clic droit et en choisissant le menu « Ajouter une couleur ».
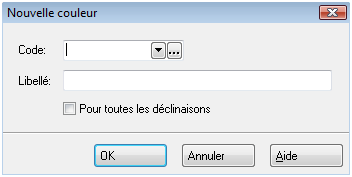
Sur la fenêtre présentée ci-dessus, il faut choisir une couleur existante parmi la liste ou créer directement une nouvelle couleur en indiquant le code et le libellé.
L’option « Pour toutes les déclinaisons » permet, si elle est cochée, d’affecter cette nouvelle couleur à toutes les tailles et tous les bonnets (dans le cas d’un modèle de lingerie par exemple).
L’opération est identique pour rajouter un bonnet en effectuant sur la ligne <Défaut> des bonnets un clic droit et en choisissant le menu « Ajouter un bonnet ».
Suppression d’une déclinaison :
La suppression d’une déclinaison peut s’effectuer en effectuant un clic droit sur la déclinaison (Taille / Matière / Couleur) et en choisissant le menu « Supprimer la (Taille / Matière / Couleur) … / … ».
Les déclinaisons supprimées n’apparaissent plus par défaut dans la grille de déclinaison du modèle.
code-barres 1 : saisir le code-barres du fournisseur si celui-ci existe en sélectionnant la déclinaison auparavant. Saisie manuelle ou par lecture optique. Si le produit n’a pas de code-barres fournisseur, XL Pos peut générer automatiquement un code-barres interne à la norme EAN 13 en cliquant sur le symbole ci-dessous :
![]()
Astuces : on peut sélectionner toutes les déclinaisons en cliquant sur l’entête de colonne bonnet puis appuyer sur l’icône de génération de code-barres. Cela affectera automatiquement à chaque déclinaison un code-barres interne unique.
Achat et Tarif : si l’option « Tarifs au modèle » n’est pas cochée dans la fiche article, on peut saisir les éléments ci-dessous en sélectionnant une déclinaison ou un ensemble de déclinaisons.
Si l’option est cochée, tous les éléments ci-dessous sont grisés et non accessibles à l’exception de la référence qui correspond à la référence fournisseur de la déclinaison.
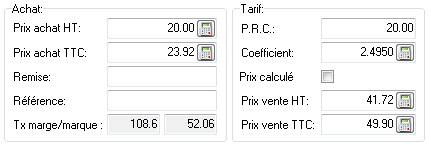
Astuces : on peut sélectionner plusieurs déclinaisons en restant appuyé sur la touche « CTRL » de votre clavier et en sélectionnant successivement avec la souris les déclinaisons.
Pour sélectionner toute une taille quel que soit la couleur, appuyez sur l’entête de colonne de la taille, celle-ci apparait alors en bleu. Pour sélectionner une autre taille, rester appuyer sur la touche « CTRL » et appuyer sur l’entête de colonne de l’autre taille.
Particularités métiers - Comment saisir une écotaxe sur un article
Dans l’onglet « Vente/Compta » de la fiche article, la zone taxes parafiscales permet de renseigner le montant de l’écotaxe.
Le montant de l’écotaxe est indiqué sur la facture du fournisseur et est exprimé en HT. Ce montant est soumis à la TVA paramétrée sur la fiche TPF.

Le montant indiqué dans la zone « Ecotaxe » vient se rajouter au prix de vente TTC indiqué dans l’onglet « Article ». En d’autre terme, le montant saisi dans la zone « Prix de vente TTC » doit toujours être indiqué hors écotaxe.
Astuces : dans la zone « Ecotaxe » on peut appliquer une formule de calcul de ce type si on ne connait que le montant TTC de l’écotaxe : 0.15/1.20. Le montant HT sera directement calculé à la validation de la zone.
Notes : le montant de cette écotaxe (également appelé DEEE, éco-participation, éco-contribution) n’est pas concerné par les remises éventuelles (achats et ventes).
On peut afficher le montant TTC de l’écotaxe sur le ticket de caisse. (Rubrique Montant écotaxe TTC dans le modèle de ticket)
Particularités métiers - Comment saisir une éco-mobilier sur un article
Dans l’onglet « Vente/Compta » de la fiche article, la zone taxes parafiscales permet de renseigner le montant de l’éco-mobilier.
Le montant de l’éco-mobilier est indiqué sur la facture du fournisseur et est exprimé en HT. Ce montant est soumis à la TVA paramétrée sur la fiche TPF.

Le montant indiqué dans la zone « Eco-mobilier » vient se rajouter au prix de vente TTC indiqué dans l’onglet « Article ». En d’autre terme, le montant saisi dans la zone « Prix de vente TTC » doit toujours être indiqué hors éco-mobilier.
Le code éco-mobilier est à indiquer lorsque vous êtes « metteur en marché » de l’article sur le territoire français. Ce code est sur 11 chiffres et varie en fonction du type d’article.
Astuces : dans la zone « Eco-mobilier » on peut appliquer une formule de calcul de ce type si on ne connait que le montant TTC de l’éco-mobilier : 0.15/1.20. Le montant HT sera directement calculé à la validation de la zone.
Notes : le montant de cette éco-mobilier n’est pas concerné par les remises éventuelles (achats et ventes).
On peut afficher le montant TTC de l’éco-mobilier sur le ticket de caisse. (Rubrique Montant éco-mobilier TTC dans le modèle de ticket)
Particularités métiers - Comment calculer les prix de vente au litre et au kilo
Dans l’onglet « Vente/Compta » de la fiche article, la zone prix permet de renseigner une contenance. Cette contenance peut être exprimée en litre ou en kilo.

Exemple :
Pour une conserve de 400g, il faut indiquer dans la zone contenance 0,400
Pour un pot de 500ml de crème fraiche, il faut indiquer 0,500
Pour un sac de terreau de 10l, il faut indiquer 10.
Le prix à la contenance est calculé automatiquement dès l’enregistrement de la fiche article.
En choisissant l’impression d’une étiquette article avec l’état « Etiquettes articles Code à barres Prix Kg » on obtiendra le résultat suivant :
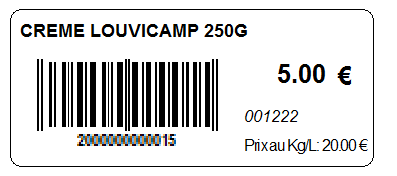
Notes : l’affichage en magasin du prix au kilo ou au litre sur la signalétique produit est obligatoire.
Particularités métiers - Comment paramétrer un article à la pesée
La caisse XL Pos peut être reliée à une balance peseuse connectée.
Pour paramétrer un article qui sera pesé, il faut paramétrer les éléments suivants :
Dans l’onglet « Conditionnement », il faut cocher les options « Reporter poids sur qté » pour que le stock soit géré et « Pesée automatique » pour que la balance soit interrogée lors de la saisie de cet article en caisse.
Il faut également indiquer le poids unitaire dans la zone « Poids » pour pouvoir gérer vos achats.
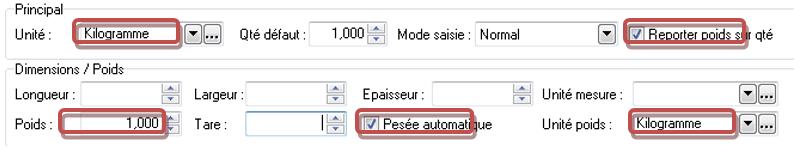
Dans l’onglet « Vente/Compta », il faut indiquer un nombre de décimales sur les quantités à trois.

Notes : le nombre de décimales peut directement être paramétré sur la famille article.
Particularités métiers - Comment paramétrer un article ayant un code-barres poids prix
Le logiciel XL Pos sait interpréter les codes-barres poids et les codes-barres prix.
Pour que cela soit possible il faut activer la fonction "Gérer le format EAN13" dans l’onglet « Fichiers » puis la fiche « Société » et l’onglet « Code à Barres ».
Articles vendus en code Poids
Les articles vendus en code Poids doivent obligatoirement avoir un prix de vente TTC de saisi. Le poids est inclus dans le code-barres et interprété lors de la lecture optique en caisse. Il faut aussi configurer l'onglet Conditionnement de l'article en indiquant l'unité et de cocher l'option 'Reporter poids sur qté'
Dans la fiche article, on doit indiquer dans l’une des zones code-barres les deux premiers caractères du code-barres ainsi que le code article, le reste du code-barres est complété par des 0.
La structure du code-barres Poids est décrite ci-dessous :
Exemple :
21 01234 00360 2
Le code-barres de la fiche article doit être « 2101234000000 ».
La radical est 21, donc c’est un code-barres poids.
Le code « 01234 » est unique et identifie l’article.
Le poids est de 360 grammes, donc le prix en caisse sera 0,360 x « Prix de vente TTC » de la fiche article.
La clé de contrôle est 2.
Articles vendus en code Prix
Le prix de vente TTC est inclus dans le code-barres. Le prix est exprimé dans l’ancienne devise (zone euro) du pays de fabrication et interprété lors de la lecture optique en caisse.
Par exemple, le prix est indiqué en Francs français, il faut bien configurer la devise FRF sur la fiche Société et onglet Codes à barres
Dans la fiche article, on doit indiquer dans l’une des zones code-barres les deux premiers caractères du code-barres ainsi que le code article, le reste du code-barres est complété par des 0.
La structure du code-barres Prix est décrite ci-dessous :
Exemple :
22 01234 01250 2
Le code-barres de la fiche article doit être « 2201234000000 ».
La radical est 22, donc c’est un code-barres prix.
Le code « 01234 » est unique et identifie l’article.
Le prix en francs est 12,50, donc le prix en caisse sera 12,50 / 6,55957 soit 1,91 €
La clé de contrôle est 2.
Particularités métiers - Comment gérer un article de billetterie
Le logiciel XL Pos offre la possibilité d’éditer sur une imprimante ticket des coupons servant de billet d’entrée dans des musées, expositions par exemples.
Sur les articles concernés par cette édition de coupon, il faut paramétrer dans l’onglet « Vente/Compta » de la fiche article la zone « Coupon ».
Aucun : aucun coupon ne sera édité.
Individuel : un coupon sera édité par entrée (en fonction de la quantité).
Groupe : un seul coupon sera édité quel que soit le nombre d’entrée groupe vendu.
Notes : le paramétrage du coupon doit être effectué sur le profil de caisse.
Particularités métiers - Comment paramétrer un lot ou un produit assemblé
Le logiciel XL Pos offre la possibilité de gérer des lots ou des articles assemblés. Un lot ou assemblé est un article composé d’autres articles.
Article de type LOT
Le prix de vente d'un article LOT est la somme des prix de chaque composant. Le lot n’est pas géré en stock ni en approvisionnement, ce sont les composants qui le sont.
Nous allons créer à titre d’exemple, un lot « bougeoir » composé d’un bougeoir et de bougies.
Cliquer sur l’icône ![]() pour créer une nouvelle fiche article.
pour créer une nouvelle fiche article.
Indiquer le code, la désignation du lot et un code-barres si vous souhaitez imprimer des étiquettes pour ce lot. Il faut ensuite bien indiquer le type d'article LOT
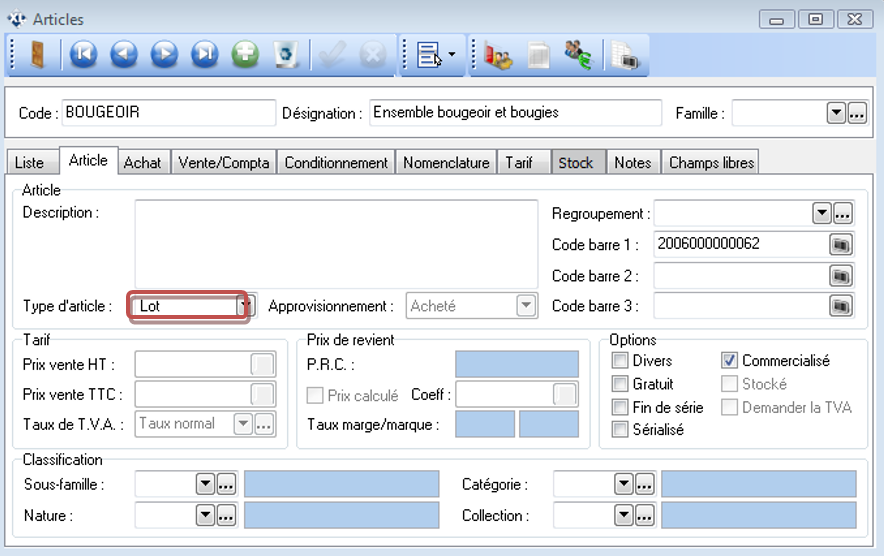
L’onglet « Nomenclature » est alors accessible et va permettre d’indiquer les composants du lot.
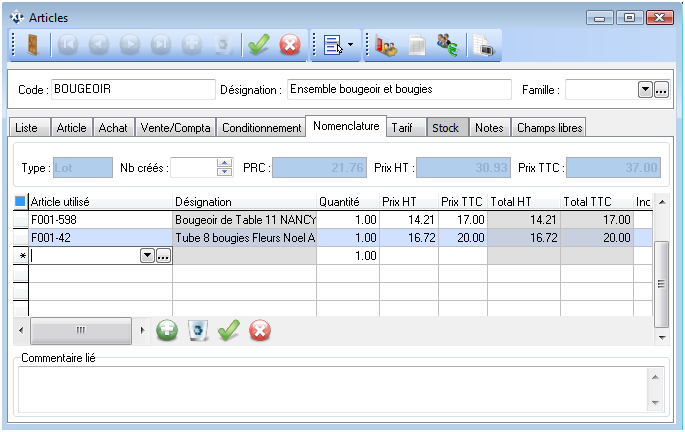
Double cliquer en dessous de la colonne « Article utilisé » pour indiquer les composants du lot. La quantité et le prix de vente peuvent être modifiés.
Dans cet exemple, l'article LOT sera vendu au prix de 37€ c'est à dire 17€ + 20€
Article de type ASSEMBLE
La différence majeure entre un lot et un produit assemblé concerne le prix de vente, à savoir que l’utilisateur est libre de saisir son prix de vente TTC. Lors de la vente de cet article, le prix TTC de chaque composant sera proratisé par rapport au prix de vente du produit assemblé.
Pour créer un produit assemblé, il faut indiquer dans le type d’article «Produit » et dans l’approvisionnement « Assemblé ». Contrairement au lot, la zone Prix de vente TTC est accessible pour indiquer un montant différent.
L’onglet « Nomenclature » est alors accessible et va permettre d’indiquer les composants de l'article assemblé.
Notes : Une préférence d’édition est accessible pour imprimer sur les états de ventes soit la nomenclature, le lot ou l’assemblé ou les deux. On peut également faire apparaitre sur les tickets et modèles de factures les composants de nomenclatures en modifiant les éditions par le générateur d’état et l’éditeur de ticket.
Lorsqu’un composant d’un lot ou d’un produit assemblé voit son prix d’achat ou prix de vente varié, une question est posée à l’utilisateur pour valider la répercussion de cette modification sur les lots et produits assemblés concernés par cet article.

Les autres champs de la fiche article - Onglet « Article »
Les autre champs de l'onglet "Article"
Description : c’est une désignation longue qui peut être éditée sur les pièces commerciales (devis client, commande, facture,…) Cette description ne peut pas apparaitre sur un ticket de caisse.
Les options
- Divers : permet en caisse d’indiquer un prix au moment de la vente et une désignation.
- Gratuit : gratuité automatique de l’article (échantillon par exemple)
- Fin de série : permet de ne pas réapprovisionner cet article chez le fournisseur.
- Sérialisé : non géré.
- Commercialisé : permet de vendre cet article.
- Stocké : indique que cet article est géré en stock. Sur les modèles (version textile), cette option est grisée puisque que ce sont les déclinaisons qui sont gérées en stock et non le modèle.
- Demander la TVA : en caisse lorsque cet article est vendu, la liste des TVA s’affiche.
- Tarifs au modèle (version Textile) : permet de définir si pour un modèle d’article, toutes les déclinaisons ont le même prix d’achat et le même prix de vente.
Prix calculé : si on coche cette case, le coefficient sera figé et donc le prix de vente évoluera en fonction du prix d’achat.
Taux de marge : champ non accessible et calculé par le logiciel.
Le taux de marge correspond au pourcentage que représente la marge par rapport au prix d’achat HT.
Taux de marge= (prix de vente HT – prix d’achat HT) / prix d’achat HT * 100
Taux de marque : champ non accessible et calculé par le logiciel.
Le taux de marque correspond au pourcentage que représente la marge par rapport au prix de vente HT.
Taux de marque= (prix de vente HT – prix d’achat HT) / prix de vente HT * 100
Les autres champs de la fiche article - Onglet « Achat »
Sur une fiche article on peut affecter plusieurs fournisseurs différents avec des conditions d’achat distinctes.
L’icône indiquée ci-dessous permet de définir quel est le fournisseur principal de l’article. Celui-ci apparait alors en gras.
On peut paramétrer également des frais annexes en % et coûts annexes en montant qui viennent majorer le prix de revient.
Notes : une préférence dans la fiche « Société » permet de prendre en compte ou non ces derniers dans le prix de revient et dans le prix unitaire en stock.
Dans la colonne « Par combien », on indique une quantité multiple d’achat. (Nombre d’unités dans un colis)
Cette indication sert dans les commandes fournisseurs, la fonction « Réapprovisionner » ainsi que les projets de réassorts.
Un champ Prix achat modifié le : permet de visualiser la date de modification du prix d'achat.
On peut également définir des conditions d'achats tarifaires différentes d'un dépôt particulier.
On peut également définir des conditions d’achats quantitatives par tranches et ce par fournisseur différent pour un même article.
Dans une commande fournisseur, les conditions d’achats seront mentionnées en fonction de la quantité commandée.
Les autres champs de la fiche article - Onglet « Vente/Compta »
Les autres champs de l'onglet "Vente / Compta"
Contenance : permet d'indiquer la valeur en litre au kilo de l'article et le type de contenance Litre ou Kilogramme.
Prix / contenance : valeur calculée par le logiciel en fonction du prix de vente TTC et de la contenance afin par exemple d'indiquer le prix au litre ou au kilo.
Prix conseillé : cette zone est gérée pour la mise à jour du catalogue.
Eligible aux titres restaurant : Permet d'indiquer au logiciel que cet article peut être utilisé dans le cadre des tickets ou cartes restaurants
Mode remise :
- Toutes : L'article cumule toutes les remises de la pièce.
- Prix bloqué : il ne sera pas possible de modifier le prix de vente de l'article ou d'appliquer une remise sur cet article.
- Article : L'article ne supporte que la remise liée à l'article (grille de remise, promotion, solde, remise de ligne) et ne cumule aucune autre.
- Première : L'article ne supporte que la première remise appliquée. Soit une remise de ligne, soit une remise sous total, soit une remise de pied.
Confirmer la remise : Affiche un message de confirmation lors de la saisie d’une remise ligne.
Taxes parafiscales : un article peut être soumis à deux TPF différentes. Ces TPF sont paramétrables dans l’onglet « Fichiers », « Paramètres » et « TPF ».
Décimales : gestion des décimales sur la quantité, le prix de vente et le prix d’achat.
Garantie : Permet de sélectionner le type de garantie associé à l'article. Cf chapitre [3.18.9 - Libellés automatiques] pour la création du type de garantie.
Arrondi :
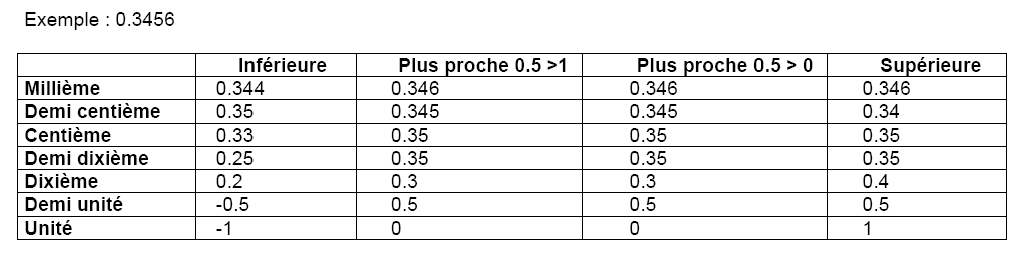
Retrait commercial : permet de définir des prix psychologiques types : 14.99 €. Ex: 14,45 € arrondi à l'unité supérieur avec retrait de –0.01
Informations : Date de création de l’article et de la dernière modification.
Comptabilité : Permet d’affecter des comptes de ventes et d’achats propres à l’article.
Si cette partie n’est pas renseignée, le logiciel reprendra les comptes paramétrés par défaut ou sur la famille de l’article lors du transfert comptable.
Nomenclature douanière : Permet de saisir la nomenclature douanière de l'article pour le DEB (Déclaration des Echanges de Biens).
Fabriqué en : Permet de saisir le Pays de fabrication de l'article pour le DEB (Déclaration des Echanges de Biens).
Les autres champs de la fiche article - Onglet « Conditionnement »
Les autres champs de l'onglet Conditionnement
Unité : unité principale
Qté Défaut : Permet de paramétrer la quantité vendue par défaut.
Dimensions / Poids : informations liées à l’article.
Conditionnements secondaires : permet d’indiquer des conditionnements secondaires à la vente et à l’achat.
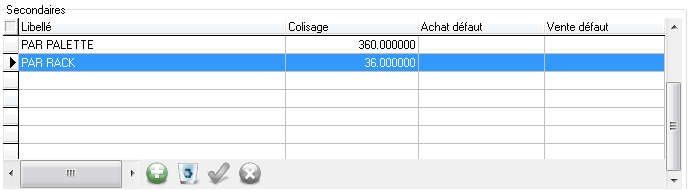
Ces conditionnements peuvent ensuite être utilisés dans les pièces d’achats et de ventes. Il est possible également définir un conditionnement secondaire par défaut en cochant la colonne « Achat défaut » ou « Vente défaut ».
Les autres champs de la fiche article - Onglet « Tarif »
Se reporter au chapitre «[3.8.2.1 - Liste/fiche Grille de tarifs]».
Les autres champs de la fiche article - Onglet « Tarif dépôts »
Se reporter au chapitre «[3.8.7 - Publication des tarifs]».
Les autres champs de la fiche article - Onglet « Stock »
Cet onglet permet de visualiser les informations liées aux stocks par dépôt.
On peut également saisir un stock mini et un stock maxi par dépôt. Ces informations peuvent servir dans la fonction « Réapprovisionner » d’une commande fournisseur ou dans un projet de réassort.
Rappel : le stock mini est un seuil déclencheur alors que le stock maxi sert à définir un plafond.
Il est possible de personnalisé les colonnes dans sur cet onglet en effectuant un clic droit sur une des en-tête de colonnes afin de supprimer des colonnes ou les ajouter.
On peut également choisir une méthode de valorisation propre à cet article. Par défaut la méthode de valorisation est celle appliquée sur la fiche famille.
Il existe six méthodes de valorisations :
| Méthode de valorisation | Détail |
| Prix moyen d'achat (PMA) | Le prix moyen d'achat d'un article se calcule en divisant le montant du total des achat par le nombre d'articles achetés |
| Prix moyen pondéré d'achat (PMPA) |
Le prix moyen pondéré d'achat (PMPA) se calcule à chaque nouvelle entrée en stock. On additionne la valeur du stock au jour de la nouvelle entrée avec la valeur de cette nouvelle entrée et on divise par le nombre d'article total. Au 1er juillet, la valeur unitaire du stock de l'article A est de 20 €, il reste 10 articles en stock. A cette date, on réceptionne 5 articles A à 25 €. La valeur au PMPA du stock au 1er juillet devient : (20 x10) + (25 x5)] / 15 = 21,66 € |
| Dernier prix d'achat (DPA) | Pour valoriser le stock au dernier prix d'achat, il faut multiplier le nombre d'articles en stock par le dernier prix d'achat unitaire de l'art |
| First in, Fist out (FIFO) |
La méthode de valorisation de stock FIFO est calculée en fonction du nombre d'articles achetés à un certain prix. Si ce prix change lors d'un achat, sera d'abord déduit de la valeur du stock le nombre restant d'articles achetés au premier prix. La valorisation FIFO diminue la valeur du stock du nombre d'article à un prix d'achat N tant que tous les articles achetés à ce prix à une date X ne sont pas vendus. |
| Prix d'achat standard | La valorisation s'effectue selon les conditions d'achat du fournisseur principal référencé dans la fiche article. |
| Manuelle | L'utilisateur détermine lui-même la valeur de son stock pour l’article. |
Les marges sont basées sur la méthode de valorisation. (Prix de vente HT – prix stocké).
Les marges sur les pièces sont calculées automatiquement. Il existe un bouton « Calculer les marges » sur les pièces de vente. Ce bouton a une utilité si les mouvements de stocks sont saisis après la saisie des pièces de vente.
Les autres champs de la fiche article - Onglet « Notes »
Les notes permettent de saisir dans l’onglet « Texte » une annotation supplémentaire sur l’article. Un icône jaune apparait sur l’onglet lorsqu’une note est présente.
On peut également associer une image à l’article en sélectionnant un fichier au format BMP, ICO, PNG ou JPG. Une icône apparait sur l’onglet lorsqu’une image est présente.
On peut associer un fichier avec une extension WAV dans l’onglet « Son ».
Dans l’onglet alerte, il y a la possibilité de mettre une alerte sur l’article. Cette alerte apparaitra en caisse et dans une pièce de vente lorsque l’on sélectionne l’article.
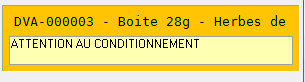
Les autres champs de la fiche article - Onglet « Champs libres »
Cet onglet est présent si l’on a inséré des champs libres pour les besoins des utilisateurs. Les champs libres sont des champs supplémentaires entièrement paramétrables. [3.18.1 - Champs libres]
Les autres champs de la fiche article - Option multi codes-barres
Un module optionnel permet de gérer des codes-barres multiples pour un produit.
Les multi codes-barres ne sont pas appliqués aux déclinaisons mais uniquement au produit.
L’onglet « Codes-barres » permet donc d’insérer pour le produit des codes-barres supplémentaires et d’y associer (de manière optionnelle) un conditionnement secondaire ou un colisage.
Les utilitaires d’imports permettent également d’importer des codes-barres multiples à partir d’un fichier ascii (format CSV) en maître/détail.
Rechercher un article - Recherche rapide
Se positionner dans la zone « Code » d’une fiche article afin que celui-ci soit en bleu puis saisir le code interne, la référence fournisseur ou bien le code-barres 1, 2 ou 3. Cette saisie peut être faite également par lecture optique du code-barres.
Pour un modèle, lorsque l’on saisit un code-barres correspondant à une déclinaison, l’onglet « Déclinaisons » s’affiche directement et la déclinaison recherchée est directement sélectionnée.
Pour une recherche sur la liste des articles, se référencer au chapitre « [1.5 - La gestion des listes] ».
Rechercher un article - Recherche avancée
Une recherche multicritères peut également être faite en cliquant sur l’icône « Outils » puis « Rechercher ».
La fenêtre suivante apparait :
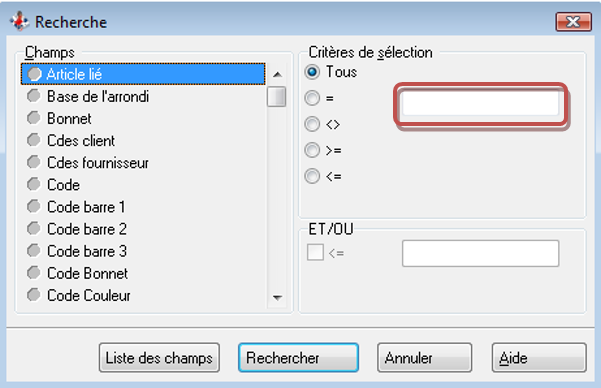
Sélectionner dans la liste le champ recherché puis dans le critère de sélection l’opérateur ainsi que la valeur recherchée dans la zone indiquée ci-dessus. Plusieurs champs peuvent être sélectionnés.
Si on ne connait pas la valeur exacte, on peut utiliser le caractère « * » en guise de joker.
Exemple : je recherche tous les articles contenant le mot « bougie » dans la désignation.
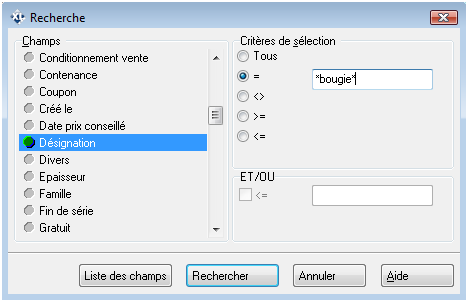
Appuyer ensuite sur le bouton « Rechercher » pour lancer la recherche.
Un filtre temporaire nommé « Résultat » apparait alors dans la liste des filtres.
Ce filtre peut être utilisé dans les différentes éditions dès lors que le fichier article est ouvert.
Celui-ci disparaitra lorsque l’on quittera le fichier article.
Rechercher un article - Recherche par filtre
Se reporter au chapitre « [1.6 - La gestion des filtres] ».