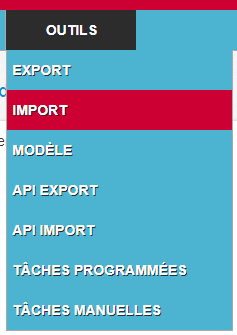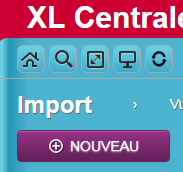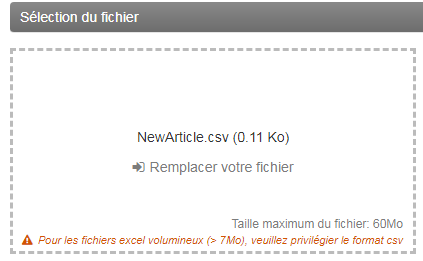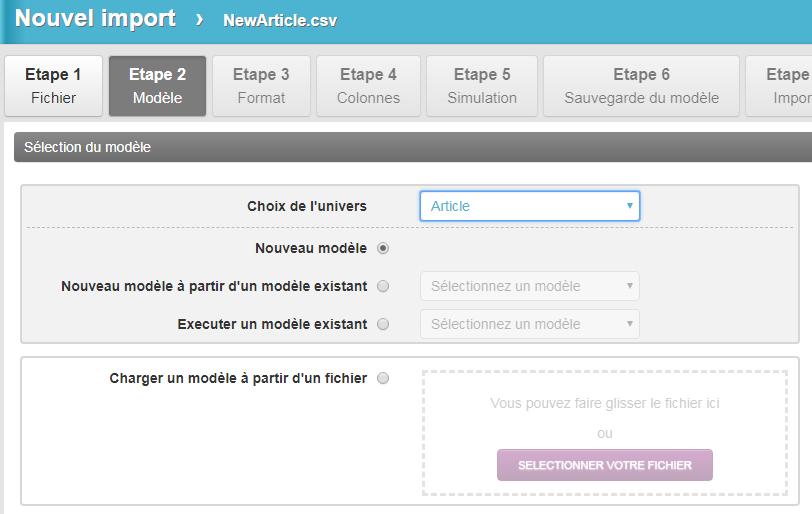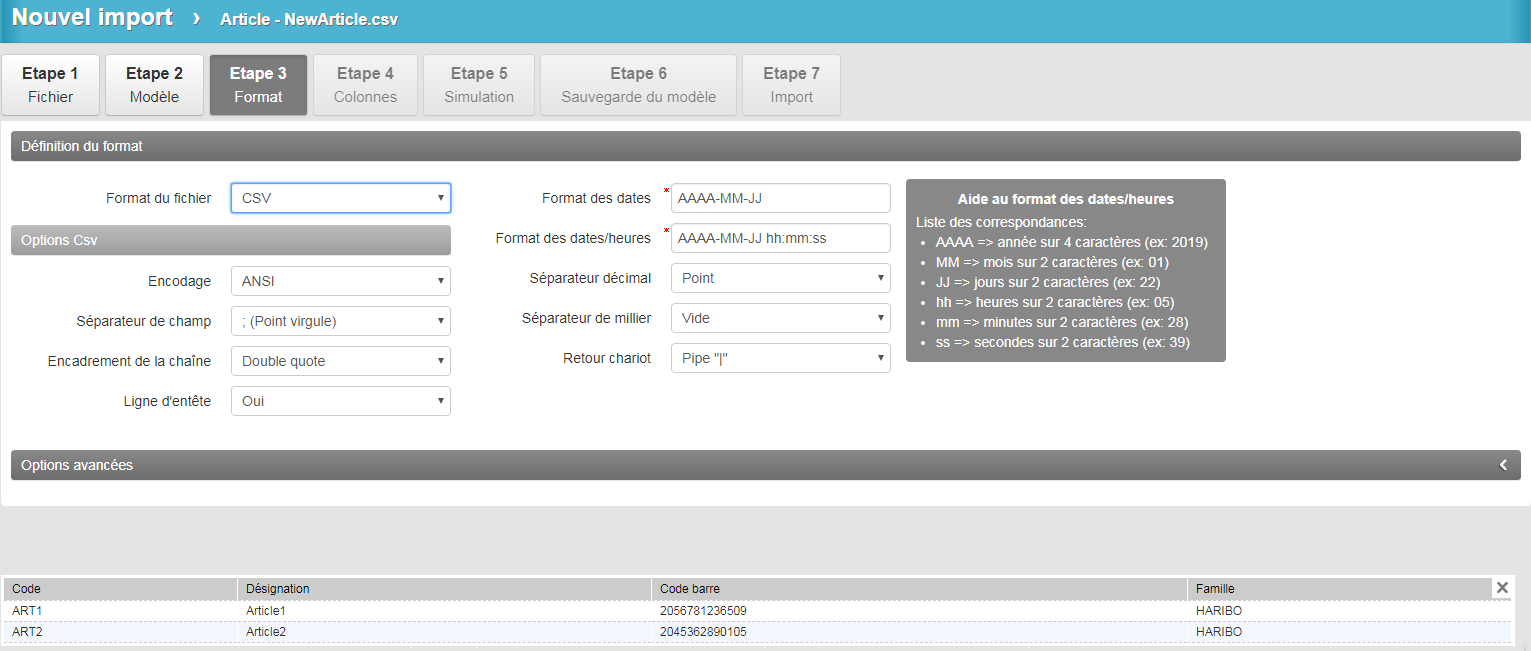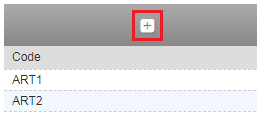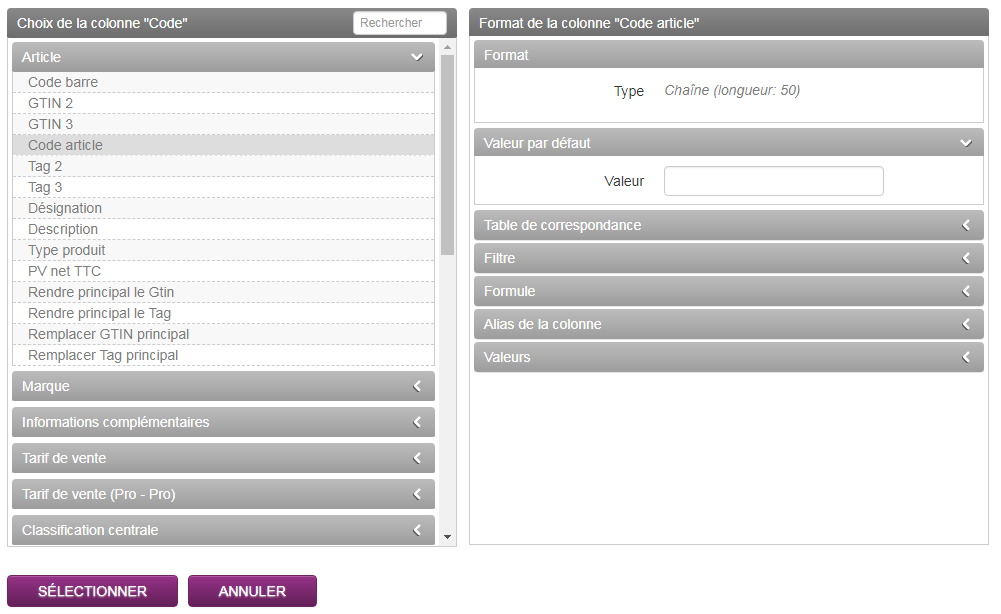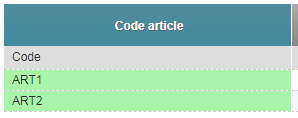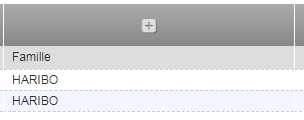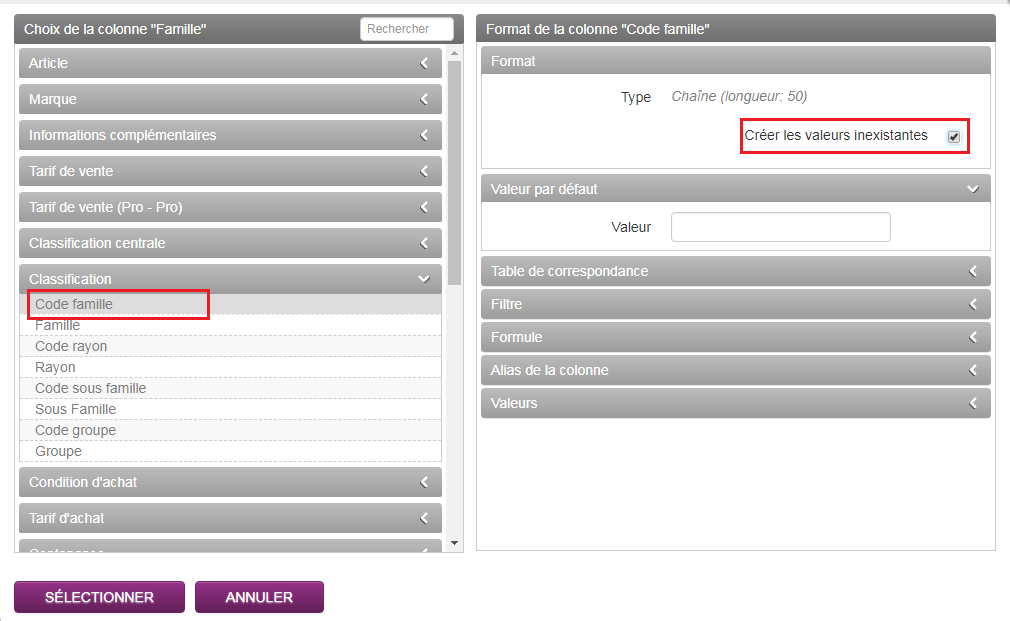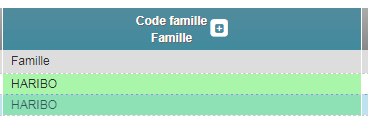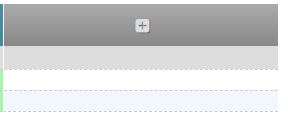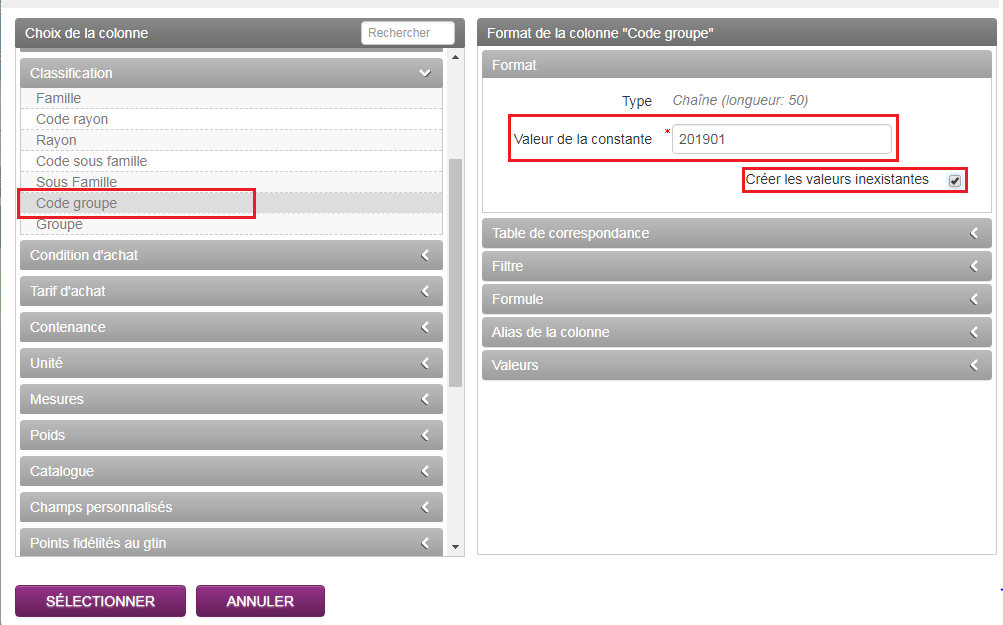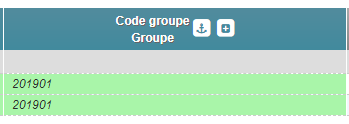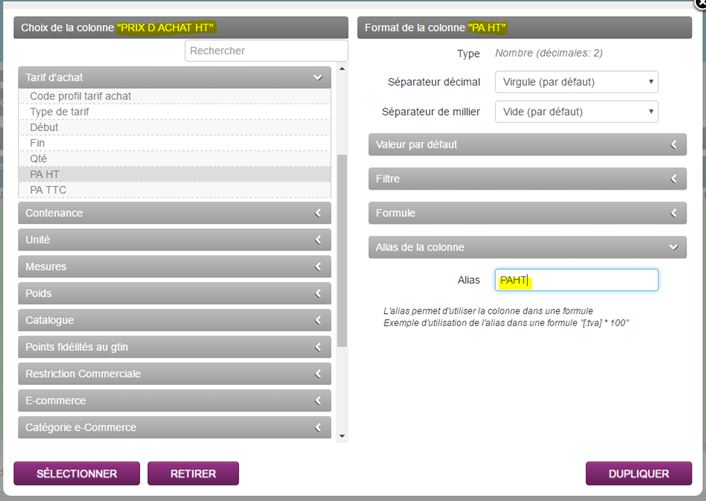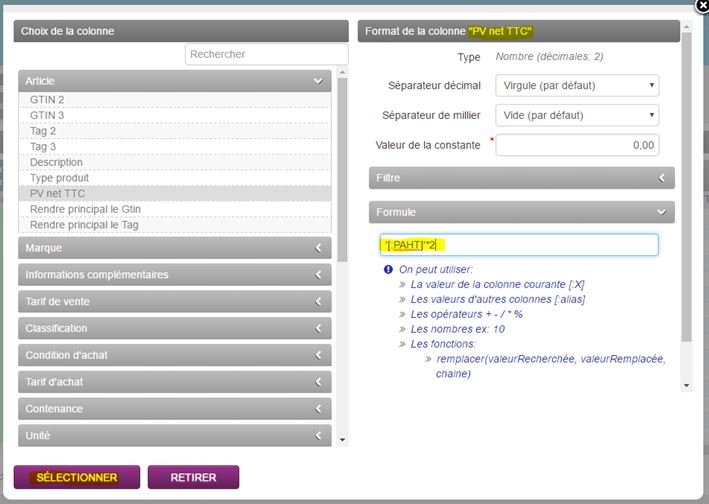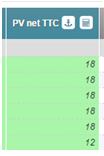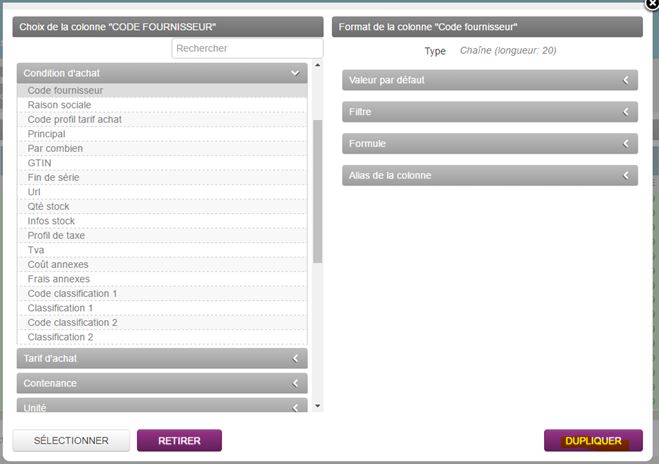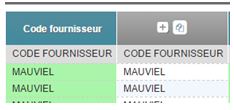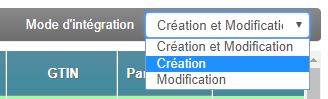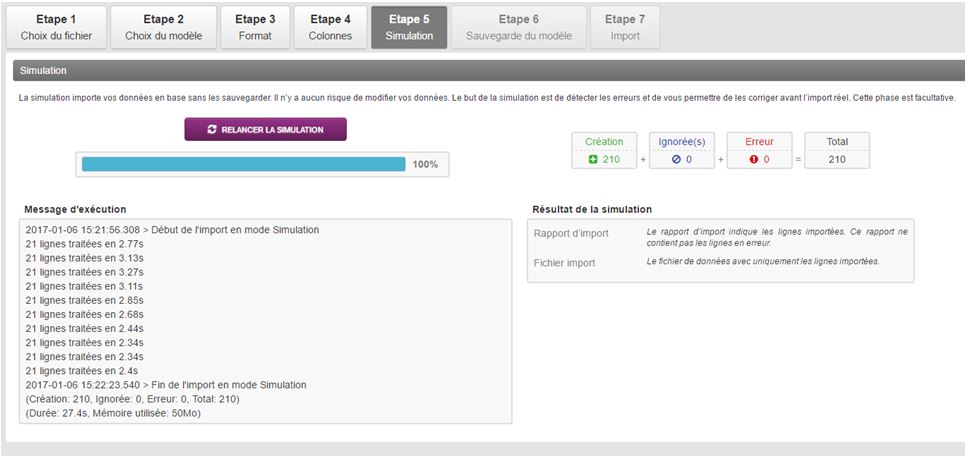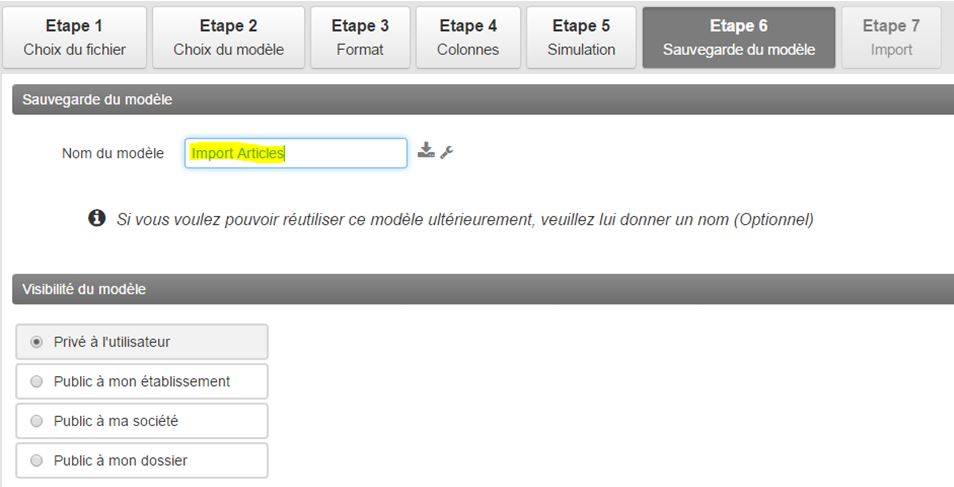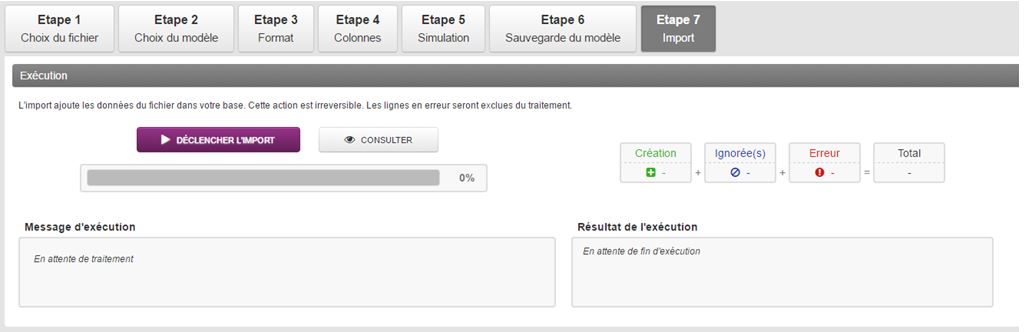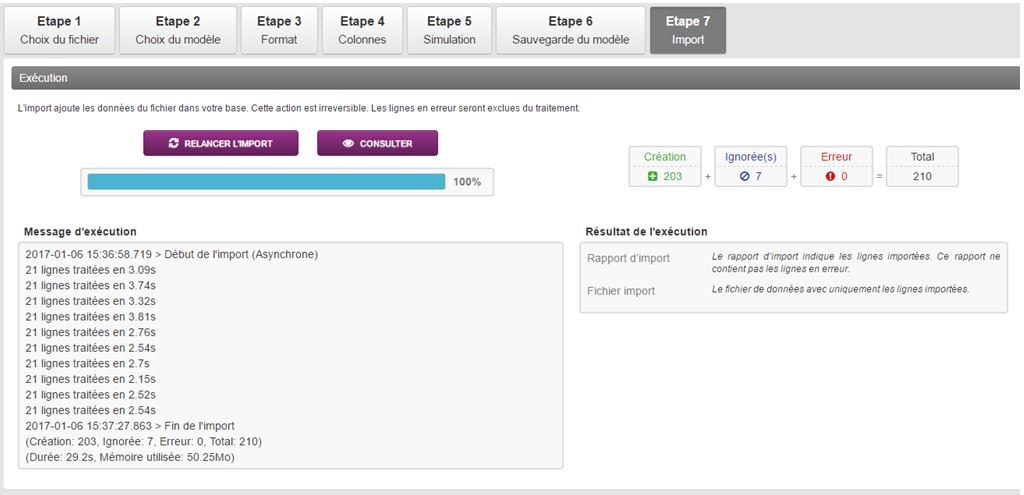Import
Ce menu permet d'effectuer un import d'un fichier de données (Accessible dans tous les domaines)
1- Liste des imports
Les imports effectués précédemment sont archivés dans cette liste ci-dessus.
Description des colonnes
| Date | Date de l'import |
| Univers | Type de données importés |
| Modèle | Nom donné à l'import, il permet de réuiliser les paramètres de cet import |
| Révision | Version du modèle |
| Fichier | Nom du fichier importé |
| Visibilité | Visibilité de l'import |
| Etape | Avancée du paramétrage (si en cours ou Terminée) |
| Exécution | Etat de l'import (Terminée, ...) |
| Action |
L'icône L'icône |
2- Création d'un nouvel import
Il suffit de cliquer sur le bouton "NOUVEAU", un assistant d'import apparait.
2.1- Choix du fichier
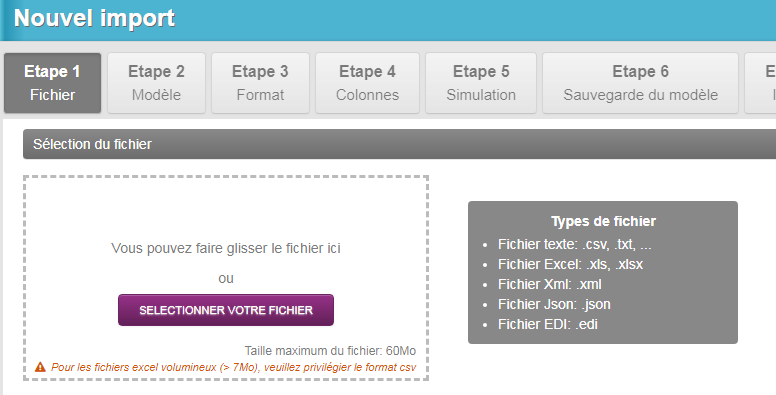
Sélectionner un fichier par le bouton (il affiche un sélecteur de fichiers) ou en le faisant glisser dans la zone
Cliquer sur "Suivant" pour passer à l'étape suivante
2.2- Choix du modèle
Choix de l'univers : permet de sélectionner le type de données à importer (Article, Déclinaison, Classification, Tarif, Fournisseur, ...)
Nouveau modèle : Création d'un nouveau paramétrage
Nouveau modèle à partir d'un modèle existant : Utilisation d'un paramétrage existant afn de le modifier et de potentiellement le sauvegarder sous un nouveau nom
Exécuter un modèle existant : Utilisation d'un paramétrage existant
Charger un modèle à partir d'un fichier : Utiliser un paramétrage sauvegardé au préalable
Sélectionner le mode approprié puis cliquer sur "Suivant" pour passer à l'étape suivante
2.3- Format
Le format de fichier est détecté automatiquement.
En fonction du fichier paramétrer les autres options.
Un aperçu contenant les première lignes du fichier est disponible en bas de l'écran.
Paramétrer les options nécessaires puis cliquer sur "Suivant" pour passer à l'étape suivante
2.4- Colonnes
Cette étape permet de rapprocher les données à importer aux champs d'XL Centrale. Il est possible de ne pas traiter toutes les colonnes.
Il est égalment possible de calculer le contenu d'un champ ou de le remplir à l'aide de constante (dans ce cas la même valeur sera appliquée à toutes les lignes du fichier d'import)
a) Mapper un champ du fichier
On va prendre comme exemple le code article. Cliquer sur au dessus du Code
La liste de gauche affiche l'ensemble des champs disponibles à l'import. La zone de droite permet de paramétrer le champ en cas de besoin.
Cliquer sur "Code article" puis Sélectionner pour rapprocher la colonne "Code" du champ "Code article"
Il est possible de modifier le mappage en cliquant sur "Code article".
b) Mapper un champ du fichier en autorisant la création
Il peut être intéressant lors d'un import de pouvoir créer un enregistrement dans un autre table (Par exemple pour créer les familles si on ne souhaite pas les importer en amont)
On va prendre comme exemple le code famille
Cliquer sur le au dessus de Famille
Cliquer sur « classification » pour ouvrir la liste des classifications (il est possible de rechercher un champ par la zone située en haut de l’écran) puis sur « Code famille», cocher la case « Créer les valeurs inexistantes » puis « Sélectionner » pour rapprocher la colonne « Famille » du champ « Code famille »
l'icône symbolise la création des valeurs.
c) Utiliser une constante
Une constante permet de définir une valeur qui sera appliquée à l'ensemble des lignes du fichier importé.
On va considérer qu'on souhaite définir pour chaque ligne importée la même valeur pour la classification "Groupe".
Cliquer sur le qui est à droite au dessus d'une colonne vide
Cliquer sur « classification » pour ouvrir la liste des classifications (il est possible de rechercher un champ par la zone située en haut de l’écran) puis sur « Code groupe», saisir la valeur appropriée dans la zone « Valeur », cocher la case « Créer les valeurs inexistantes » si besoin puis « Sélectionner » pour alimenter la valeur « 201901 » dans le champ « Code groupe »
L'icône symbolise l'utilisation d'une constante
d) Utiliser un formule
Les formules permettent de calculer des valeurs, de travailler sur des chaines.
On peut utiliser:
- La valeur de la colonne courante [:X]
- Les valeurs d'autres colonnes [:alias] (on définit le nom dans la zone « Alias » de la colonne concernée)
- Les opérateurs + - / * %
- Les nombres ex: 10
Exemples d’utilisation :
- Supprimer un « ? » dans un champ numérique : remplacer('?',0,'[:X]')
- Calculer un prix de vente : exemple : prix d’achat * 2
On donne un nom à la colonne « Prix d’achat HT »
On applique la formule sur le champ "PV net TTC" '[:PAHTT]' * 2
L'icône symbolise l'utilisation d'une formule.
e) Dupliquer une colonne
Il est possible de dupliquer une colonne afin de l'importer dans 2 champs différents (par exemple importer le fournisseur en tant que fournisseur et en tant que marque).
Pour cela, il faut cliquer sur le bouton "Dupliquer"
Cette action crée une seconde colonne qui peut être attachée à un nouveau champ.
L'icône symbolise le fait que la colonne soit dupliquée.
f) Mode d'intégration
Il faut également définir le mode d'intégration
- Création et Modification : L'import va créer les nouveaux éléments et mettre à jour les éléments existants
- Création : L'import va créer les nouveaux éléments et ignorer les éléments existants
- Modification : L'import va ignorer les nouveaux éléments et mettre à jour les éléments existants.
Une fois le mappage terminé, cliquer sur "Suivant" pour passer à l'étape suivante.
2.5- Simulation
Cette étape facultative permet de tester l'import sans impacter les données existantes.
Les compteurs de droite permettent de vérifier le nombre d'enregistrements traités. Les rapports peuvent être téléchargés.
Une fois la simulation terminée, cliquer sur "Suivant" pour passer à l'étape suivante.
2.6- Sauvegarde du modèle
Cette étape facultative permet de sauvegarder le modèle afin de le réutiliser ou de le télécharger afin de pouvoir l'utiliser dans un autre dossier.
Pour sauvegarder, il suffit de saisir un nom dans la zone appropriée.
L'icône permet de télécharger le modèle.
La visibilité permet de déterminer qui a le droit d'utiliser le modèle (au sein du dossier).
Cliquer sur "Suivant" pour passer à la dernière étape.
2.7 Import
Cliquer sur "Déclencher l'import"
Le bouton "Consulter" affiche la liste des articles directement concernés par l'import
Dans cet exemple les 7 enregistrements ignorés correspondent à des codes articles en double dans le fichier.