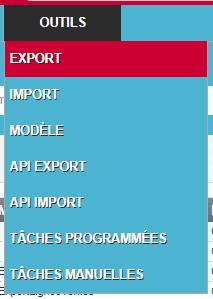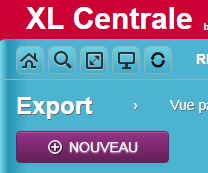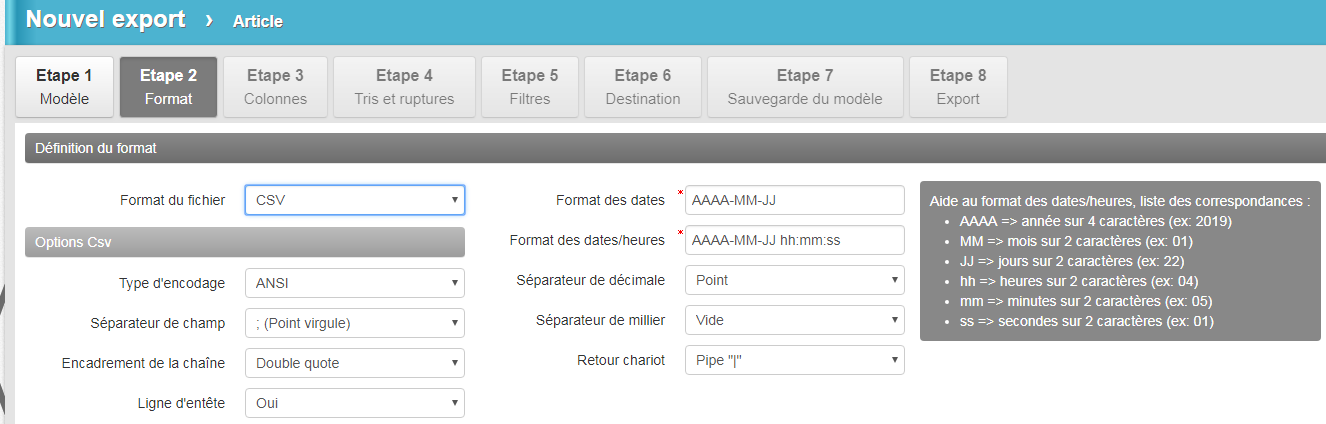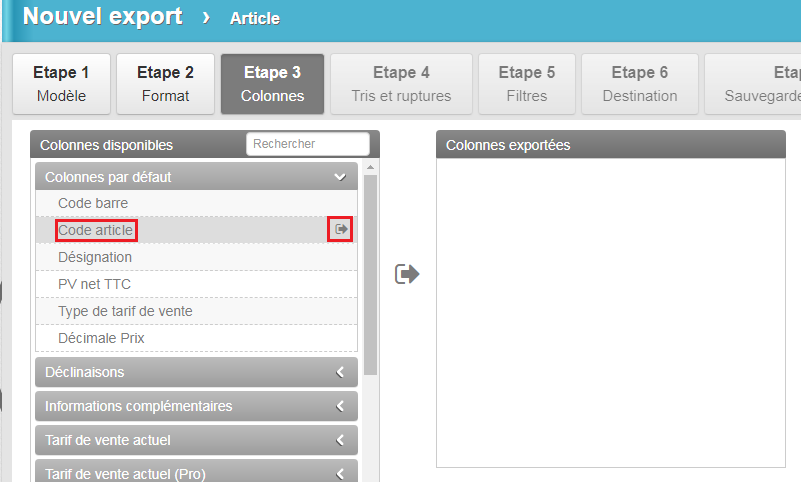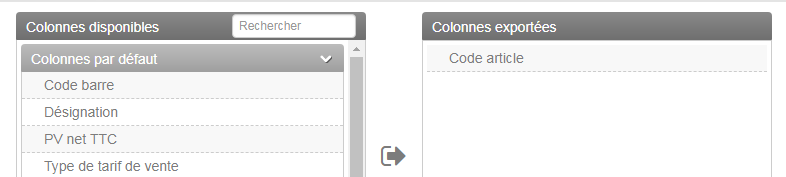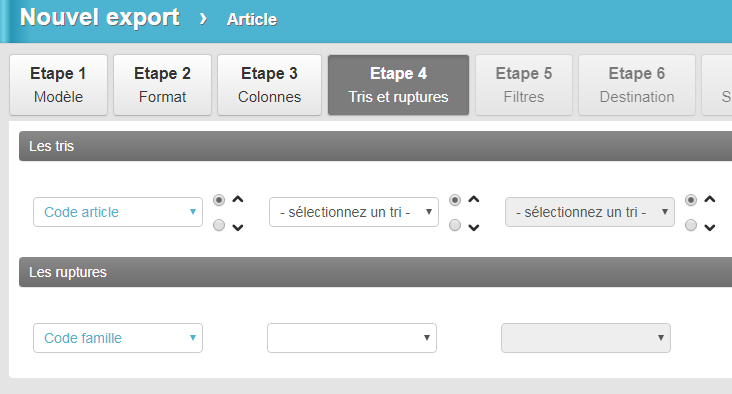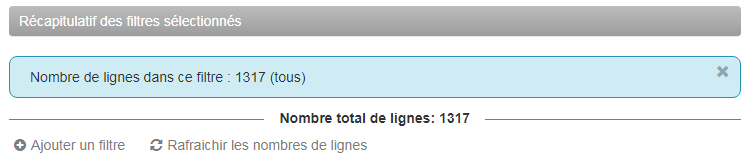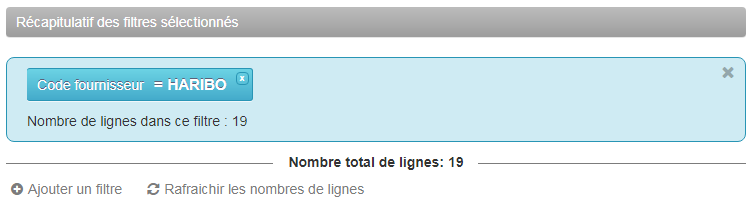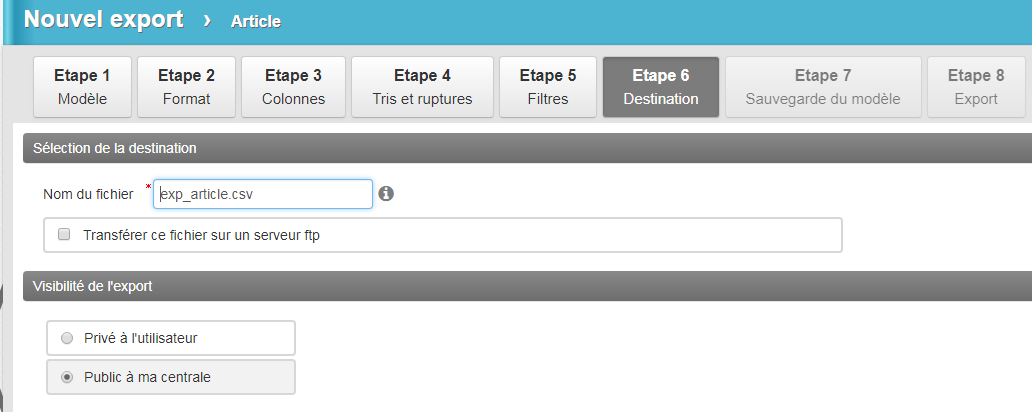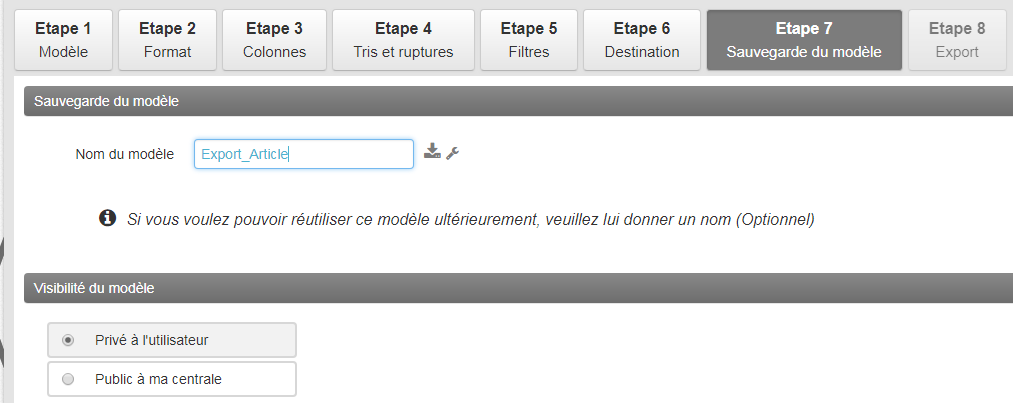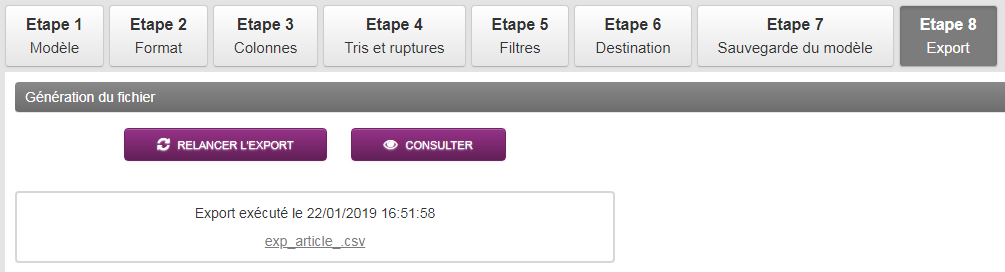Export
Ce menu permet d'effectuer un export d'un fichier de données (Accessible dans tous les domaines)
1- Liste des exports
Les exports effectués précédemment sont archivés dans cette liste ci-dessus.
Description des colonnes
| Date | Date de l'export |
| Univers | Type de données exportées |
| Modèle | Nom donné à l'export, il permet de réuiliser les paramètres de cet export |
| Révision | Version du modèle |
| Fichier | Nom du fichier exporté |
| Nb lignes | Nombre de lignes exportées |
| Visibilité | Visibilité de l'export |
| Etape | Avancée du paramétrage (si en cours ou Terminée) |
| Exécution | Etat de l'export (Terminée, ...) |
| Action |
L'icône L'icône L'icône |
2- Création d'un nouvel export
Il suffit de cliquer sur le bouton "NOUVEAU", un assistant d'export apparait.
2.1- Choix du modèle
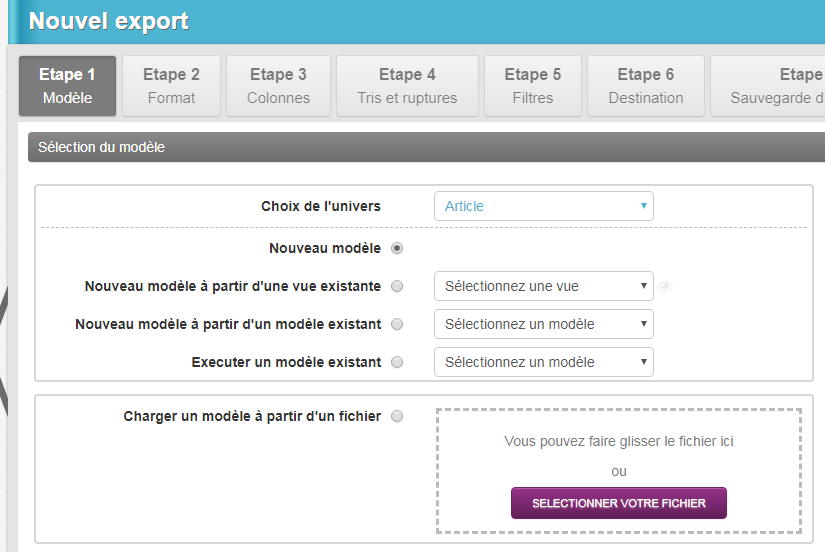
Choix de l'univers : permet de sélectionner le type de données à exporter (Article, Déclinaison, Classification, Tarif, Fourniseur, ...)
Nouveau modèle : Création d'un nouveau paramétrage
Nouveau modèle à partir d'un modèle existant : Utilisation d'un paramétrage existant afn de le modifier et de potentiellement le sauvegarde sous un nouveau nom
Exécuter un modèle existant : Utilisation d'un paramétrage existant
Charger un modèle à partir d'un fichier : Utiliser un paramétrage sauvegardé au préalable
Sélectionner le mode approprié puis cliquer sur "Suivant" pour passerà l'étape suivante
2.2- Format
Sélectionner le format de fichier souhaité (CSV, XML, JSON, EXCEL)
Paramétrer si besoins ls autres options puis cliquer sur "Suivant" pour passer à l'étape suivante
2.3- Colonnes
Cette étape permet de détermier les données à exporter. Il faut ajouter les champs un par un.
Cliquer sur à droite du nom du champ, le champ va être déplacé dans la colonne "Colonnes exportées".
Une fois la sélection des champs terminée, cliquer sur "Suivant" pour passer à l'étape suivante.
2.4- Tris & Ruptures
Les tris permettent de trier les enregistrements en fonction des champs et du sens sélectionné pour chaque champ. Il est possible de trier sur un maximun de 3 champs
Les ruptures permettent de générer plusieurs fichiers, la rupture s'effectue sur les champs sélectionnés. Il est possible de sélectionner jusqu'à 3 niveaux de rupture.
Dans l'exemple les articles seront triés sur leur code, on aura un fichier par famille.
Une fois le paramétrage défini, cliquer sur "Suivant" pour passer à l'étape suivante.
2.5- Filtres
la gestion des fitres est la même que sur les différentes listes (Clients, Articles, ...). Cela permet de limiter l'export à une sélection d'enregistrement (un fournisseur par exemple).
Par défaut le nombre total d'enregistrements est affiché.
Si l'on renseigne un critère de recherche, un bouton "Rafraichir le nobres de lignes" apparait pour mettre à jour le compteur
Une fois la sélection effectuée, cliquer sur "Suivant" pour passer à l'étape suivante.
2.6- Destination
Un nom de ficher est proposé par défaut, il est possible de le modifier.
le fichier peut être directement trasmis sur un serveur ftp en cochant la case appropriée.
La visibilité permet de déterminer qui a le droit de visualiser l'export. Cliquer sur "Suivant" pour passer à l'étape suivante.
2.7- Sauvegarde du modèle
Cette étape facultative permet de sauvegarder le modèle afin de le réutiliser.
Pour le sauvegarder, il suffit de saisir un nom dans la zone appropriée.
La visiblité permet de déterminer qui a le droit d'utiliser le modèle.
Cliquer sur "Suivant" pour apsser à la dernière étape.
2.8- Export
Cette étape permet de lancer l'exportation. il suffit de cliquer sur le bouton "DECLENCHER L'EXPORT"
Une fois le déclenchement effectué, vous pouvez consulter directement le résultat en cliquant sur "CONSULTER" ou bien télécharger le fichier généré en cliquant sur le nom du fichier.