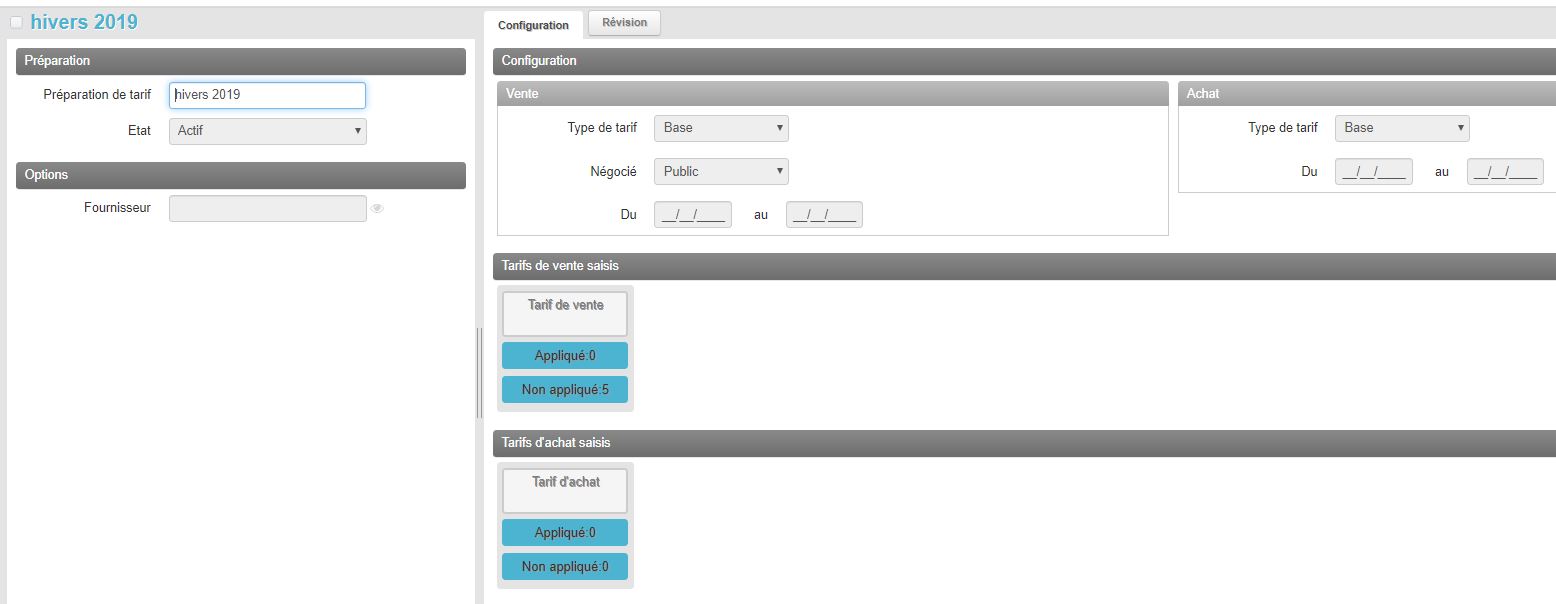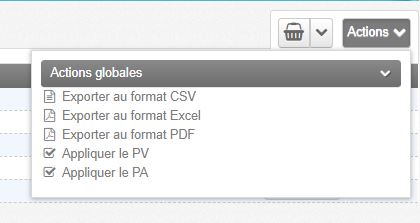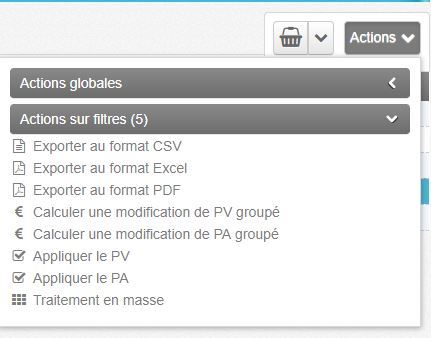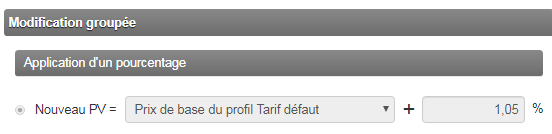1.4.3 - Préparation Tarifs
Cette rubrique permet de préparer un changement des tarifs de vente ou d'achat sans pour autant impacter les tarifs actuels.
Pour créer une nouvelle préparation, il suffit de cliquer sur le bouton "Nouveau".
Il faut renseigner le libellé de la préparation.
Il est possible aussi de sélectioner les articles d'un fournisseur, il faut aussi définir si la modification à lieu sur les tarifs de ventes ou d'achats.
Une fois la sélection effectuée, il faut valider la création pour accéder aux tarifs des articles.
Pour modifier les tarifs, il faut cliquer sur "Tarif de vente" ou "Tarif d'achat".
Il y a 2 possibilités pour la saisie des nouveaux tarifs : une saisie manuelle ou une saisie semi-automatique.
-
Saisie manuelle
Il suffit ensuite de saisir les nouveaux tarifs sur les articles souhaités. Par exemple la modification du prix de vente via la colonne PV net TTC.
Lorsque vous souhaitez appliquer les tarifs, il faut revenir sur cette préparation puis cliquer sur le bouton "Actions en haut à droite" puis "Appliquer le PV" ou "Appliquer le PA".
-
Saisie semi-automatique
Il est possible de modifier le nouveau prix de vente ou d'achat de manière groupé. Pour cela, il faut cliquer sur le bouton "Actions" en haut à droite.
et de sélectionner "Calculer une modification de PV groupé" ou "Calculer une modification de PA groupé".
- Calculer une modification du PV groupé
- Application d'un pourcentage
Exemple : je souhaite augmenter mon prix de vente de 5%. Dans ce cas, je choisi l'option sur 'Application d'un pourcentage' puis je sélectionne la base de calcul soit en fonction de mon 'PV actuel du profil Tarif défaut' (c'est à dire prix de vente actuelle éventuellement lié à une promotion ou solde) soit en fonction de mon 'Prix de base du profil Tarif défauté (prix de vente classique) et je saisie la valeur de 1,05 qui correspond à une augmention de 5% enfin je valide avec le bouton "Calculer".
- Ajout d'un montant fixe
Exemple : Je souhaite augmenter mon prix de vente de 0,50€. Dans ce cas, je choisi l'option 'Ajout d'un montant fixe' puis je sélectionne la base de calcul et je saisie la valeur de 0,50 qui correspond à une augmentation de 0,50€ enfin de valide avec le bouton "Calculer".
- Nouveau PV
Exemple : Je souhaite déterminer le même prix pour mes articles. Dans ce cas, je choisi l'option 'Nouveu prix' puis je saisie le nouveau prix et je valide par la bouton Calculer.
- Calculer une modification de PA groupé
- Application d'un pourcentage
Exemple: un fournisseur augmente ces prix d'achat de 10%. Dans ce cas, je choisi l'option 'Application d'un pourcentage' puis je sélectionne la base de calcul soit en fonction de mon 'PA actuel du profil Tarif d'achat défaut' (c'est à dire prix d'achat actuel éventuellement lié à une promotion d'achat) soit en fonction de mon 'Prix de base du profil Tarif d'achat défaut' (prix d'achat classique) et je saisie la valeur de 1,10 qui correspond à une augmentation de 10€ enfin je valide avec le bouton 'Calculer'.
- Ajout d'un montant fixe
Exemple: un fournisseur augmente ces prix d'achat de 0,20€. Dans ce cas, je choisi l'option 'Ajout d'un montant fixe' puis je sélectionne la base de calcul et je saisie la valeur 0,20€ enfin e valide avec le bouton 'Calculer'.
- Nouveau prix
Exemple : un fournisseur souhaite modifier les prix d'achat avec un nouveau prix d'achat fixe. Dans ce cas, je choisi l'option 'Nouveu prix' puis je saisie le nouveau prix et je valide par la bouton 'Calculer'.
- Nouvelle remise (sur le prix de base)
Exemple : Nous avons renégocier la remise d'achat auprès de mon fournisseur et j'ai obtenu 5% de remise d'achat sur mes article. Dans ce cas, je choisi l'option 'Nouvelle remise' puis je saisie la valeur de 5% enfin je valide avec le bouton 'Calculer'.