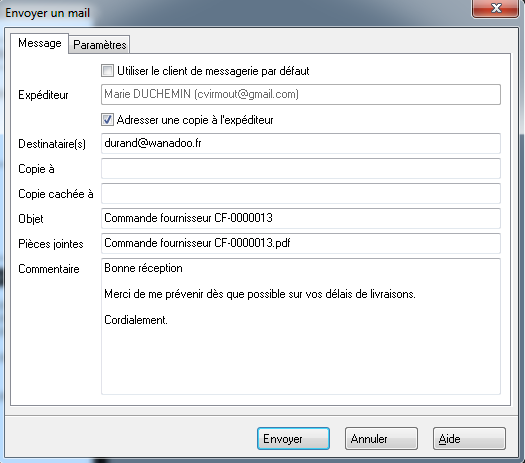XL Pos – Administrateur permet de saisir directement des commandes fournisseurs que l’on peut éditer ou envoyer par mail. Différentes méthodes peuvent être utilisées pour saisir une commande fournisseur :
Saisie manuelle ou par un terminal de saisie portable
Aller dans l’onglet « Stocks » puis cliquer sur « Commandes fournisseur ».
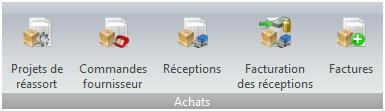
Cliquer sur l’icône ![]() pour créer une nouvelle commande.
pour créer une nouvelle commande.
Indiquer les éléments suivants :
- Fournisseur : Indiquer le code du fournisseur ou cliquer sur la liste simple ou étendue afin de rechercher et sélectionner le fournisseur.
- Dépôt : indiquer le dépôt concerné par la commande.
- Date : date de la commande (date du jour par défaut).
- Réceptionner le : indiquer une date prévue de réception (laisser à la date du jour si l’information n’est pas connue).
- Position : information non modifiable, permet de connaitre le statut de la commande :
- En cours : commande saisie mais non réceptionnée
- Reliquat : réception partielle effectuée sur cette commande
- Soldée : commande non valorisée
Référence : zone de texte à l’usage des utilisateurs.
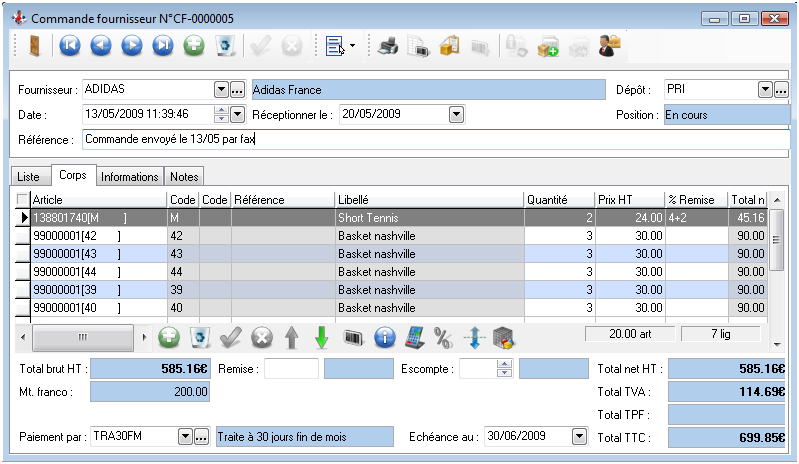
Dans l’onglet Corps, il faut ensuite indiquer les articles à commander.
Ces articles peuvent être saisis soit :
- Par le code
- Par la référence fournisseur
- Par le code barre 1, 2 ou 3
- Par appel de la liste article (voir ci-dessous)
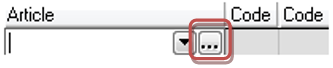
La liste des articles du fournisseur sélectionné s’affiche (si celui-ci est référencé comme fournisseur principal dans la fiche article) et on peut effectuer un tri sur le code ou la désignation.
Une option permet d’afficher les articles même si le fournisseur de la commande est un fournisseur secondaire des articles.
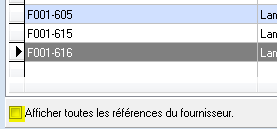
- Par déchargement d’une saisie avec un terminal de saisie portable
Cliquer sur l'icône ![]() , puis selectionner le fichier à importer :
, puis selectionner le fichier à importer :

Pour un article de type produit, il faut indiquer la quantité commandée, le prix d’achat HT (s’il varie par rapport à la fiche article), le taux de remise (remise en cascade possible).
Pour un article de type modèle, le tableau des déclinaisons s’affiche afin d’indiquer la quantité, le prix d’achat HT ou la remise par déclinaison.
Depuis la version 9.8.0.0 lorsqu’on saisit un article déjà existant dans la pièce, le message suivant apparait proposant de se positionner sur l’article existant. Si on répond non une deuxième ligne sera créée.
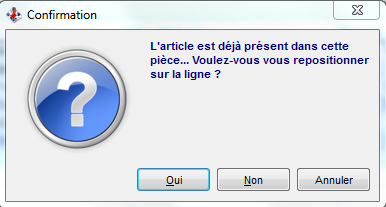
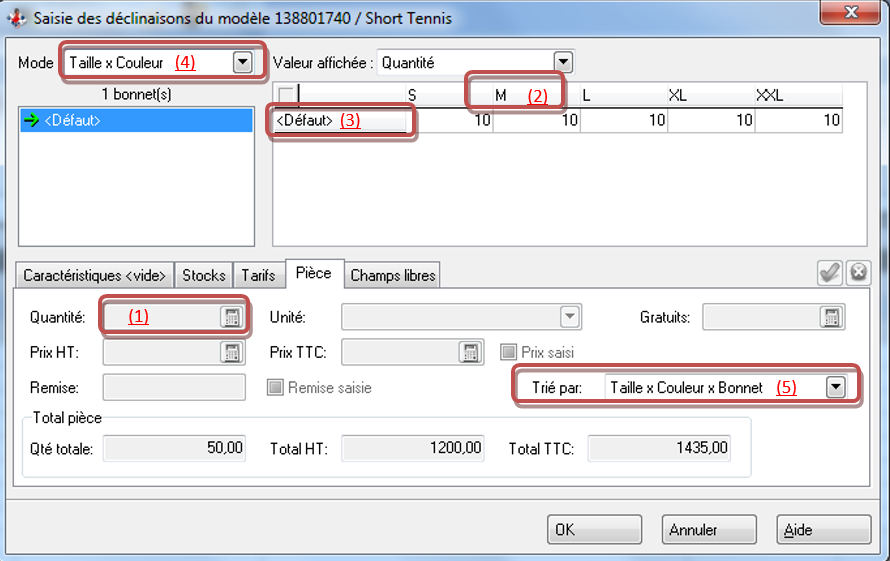
On peut saisir une quantité(1) à la taille(2), à la couleur(3) ou sur toutes les déclinaisons(4) en sélectionnant les différentes cellules en exemple ci-dessus.
En restant appuyé sur la touche « CTRL » du clavier, on peut également sélectionner plusieurs déclinaisons.
Important : Il faut impérativement indiquer un ordre de tri(5).
Les lots ou les produits assemblés ne sont pas gérés dans les pièces d’achats et de stocks.
La barre d’outils ci-dessous permet d’agir sur les lignes de la pièce.

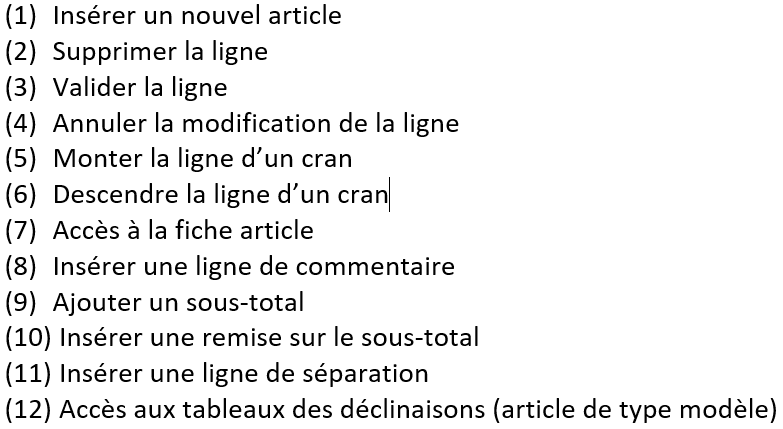
En bas de la commande, on peut indiquer également les éléments suivants :
- Pourcentage de remise sur l’intégralité de la commande
- Pourcentage d’escompte sur l’intégralité de la commande
- Le mode de paiement (si une échéance est paramétrée sur le mode paiement, la date d’échéance est calculée)
Le montant du franco est indiqué dans la commande si le franco est renseigné dans la fiche fournisseur.
Si le montant HT de la commande est inférieur au montant du franco, un message d’alerte apparait à l’enregistrement.

Le total TPF correspond au montant HT des différentes taxes parafiscales présentes sur les fiches articles du bon de commande. (L’écotaxe fait partie des TPF à titre d’exemple)
Description des icônes « Commandes fournisseur »
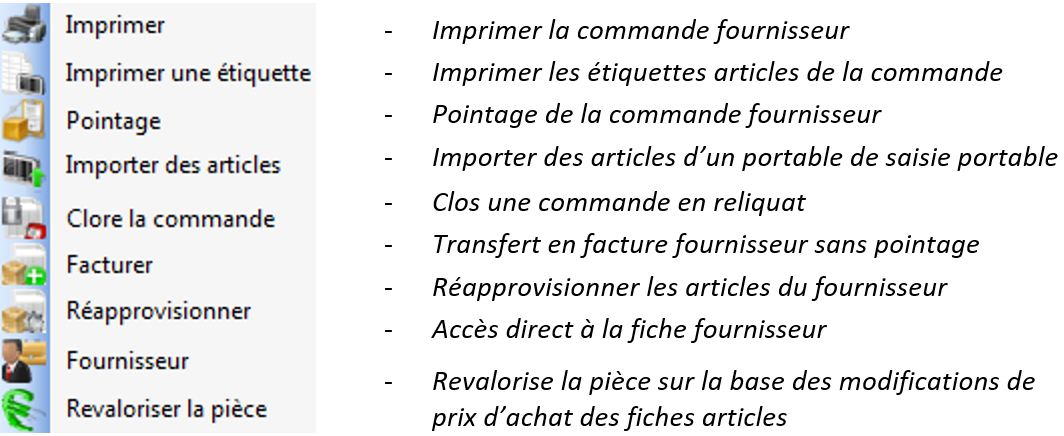
Imprimer une commande fournisseur ou envoyer par mail
Cliquer sur l’icône « Imprimer ![]() »
»
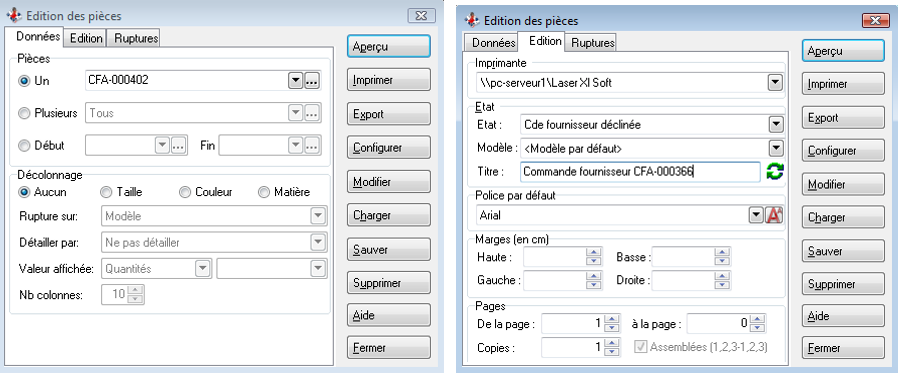
La notion de « décolonnage » permet, dans la version textile, d’éditer la pièce en affichant les déclinaisons sous forme de tableau :
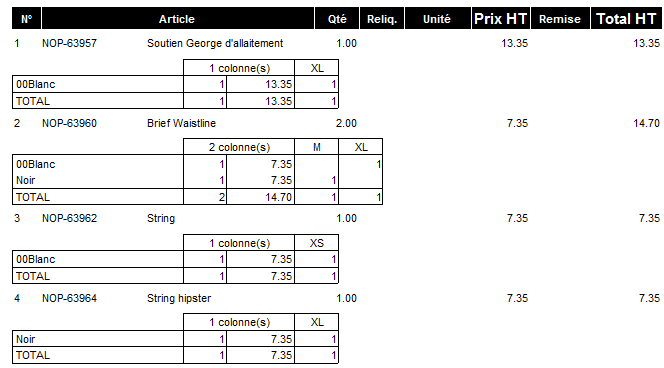
Si aucun décolonnage n’est précisé, la pièce s’éditera de la manière suivante :
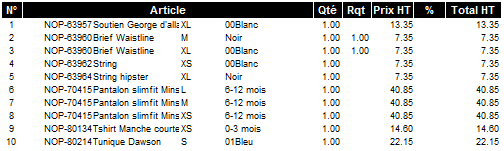
Pour envoyer la pièce par mail, il faut appuyer sur le bouton « Aperçu » puis sur l’icône décrit ci-dessous :
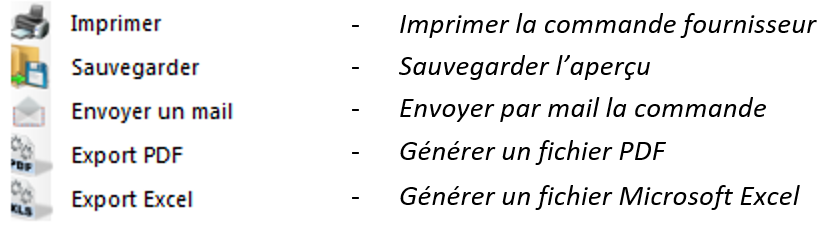
Si l’adresse mail est renseignée dans la fiche fournisseur, celle-ci s’affichera automatiquement, sinon il faut la saisir dans la zone « Destinataire »: