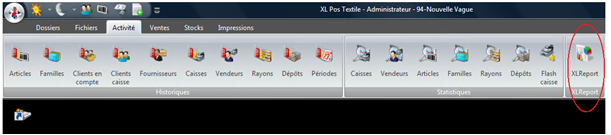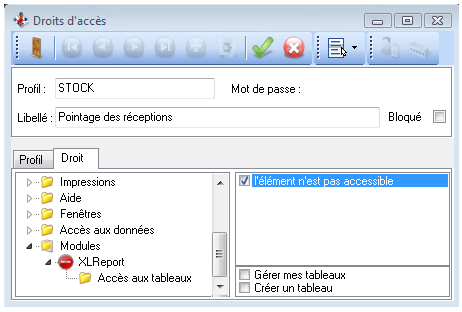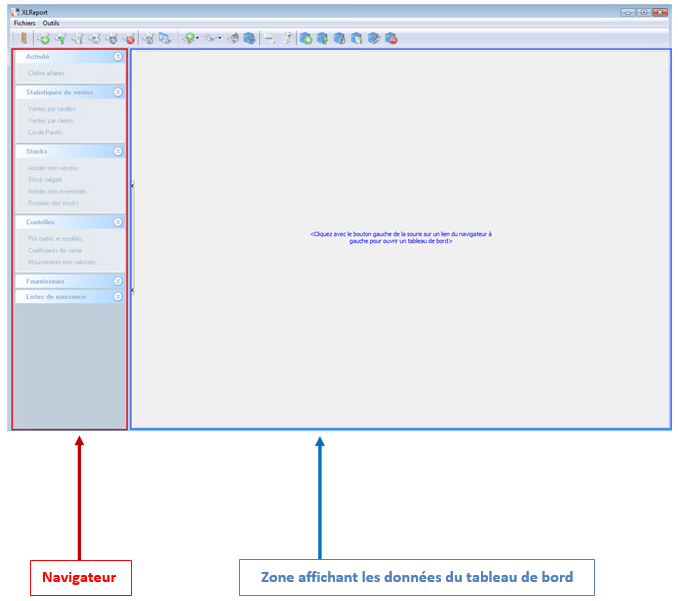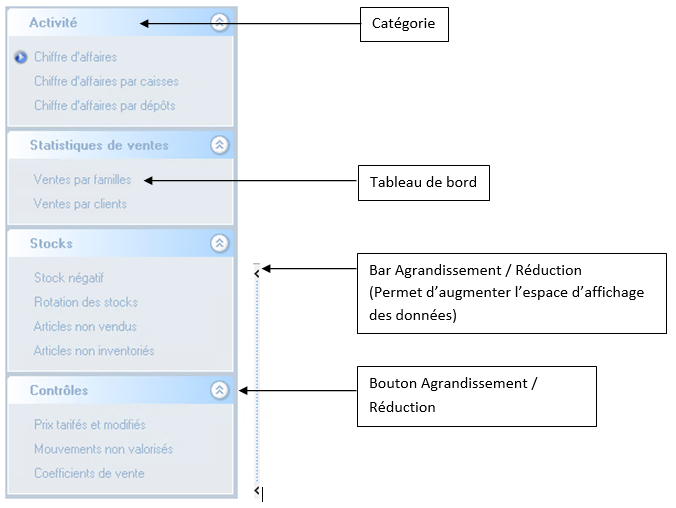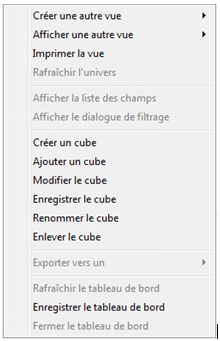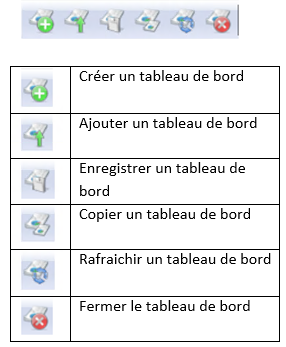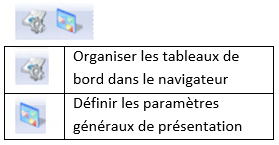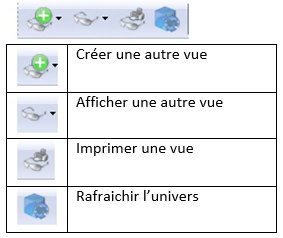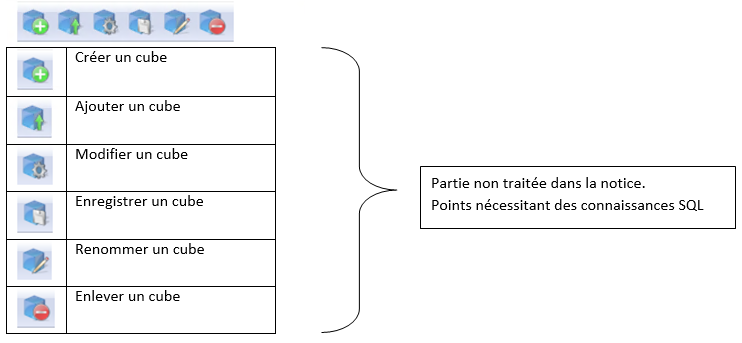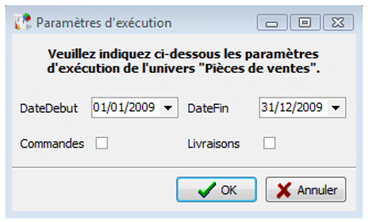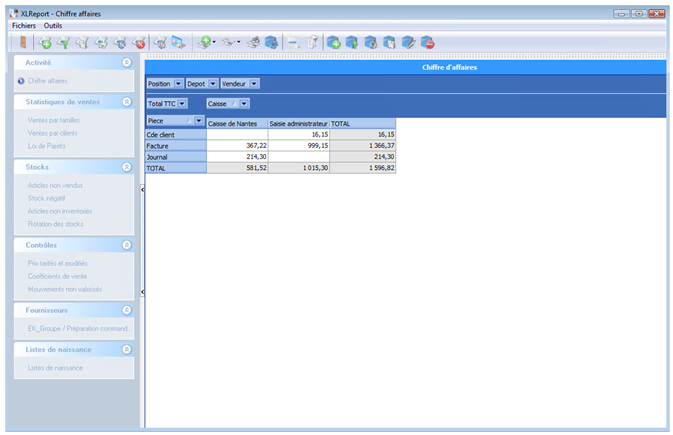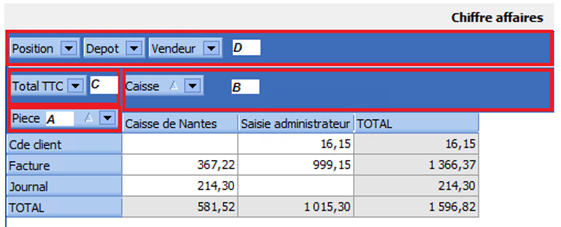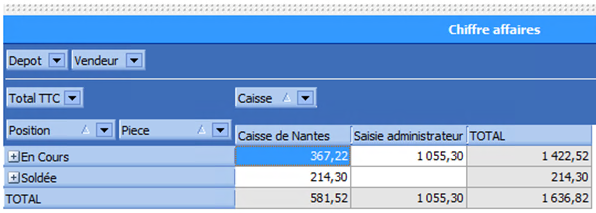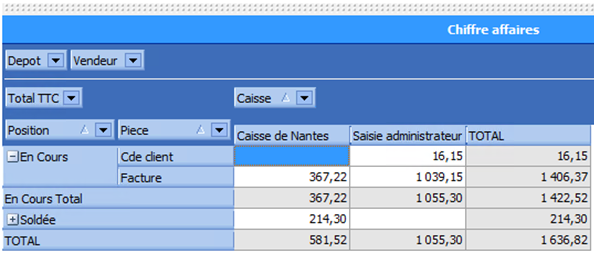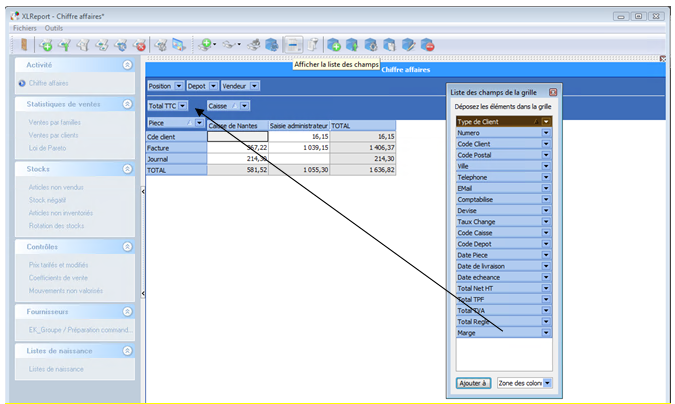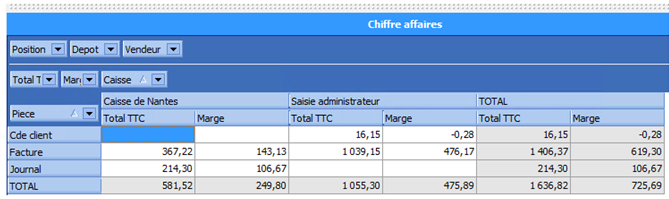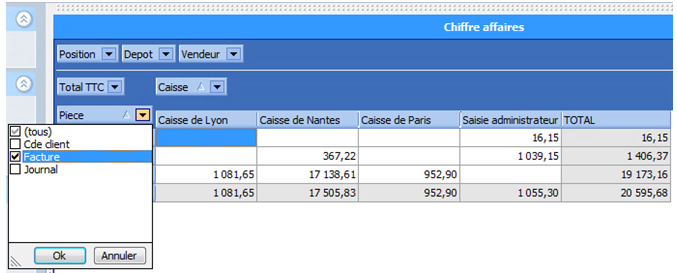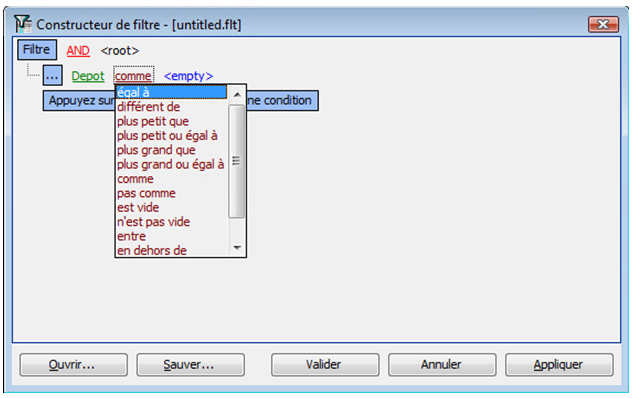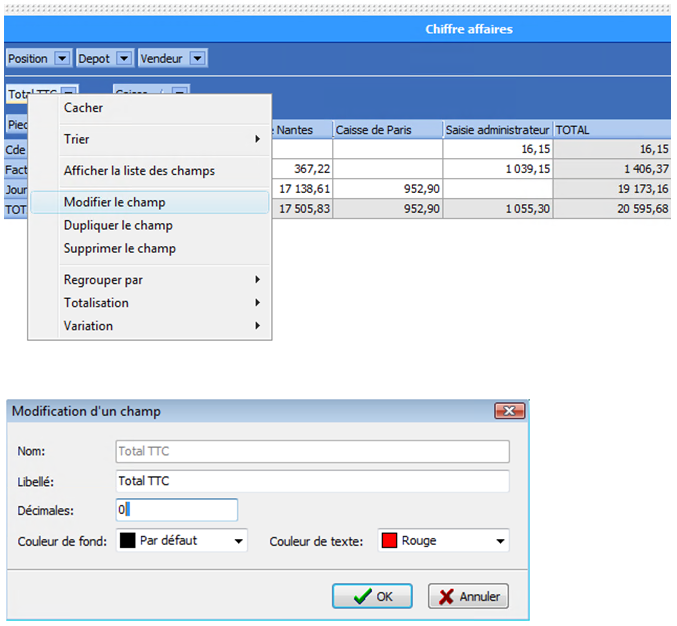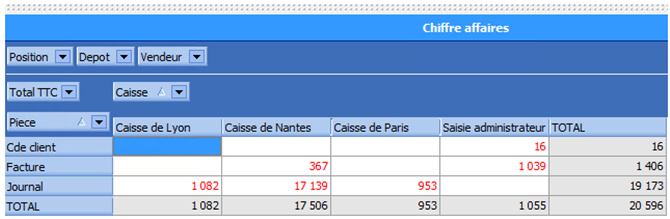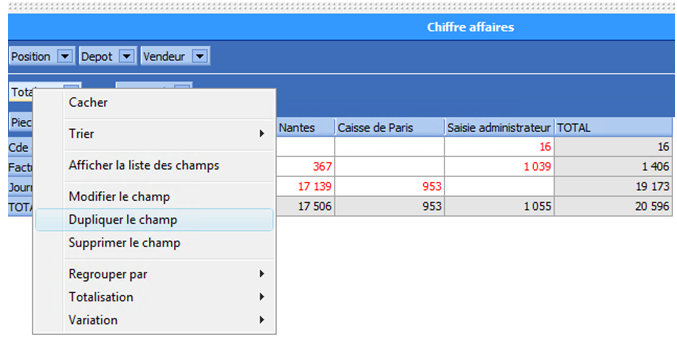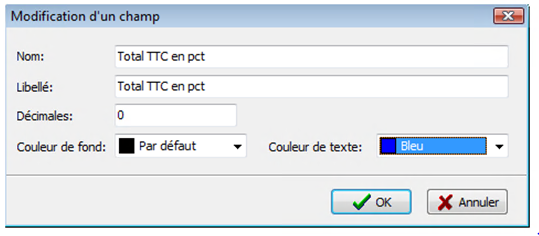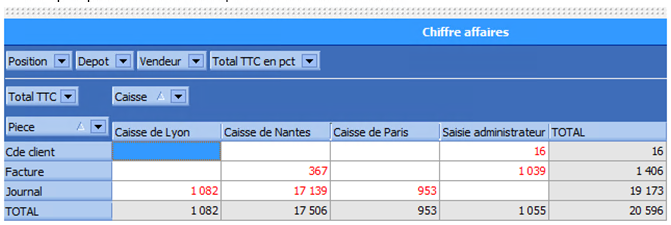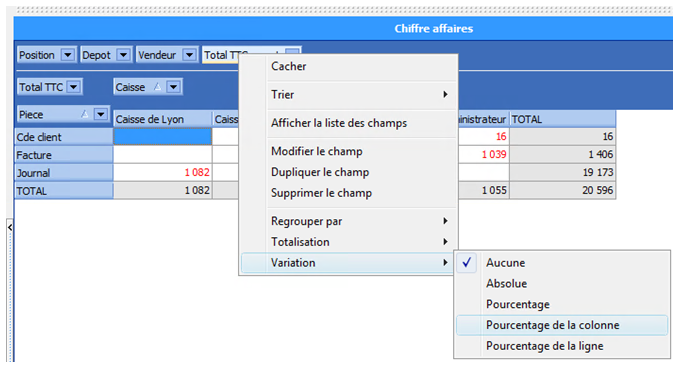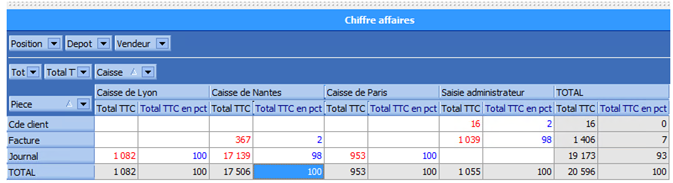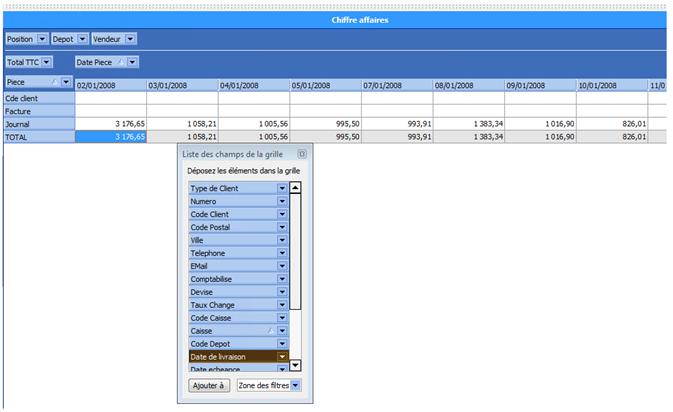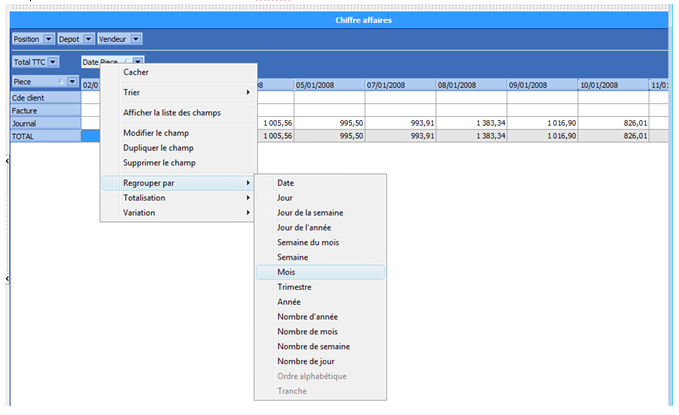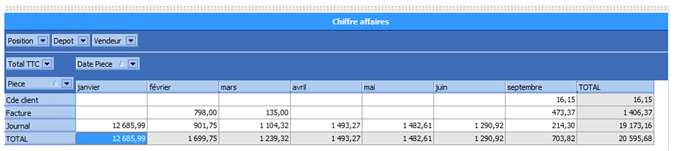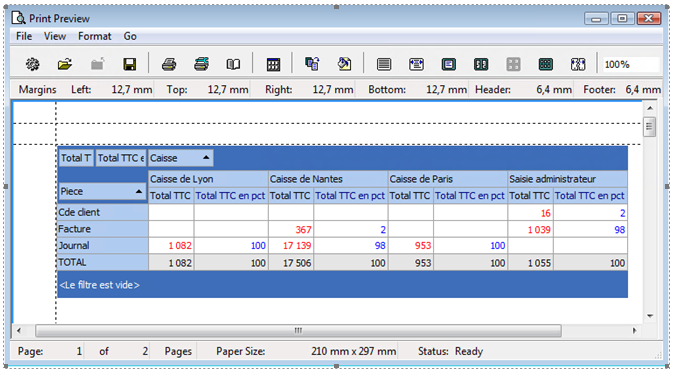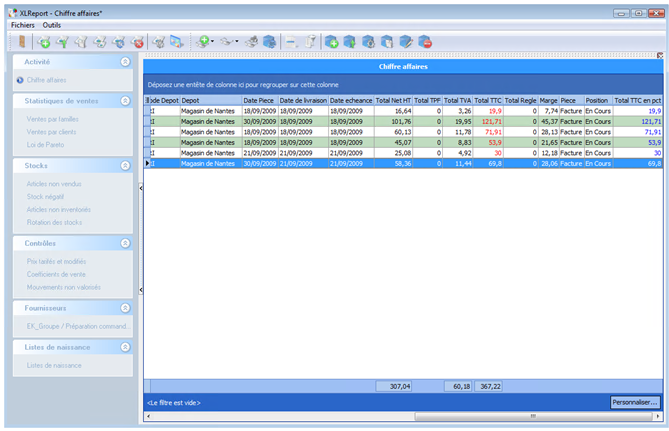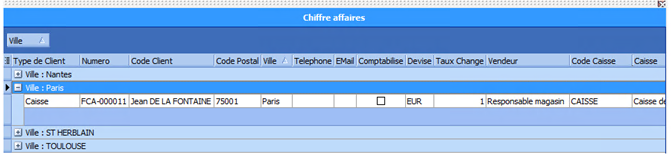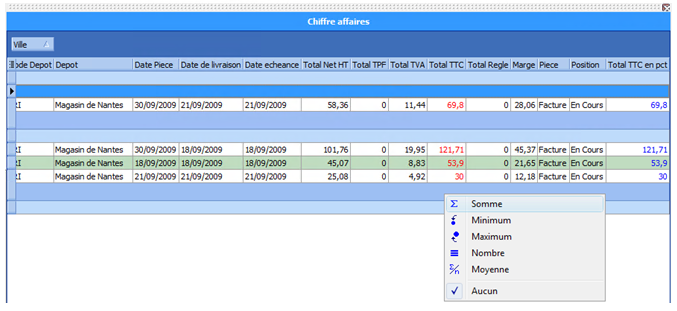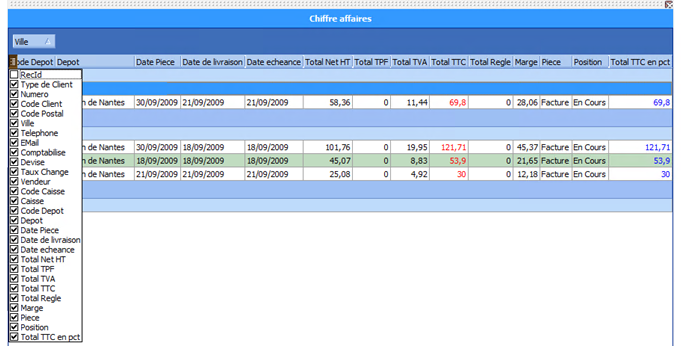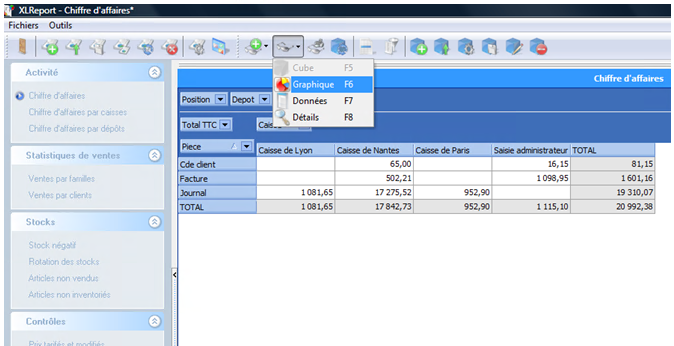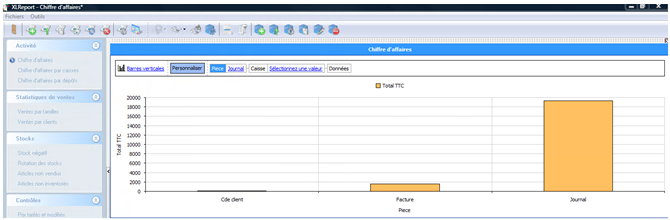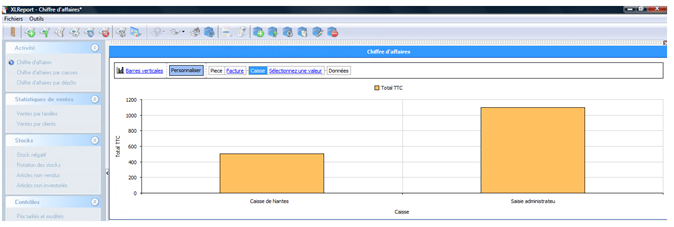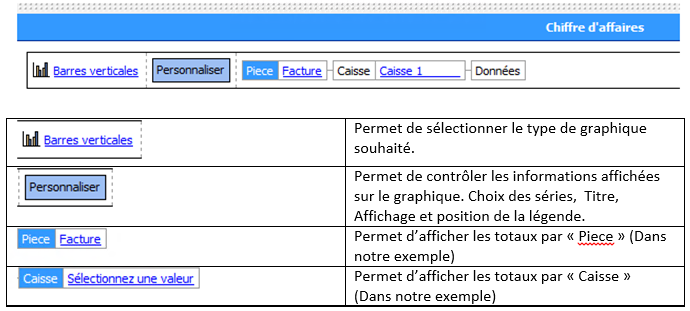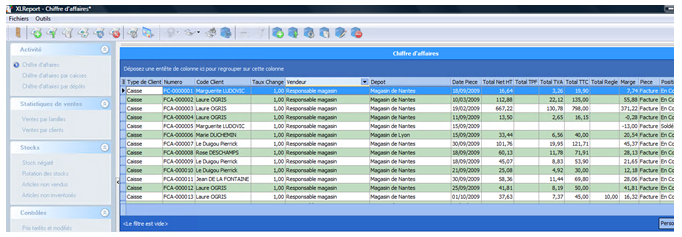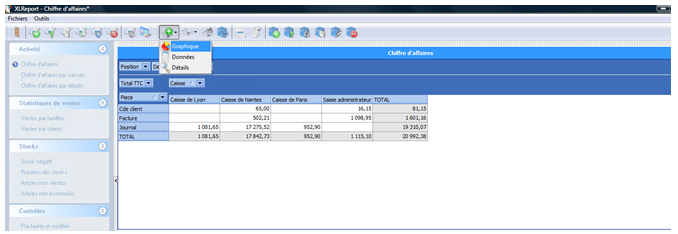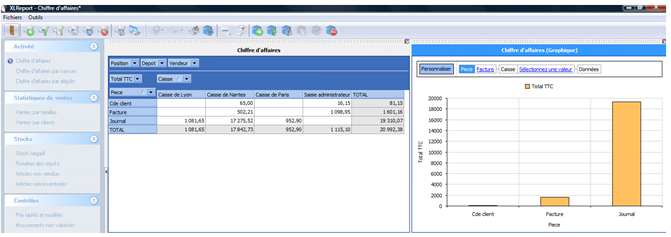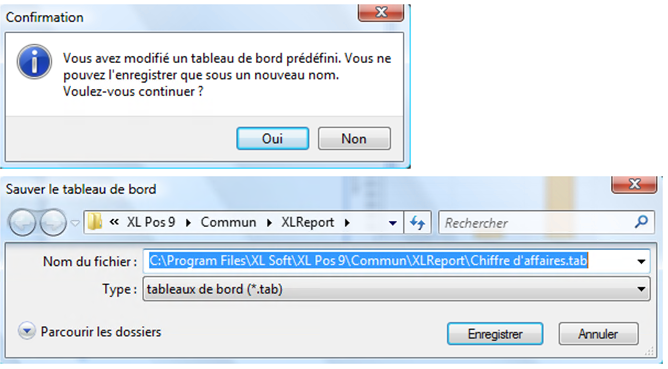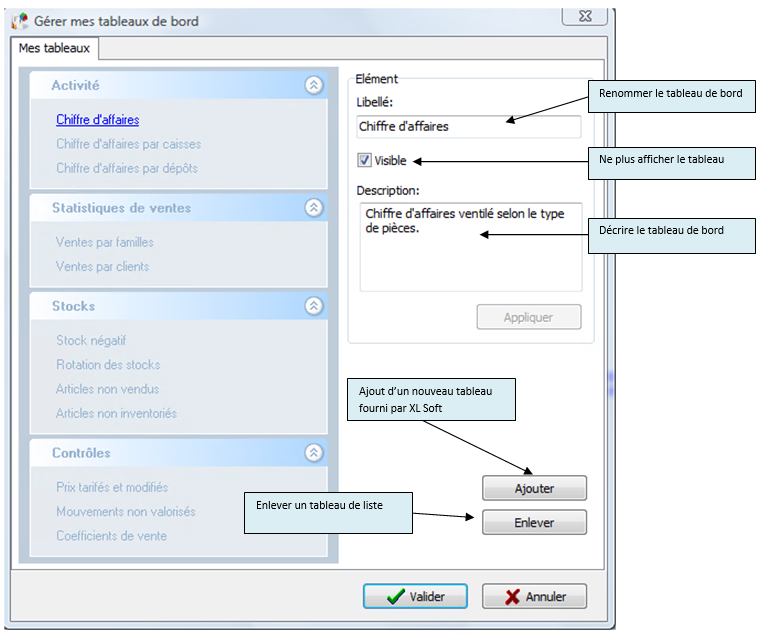FINALITE D’XL REPORT
XL Report est un outil d’analyse des données.
Il permet la consultation et la mise au point de tableaux de bord.
Un tableau de bord présente les informations sous trois formes principales :
- Présentation sous forme de tableaux (appelés Cubes).
- Présentation sous forme de graphiques.
- Présentation sous forme de liste de données.
ACCES A XL REPORT
L’accès à XL Report se fait via le menu Activité du logiciel Administrateur.
GESTION DES DROITS D’ACCES A XL REPORT
La gestion générale des droits d’accès permet :
- d’interdire l’accès complet à XL Report
- d’autoriser l’accès à XL Report mais en interdisant l’accès à la création de tableaux de bord et au menu de gestion des tableaux de bords.
- d’interdire l’accès à un tableau de bord en particulier.
PRESENTATION DE L’ESPACE DE TRAVAIL
Ecran général
Le navigateur
Le navigateur est composé de catégories paramétrables par l’utilisateur et de tableaux de bord.
La zone de données
Destinée à afficher le résultat du tableau de bord.
Un clic droit sur cet espace affiche une liste permettant d’accéder aux différents éléments de la barre d’outils.
La barre d'outil
Barre de gestion des tableaux de bord
Barre de gestion du navigateur
Barre de présentation des données
Barre d'ajout de données
Barre d'ajout des cubes
PAS A PAS POUR EXPLOITER UN TABLEAU DE BORD
Afficher un tableau de bord
Dans le navigateur cliquez sur un tableau de bord présent dans le navigateur. Selon le tableau de bord choisi une fenêtre de sélection peut être affichée.
Cliquez par exemple sur le tableau de bord : Chiffre d’affaires de la catégorie « Activité ». La sélection suivante est proposée
Procédez à la sélection souhaitée.
Le tableau de bord affiche les informations demandées de la manière suivante :
Les informations sont présentées sous la forme d’un tableau.
En ligne nous avons le « type de pièces »
En colonne nous avons les « caisses utilisées »
L’intersection affiche le « Total TTC ».
Note : ce résultat est nommé « vue ».
Un tableau de bord peut pour un même résultat présenter différentes vues :
Une vue en tableau ou « Cube »
Une vue en graphique
Une vue en donnée
Rafraichir les données
Les contenus des différentes vues peuvent être rafraichis de nouvelles données en cours.
Pour demander un rafraichissement des données, cliquer sur le bouton : (Rafraichir l’univers)
Toutes les vues d’un tableau de bord seront alors rafraichies.
Si vous souhaitez rafraichir les vues individuellement, utiliser le bouton : (Rafraichir un tableau de bord). Les paramètres d’exécutions de chacune des vues seront alors proposés.
Présentation des zones du tableau
Un tableau possède des zones servant à présenter les données
A : « Zone des lignes »
B : « Zone des colonnes »
C : « Zone des données »
D : « Zone des filtres »
Compléter le tableau avec des informations supplémentaires
Les tableaux fournis par défaut peuvent être complétés par l’utilisateur.
Cette opération va consister à insérer de nouveaux champs dans l’une des zones du tableau par des fonctions de « glisser /déplacer ».
Par réorganisation des champs
Ex: Déplacer le champ "Position" de la zone des filtres vers la zone des lignes
Le tableau présente alors la double information « Position » et « Pièces » en ligne.
En cliquant sur le + nous avons la répartition de l’encours par type de pièce et par caisse.
Par ajout de nouveaux champs
Cliquer sur le bouton « Afficher la liste des champs ».
Une nouvelle fenêtre listant tous les champs disponibles est affichée.
Utiliser les fonctions de Glisser / Déplacer pour compléter le tableau.
Ex : glisser le champ « Marge » dans la « zone des données ». Le champ disparait de la fenêtre.
L’application remet en forme le tableau et affiche les valeurs pour le champ « Marge ».
Le tableau présente alors le montant de Marge par « type de pièces » et par « Caisse ».
Filtrer le tableau
En utilisant les champs du tableau (Filtres rapides)
Chaque champ disposé sur le tableau autorise l’utilisation de filtres.
L’accès au filtre est réalisé par le bouton :
Ex : avec le champ « Piece » de la zone des lignes
Pour rétablir toutes les valeurs, cochez l'option "Tous" du champ filtré.
En utilisant les champs disposés dans la zone de filtres
Cette méthode permet de filtrer sur des valeurs non présentes dans le tableau.
La procédure est la même que le point précédent.
En utilisant la gestion générale des filtres (Filtres élaborés)
Cliquer sur le bouton « Afficher le dialogue de filtrage ».
La fenêtre suivante vous permet de construire des filtres sur plusieurs critères.
Lorsque le filtre est appliqué, le pied du tableau vous indique la présence de ce filtre. A tout moment ce dernier peut être dévalidé ou retiré.
Trier les champs du tableau
Les champs présents sur les zones des lignes et des colonnes autorisent des tris.Un simple clic sur le champ tri le tableau selon l’ordre voulu.
Modifier un champ du tableau
Tous les champs du tableau sont modifiables. Un clic droit sur le champ d’un tableau permet de modifier ce dernier.
Ex : Passer le nombre de décimales du champ « Total TTC » à zéro et passer la couleur du texte en rouge.
Le tableau appliquera ces nouveaux paramètres.
Dupliquer un champ du tableau
Les champs du tableau peuvent être dupliqués afin de réaliser une transformation du champs. Imaginons que nous souhaitions exprimer en pourcentage le « Total TTC ».
La première étape va consister à dupliquer le champ :
Définir un nouveau nom et libellé
Le champ se positionne automatiquement dans la zone des filtres
Procéder à la modification du champ "Total TTC en pct" par un clic droit
Puis de Glisser / Deplacer le champ dans la zone des données.
Convertir un champ du tableau
Imaginons que nous souhaitions analyser le Chiffre d’affaires selon les mois.
Déplacer le champ « Caisse » dans la fenêtre contenant la liste des champs et ajouter le champ « Date piece» dans la zone des colonnes.
Faire un clic droit sur le champ "date piece" et demander un regroupement par mois
Le tableau présentera alors le Total TTC selon les différents mois de l’année ayant eut des ventes.
Imprimer un tableau
Cliquer sur le bouton » Imprimer la vue ».
Un aperçu de la vue est présenté. Cet aperçu possède différents paramétrages de mise en forme de l’impression.
Connaître le détail d'un chiffre de la vue
Il est possible de connaitre les éléments ayant servis au calcul de la valeur du tableau.
Imaginons que nous souhaitions connaitre le détail des factures affichant le total de 367 Euros.
Un double clic sur le montant 367 permet d’afficher la liste suivante et de contrôler les valeurs souhaitées.
Cette liste autorise différents paramétrages notamment :
Des regroupements. Glisser / Déplacer le champ à regrouper dans la boite de regroupement.
Des totalisations. Clic droit fans le pied de la colonne
Sélection de champs. Clic gauche sur la case
Afin de revenir à la vue utiliser la touche .
Changer de vue
Lorsque l’on est positionné sur une vue « Cube » il est possible de changer cette vue. Cette fonction transforme la vue selon la sélection.
Cliquer sur le bouton : « Afficher une autre vue »
3 choix sont alors possibles
- Vue Graphique
La vue tableau ou « cube » se transforme alors en vue Graphique :
Le graphique affiche le total des zones de lignes. (Dans notre exemple : Facture et Journal)
Si l'on clique sur l'une des "Barres", le graphique affiche le détail par Caisse.
Note :
Une vue Graphique dépend d’une vue « Cube ». Si la vue « Cube » ne possède aucun champ, il n’est pas possible d’afficher le graphique.
Barre d’outil du graphique :
A partir d’une vue « Cube » les touches de fonctions F5, F6, F7, F8 sont utilisables pour passer d’une vue à l’autre.
- Vue Données
Dans cette vue, les informations du tableau (Cube) sont affichées en liste.
- Vue Détail
La vue détail, permet d’analyser la valeur d’un chiffre du tableau.
Créer une vue
Les fonctions de création de vues permettent les affichages et les fonctions évoquées dans le point k avec l’intérêt supplémentaire de juxtaposer les vues.
Ex : Je souhaite avoir à l’écran à la fois le « Cube » et le graphique.
Enregistrer la modification d'une vue
Toute modification apportée sur un tableau de bord peut être sauvegardé. (Modification de l’affichage d’une vue, création d’une nouvelle vue).
Pour enregistrer les modifications d’un tableau de bord se déplacer dans le menu : Fichiers / Enregistrer un tableau de bord.
(Les tableaux de bord livrés par la société XL Soft ne peuvent être modifiés).
Lors de l’enregistrement, le logiciel vous propose de l’enregistrer sous un nouveau nom.
Fermer un tableau de bord
Pour passer d’un tableau de bord à un autre, il convient d’abord de fermer celui qui est à l’écran. Vous pouvez utiliser le bouton prévu à cet effet : ou faire un clic droit sur la vue et demander: « Fermer le tableau de bord ».
GERER LES TABLEAUX DE BORD
Il est possible de modifier les catégories ainsi que l’affichage des tableaux de bord, de renommer, d’enlever des tableaux de bord, de les commenter, de les rendre visibles.
Pour réaliser ce type d’opération utilisez le bouton : ou le menu Outils /Gérer mes tableaux de bord.
Modifier les informations concernant les tableaux de bord.
Cliquer sur le tableau de bord et procédez aux différentes modifications sur la partie droite de la fiche.
Modifier les informations concernant les catégories
Cliquer sur la catégorie et procédez aux différentes modifications sur la partie droite de la fiche.