Un article modèle est un article que l’on peut avoir en différentes déclinaisons. Par exemple, un modèle de pantalon peut exister en taille 38, 40, 42,… et en couleur noir et beige.
Aller dans l’onglet « Fichiers » puis cliquer sur « Articles ».
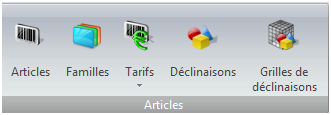
Cliquer sur l’icône ![]() pour créer une nouvelle fiche article.
pour créer une nouvelle fiche article.
Indiquer les éléments suivants :
Onglet Article :
- Code : saisie manuelle du code modèle ou laisser à vide si codification automatique de mise en place. (Se reporter au chapitre « Mettre en place des codifications automatiques » dans la notice d’installation)
- Désignation : donnée importante car imprimée sur les différents documents (ticket de caisse, facture client, commande fournisseur, étiquette produit,…) Indiquer pour un modèle le type de vêtement et le nom du modèle (ex : Pantalon Bengaline)
- Famille : sélectionner la famille à rattacher à l’article. Cette sélection est obligatoire pour une bonne analyse des ventes et pour l’application des paramètres par défaut de la famille.
- Classifications : indiquer pour chaque classification le critère à affecter à l’article. Ces classifications sont à renseigner en fonction de vos besoins statistiques et de recherches. Elles ne sont pas obligatoires.
Il est à noter cependant que la notion de collection est très utile dans l’activité textile essentiellement pour valoriser votre stock en fonction d’une collection ou pour préparer les soldes.
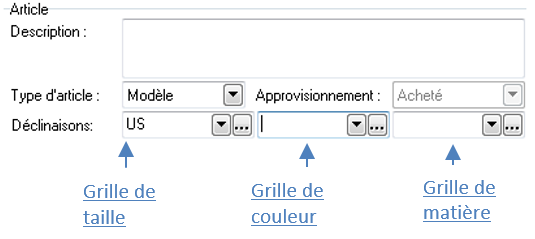
- Déclinaisons : indiquer dans les trois zones présentées ci-dessus la ou les grilles que vous souhaitez affecter au modèle. Si vous n’affectez pas de grilles, XL Pos permet de rajouter manuellement des déclinaisons dans l’onglet « Déclinaisons » de la fiche article.
- Tarifs au modèle : Cette option de la fiche article permet de définir si pour un modèle d’article, toutes les déclinaisons ont le même prix d’achat et le même prix de vente. Si cela n’est pas le cas, il ne faut pas cocher cette option. Les prix seront alors gérés dans l’onglet déclinaison.
- code-barres : ne pas saisir de code-barres sur l’onglet article car les codes-barres sont propres à chaque déclinaison.
- Prix de vente TTC : indiquer le prix de vente TTC ou laisser à blanc si vous souhaitez le définir après avoir saisi le prix d’achat et un coefficient.
Onglet Achat :
- Fournisseur : indiquer le code du fournisseur en double cliquant dans la colonne fournisseur ou choisir le fournisseur parmi la liste.
- Référence : indiquer la référence de l’article chez le fournisseur.
- Prix HT : saisir le prix d’achat HT brut. (le prix d’achat TTC se calcule automatiquement)
- Remise : indiquer la remise accordée par le fournisseur pour l’achat de ce modèle.
Valider avec la touche entrée du clavier ou l’icône de validation pour enregistrer jusqu’à ce que la ligne apparaisse en bleu.
Si le prix de vente TTC n’a pas été saisi avant les informations de l’onglet Achat, on peut indiquer le coefficient qui calculera automatiquement le prix de vente HT et TTC. On peut également renseigner le prix de vente TTC qui recalculera automatiquement le coefficient et le prix de vente HT. Cette opération s’effectue dans l’onglet Article.
Par défaut, il est à noter que le coefficient inclus la TVA. Cette option peut être désactivée dans la fiche société.
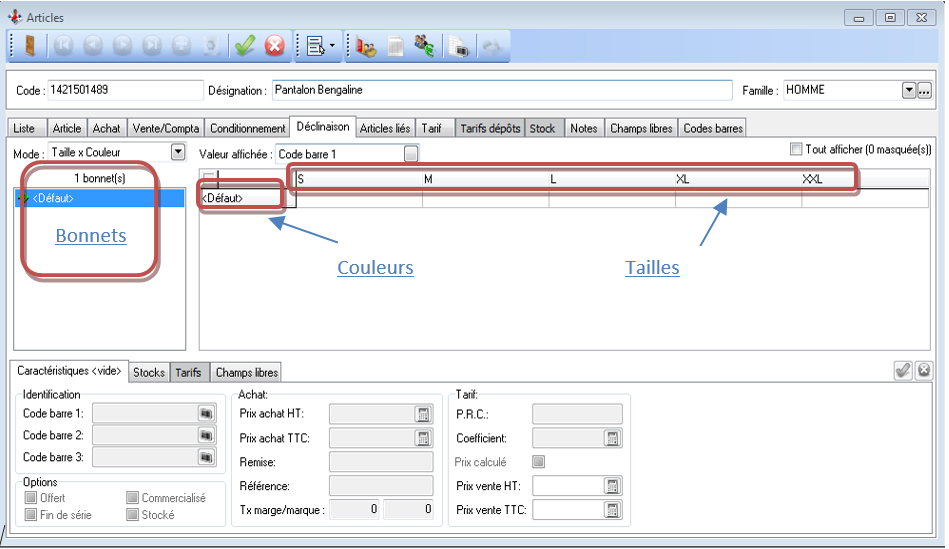
Ayant affecté la grille de taille « US » sur l’onglet Article, toutes les tailles de la grille sont déjà présentes sur l’onglet déclinaison de la fiche article.
Ajout d’une déclinaison :
Nous pouvons rajouter une couleur en effectuant sur la ligne <Défaut> un clic droit et en choisissant le menu « Ajouter une couleur ».
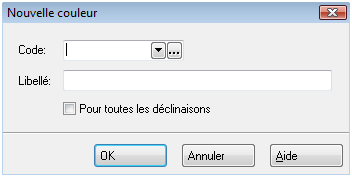
Sur la fenêtre présentée ci-dessus, il faut choisir une couleur existante parmi la liste ou créer directement une nouvelle couleur en indiquant le code et le libellé.
L’option « Pour toutes les déclinaisons » permet, si elle est cochée, d’affecter cette nouvelle couleur à toutes les tailles et tous les bonnets (dans le cas d’un modèle de lingerie par exemple).
L’opération est identique pour rajouter un bonnet en effectuant sur la ligne <Défaut> des bonnets un clic droit et en choisissant le menu « Ajouter un bonnet ».
Suppression d’une déclinaison :
La suppression d’une déclinaison peut s’effectuer en effectuant un clic droit sur la déclinaison (Taille / Matière / Couleur) et en choisissant le menu « Supprimer la (Taille / Matière / Couleur) … / … ».
Depuis la version 9.8.0.0 les déclinaisons supprimées n’apparaissent plus par défaut dans la grille de déclinaison du modèle.
code-barres 1 : saisir le code-barres du fournisseur si celui-ci existe en sélectionnant la déclinaison auparavant. Saisie manuelle ou par lecture optique. Si le produit n’a pas de code-barres fournisseur, XL Pos peut générer automatiquement un code-barres interne à la norme EAN 13 en cliquant sur le symbole ci-dessous :
![]()
Astuces : on peut sélectionner toutes les déclinaisons en cliquant sur l’entête de colonne bonnet puis appuyer sur l’icône de génération de code-barres. Cela affectera automatiquement à chaque déclinaison un code-barres interne unique.
Achat et Tarif : si l’option « Tarifs au modèle » n’est pas cochée dans la fiche article, on peut saisir les éléments ci-dessous en sélectionnant une déclinaison ou un ensemble de déclinaisons.
Si l’option est cochée, tous les éléments ci-dessous sont grisés et non accessibles à l’exception de la référence qui correspond à la référence fournisseur de la déclinaison.
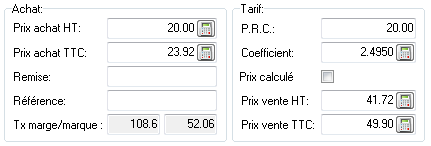
Astuces : on peut sélectionner plusieurs déclinaisons en restant appuyé sur la touche « CTRL » de votre clavier et en sélectionnant successivement avec la souris les déclinaisons.
Pour sélectionner toute une taille quel que soit la couleur, appuyez sur l’entête de colonne de la taille, celle-ci apparait alors en bleu. Pour sélectionner une autre taille, rester appuyer sur la touche « CTRL » et appuyer sur l’entête de colonne de l’autre taille.