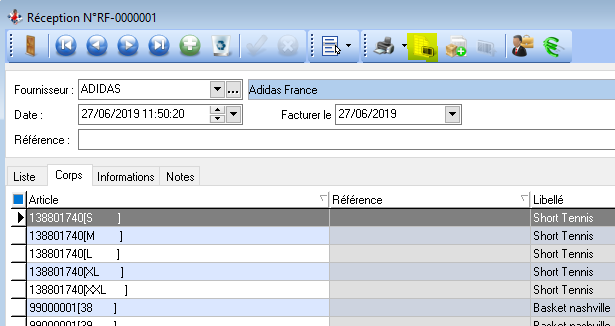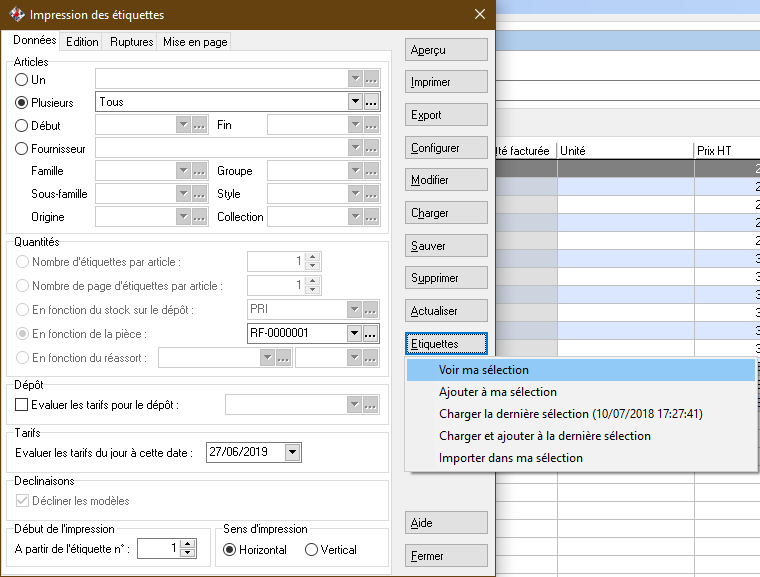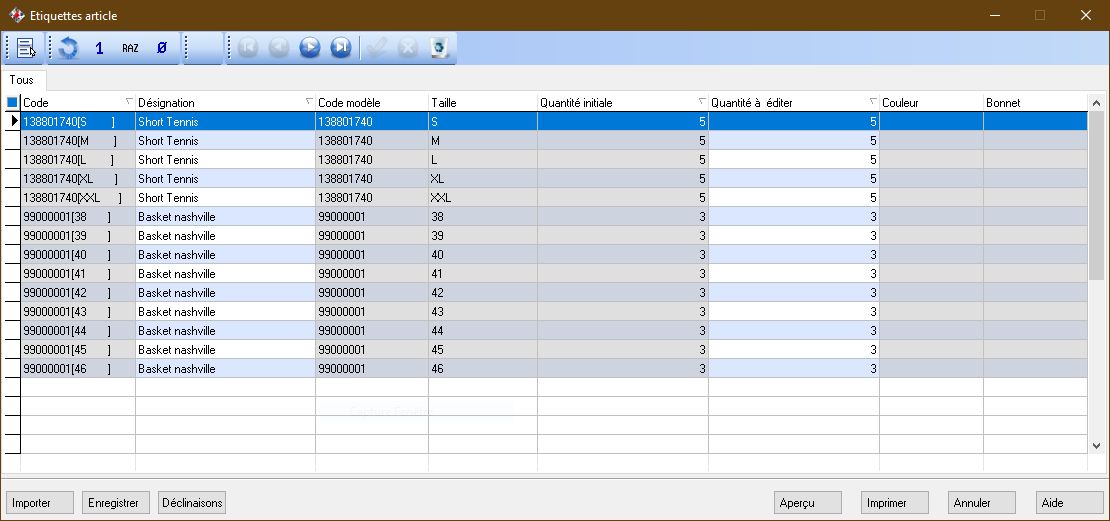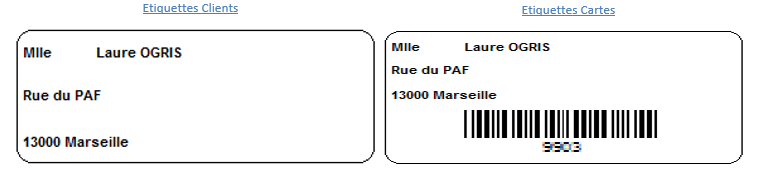Liste des articles
Permet d'imprimer la liste des articles présents dans XL Pos.
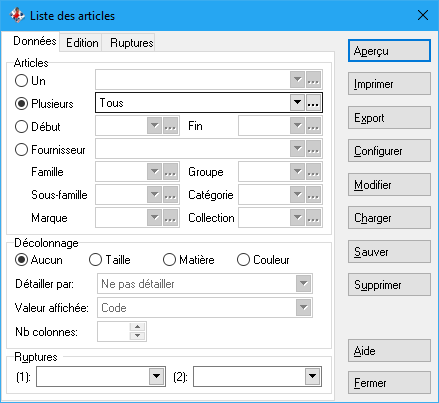
Il est possible d'imprimer une sélection partielle de la base.
Pour cela, il faut déterminer les critères de sélection à l'aide d'un filtre, d'une séquence de code, d'un fournisseur ou d'une classification.
Les ruptures permettent d'éclater la liste en fonction des critères choisis.
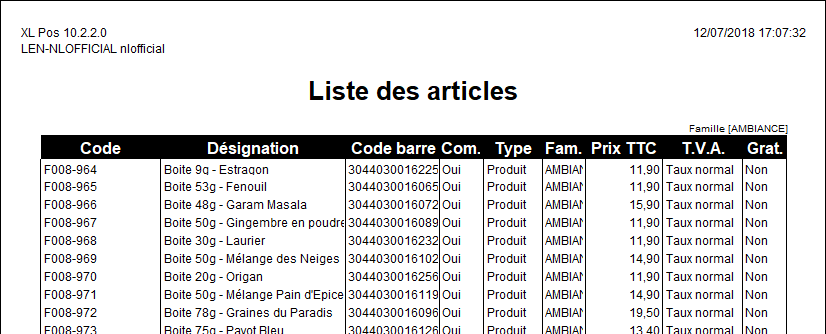
Etiquettes articles
Il existe dans l’Administrateur de nombreuses façons d’imprimer des étiquettes articles. Les étiquettes peuvent être éditées sur une imprimante bureautique A4 ou sur des imprimantes spécifiques.
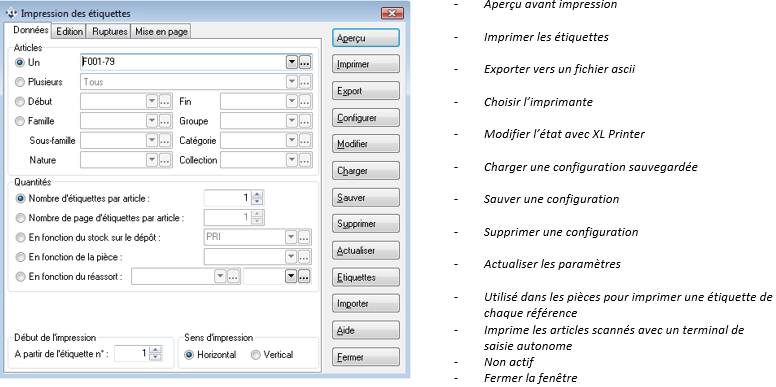
L'onglet « Données » permet de sélectionner les articles et de définir la quantité d'étiquettes à éditer pour chaque article.
Pour les éditions sur des planches A4, on peut réutiliser la planche étiquettes entamée en faisant débuter l’impression à partir d’un numéro d’étiquette.
Dans l’onglet « Editions » on peut choisir le modèle d’étiquette en choisissant parmi la liste des états référencés ainsi que l’imprimante.
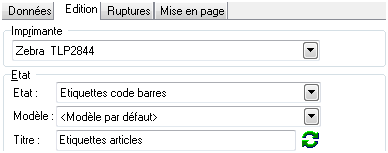
Dans l’onglet « Mise en page », on paramètre les dimensions de l’étiquette ainsi que les dimensions de la planche A4.
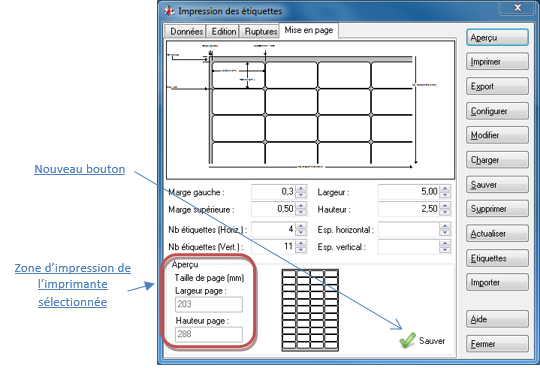
Important : Pour paramétrer une planche d’étiquettes, il faut se baser sur la zone d’impression. Cette zone est la taille imprimable de l'imprimante.
Le bouton « Sauver » sauvegarde la mise en page d’impression pour le couple Imprimante/Etat et celui-ci est disponible pour tout le monde.
Cas particuliers : Gestion des quantités sur une pièce
Il est possible d'imprimer des étiquettes Articles depuis une pièce.
Le menu Etiquettes / Voir ma sélection permet d'accéder au tableau des quantités.
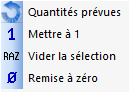 |
Remet les quantités de la pièce (comportement par défaut) Force la quantité à "1" sur chaque ligne (étiquetage "gondole") Vide le tableau Force la quantité à "0" sur chaque ligne |
La permet de supprimer la ligne sélectionnée (pour l'impression en cours)
Importer : Importe un fichier Code / Quantité
Enregistrer : Sauvegarde la sélection (article, quantité) pour une utilisation ultérieure
Déclinaisons : Affiche le tableau des déclinaisons (articles déclinés)
Articles non mouvementés
Les articles non mouvementés peuvent aider pour établir une campagne de solde ou une promotion.
Le principe de cette édition est de repérer les articles n’ayant pas mouvements de ventes, d'achat ou de stock dans une période donnée.

L'option "Retenir uniquement les ventes" permet de sélectionner uniquement les articles non vendus sur la période déterminée.
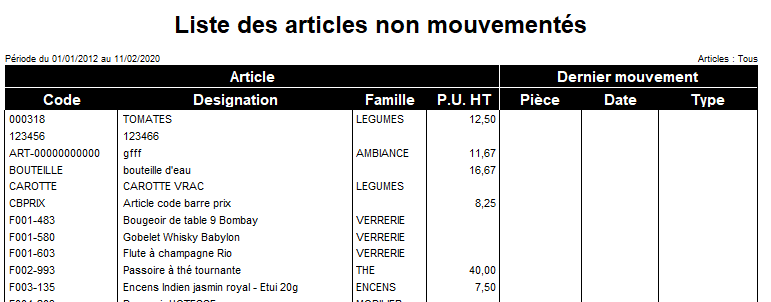
Liste des clients
Permet d'imprimer la liste des clients présents dans XL Pos.
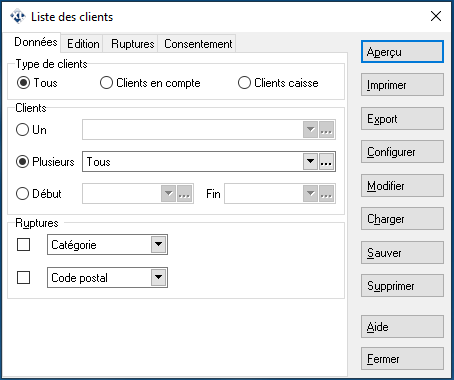
L'onglet « Données » permet d'effectuer une sélection des clients Pour cela, la sélection est effectuer par un filtre, une séquence de code ou un type.
Les ruptures permettent d'éclater la liste en fonction des critères choisis.
Dans l'onglet « Editions », 2 éditions sont possibles
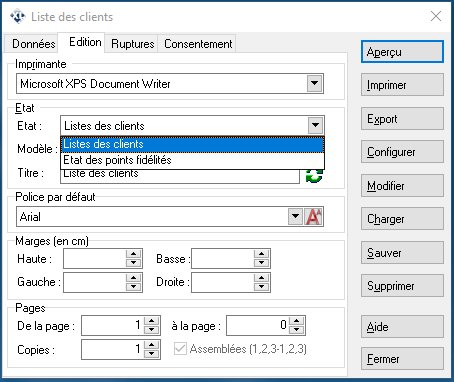
- Liste des clients : Affiche la liste des clients
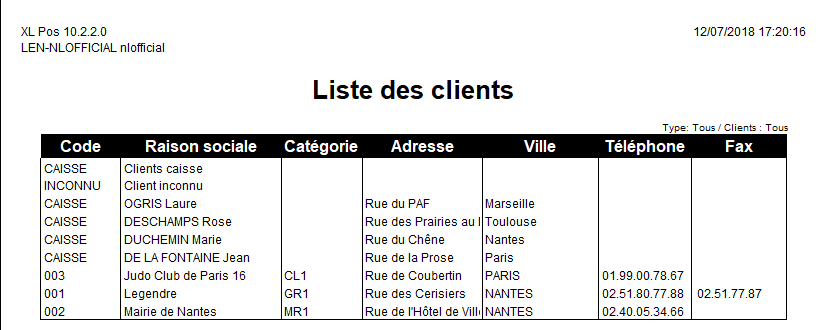
- Etat des points fidélités : Affiche le détail de la fidélité des clients
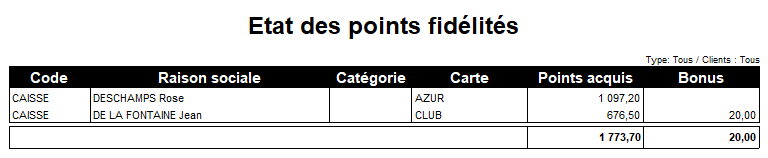
L'onglet « Consentement » permet de sélectionner le consentement utilisés, il est obligatoire de saisir une Description afin d'éditer l'état souhaité.
Laisser le champ "Consentement" vide pour avoir tous les clients.
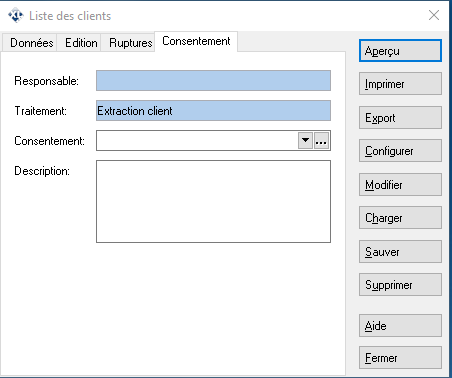
Etiquettes clients
Il est possible de choisir un ou plusieurs clients, le nombre d’étiquettes,…
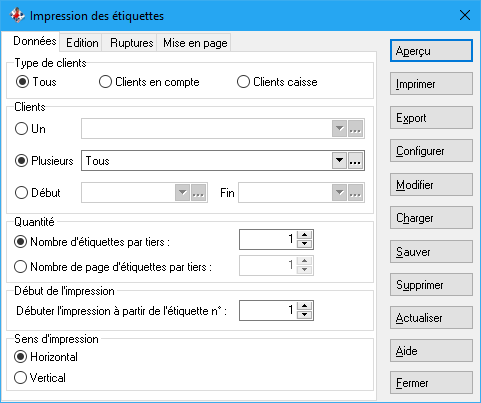
Dans l’onglet « Editions », on sélectionne l’imprimante ainsi que l’état (choix entre étiquettes clients et étiquettes cartes)
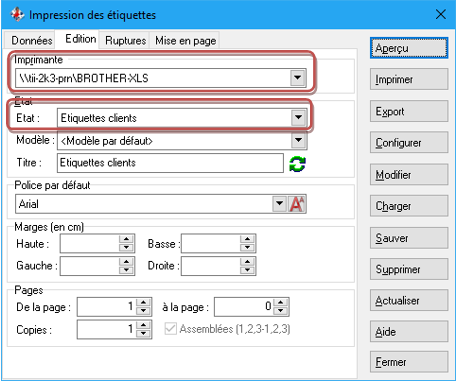
Dans l’onglet « Mise en page », on paramètre les dimensions de l’étiquette ainsi que les dimensions de la planche A4.
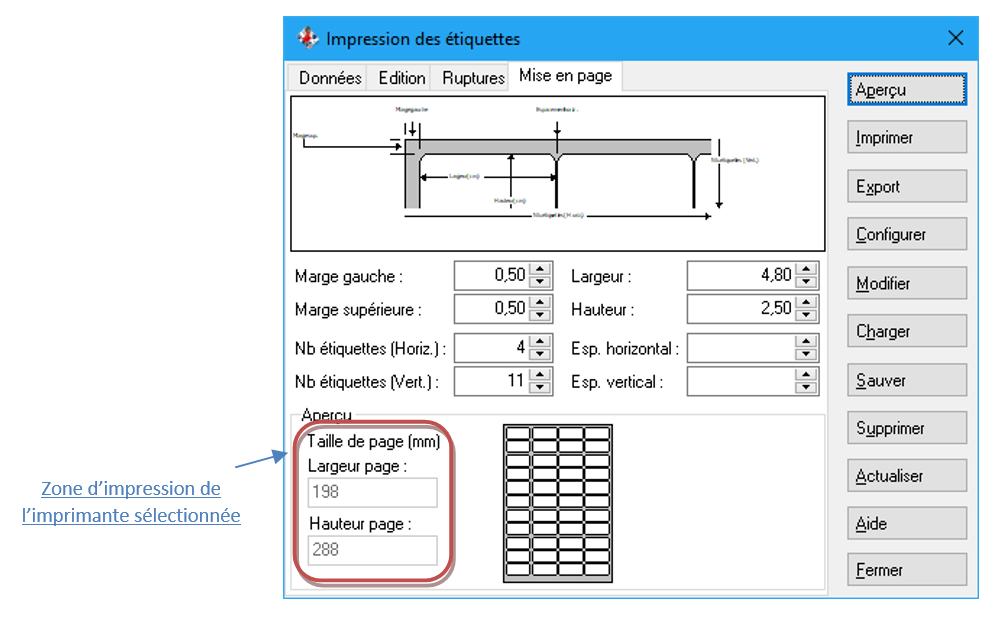
Important : Pour paramétrer une planche d’étiquettes, il faut se baser sur cette zone d’impression
Mailings
Cette fonction permet d’éditer un courrier, des étiquettes ou bien de générer un fichier texte.
 |
- Aperçu avant impression du courrier - Impression sans aperçu du courrier - Ouvre l’écran d’impression des étiquettes - Génère le fichier texte (ASCII) - Accès à la configuration de l’imprimante - Modifier l’état avec XL Printer - Charger une configuration sauvegardée - Sauver une configuration - Supprimer une configuration
- Ajoute le résultat de la sélection
|
Cette fenêtre permet de faire une sélection de clients en fonction des critères suivants :
- Tous les clients / Clients en compte / Clients caisse
- Sélection d’un filtre client (par défaut : Tous)
- Options :
- Dernier passage : indiquer l’intervalle de date de dernier passage du client (champ implémenté par la saisie d’un ticket ou d’une facture pour le compte d’un client)
- Client créé du : indiquer l’intervalle de date de création des clients
- Anniversaire du : Indiquer l’intervalle de jour et de mois. L’année doit être saisie mais n’est pas prise en compte.
- Adresse e-mail / Numéro de mobile / Carte de fidélité : Les critères renseignés sont cumulatifs ; ils doivent tous être satisfaits pour que le client soit pris en compte (ex. : si je coche adresse e-mail et N° de mobile, seul les clients ayant un mail ET un N° mobile seront retenus).
- Ventes du : Permet de sélectionner les clients (retenus précédemment) qui ont eu des ventes dans la période que l’on sélectionne. Le choix d’un dépôt restreint la sélection sur les ventes du dépôt.
- Articles : Permet de sélectionner les clients (retenus précédemment) qui ont eu des ventes sur la période indiqué ci-dessus ET ayant acheté le ou les produits sélectionnés. (Sélection à faire en fonction d’un filtre ou des critères de la fiche article)
Le bouton « Ajouter clients » permet d’afficher dans une liste la sélection des clients en fonction des critères indiqués précédemment.
En fermant cette liste, nous avons la possibilité de rajouter d’autres clients à la sélection initiale.
La question ci-dessous est alors proposée :
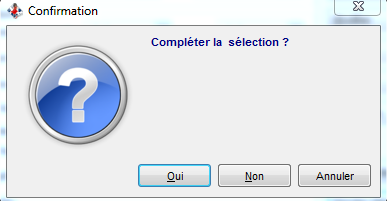
SI l’on répond « Non » : la sélection initiale sera supprimée au profit de la nouvelle sélection.
Si l’on répond « Oui » : la sélection initiale sera complétée.
Le bouton « Voir sélection » permet de rappeler la sélection effectuée précédemment.
Attention, lorsque l’on quitte la fenêtre de sélection des clients, la sélection n’est pas mémorisée.
A partir de la fenêtre « Liste des clients retenus », on peut effectuer les traitements suivants :
- Impression d’un mailing (le texte doit être saisi au préalable dans l’onglet « Texte » de la fenêtre « Mailing clients »).
L’appui du bouton Aperçu ou Imprimer permet de visualiser ou d’imprimer directement ce mailing.
- Impression d’étiquettes clients (étiquettes adresses par exemple)
- Exporter un fichier texte (séparateur point-virgule)
Les champs à exporter sont paramétrables en cliquant sur le bouton « Ajouter clients » ; il suffit d’afficher les colonnes voulues et cliquer sur le bouton « Exporter ».
Particularités à savoir sur la fenêtre « Liste des clients retenus » :
- L’affichage des colonnes peut être personnalisé en effectuant un clic droit sur les entêtes de colonnes et en sélectionnant le ou les éléments voulus.
- La majorité des colonnes peuvent être triées.
- On peut effectuer des filtres pour restreinte la sélection (ex : je ne souhaite que les clients ayant fait plus de 1000 euros de CA)
- Sur chacun des clients on peut décocher la colonne « Envoyer » afin de le désélectionner.
- Si on souhaite supprimer certains clients de cette liste, il faut décocher « Envoyer » sur les clients concernés puis appuyer sur la corbeille en bas de l’écran.
- On peut avoir le CA du client sur la période de vente que l’on a sélectionné (si date indiquée sur « Ventes du : ») ou le CA total du client.
- On peut avoir le nombre de passages par client sur la période de vente que l’on a sélectionné (si date indiquée sur « Ventes du : ») ou le nombre de passages total.