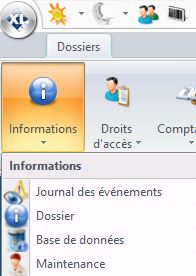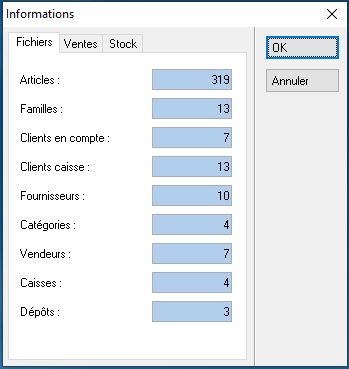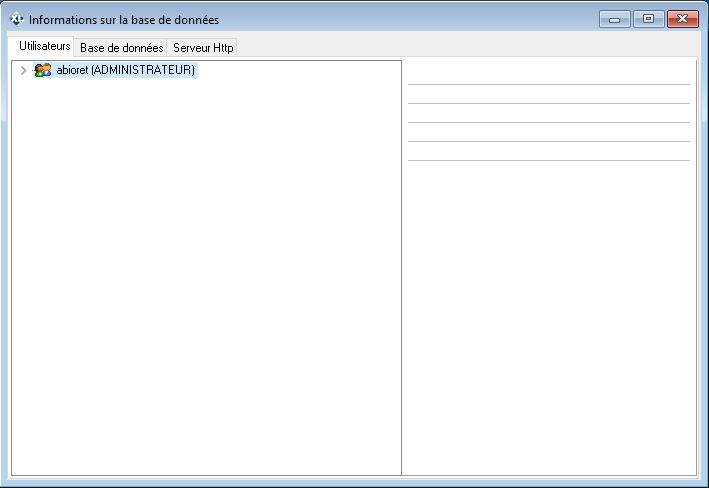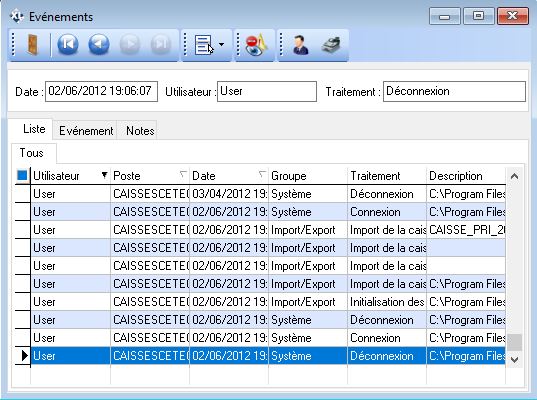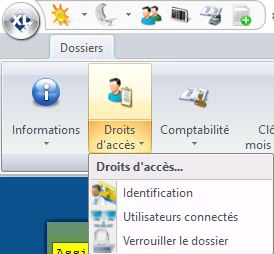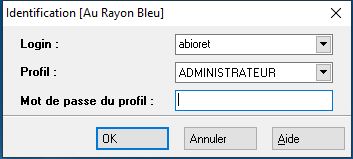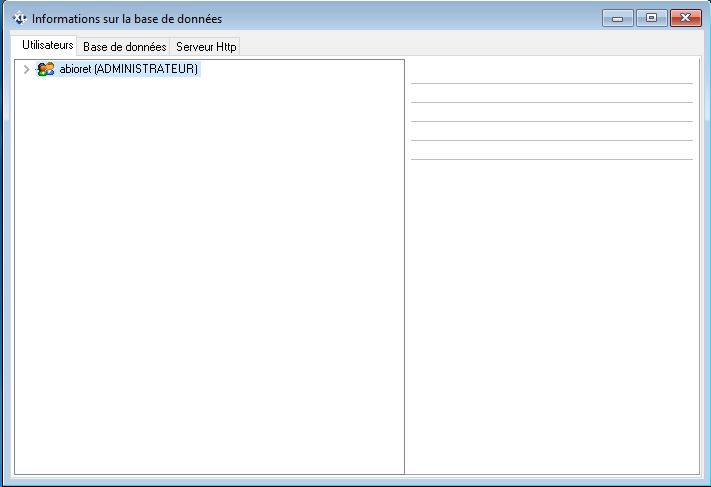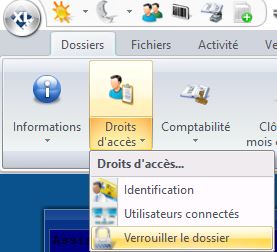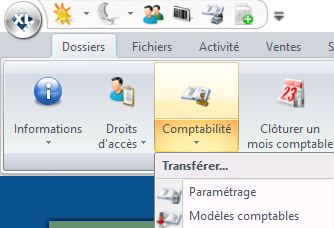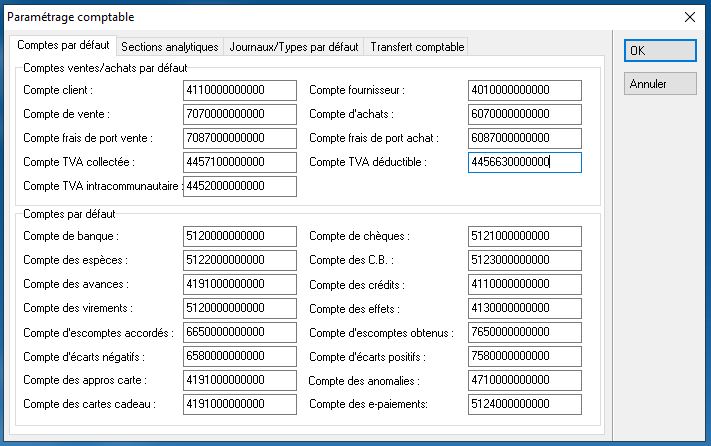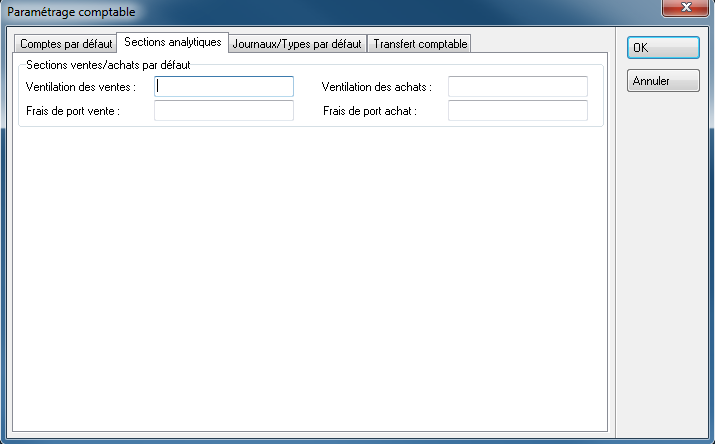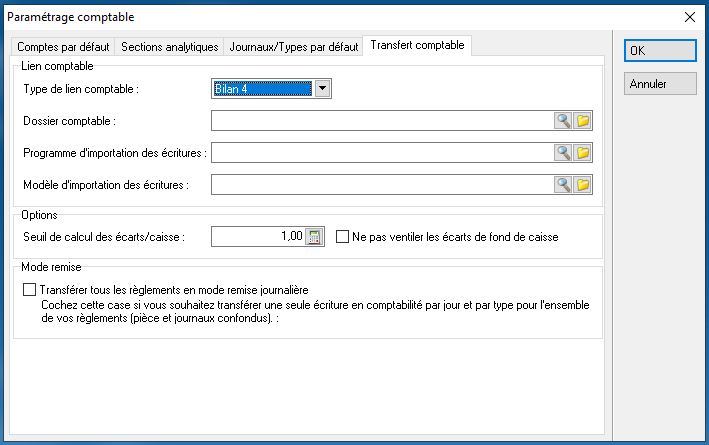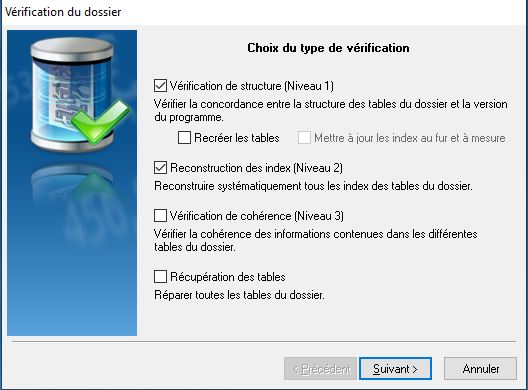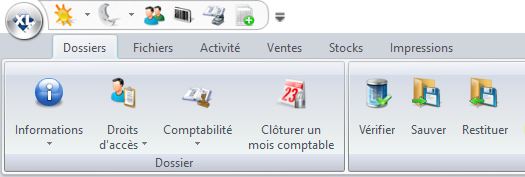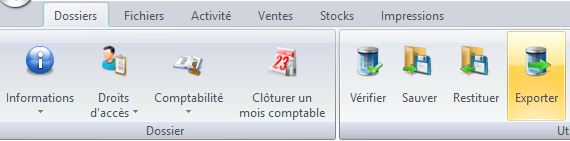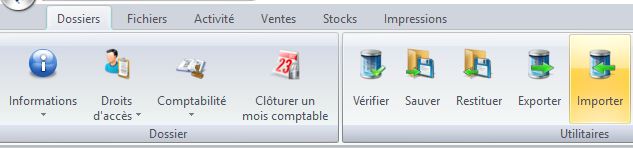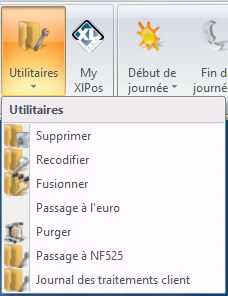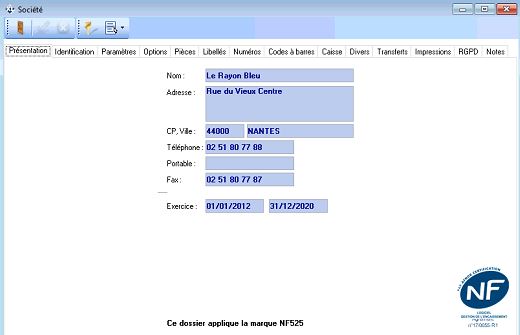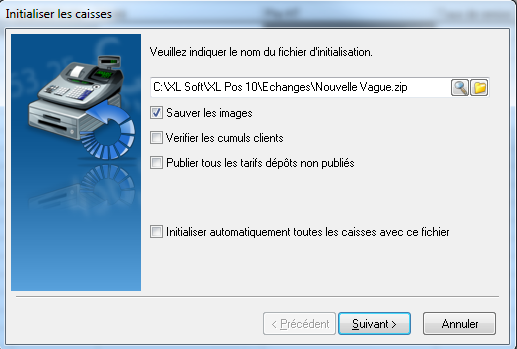Menu Dossiers
Informations
Dossier
Permet de visualiser les informations du dossier. A savoir le nombre d'articles dans le dossier, le nombre de clients, le nombre de pièces de ventes, le nombre de pièces de stock
Base de données
Permet de visualiser le chemin d'ouverture du dossier actuel. Il permet aussi de visualiser l'adresse IP du serveur Nexus ainsi que les utilisateurs connectés sur le logiciel.
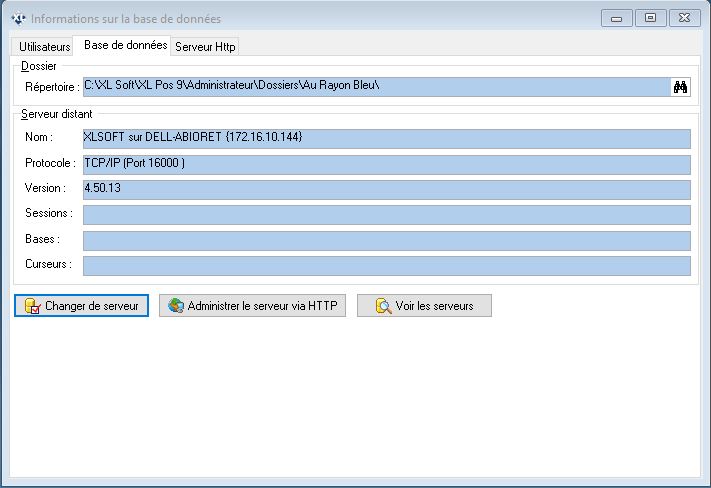
Journal des évènements
Permet de visualiser les traitements effectués sur l'application XL Pos Administrateur comme les connexions et déconnexions au dossier
Maintenance
Le bouton "Maintenance" permet de saisir un commentaire qui sera stocké dans les pistes d'audit NF525.
La saisie d'un commentaire est recommandée dès lors qu'un évènement se produit dans l'Administrateur.
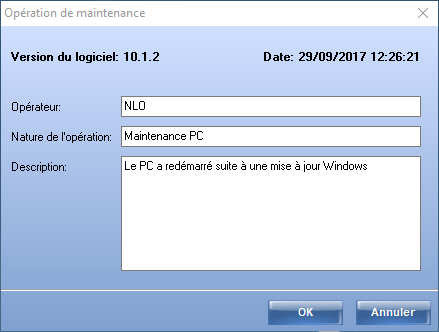
Droits d'accès
Gestion des droits d'accès
On peut gérer des droits d’accès (Profil) à XL Pos – Administrateur. Par défaut, un profil « Administrateur » est créé avec un accès complet aux fonctions du logiciel Administrateur.
Il est important de noter que les utilisateurs de l’Administrateur et les vendeurs n’ont aucun lien. Pour créer un nouveau profil d’accès, il faut passer par l’onglet « Dossiers », puis cliquer sur l’icône ci-dessous.
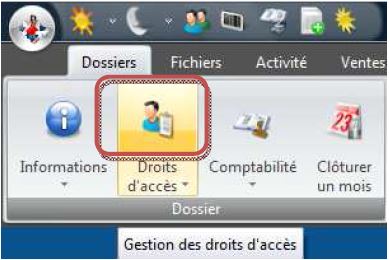
Indiquer ensuite le code profil et le libellé du profil. On peut indiquer un mot de passe en cliquant sur l’icône ![]()
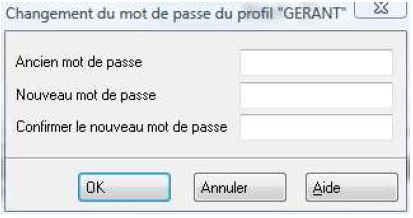
Pour chaque élément accessible dans l’Administrateur, on peut gérer les droits d’accès suivants :
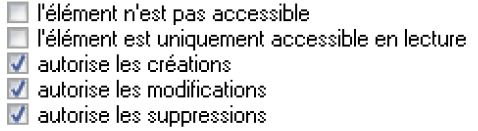
On peut également interdire l’accès à certains onglets dans une fiche en cliquant sur l’onglet et en sélectionnant « l’élément n’est pas accessible ».
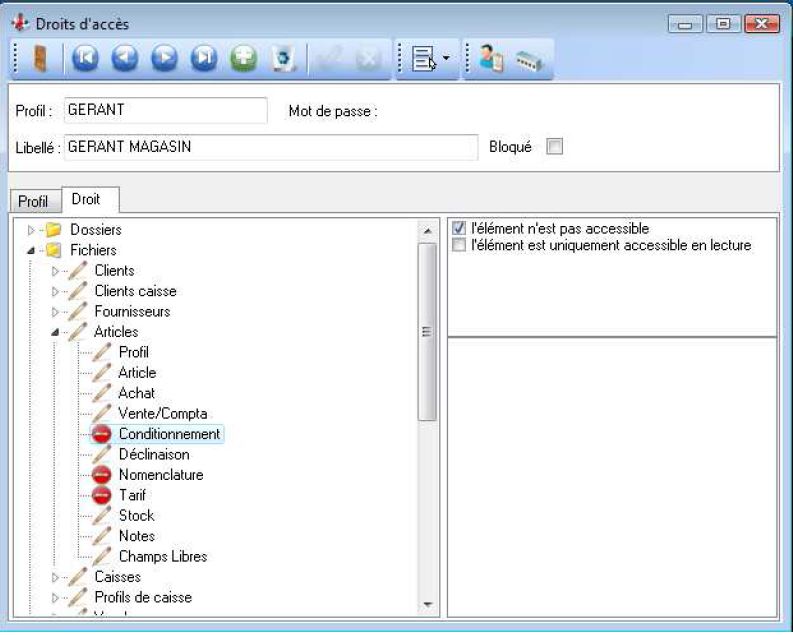
Il est possible également de dupliquer un profil d’accès, il faut alors se positionner sur le profil à dupliquer puis cliquer sur « Dupliquer » dans le menu « Outils ».
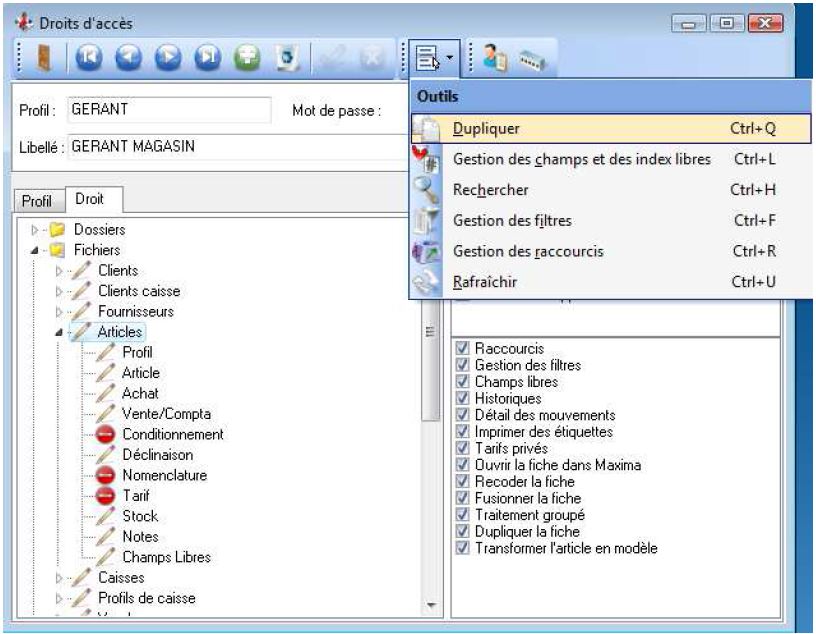
On peut également interdire la visualisation de certaines informations. Par exemple, sur le profil « Vendeur », le gérant du magasin ne souhaite pas que la marge sur les commandes clients apparaisse.
Pour cela, il faut aller dans le menu « Accès aux données », « Pièces » puis décocher les éléments liés à la marge.
Identification
Permet à un utilisateur de s'identifier pour l'accès aux données du logiciel en saisissant son profil et son mot de passe.
Utilisateurs connectés
Permet de visualiser les utilisateurs connectés sur le dossier.
Verrouiller le dossier
Cette fonctionnalité permet de se réserver un accès exclusif sur le dossier. C'est à dire que les autres utilisateurs ne peuvent pas se connecter au dossier.
Comptabilité
Transférer les écritures en comptabilité
Pour accéder au transfert comptable, il faut passer par l’onglet « Dossiers », puis cliquer sur l’icône ci-dessous.
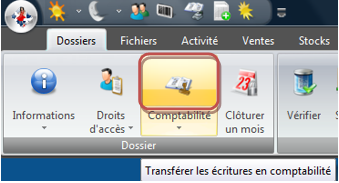
Indication du modèle comptable
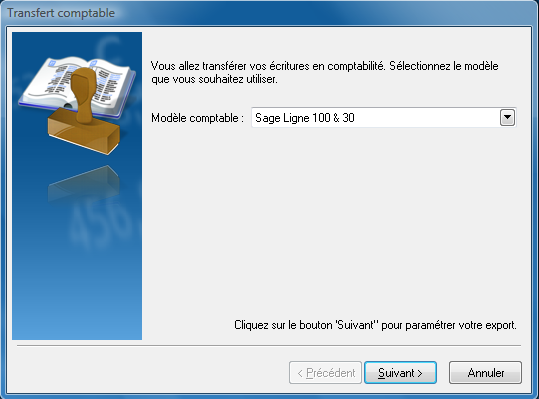
Indication des dates de transfert et les journaux à transférer
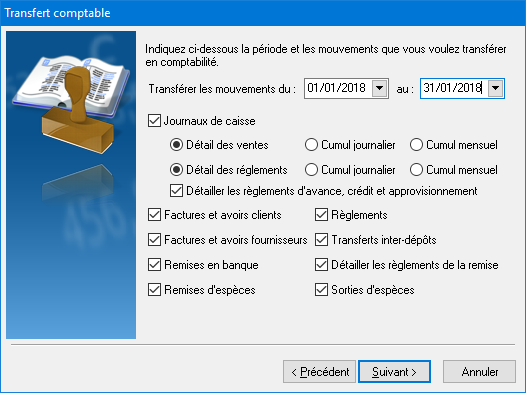
Le transfert comptable reçoit une nouvelle case à cocher dans l'assistant d’export : « Transfert inter-dépôts »
Cette écriture permet de réimputer la charge d’achat d’un dépôt vers un autre.
On génère une écriture du type suivant dans le journal d’achat:
00108032013ACH60703 Transfert ID-0000001Facture ID-0000001 08032013D 14,50Cache Coeur Barbie Rose Taille UCG 0
00208032013ACH60703 Transfert ID-0000001Facture ID-0000001 08032013D 32,00Sweat Chicago Homme CG 0
00308032013ACH60701 Transfert ID-0000001Facture ID-0000001 08032013C 14,50Cache Coeur Barbie Rose Taille UCG 0
00608032013ACH60701 Transfert ID-0000001Facture ID-0000001 08032013C 32,00Sweat Chicago Homme CG 0
La génération des écritures analytiques est également disponible lors de ce type de transfert.
Mode de transfert
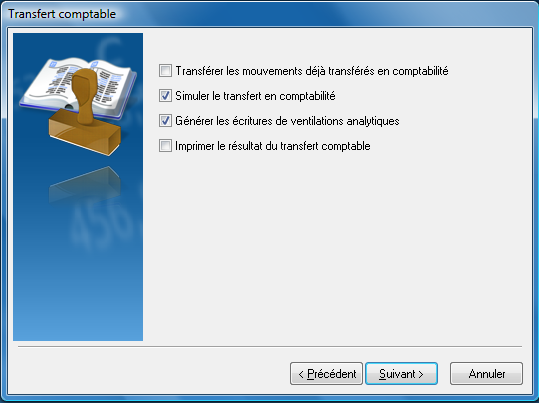
Transférer les mouvements déjà transférés en comptabilité : permet de régénérer le fichier pour l’importation en comptabilité.
Simuler le transfert en comptabilité : permet de générer un fichier sans les transférer dans le logiciel de comptabilité. Les pièces ne seront pas marquées comme transférées en comptabilité.
Lorsque le transfert n’est pas simulé, les pièces transférées sont marquées comme comptabilisées. Le symbole ![]() permet d’identifier ce type de pièce.
permet d’identifier ce type de pièce.
Générer les écritures des ventilations analytiques : permet de générer les écritures analytiques (en fonction du paramétrage effectué).
Imprimer le résultat du transfert comptable : permet d’imprimer un grand livre des écritures transférées en comptabilité.
Cet écran ne concerne que la liaison avec bilan 7
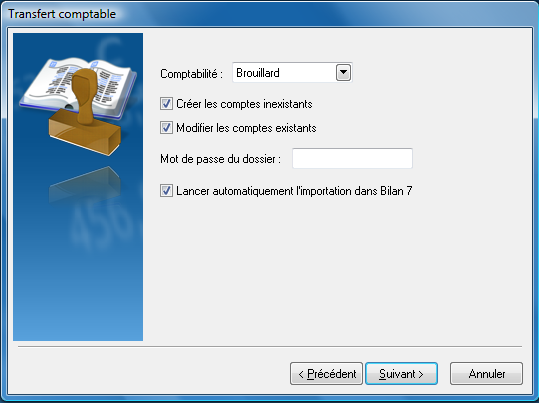
Configuration du fichier de rapport
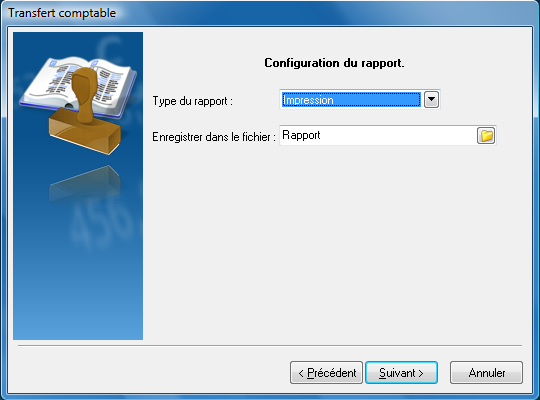
Paramétrage
Onglet Comptes par défaut
Cet onglet permet de configurer les comptes comptables par défaut.
Onglet Sections analytiques
Il y a la possibilité de configurer des comptes analytiques dans le cadre d'une comptabilité analytique.
Onglet Journaux / Types par défaut
Cet onglet permet de configurer les codes des différents journaux
Le journal de caisse sera utlisés pour les écritures des ventes ticket (journaux de caisse) alors que les écritures des factures et avoirs clients seront générées dans le journal de vente.
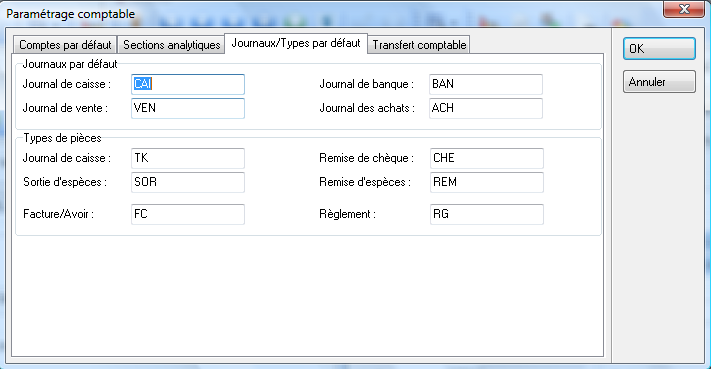
Onglet Transfert comptable
Seul un lien comptable direct avec « Bilan » existe. Pour les autres comptabilités, un fichier ASCII sera généré et il faudra manuellement l’importer dans la comptabilité. Dans ce cas, il faut indiquer la version du logiciel comptable « Bilan » utilisé pour le transfert.
On paramètre également un seuil d’écart de caisse en dessous duquel l’écart ne sera pas ventilé.
On peut transférer les règlements en mode remise journalière. Ce mode permet de générer une écriture par jour par moyen et par dépôt pour tous les règlements (Factures + Journaux). Cela permet de séparer les écritures de ventes et de règlements pour les journaux. Permet d'associer un journal et un compte différent selon le moyen de règlement. On prend le journal associé à la banque présente dans le règlement et non dans le moyen. (Si le moyen ne possédait pas de banque au moment de la saisie des règlements alors on prend le journal de banque défaut BAN du paramétrage général)
Permet de limiter le nombre d'écritures dans le cas des factures.
Modèles comptables
Différents modèles sont déjà créés. Ils permettent de donner la description du fichier attendu par le logiciel de comptabilité (champs, longueurs, format des données…).
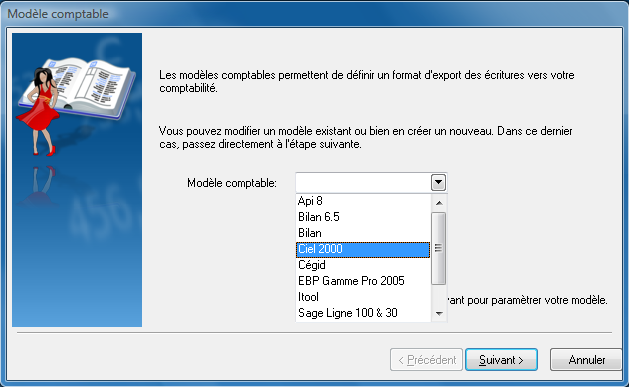
Pour créer un nouveau modèle, il est possible d’utiliser un modèle existant ou de demander d’accéder à l’écran suivant sans choisir de modèle.
Indication du fichier de destination et du type de fichier deux possibilités
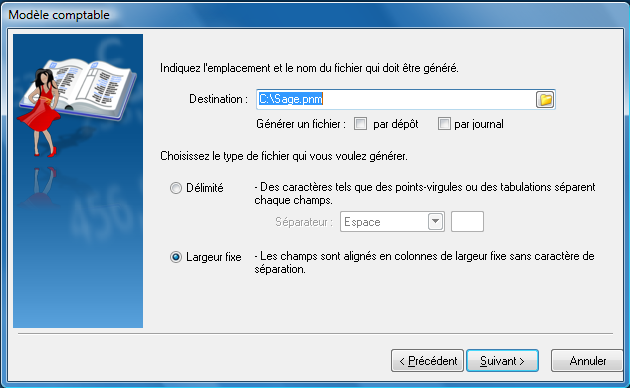
Format des données
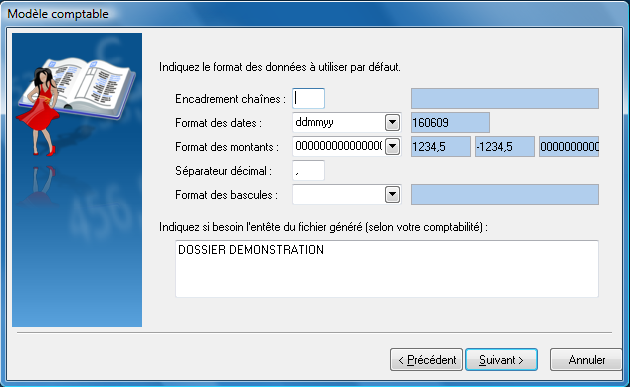
Indication des champs à générer, de leur type et de leur largeur
La zone « Conditions d’export » permet de filtrer les écritures générées par le transfert en fonction d’un ou plusieurs critères.
Ex : Je veux exporter mes écritures pour le dépôt « PRI » et « 69 » uniquement [Depot]= « PRI » ou [Depot]= « 69 ».
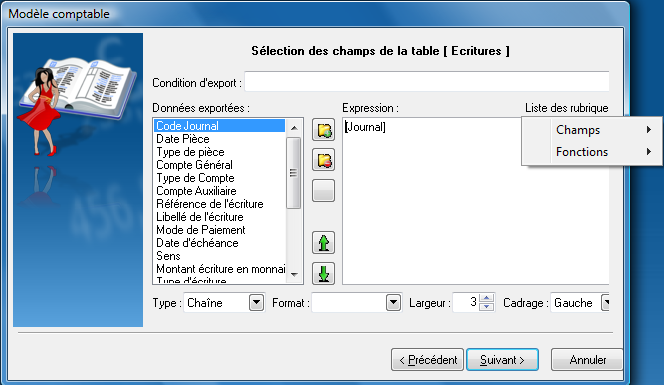
Dans les champs, l’application de formule de conditions est réalisable.

Indication du nom du modèle
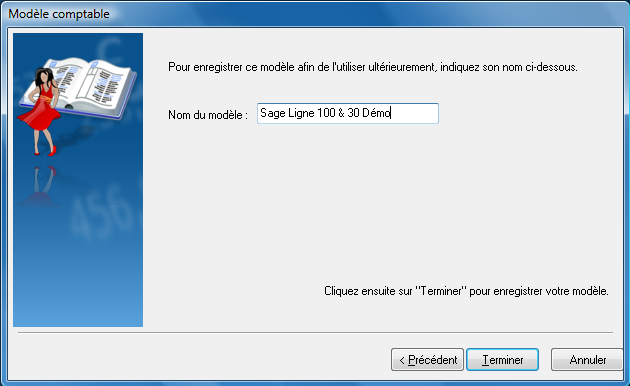
Il est impératif d’indiquer un nom différent de celui indiqué par défaut quand vous modifiez le modèle comptable. En effet, une mise à jour de version de logiciel remet à l’état initial tous les modèles comptables.
Clôturer un mois comptable
La clôture d'un mois comptable dans XL Pos – Administrateur permet d’empêcher des modifications sur les pièces faisant parties d’un mois clôturé.
Pour effectuer cette opération, il faut aller dans l’onglet « Dossiers » puis « Clôturer un mois ».

Choisir un mois à clore puis appuyer sur « Suivant ».
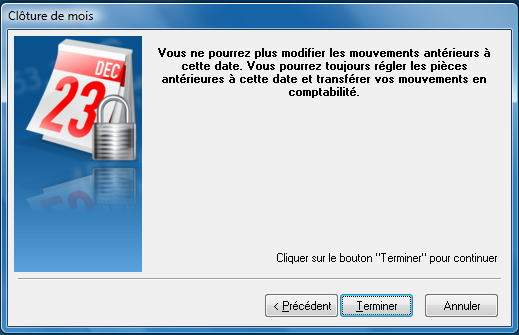
Vérifier
Les outils de vérifications de dossiers sont parfois nécessaires pour contrôler l’intégrité de la base de données ou pour certains traitements spécifiques. L'utilisation de ces outils de vérification est soumis à un utilisateur averti
Vérification de structure (Niveau 1)
Une vérification de structure est quelques fois nécessaire pour remettre à niveau la structure des fichiers de données Nexus par rapport à la version du programme employé.
Pour des raisons de maintenance, il est quelquefois nécessaire de récréer les tables. Les enregistrements des tables sont alors dupliqués dans des tables nouvellement créées.
Cette vérification doit être faite en mode exclusive.
Reconstruction des index (Niveau 2)
Ce genre de vérification ne peut être effectuée qu’en même temps qu’une vérification de structure.
Elle permet de régénérer les index (tris) sur toutes les tables du dossier.
Vérification de cohérence (Niveau3)
Une vérification de cohérence peut-être de plusieurs natures.
La vérification des données permet de contrôler la cohérence entre les enregistrements des différentes tables.
Le recalcul du stock permet de régénérer la table stock et d’établir une situation de stock nouvelle en fonction de tous les mouvements et inventaires enregistrés sur le dossier.
Cette fonction est à utiliser en cas de valeur erronée sur la situation de stock.
Le recalcul des historiques permet de régénérer les différentes tables historiques (articles, caisses, dépôts,…) et de réimputer les bonnes valeurs sur la base des mouvements enregistrés sur le dossier.
Le recalcul des marges permet de recalculer les marges sur les pièces de ventes ayant une marge à zéro. En cochant l’option « toutes les marges », la marge de toutes les pièces de ventes sera recalculée.
La fonction de recalcul des points fidélités réalise la somme des points présents dans la table C_CLIPOINTS. Les points sont ajoutés au dernier arrêté de points. Elle passe également les numéros de carte en majuscule (cas ou les clients ne font pas attention et saisissent tantôt des minuscules tantôt des majuscules dans les racines).
Ceci permet d’avoir un total de point conforme à la somme des « Détails des points acquis ».
Le total des points acquis tient compte des gains obtenus selon les dates.
Attention, si le client a modifié le compteur avec le bouton caché, les valeurs saisies seront perdues.
Le recalcule prend l’arrêté stocké dans C_CLIENTEX et ajoute les points gagnés après.
Cette fonction calcule également les Avoirs, Crédits, Avances.
La vérification génère 2 fichiers textes dans le répertoire du dossier :
TotauxClients.txt : sauvegarde les points avant et après l’opération de recalcule
ComptesClients.txt : sauvegarde les Avances, Crédits, Avoirs avant et après l’opération de recalcul.
Récupération des tables
Cette vérification permet de réparer des tables du dossier qui sont endommagées.
Sauver le dossier
Un outil de sauvegarde est intégré à XL Pos – Administrateur.
La sauvegarde est essentielle et même incontournable. Pour qu’elles soient efficaces, les sauvegardes doivent être faites quotidiennement, hebdomadairement et mensuellement. Elles doivent être archivées sur un support différent du poste de travail (clé USB, disque dur externe, site ftp) et être stockées à l’extérieur du point de vente.
Sauvegarde manuelle
Pour faire une sauvegarde, il faut aller dans l’onglet « Dossiers » puis « Sauver ».
La sauvegarde doit se faire lorsqu’il n’y a pas d’autres utilisateurs sur le dossier. Si cela n’est pas le cas, le message suivant apparaitra :
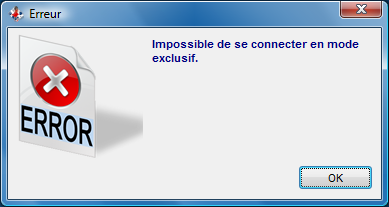
Cependant, une sauvegarde en mode non exclusive est réalisable si l’option « Autoriser les sauvegardes en mode partagé » est cochée dans l’onglet « Transfert » de la fiche « Société ».
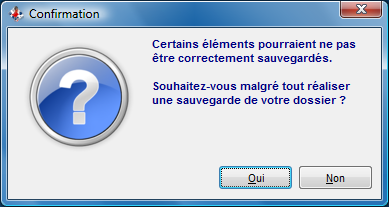
Etape 1 : Indiquer l’emplacement de la sauvegarde ainsi que le nom du fichier généré.
Nous vous conseillons vivement de cocher l’option « Horodater la sauvegarde » qui permet de générer un fichier de sauvegarde par jour. (Bien veiller à l’espace disque restant sur votre support de sauvegarde)
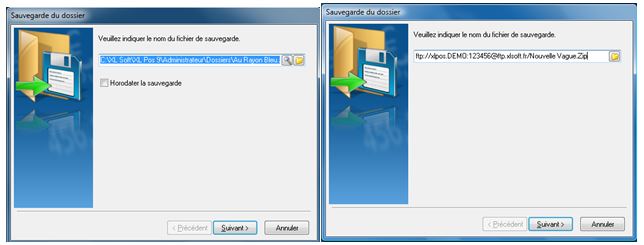
On peut également indiquer un chemin pointant vers un serveur ftp pour externaliser la sauvegarde. Le chemin à indiquer est de la forme suivante :
ftp:// [Nom Utilisateur]:[Mot de passe]@[adresse du site ftp]/[Nom du fichier.Zip]
Etape 2 : Indiquer le type de sauvegarde
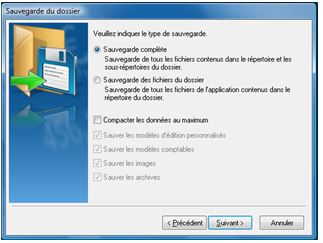
L’option « Compacter les données au maximum » permet de faire une sauvegarde sans les index. A la restitution, une reconstruction des index sera nécessaire.
Etape 3 : Indiquer le type de mot de passe à appliquer au fichier de sauvegarde

Etape 4 : Indiquer les options de sauvegarde

Etape 5 : Démarrer la sauvegarde
Un message informe en fin de traitement du bon déroulement de la sauvegarde.
Sauvegarde automatisée
On peut automatiser les sauvegardes de la manière suivante :
- On crée une tâche automatique de type sauvegarde en exécution manuelle. La nature est « Sauvegarde dossier ». La nature n'apparait dans la liste que si « Autoriser les sauvegardes en mode partagé » de la fiche société est cochée.
- En cliquant sur le bouton « Paramétrer la tâche », on indique le chemin du fichier de sauvegarde.
Ce chemin peut pointer sur un support amovible ou sur un serveur ftp pour une sauvegarde externalisée.
Dans ce cas, on indique le chemin ftp sous la forme suivante :
ftp://[Nom Utilisateur]:[Mot de passe]@[adresse du site ftp]/Fichier de sauvegarde.Zip
Il est à noter que l’on peut rendre dynamique le nom du fichier de sauvegarde.
Ex : Sauv[%Jour].Zip donnera de manière dynamique SauvLundi.Zip pour une sauvegarde effectuée le lundi.
Sauv[%Aujourdhui].Zip donnera Sauv20100930.Zip pour une sauvegarde effectuée le 30/09/2010.
- On crée ensuite un fichier batch appelant la tâche automatique de sauvegarde.
- Pour finir on crée une tache planifiée sous Windows faisant appel à ce fichier batch.
Nous conseillons vivement de faire une sauvegarde journalière portant le nom du jour de la sauvegarde puis de faire une sauvegarde bimensuelle portant le nom du jour de sauvegarde.
Syntaxe des variables
Le nom du fichier peut être composé avec les variables suivantes:
- %@ : Compteur auto-incrémenté
- %RND : Nombre aléatoire
- %DPT : Dépôt de travail
- %SC : Siècle courant
- %AAAA : Année courante sur 4 caractères
- %AA : Année courante sur 2 caractères
- %MM : No de mois courant
- %JJ : No de jour du mois courant
- %SM : No de semaine courante
- %QT : No de quantième du jour
- %Mois : Nom du mois courant ('Janvier', 'Février', 'Mars', 'Avril', 'Mai', 'Juin', 'Juillet', 'Aout', 'Septembre', 'Octobre', 'Novembre', 'Décembre')
- %Jour : Nom du jour de la semaine ('Lundi', 'Mardi', 'Mercredi', 'Jeudi', 'Vendredi', 'Samedi', 'Dimanche')
- %HH : Heures
- %NN : Minutes
- %SS : Secondes
- %MS : Millisecondes
Les fonctions de date :
Ces fonctions peuvent être suivies du symbole ? et de la chaine de format à utiliser. Si aucune chaine n'est précisée c'est la chaine notée entre parenthèses qui sera utilisée.
- %Maintenant : Date et heure courante (yyyymmdd-hhnnss)
- %Aujourdhui : Date du jour courant (yyyymmdd)
- %DebutMois : Date du 1er jour du mois courant (yyyymmdd)
- %FinMois : Date du dernier jour du mois courant (yyyymmdd)
- %DebutSemaine : Date du 1er jour de la semaine courante (yyyymmdd)
- %FinSemaine : Date du 1er jour de la semaine courante (yyyymmdd)
Restituer le dossier
La restitution consiste à remplacer toutes les données actuelles par celles d'une sauvegarde. Elle est à utiliser par un utilisateur averti
La restitution d’une sauvegarde s’effectue en allant dans l’onglet « Dossiers » puis « Restituer ».
Il faut indiquer l’emplacement et le nom du fichier de sauvegarde que l’on souhaite restituer et indiquer le mot de passe si le fichier en possède un.
Un message informe en fin de traitement du bon déroulement de la restitution.
Exporter
Le logiciel Administrateur permet en standard d’exporter des données via le menu "Dossiers", "Exporter".
Voici les types de données pouvant être exportés en standard :
- Articles
- Clients
- Fournisseurs
- Mouvement clients
- Pièces (achats, ventes ou stocks) (en maître/détail)
- Promotions (en maître/détail)
- Règlements
- Stocks (situation de stock et stock mini/maxi)
- Tarifs privés
- Tarifs dépôts
- Grilles de tarifs (en maître/détail)
- Code-barres multiples (en maître/détail)
Sur le premier écran de l’assistant d’export, on choisit un modèle d’export existant, un nouveau modèle par rapport à un modèle existant ou un nouveau modèle.
Dans l’exemple ci-dessous, nous allons exporter un fichier des commandes clients en créant un modèle d’export.
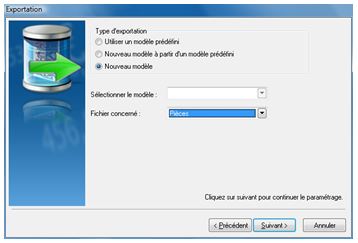
Dans cet exemple, nous exportons un seul fichier avec des enregistrements maîtres et détails. On retrouvera donc sur l’enregistrement maître les données relatives à l’entête des commandes clients et sur les lignes détails les données relatives aux lignes des commandes clients.
On peut également dans le cas de certains exports ajouter une ligne de début de fichier et de fin de fichier ainsi qu’une ligne de fin d’enregistrement.
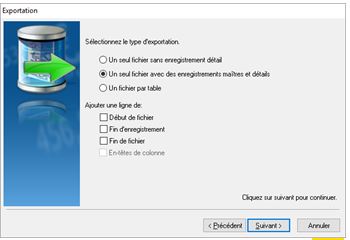
On indique ensuite le chemin du fichier ainsi que le nom du fichier à exporter. Il est à noter que dans le cadre d’un export automatique par le biais d’une tâche automatique nous avons la possibilité de n’exporter uniquement que les données créées depuis le dernier export.
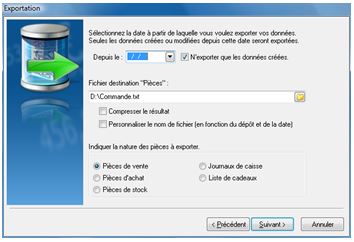
On indique ensuite le type de fichier (par défaut délimité avec séparateur de champ point-virgule). L’option « Enuméré en chaine » permet d’exporter des champs par rapport au libellé du champ et non par rapport à son identifiant interne. (Ex : pour exporter un taux de tva, si l’option « énuméré en chaine » est cochée on exportera dans le fichier source « Taux normal » et non pas « 1 » qui est le code tva).
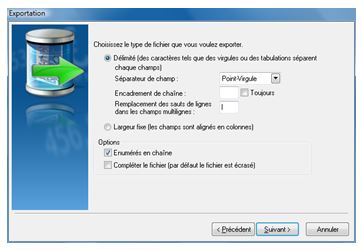
On indique ensuite les champs à exporter en double cliquant sur les champs en question dans les champs disponibles. A noter que dans le cadre d’un export « maître/détail » on sélectionne en premier lieu les champs de la table principale puis les champs de la table détail.
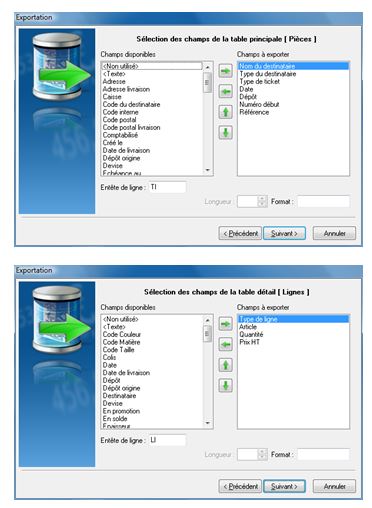
On indique ensuite un nom au modèle d’export qui permettra de le réutiliser lors d’un prochain export. On indique également si le modèle doit servir en importation de données.
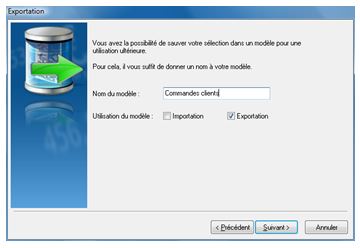
On indique ensuite la sélection de pièces de vente que l’on souhaite exporter. Cette sélection se fait par le biais d’un filtre (« commande » dans notre exemple) mais aussi bien se faire sur une période pour tous les types de pièces.
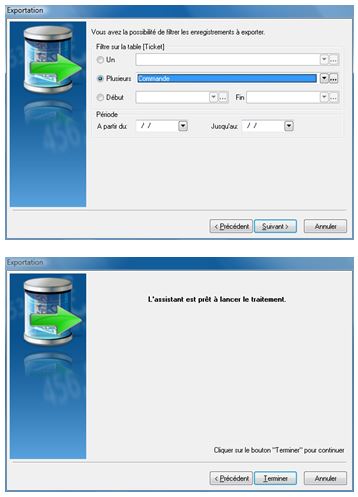
Importer
Le logiciel Administrateur permet en standard d’importer des données via le menu "Dossiers", "Importer".
Voici les données pouvant être importées en standard:
- Articles
- Clients
- Fournisseurs
- Pièces (achats, ventes ou stocks) (en maître/détail)
- Promotions (en maître/détail)
- Règlements
- Stocks (situation de stock et stock mini/maxi)
- Tarifs privés
- Tarifs dépôts
- Grilles de tarifs (en maître/détail)
- Code-barres multiples (en maître/détail)
Sur le premier écran de l’assistant d’import, on choisit un modèle d’import existant, un nouveau modèle par rapport à un modèle existant ou un nouveau modèle.
Dans l’exemple ci-dessous, nous allons importer un fichier article en créant un modèle d’import.
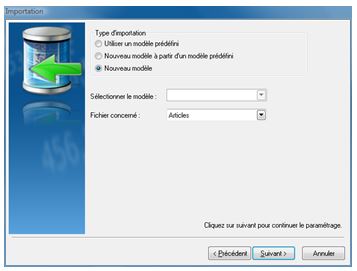
Dans cet exemple, nous importons un seul fichier sans enregistrement détail. On peut importer dans certains cas un fichier comprenant des enregistrements maîtres et détails. Par exemple, on souhaite intégrer des conditions d’achats multiples par article. On retrouvera donc sur l’enregistrement maître les données relatives à l’article et sur les lignes détails les données relatives aux conditions d’achats.
Exemple de fichier texte en maître / détail :
AR ;F001 -001;VASE BLEU ;F001 ;19,90
AC ;FOU1 ;6,90
AC ;FOU2 ;7,90
AR ;F001 -002;VASE ROUGE ;F001 ;19,90
AC ;FOU1 ;6,90
AC ;FOU2 ;7,90
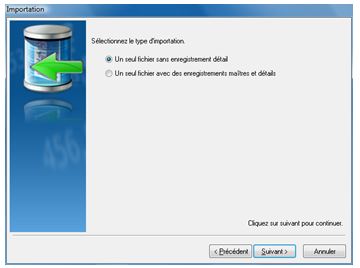
On indique ensuite le chemin du fichier ainsi que le fichier à importer. Par défaut, il est conseillé d’importer un fichier ayant comme séparateur de champ le point-virgule (extension csv sous Excel)
Il est à noter que dans le cadre d’un import fait par une tâche automatique, on peut indiquer un masque d’import (pour importer plusieurs fichiers simultanément) en indiquant une étoile (ex : article*.txt)

On indique ensuite le type de fichier (par défaut délimité avec séparateur de champ point-virgule).
L’option « Enuméré en chaine » permet d’importer des champs par rapport au libellé du champ et non par rapport à son identifiant interne. (ex : pour importer un taux de tva, si l’option « énuméré en chaine » est cochée on mettra dans le fichier source « Taux normal » et non pas « 1 » qui est le code tva).
Une option permet de créer les enregistrements inexistants et/ou de modifier les articles existants. Le rapprochement sur les modifications se fait sur le code article ou sur le code barre dans le cas d’un import article.

On indique ensuite les champs à importer en double cliquant sur les champs en question dans les champs disponibles.
L’import peut créer simultanément les familles, classifications (sous-famille, catégorie,…) et fournisseurs inexistants.
La recherche d’articles stricte permet, dans le cas d’import en modification, de ne rechercher une correspondance que sur le code article et non sur les cinq clés (code, code barre 1 2 3 et référence fournisseur)
Dans le cadre d’un import article, les données relatives aux achats sont préfixées par « achat. »

Note : Sur les champs numériques on peut spécifier dans la zone format le paramétrage suivant : [,=2]
Ceci permet d’importer des données n’ayant pas de décimales dans le fichier source à importer. Ce paramétrage vaut également pour les exports.
Ex : Nous avons un fichier de mise à jour de prix à importer sous la forme suivante :
CODE ;PRIX
F001-1 ;15080
Avec le paramétrage [,=2], l’import placera la décimale à deux positions de la fin du prix.
On indique ensuite un nom au modèle d’import qui permettra de le réutiliser lors d’un prochain import. On indique également si le modèle doit servir en exportation de données.
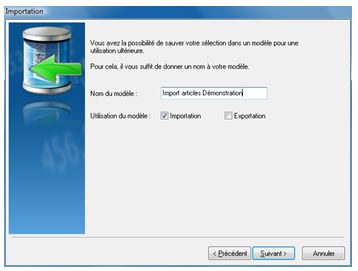
On doit indiquer obligatoirement un nom au fichier de rapport pour les erreurs qui peuvent éventuellement intervenir.
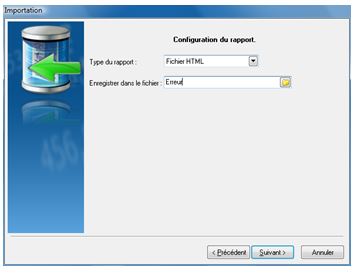
Il est à noter qu’une préférence permet de n’afficher que les erreurs d’importations et non pas la totalité des enregistrements importés.
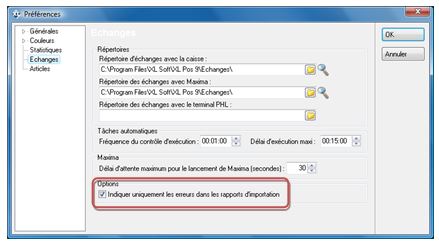
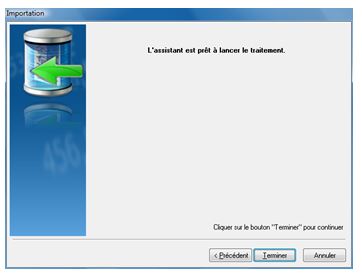
Exporter vers un terminal
Cette fonction via le menu "Dossiers", "Exporter vers un terminal" permet de générer des fichiers permettant la mise à disposition de la base Articles sur le terminal PHL 2700 ou le terminal OPH 3000.
Il faut ensuite sélectionner le modèle du terminal soit un PHL ou un OPH 3000. Il faut configurer le chemin de destination du ou des fichiers. Il est possible aussi de restreindre les articles à exporter en sélectionnant les critères.
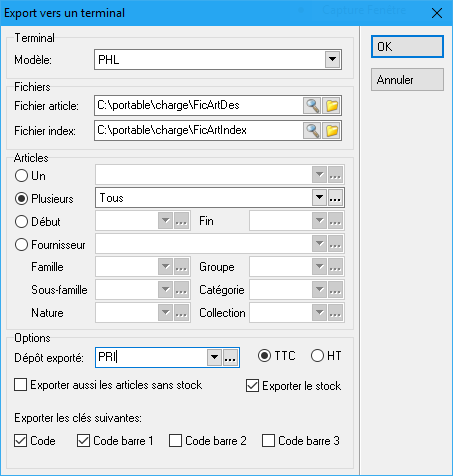
Utilitaires
Supprimer
Cette procédure permet de supprimer du dossier tous les mouvements effectués (achat, vente et stock) comme par exemple les mouvements de test avant la mise en activité du dossier. Un mot de passe est nécessaire pour effectuer cette opération. Celui-ci ne sera délivré que par les services de la société XL Soft.
Recodifier
Le logiciel XL Pos Administrateur permet de faire des recodifications puissantes des codes articles, des codes des clients en compte, des codes fournisseurs ou des codes vendeurs.
Il est fortement conseillé d’effectuer une sauvegarde avant de lancer ce traitement. Ce traitement doit être utilisé par une personne avertie.
Pour lancer le traitement, il faut aller dans l’onglet « Dossiers », « Utilitaires » puis « Recodifier ».

Ci-dessous on recode tous les articles commençant par CSR pour qu’ils commencent par CUI.
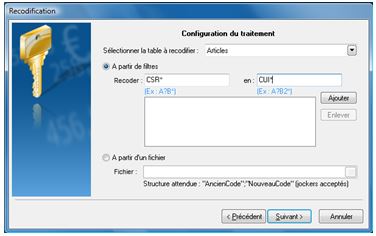
Recoder CSR* en CUI* puis appuyer sur « Ajouter »
Le résultat est le suivant :
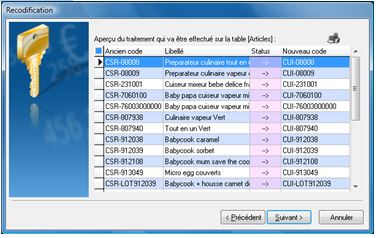
Il est possible également de préparer un fichier de recodification. La structure est la suivante. Les codes sont entourés de guillemets et on sépare le nouveau code avec un point-virgule.
Exemple :
“A1“;”A100“
“A3”;”A300”
Appuyer sur « Suivant » puis « Terminer » pour lancer le traitement. Il est fortement conseillé de procéder à une réinitialisation des caisses après cette procédure.
Fusionner
Ce module permet de fusionner des fiches articles, clients, vendeurs ou fournisseurs quand ces derniers ont été créées en double. Il est fortement conseillé d’effectuer une sauvegarde avant de lancer ce traitement. Les critères de sélection sont identiques à la recodification.
Ci-dessous on fusionne tous les articles commençant par CSR avec l’article « INCONNU ».
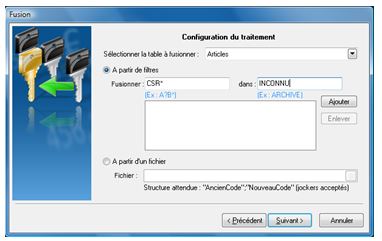
Fusionner CSR* en INCONNU puis appuyer sur « Ajouter »
Le résultat est le suivant :
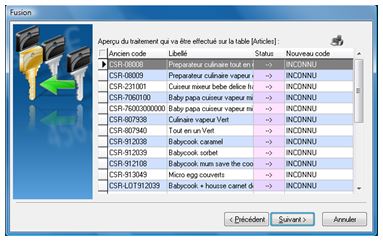
Il est possible également de préparer un fichier de recodification. La structure est la suivante. Les codes sont entourés de guillemets et on sépare le nouveau code avec un point-virgule.
Exemple :
“CSR-1000“;”INCONNU“
“CSR-2000”;”INCONNU”
Appuyer sur « Suivant » puis « Terminer » pour lancer le traitement. Il est fortement conseillé de procéder à une réinitialisation des caisses après cette procédure.
Purger
Ce module permet de supprimer les mouvements antérieurs à une date donnée. Il permet aussi de supprimer du dossier tous les articles inutiles n’ayant pas eu de mouvements.
Il est fortement conseillé d’effectuer une sauvegarde avant de lancer ce traitement.
Une fenêtre apparait vous indiquant de confirmer que vous avez bien effectuer la sauvegarde du dossier. Se reporter au chapitre [1.1.11 - Sauver le dossier]
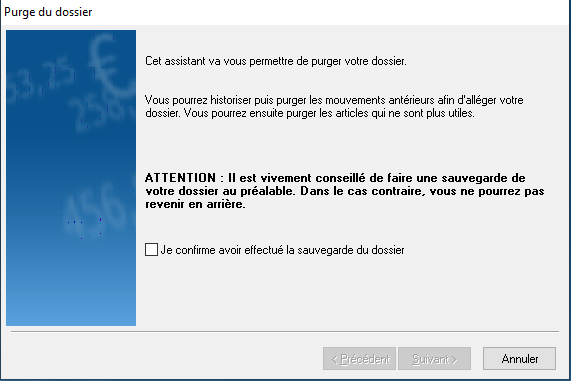
Il faut cocher l'option puis cliquer sur le bouton Suivant. Une fenêtre s'affiche vous demandant de sélectionner la purge souhaitée soit la purge des mouvements, soit la purge des articles.
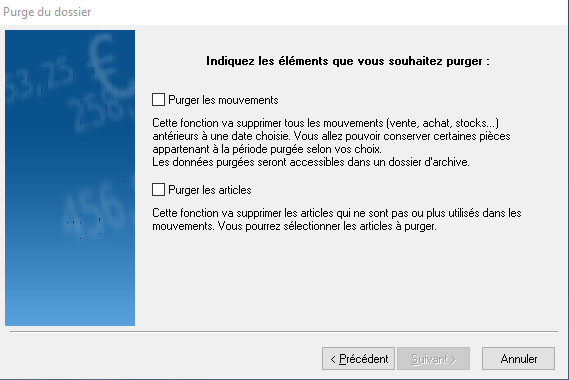
Purger les mouvements
En choisissant l'option Purger les mouvements, le logiciel va archiver vos données actuelles et il va supprimer les mouvements (Vente, Achat, Stock, ...) antérieurs à une date donnée
Un message de rappel s'affiche, il faut cliquer sur le bouton Suivant.
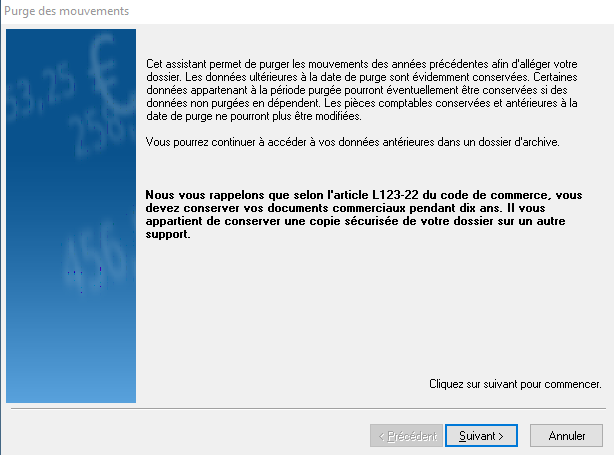
Indiquer ensuite la date de la purge souhaitée.
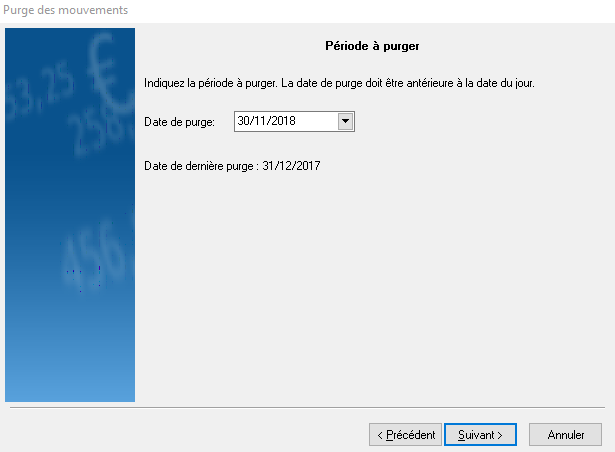
Une fenêtre s'affiche vous indiquant le chemin de la création du dossier d'archive. Il faut ensuite cliquer sur le bouton Suivant.
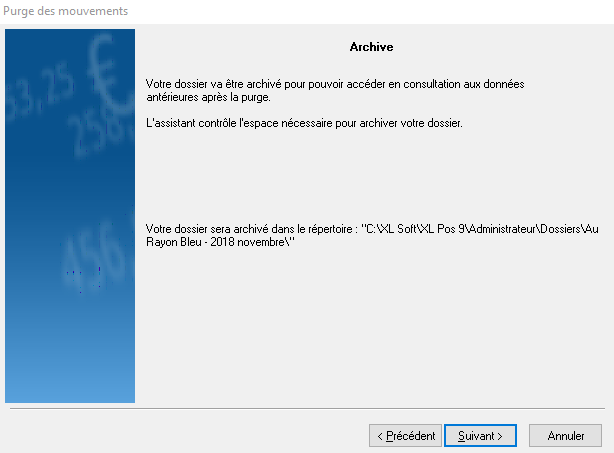
Le logiciel vous propose d'effectuer un inventaire à la date de la purge. Cela vous garantie un stock juste. Dans ce cas, il faut cocher l'option et "Suivant"
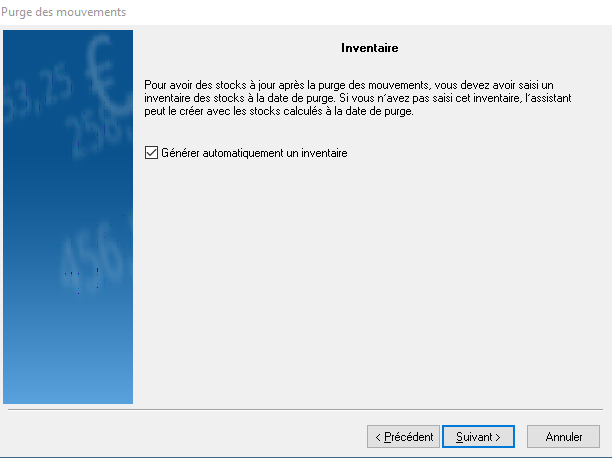
Des options apparaissent permettant de sélectionner les pièces de vente, les pièces d'achat, les promotions ou les soldes à conserver.
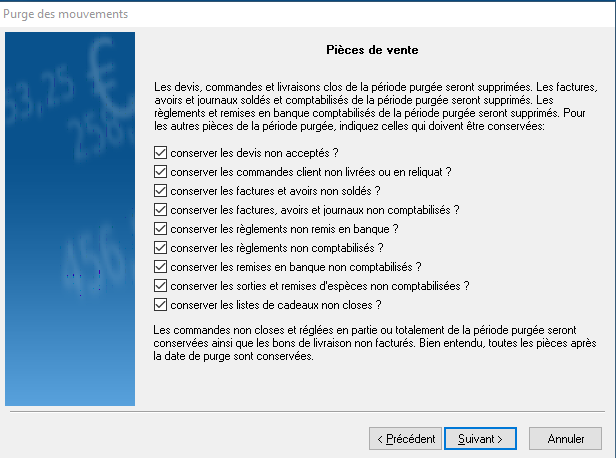
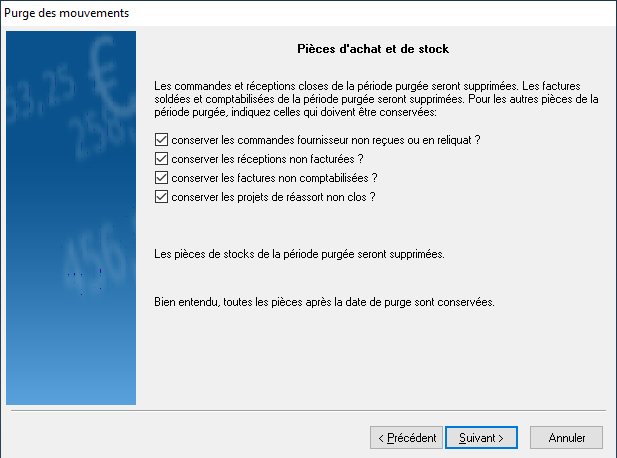
Une fois les options sélectionnées, il faut cliquer sur le bouton Suivant et Terminer pour lancer le traitement.
Purger les articles
En sélectionnant l'option "Purger les articles", le logiciel va supprimer tous les articles non mouvementés. Voici la procédure pour la purge des articles.

Effectuer une sélection des articles à supprimer selon les critères énoncés ci-dessus et éventuellement une date dans le champ « Créés avant ».
Cette zone permet de filtrer uniquement sur les articles qui ont été créés avant cette date.
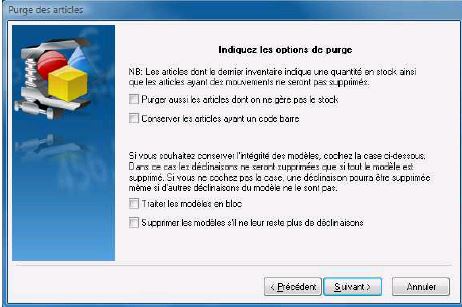
Options de purge :
Par défaut, les articles ayant eu des mouvements ne seront pas purgés. Les articles n’ayant pas eu de mouvements mais faisant partis d’un inventaire avec une quantité à 0 seront purgés.
- Purger aussi les articles dont on ne gère pas le stock : si on coche cette option, les articles n’ayant pas l’option « Stocké » de cochée dans la fiche seront également purgés.
- Conserver les articles ayant un code barre : si on coche cette option les articles ayant un code barre ne seront pas purgés.
- Traiter les modèles en bloc : si on coche cette option les déclinaisons ne seront supprimées que si tout le modèle est supprimé.
- Supprimer les modèles s’il ne leur reste plus de déclinaisons : si on coche cette option les modèles seront supprimés dès lors qu’ils n’ont plus de déclinaisons de rattachées.
Appuyer ensuite sur le bouton « Suivant », indiquer un nom de fichier pour le rapport puis lancer le traitement.
Une liste préparatoire contenant les articles à purger s’affiche.
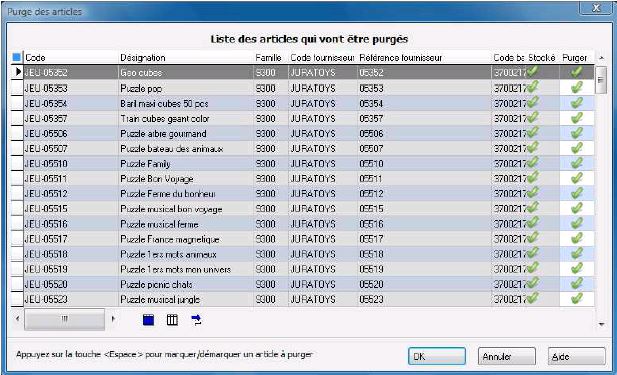
Tous les articles sont marqués comme étant à purger. Si on souhaite ne pas purger certains articles, il faut décocher l’option « Purger ».
En appuyant sur le bouton « Ok », le traitement de purge s’effectue. Il est nécessaire de procéder à une réinitialisation des caisses après cette procédure.
Purger les déclinaisons
Cette fonction est disponible uniquement avec la version Textile. Il est fortement conseillé d’effectuer une sauvegarde avant de lancer ce traitement.
Ce module permet de supprimer des déclinaisons articles en fonction des critères suivants :

Options de purge :
Par défaut, les déclinaisons ayant eu des mouvements ne seront pas purgés.
Contrôler l’absence de codes à barres : si on coche cette option, les déclinaisons ayant un code-barres d’affecté ne seront pas purgées.
Contrôler l’absence de prix d’achat : si on coche cette option, les déclinaisons ayant un prix d’achat d’affecté ne seront pas purgées.
Contrôler l’absence d’inventaires : si on coche cette option, les déclinaisons faisant parties d’une pièce d’inventaire ne seront pas purgées.
Appuyer ensuite sur le bouton « Suivant », puis « Terminer » pour lancer le traitement.

En fin de traitement, un compte rendu s’affiche. Il est fortement conseillé de procéder à une réinitialisation des caisses après cette procédure.
Passage à NF525
Cette fonctionnalité permet de passer le dossier en un dossier certifié par la norme NF525 de la loi fiscale française.
Le logiciel va contrôler que tous les informations obligatoires soient bien renseignées sur le logiciel (Numéro de SIRET, Code NAF, Code TVA, Code postal et Pays) sur la fiche société et sur les fiches de chaque dépôt.
Ce passage contrôle aussi que les documents commerciaux de vente (Modèle de Ticket et de Facture) sont conforme à cette norme.
Une fois, votre dossier certifié NF525, un logo NF apparait sur la fiche Société (Fichiers, Société)
My XLPos
MyXlPos est une application mobile pour terminaux Android ou IOS vous permettant de consulter les statistiques de vos points de vente en temps réel.
Vous y retrouverez, par magasin et par caisse, l’ensemble des données de vos différents dossiers. Le service My XLPos est disponible sans surcoût pour tous les souscripteurs d’un contrat d’assistance ou de service valide.
Les communications se font directement par Internet via les serveurs XL SOFT, que ce soit le paramétrage du module ou l’envoi des statistiques. Il n’y a donc aucun paramétrage de routage de port ou de VPN à prévoir entre l’administrateur, les caisses et les terminaux d’interrogation.
Installation et paramétrage
Installation du module sur XLPos Administrateur
L’installation de My XLPos est automatique. Le paramètrage se fait grâce à l’icône disponible dans le menu "Dossiers".

Paramétrage du module
En cliquant sur le bouton My XLPos du menu "Dossiers", vous affichez la fenêtre de paramétrage du module.
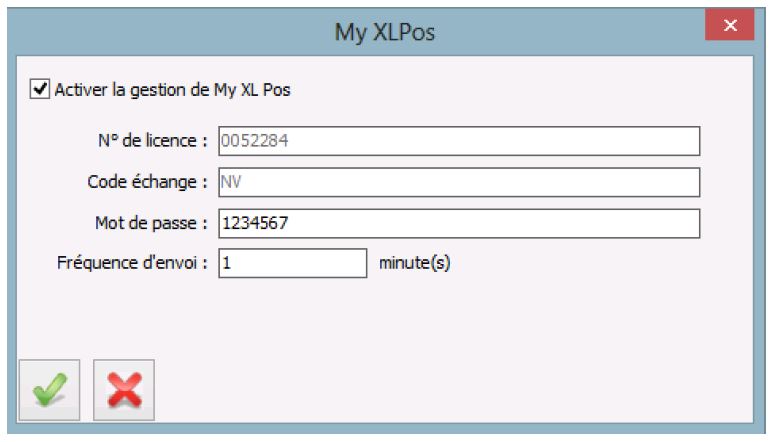
- Activer la gestion de My XLPos : En cochant cette case, vous activez le module pour l’ensemble des dépôts et des caisses de votre dossier.
- N° de licence et Code d’échange : Ces informations sont celles du dossier pour lequel vous paramétrez le module.
- Mot de passe : Indiquez ici le passe qui sera demandé à l’ouverture de My XLPos sur votre terminal. Si vous avez plusieurs dossiers, vous pouvez spécifier le même mot de passe pour chaque dossier. Ainsi, la liste des dossiers vous sera proposée dans l’application. Dans le cas contraire, il suffit de spécifier un mot de passe différent pour chacun de vos dossiers.
- Fréquence d’envoi : Fréquence à laquelle les statistiques des caisses seront synchronisées avec les serveurs XL SOFT.
Notez que les paramétrages My XLPos sont synchronisés en temps réel. Il n’est donc pas nécessaire de clôturer ou de réinitialiser les caisses.
Installation de l’application sur votre terminal
L’application est compatible avec les terminaux Android et IOS (smartphone, tablette ou autre périphérique). Elle peut être téléchargée depuis l’AppStore (IOS) ou Google Play (Android) de votre système.
Apple Store : https://itunes.apple.com/fr/app/my-xlpos/id849760546?mt=8
Google Play : https://play.google.com/store/apps/details?id=com.thalassa.myxlpos
Utilisation de l’application
Au lancement de My XLPos, le menu principal s’affiche. Depuis ce dernier, vous pouvez avoir accès à la fenêtre d’identification.
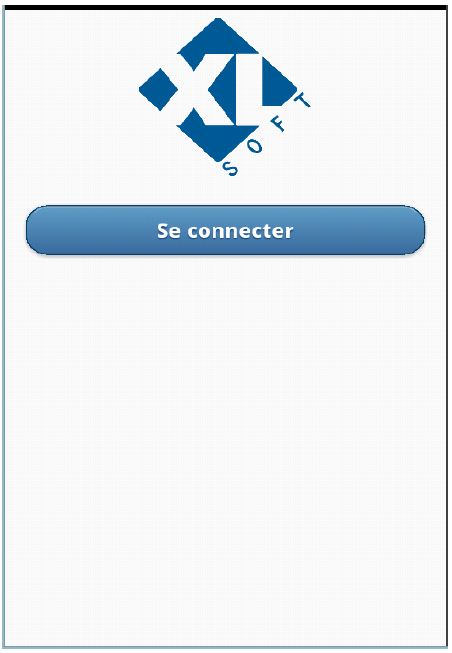
Identification
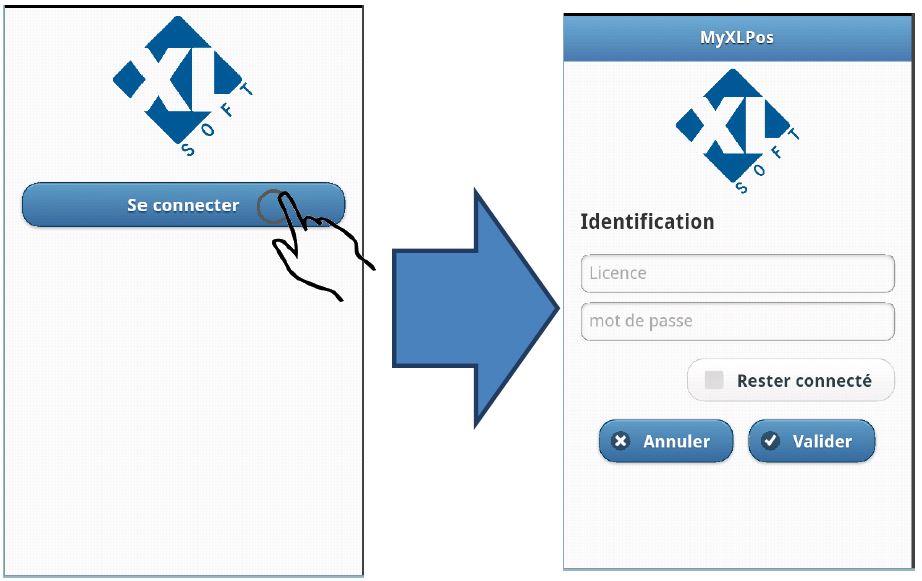
La saisie d’un numéro de licence et du mot de passe associé sont obligatoires pour accéder aux statistiques d’un dossiers.
- Licence : Entrez votre numéro de licence sans le préfixe CS-MT.
- Mot de passe : Saisissez le mot de passe que vous avez spécifié dans votre dossier administrateur.
- Rester connecté : Cette option vous permet de passer l’étape d’identification au lancement de l’application. Notez que vous pourrez ensuite vous déconnecter manuellement.
Navigation dans l’application
Sélection du dossier
Si vous possédez plusieurs dossier XLPos Administrateur et que le mot de passe que vous avez saisi pour myXLPOS est le même pour chacun d’entre eux, l’application vous propose de choisir le dossier pour lequel vous désirez consulter les statistiques. Une pression sur un élément de la liste permet de le sélectionner. Si vous n’avez qu’un seul dossier, la vue Statistiques apparait directement.
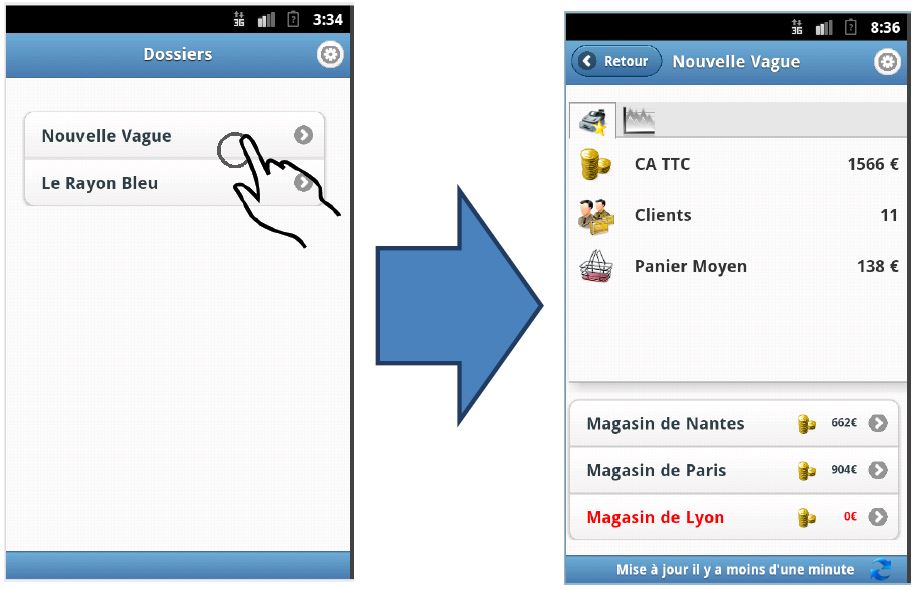
La vue Statistiques présente des informations globales à l’ensemble des dépôts de votre dossier.
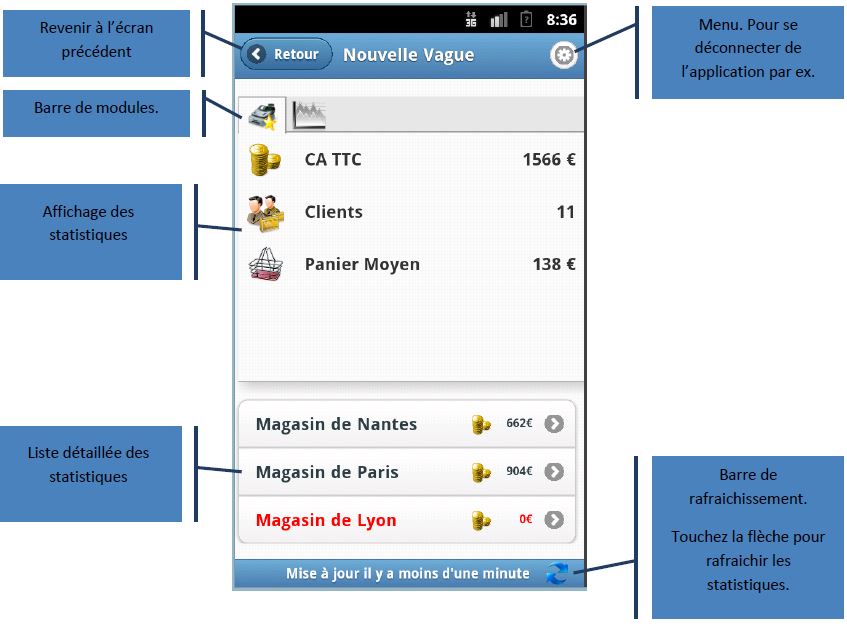
La partie supérieure du tableau statistique affiche une série d’onglet vous permettant d’obtenir les informations de différentes manières.

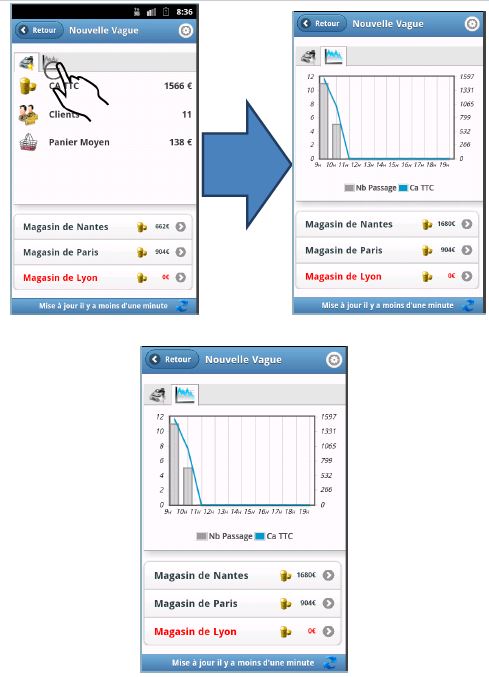
Rafraichissement des données
Vous pouvez à tout moment rafraichir les données affichées pour récupérer les dernières statistiques disponibles. La première solution consiste à cliquer sur la double flèche bleue en bas à droite de l’écran.

La deuxième solution consiste à glisser votre doigt de haut en bas de l’écran :
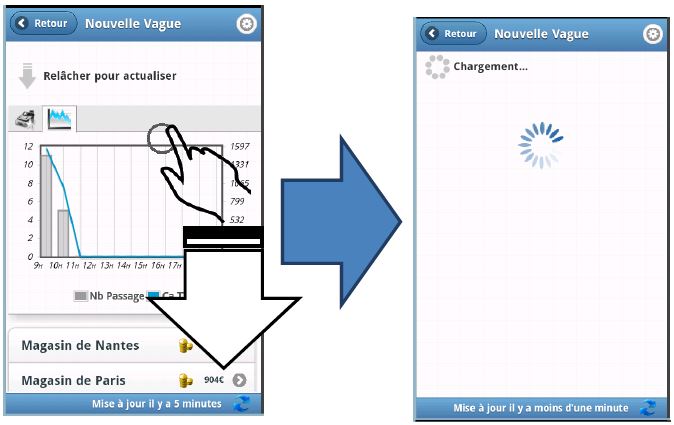
Affichage du détail des statistiques
La première vue sur laquelle vous vous trouvez vous affiche les statistiques globales de votre dossier, tous magasins et caisses confondus. En cliquant sur un des éléments de la liste dans la partie inférieur de l’écran, vous passez à l’écran de présentation des statistiques. Si cet élément présente également un détail (un dépôt avec un détail par caisse par exemple) une nouvelle liste apparaitra.
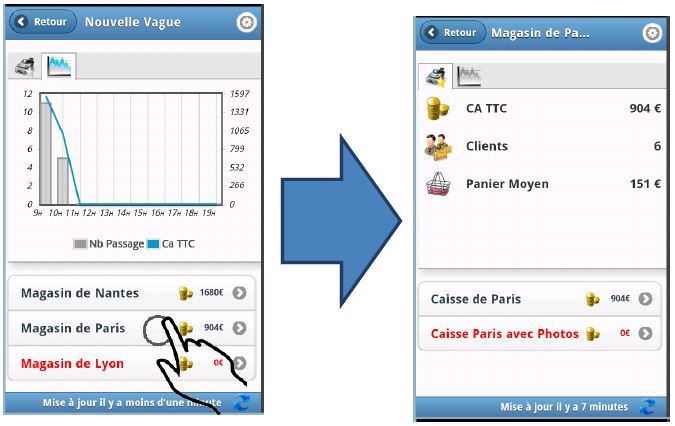
Les fenêtres de détail par magasin présentent également les mêmes fonctions que la vue Statisiques. Le bouton retour situé en haut à gauche vous permet de revenir à la vue précédente.
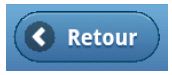
Début de journée
Début de journée
Cette fonction ![]() Début de journée lancée manuellement ou automatiquement sur l’Administrateur permet de mettre à disposition des caisses les informations suivantes :
Début de journée lancée manuellement ou automatiquement sur l’Administrateur permet de mettre à disposition des caisses les informations suivantes :
- Ajouts et mises à jours articles (tarifs, code barre, stock, …)
- Ajouts et mises à jours clients (adresse, point fidélité, avoir, avance, crédit, historique de ventes,…)
- Modification de paramétrage (présentation écran de caisse, ticket, modèle de facture, nouveau périphérique,…)
Cette opération est à effectuer avant d’ouvrir la ou les caisses. La caisse lit lors de son ouverture le contenu du répertoire d’échange et se met à jour automatiquement.
Exporter vers la caisse
Cette fonction lancée manuellement permet de mettre à disposition des caisses les informations suivantes à partir d'une date saisie.
- Ajouts et mises à jours articles (tarifs, code-barres, stock, …)
- Ajouts et mises à jours clients (adresse, point fidélité, avoir, avance, crédit, historique de ventes,…)
- Modification de paramétrage (présentation écran de caisse, ticket, modèle de facture, nouveau périphérique,…)
La caisse va lire lors de son ouverture le contenu du répertoire d’échange et se met à jour automatiquement
Importer de Back office ...
On peut définir également importer manuellement ou automatiquement un fichier d'un back office tiers (dans le cas d'un lien entre un back office tiers et XL Pos Administrateur)
Fin de journée
Fin de journée
Cette fonction ![]() Fin de journée est lancée manuellement ou automatiquement pour intégrer la clôture de caisse et mettre à jour les informations suivantes
Fin de journée est lancée manuellement ou automatiquement pour intégrer la clôture de caisse et mettre à jour les informations suivantes
- Les stocks
- Les ventes (création d’un journal de caisse et des pièces commerciales)
- Les règlements
- Les historiques et statistiques
- Le fichier client avec les modifications apportées en caisse.
Lors de la clôture, la caisse va déposer son fichier de clôture dans le répertoire d’échange et l'Administrateur vient consommer ce fichier.
Importer de la caisse
Cette fonction permet de réimporter une clôture de caisse manuellement en sélectionnant le fichier présent dans le répertoire d'échanges et ainsi mettre à jour les informations suivantes
- Les stocks
- Les ventes (créatin d’un journal de caisse et des pièces commerciales)
- Les règlements
- Les historiques et statistiques
- Le fichier client avec les modifications apportées en caisse.
Exporter vers Back office ...
On peut définir également exporter manuellement ou automatiquement un fichier vers un back office tiers (dans le cas d'un lien entre XL Pos Administrateur et un back office tiers)
Mise à jour des caisses
Une fois la mise à jour logiciel terminée de l’Administrateur, on peut procéder à la mise à jour des caisses. Dans ce cas, il faut accéder au menu « Dossiers » de l’Administrateur, puis cliquer sur « Mise à jour des caisses ».
Un message vous informe que la ou les caisses seront mises à jour lors de leur prochain lancement. Lors de la prochaine ouverture de journée de caisse il apparait ces messages :
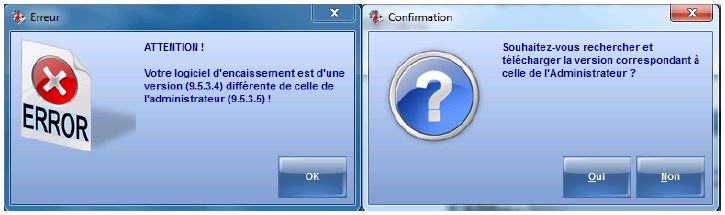
L’assistant se lance immédiatemment après le téléchargement du fichier de mise à jour.
Initialiser les caisses
Dans quelles circonstances faire une réinitialisation
De manière générale, une initialisation sera nécessaire lors :
- de la mise en place d’une caisse
- d’opérations de recodage-fusion-purges d’articles, de clients…
L’initialisation a pour effet de transporter la base de l’administrateur vers les caisses et de ce fait, d’effectuer un ‘annule et remplace’ des données. Les Débuts de Journée quotidiens n’opérant que des ‘ajoute et modifie’.
Deux opérations sont à effectuer pour initialiser : générer le fichier à partir de l’administrateur et incorporer ce même fichier dans les caisses.
Création du fichier sur l'Administrateur
Aller dans « Dossiers-Initialiser les caisses »
Les options possibles sont les suivants :
- Sauver les images : permet d'intégrer les images des articles dans le fichier d'initialisation
- Vérifier les cumuls clients : permet lors de la génération du fichier d'initialisation de contrôler les statistiques des clients (Avances, Avoirs, Crédit, Points fidélité et bonus des clients)
- Envoyer le fichier d'initialisation sur le FTP : permet de diffuser le fichier d'initialisation sur les caisses distantes
- Publier tous le tarifs dépôts non publiés : permet d'effectuer une publication des tarifs dépôts lors de la génération du fichier d'initialisation afin de mettre à disposition les éventuelles modifications des tarifs dépôts.
- Initialiser automatiquement toutes les caisses avec ce fichier : permet de transmettre ce fichier d'initialisation et lors de la prochaine ouverture des caisses, ce fichier sera automatiquement consommé par chaque caisse.
Puis « Suivant » et « Terminer » afin de générer le fichier.
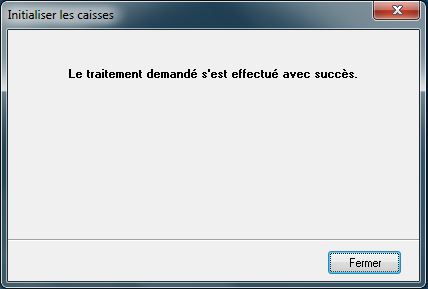
Tâches automatiques
XL Pos Administrateur intègre en standard un outil planificateur de tâche. Cet utilitaire est accessible en allant dans le ruban « Dossiers » puis « Tâches automatiques ».
Important : Ces tâches ne s’exécutent que si l’Administrateur est lancé. Pour une automatisation complète, il faudra utiliser le planificateur de tâches Windows.
Ces tâches peuvent avoir les natures suivantes :
|
Tâches |
Description de la tâche |
|
Export vers la caisse |
Exporter des données vers les caisses |
| Import de la caisse |
Importer des clôtures de caisses |
|
Export standard |
Exporter des données depuis XL Pos Administrateur |
|
Import standard |
Importer des données dans XL Pos Administrateur |
|
Début de journée |
Exporter des données vers les caisses |
| Fin de journée |
Importer des clôtures de caisses |
|
Vérifier les stock |
Recalcul de stocks en mode non exclusif |
|
Vérifier les marges |
Recalcul de marges en mode non exclusif |
| Sauvegarde dossier |
Sauvegarde du dossier en mode non exclusif |
| Arrêt programme |
Arrêt automatique de XL Pos Administrateur |
| Tarifs Catalogue |
Mettre à jour les tarifs d'achat et de vente par rapport à XL Centrale |
| Export des tarifs du jour |
Exporter les modifications de tarifs en cours de journée pour les caisses. |
Automatiser les échanges avec les caisses
Les échanges de début et de fin de journée avec les caisses peuvent être automatisés de la manière suivante :
- Création d’une tâche automatique en indiquant un nom à la tâche puis la nature « Début de journée » pour les échanges avant ouverture des caisses ou bien encore « Fin de journée » pour les échanges après les clôtures de caisses.
- On peut indiquer une plage horaire durant laquelle la tâche pourra s’exécuter.

- On indique ensuite le déclencheur de la tâche

Note : L’exécution manuelle sert principalement lorsque l’on veut utiliser le planificateur de tâches Windows. Dans l’exemple ci-dessus la tâche ne pourra être exécutée que si XL Pos Administrateur est lancé sur le poste de travail SERVEUR.
Automatiser des échanges de données
On peut paramétrer entre autres un import/export d’articles ou un import/export de pièces de façon automatisée. Dans ce cas la nature à choisir est « Import standard » ou « Export standard ». Sur l’écran suivant, outre le fait de paramétrer le déclencheur de tâche, il faut appuyer sur le bouton « Paramétrer la tâche » qui va permettre de spécifier le modèle d’import ou d’export selon la nature de la tâche.
Automatiser les utilitaires de contrôles et de sauvegarde
La vérification des stocks et des marges (nécessaire si XL Report est utilisé) peut également être automatisé. Dans ce cas la nature à choisir est « Vérifier les stocks » ou « Vérifier les marges » et il faut choisir également le déclencheur de tâche.
Note : Ces vérifications n’ont pas besoin d’un accès exclusif sur la base.