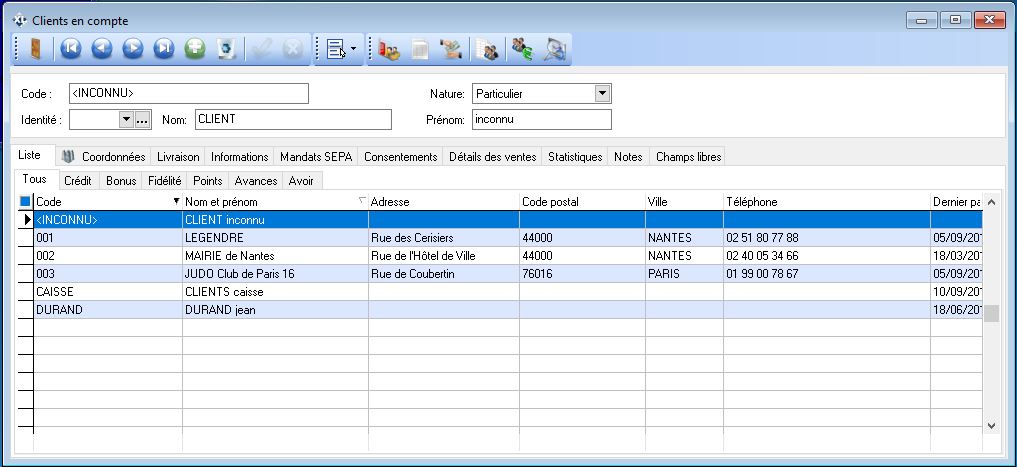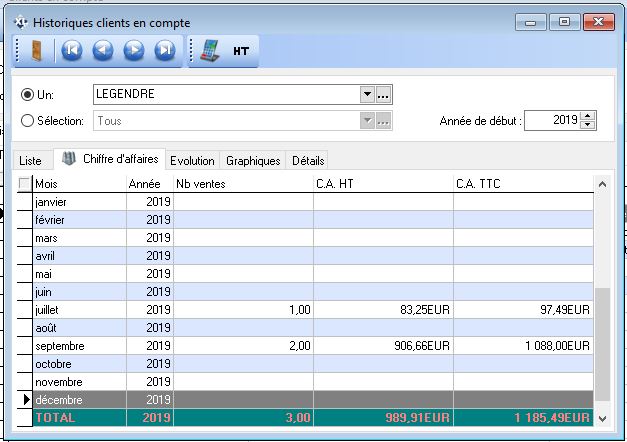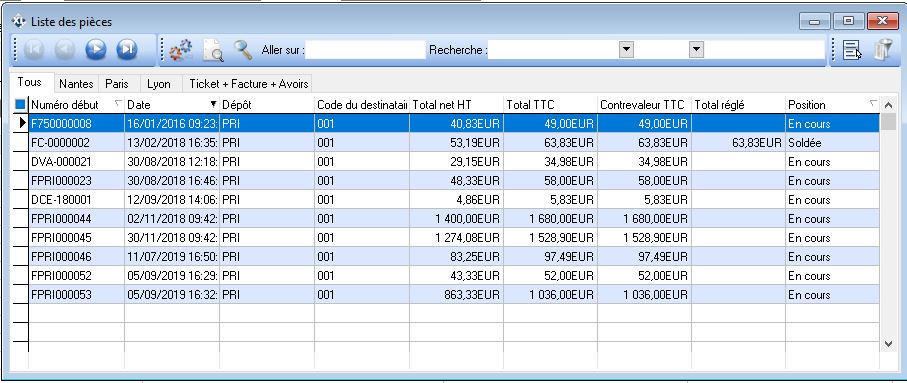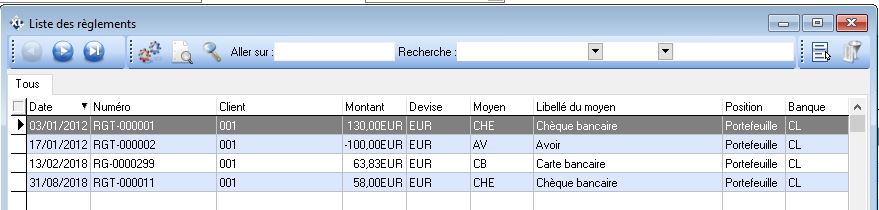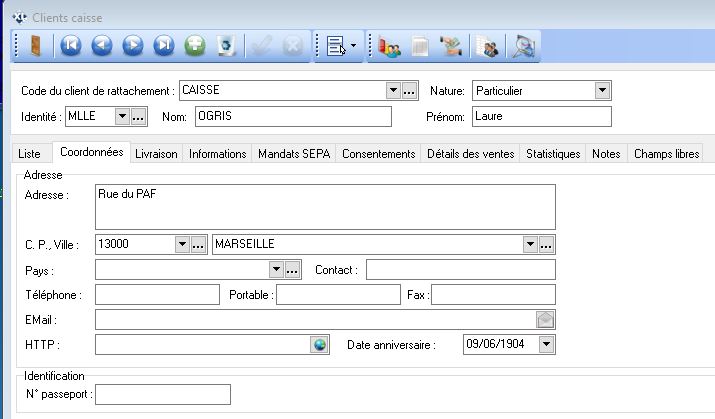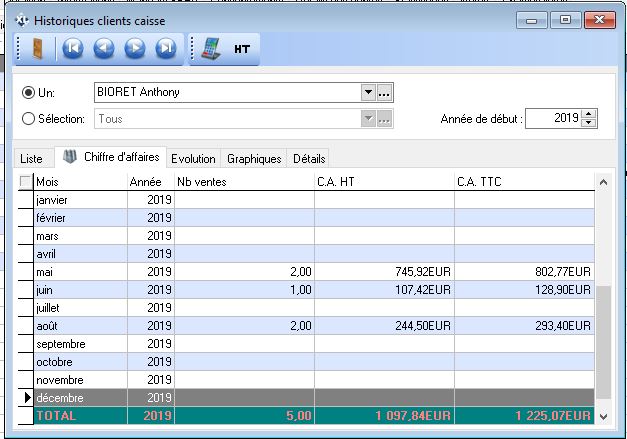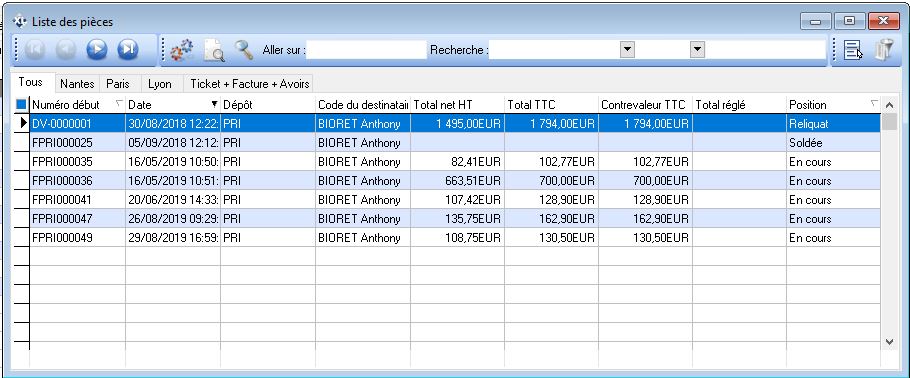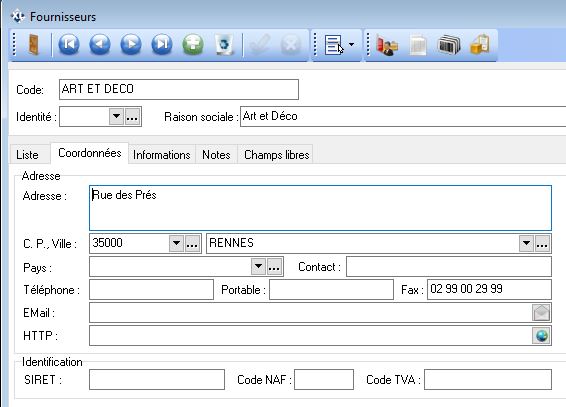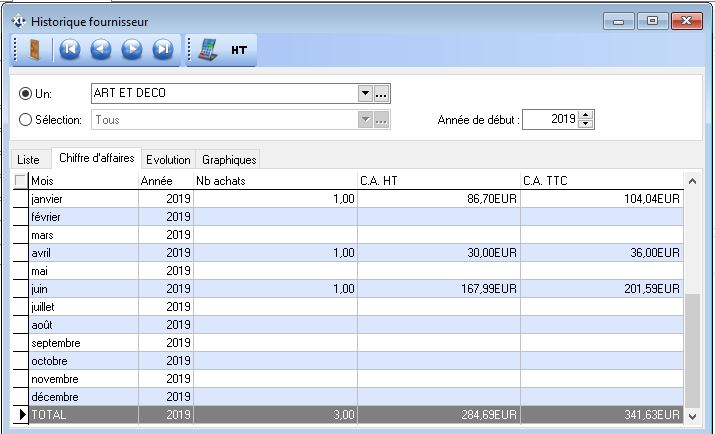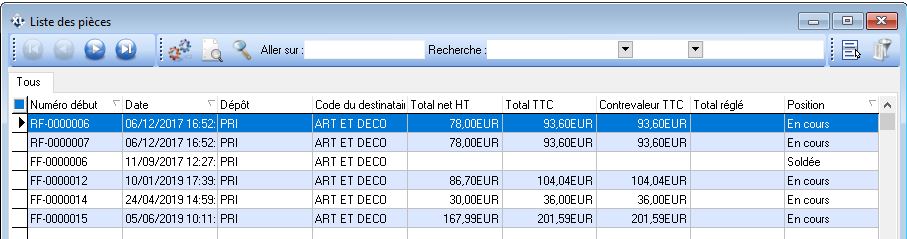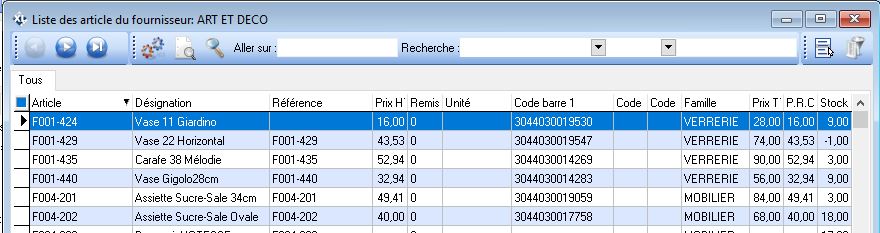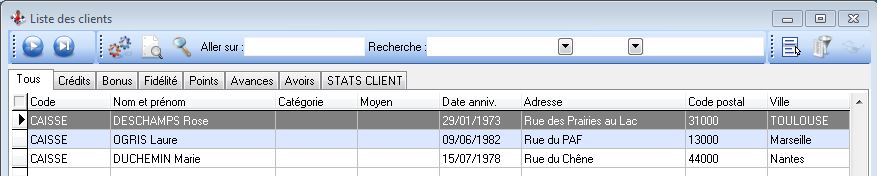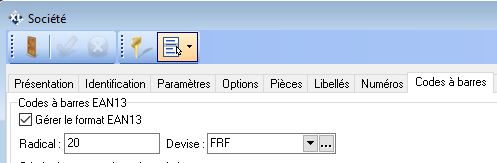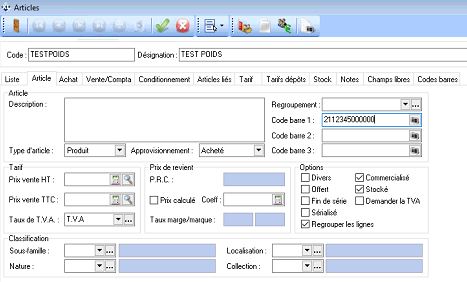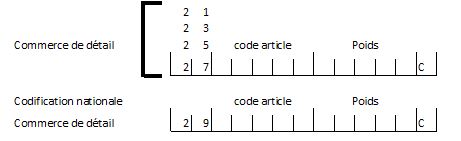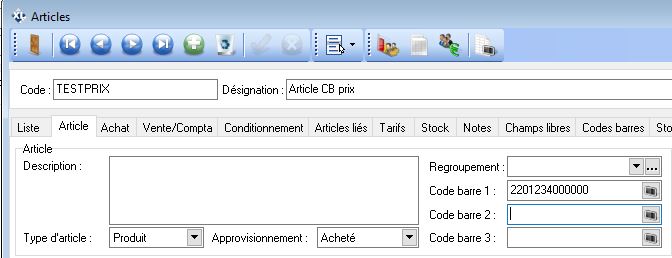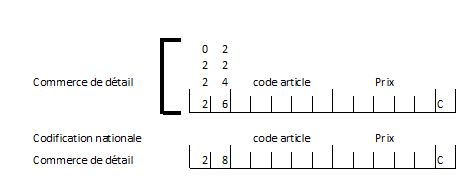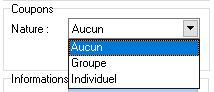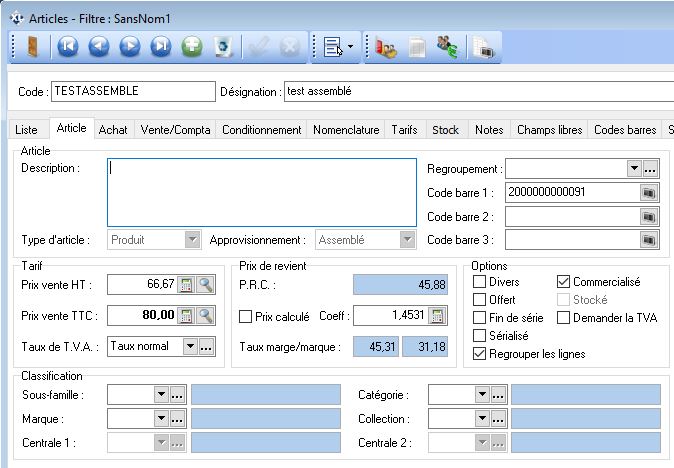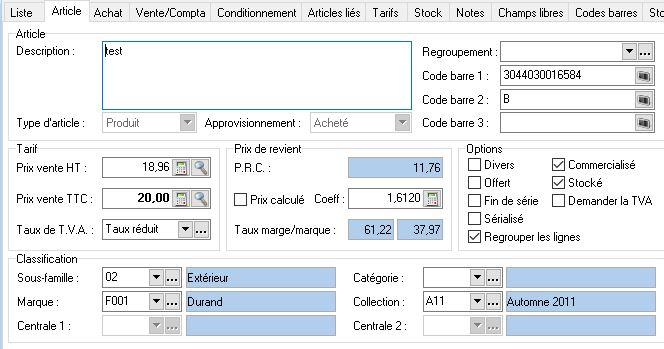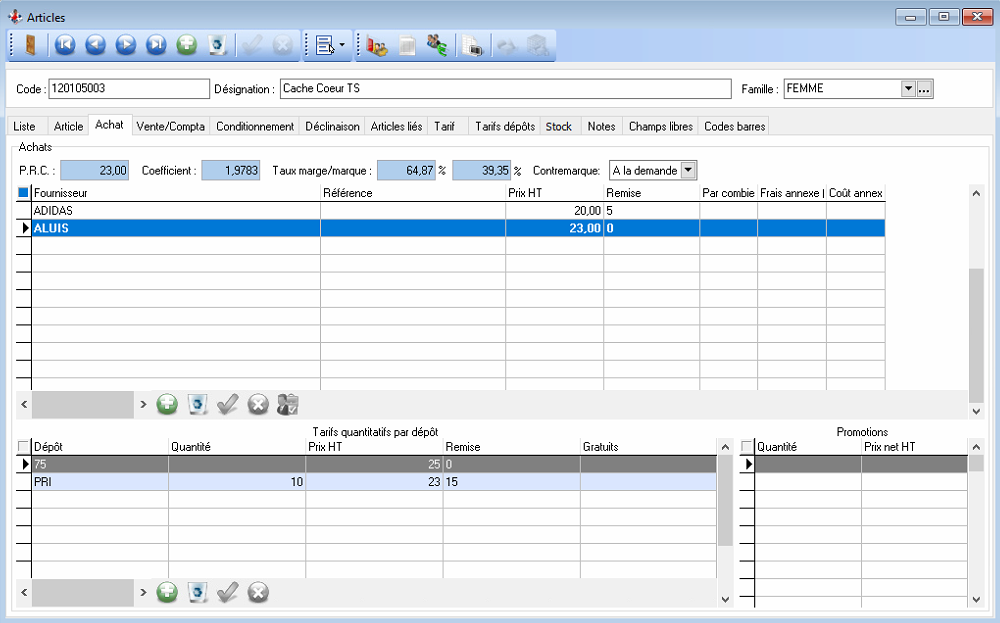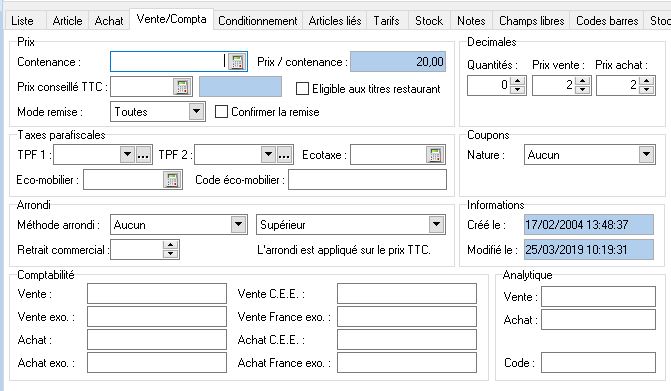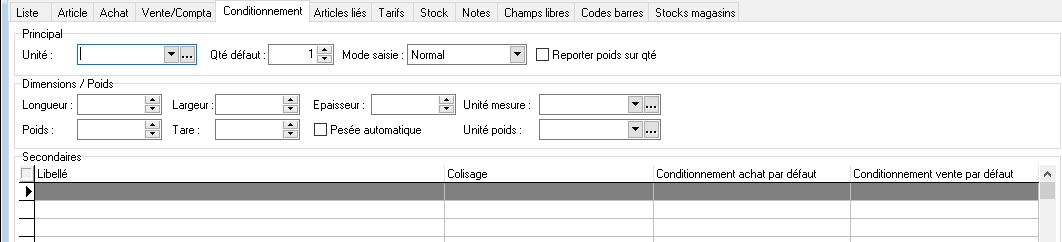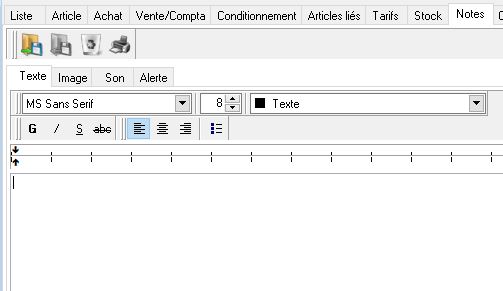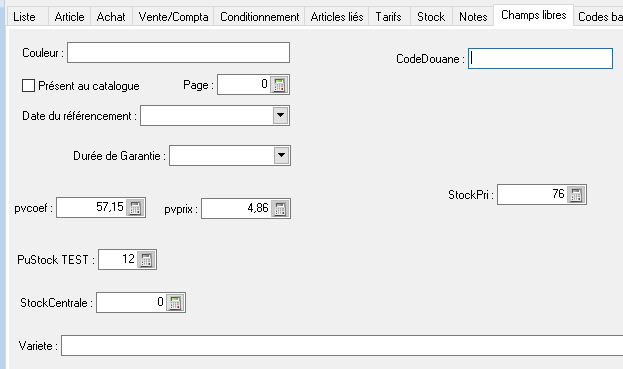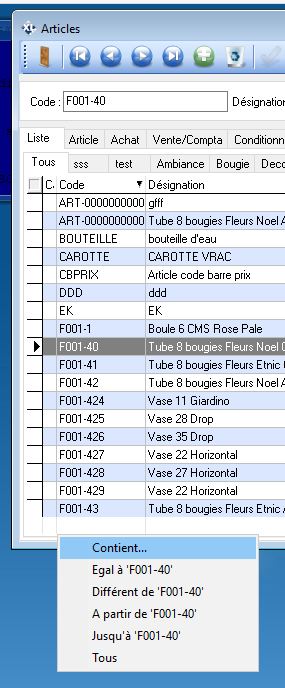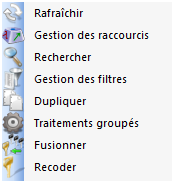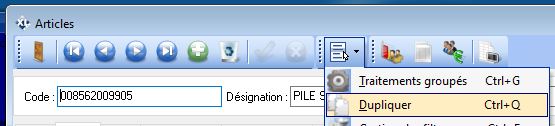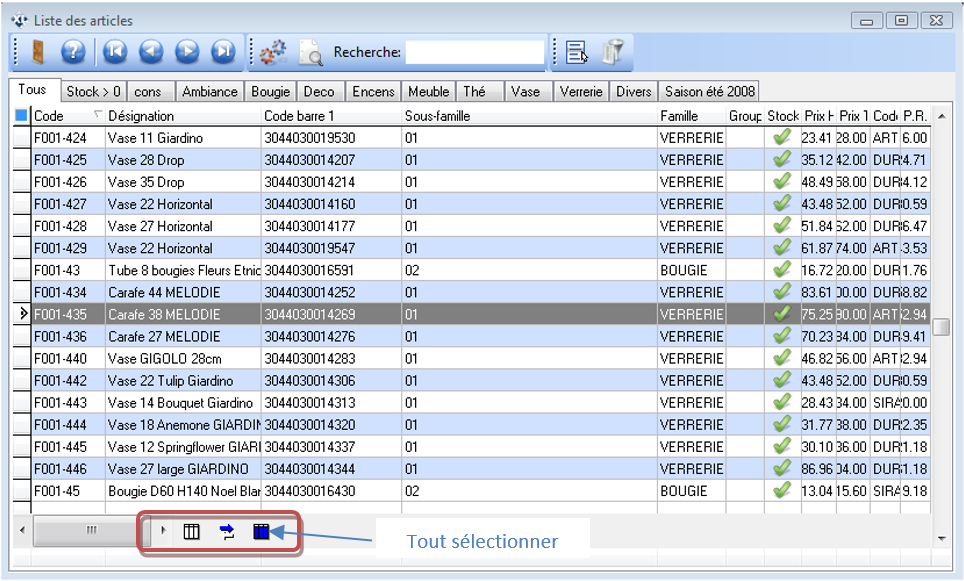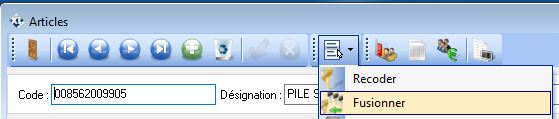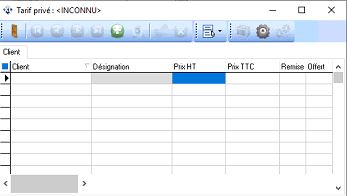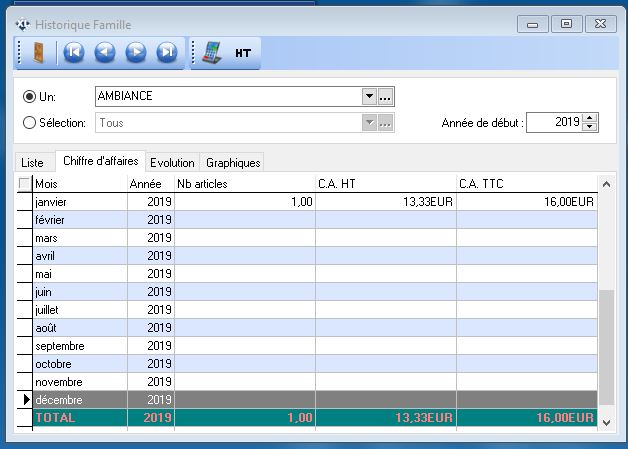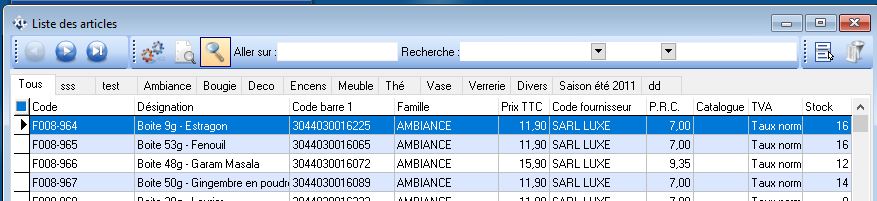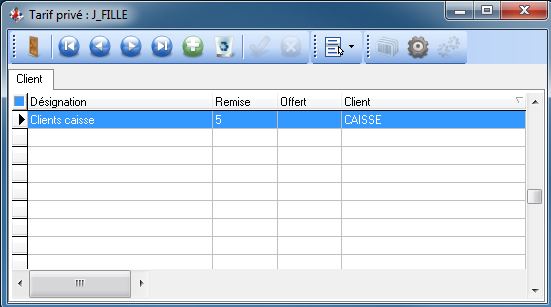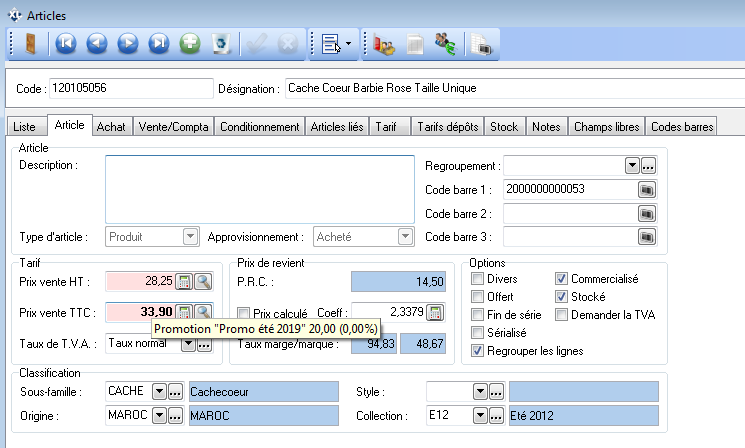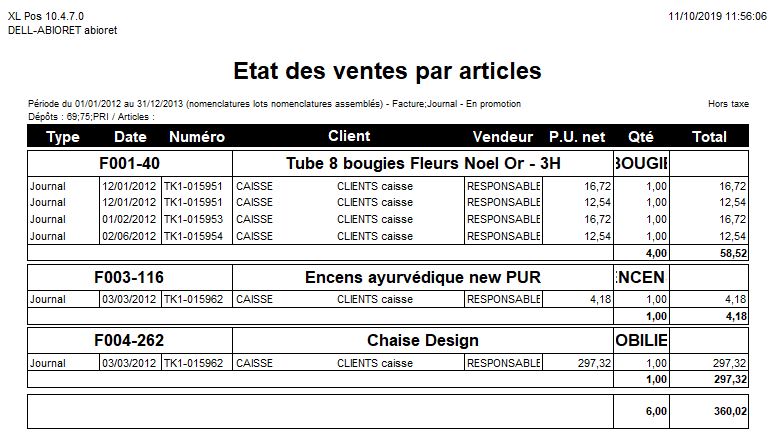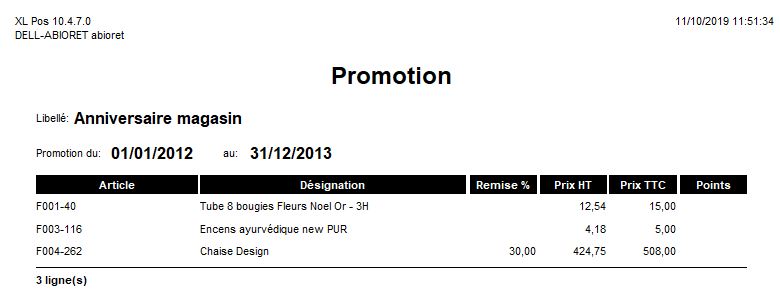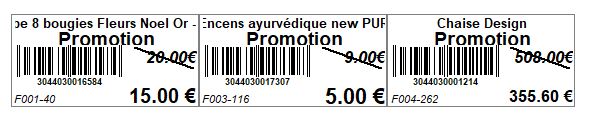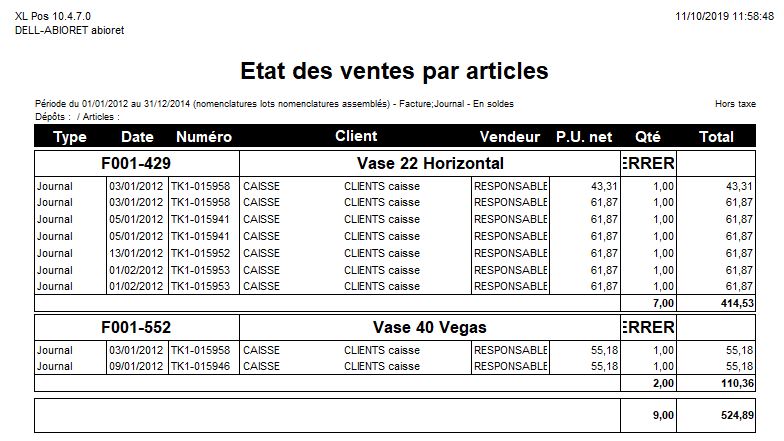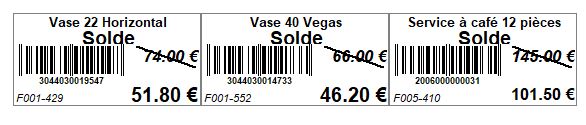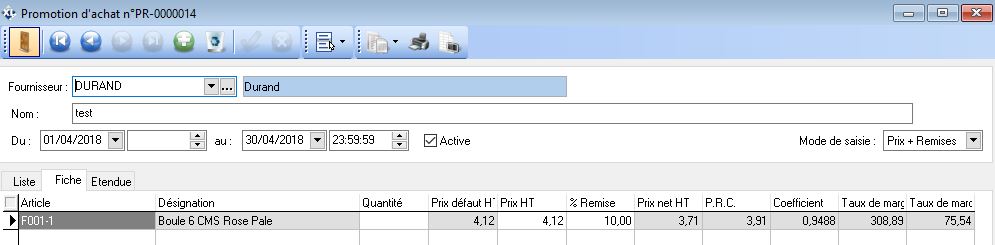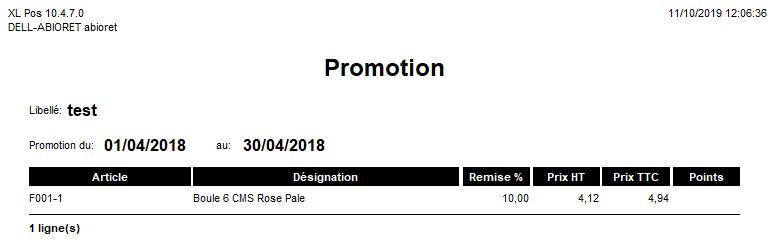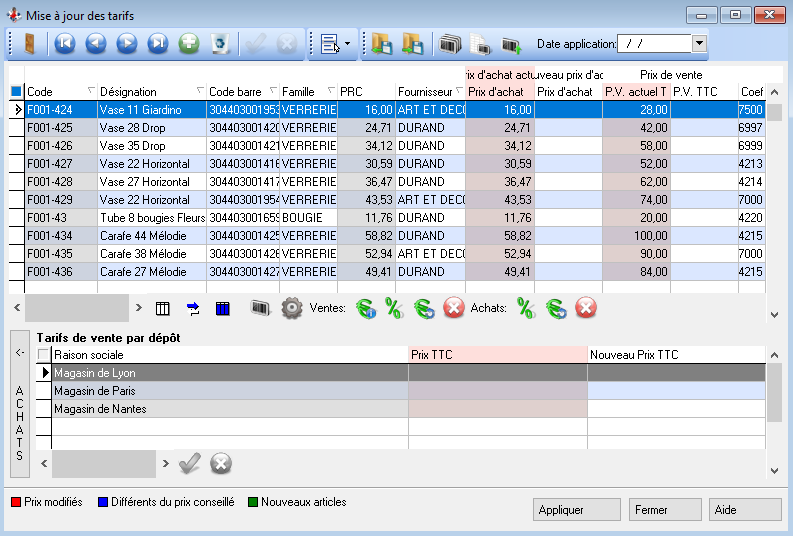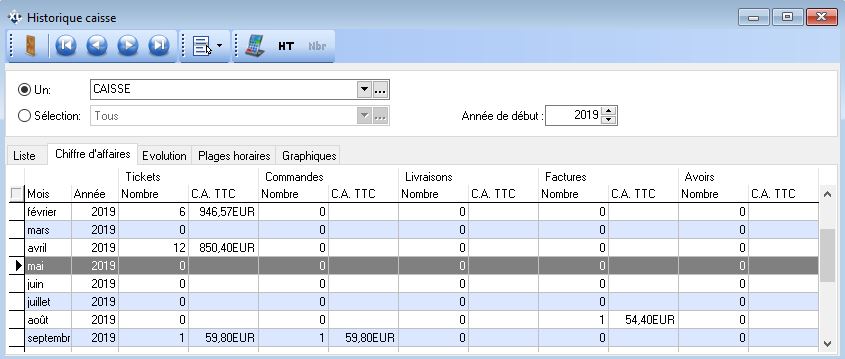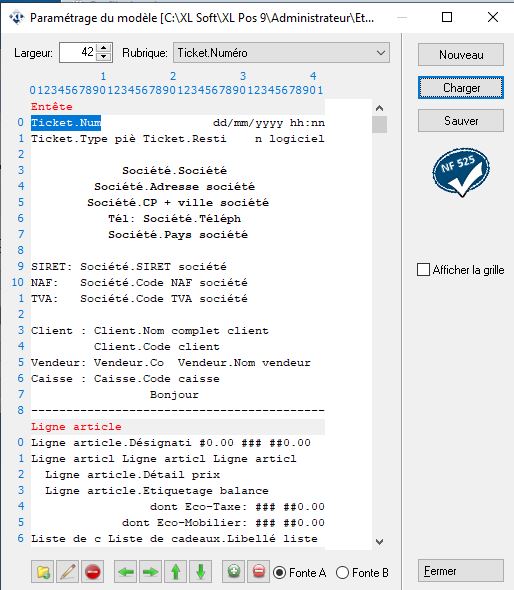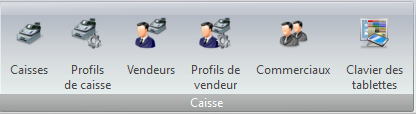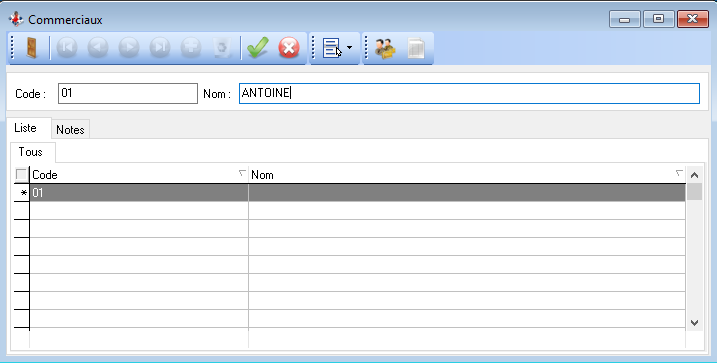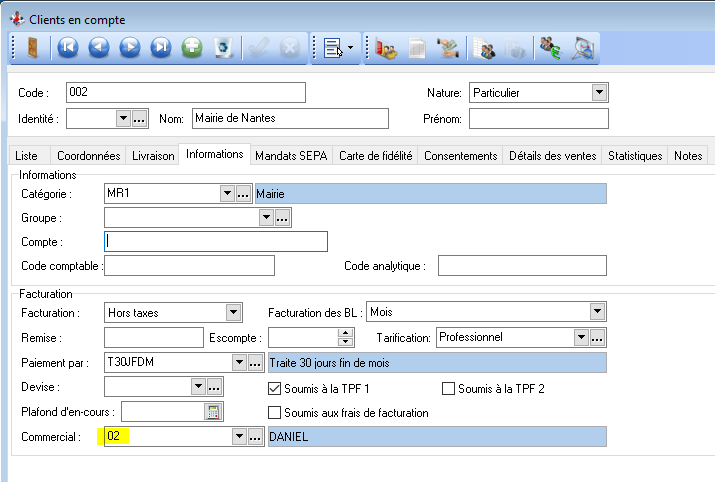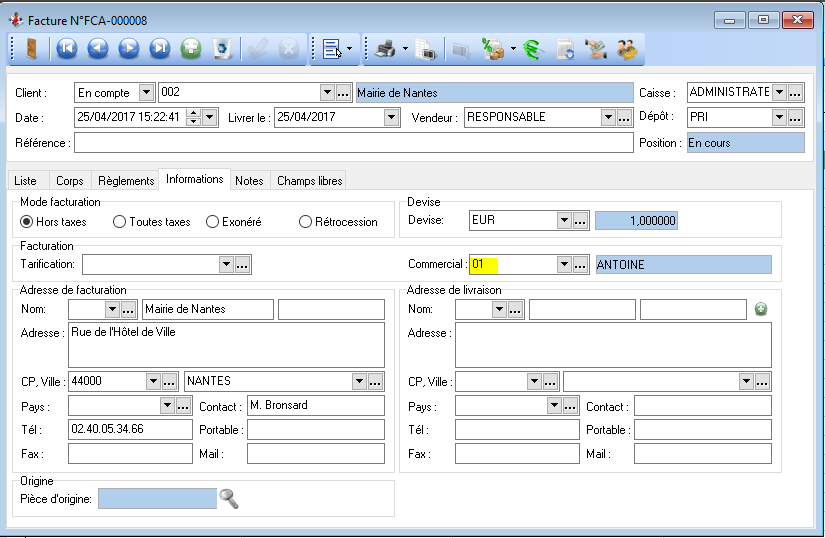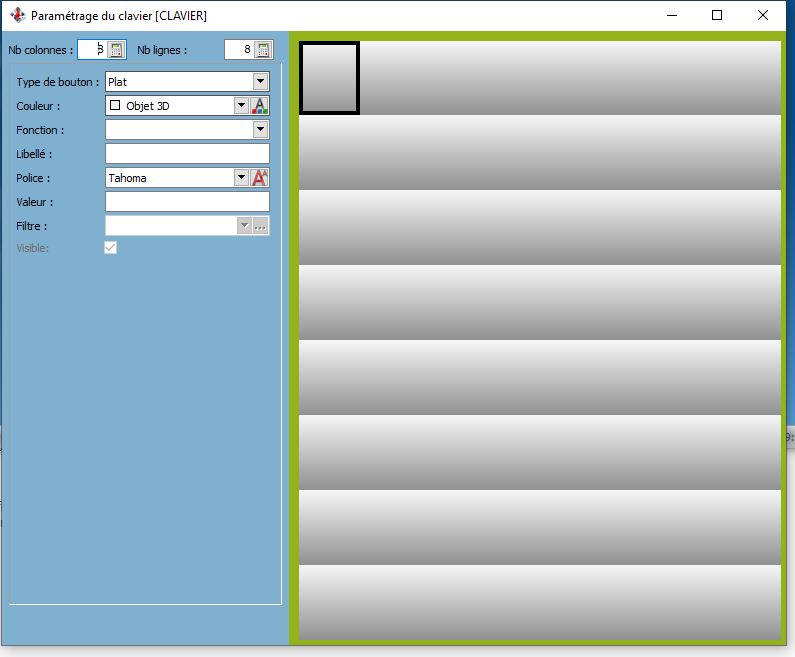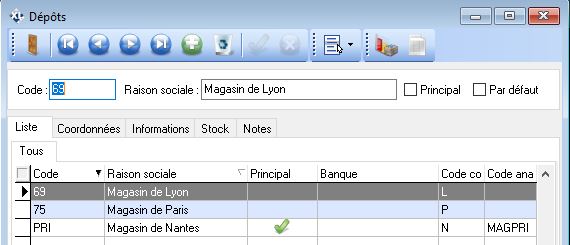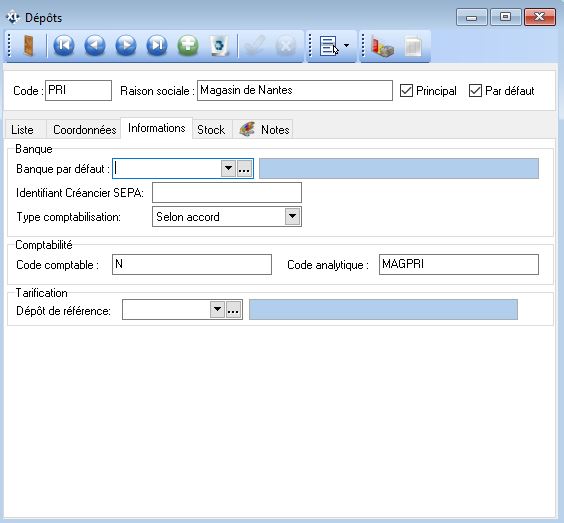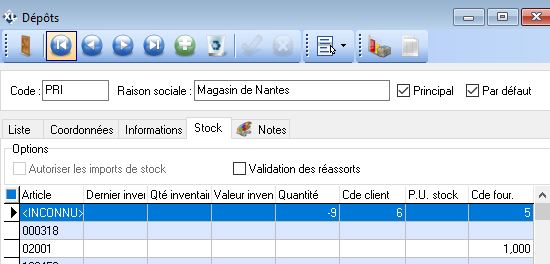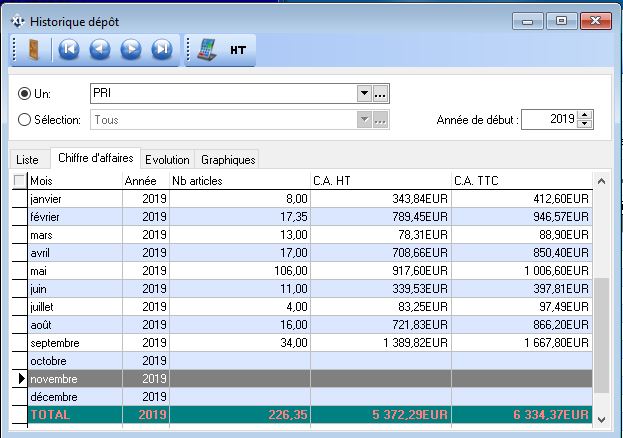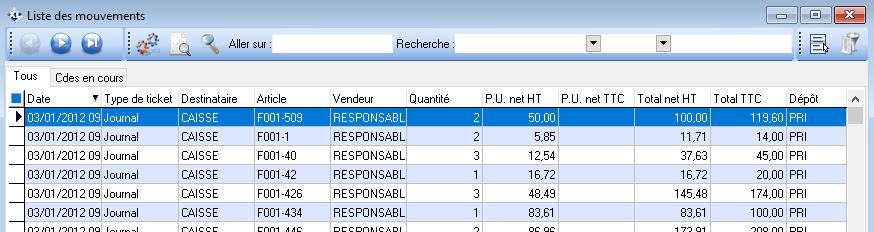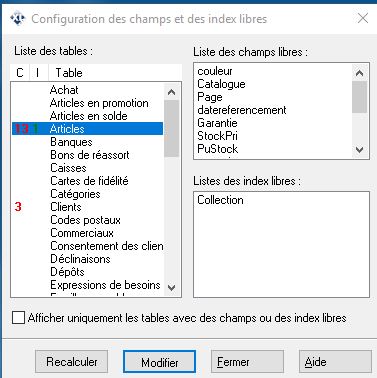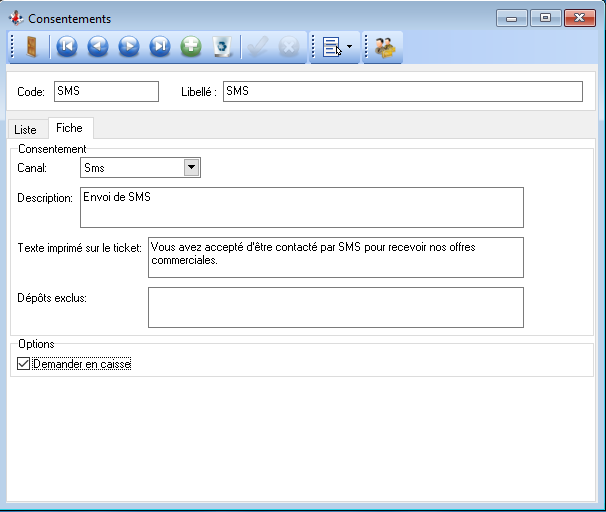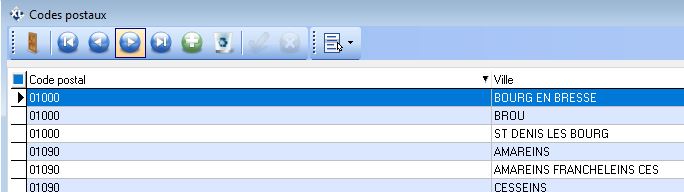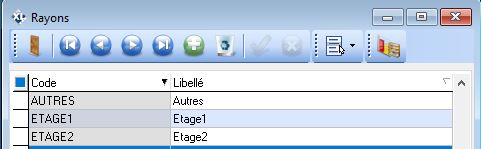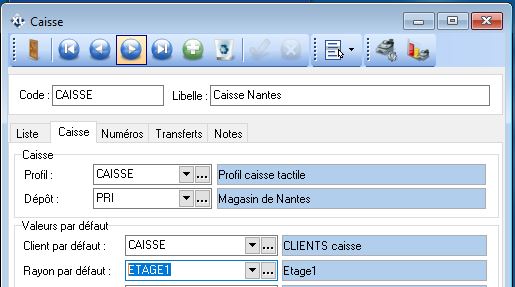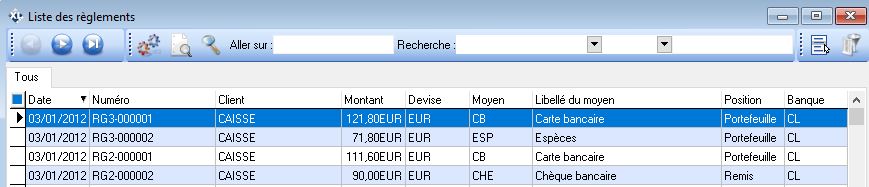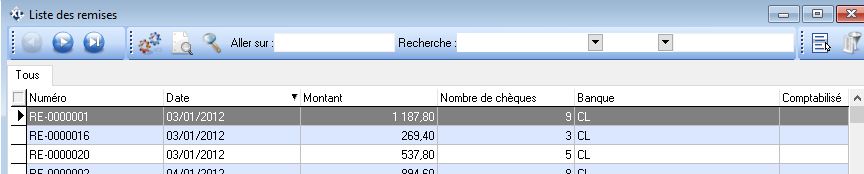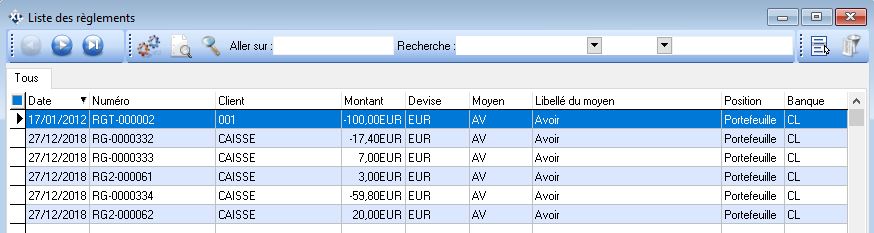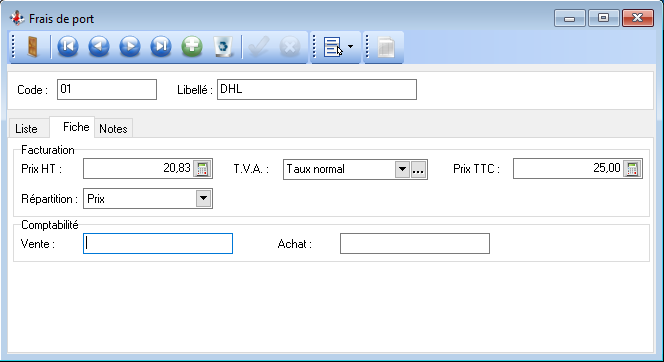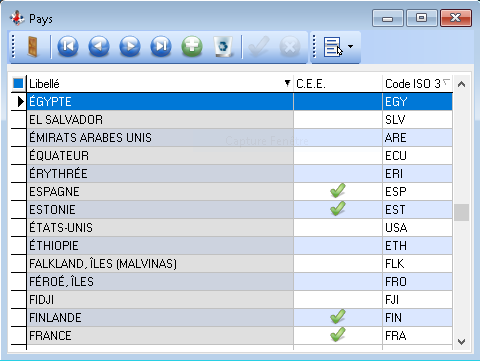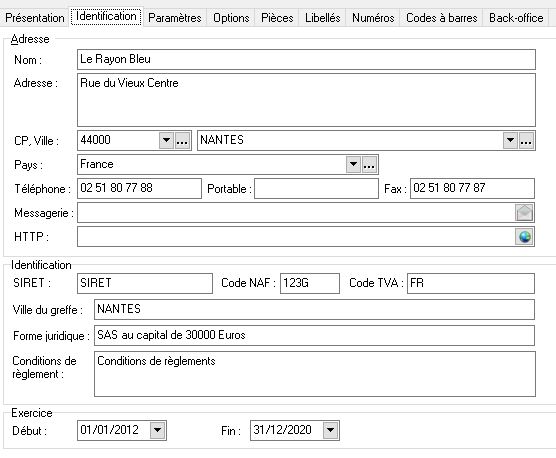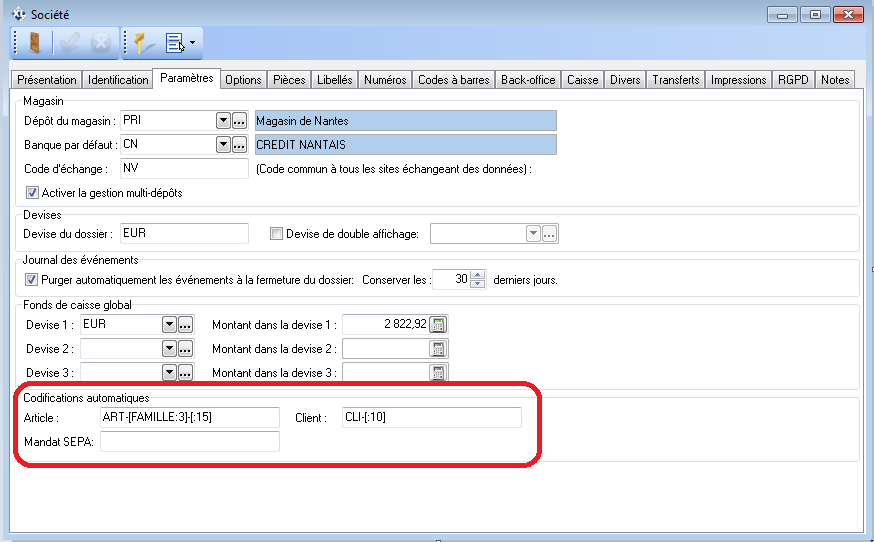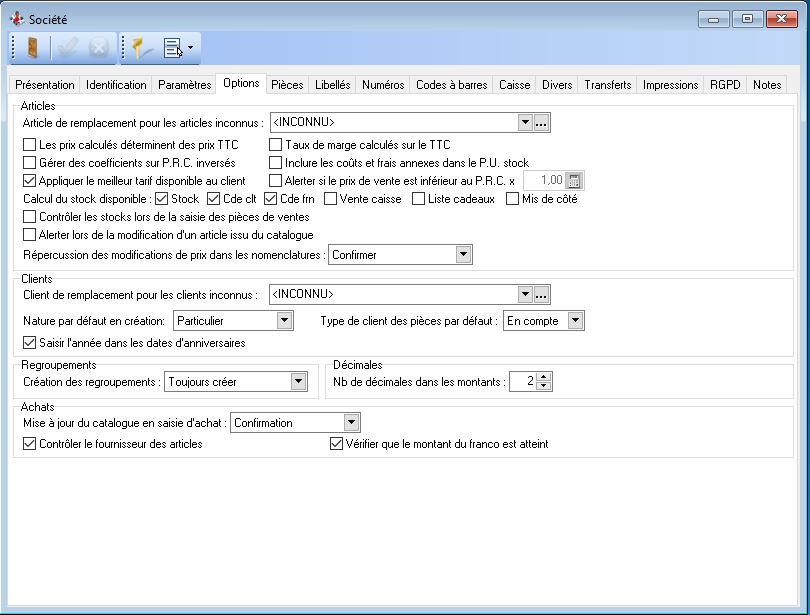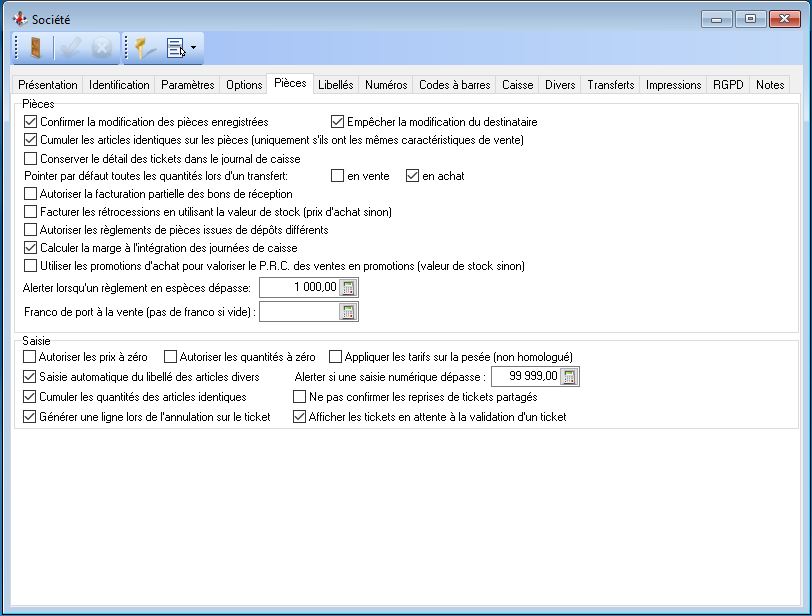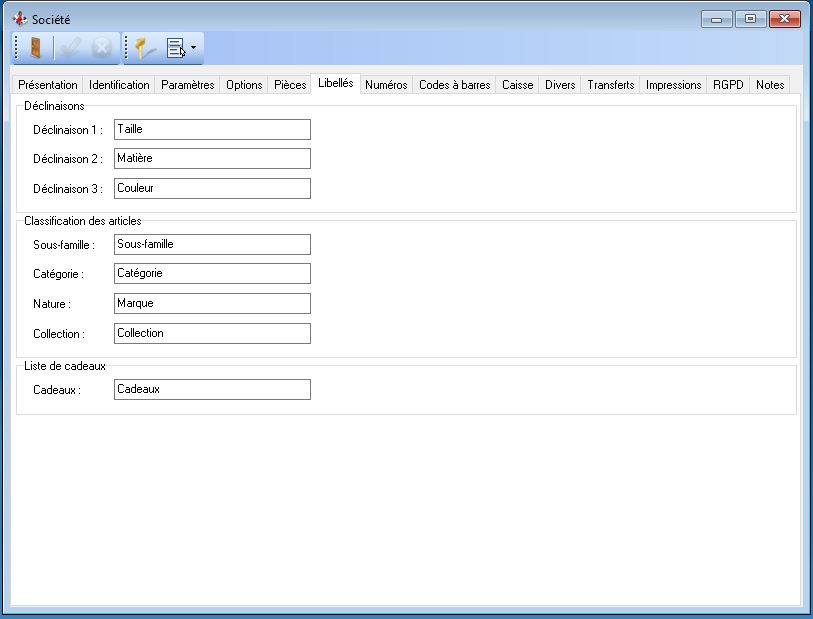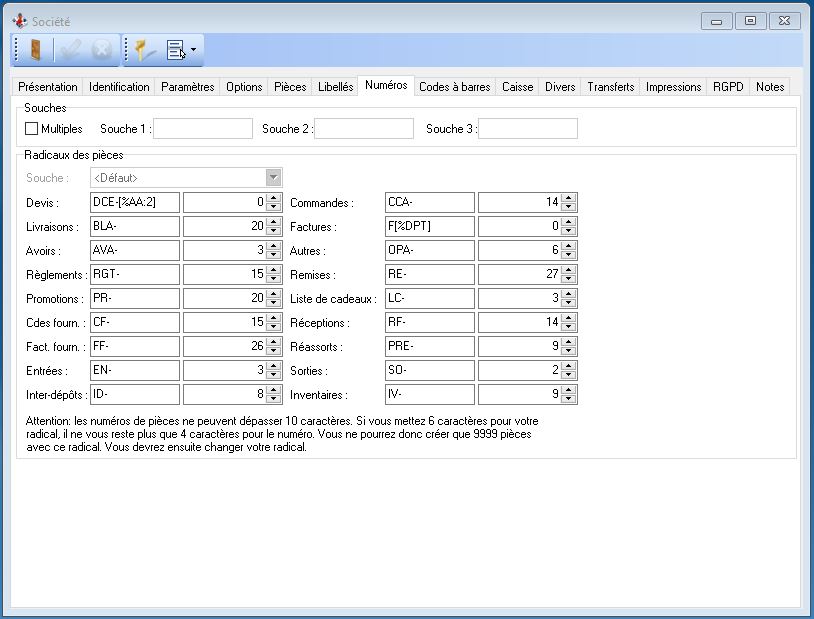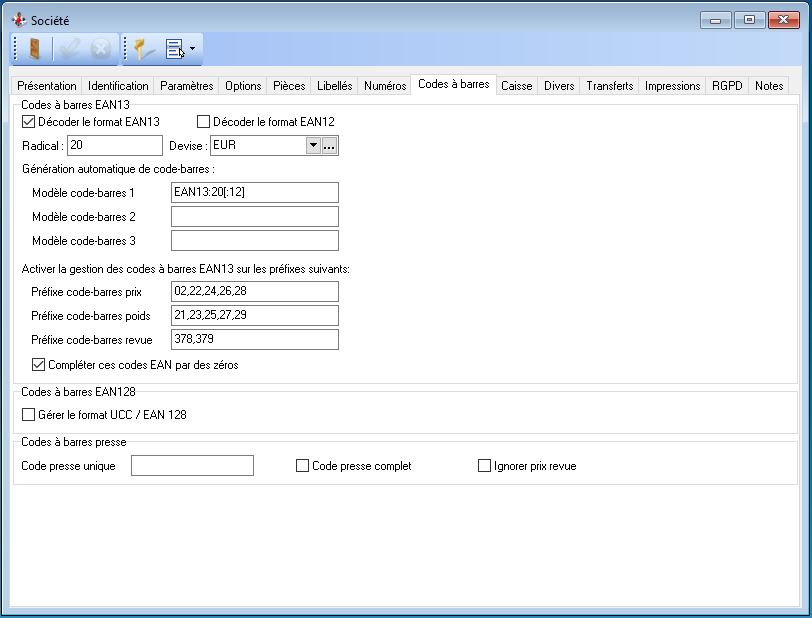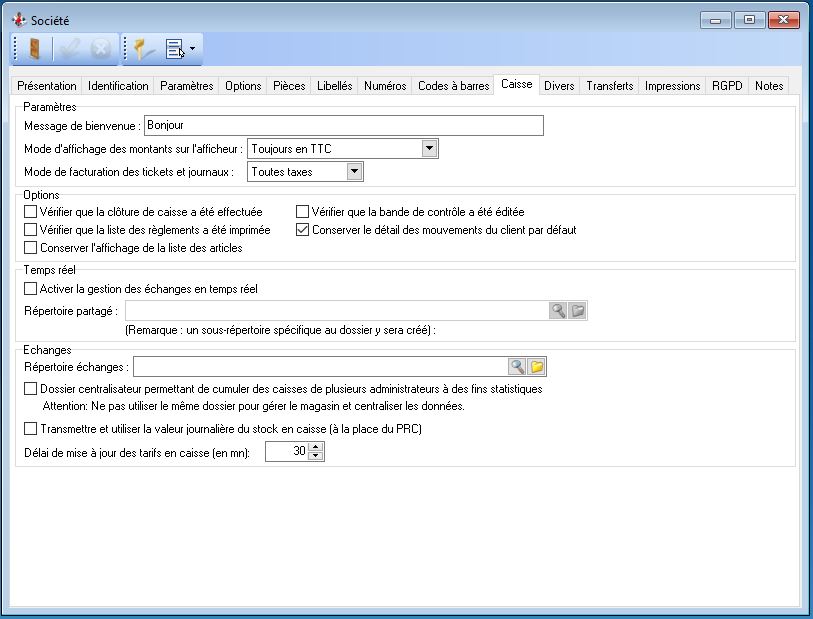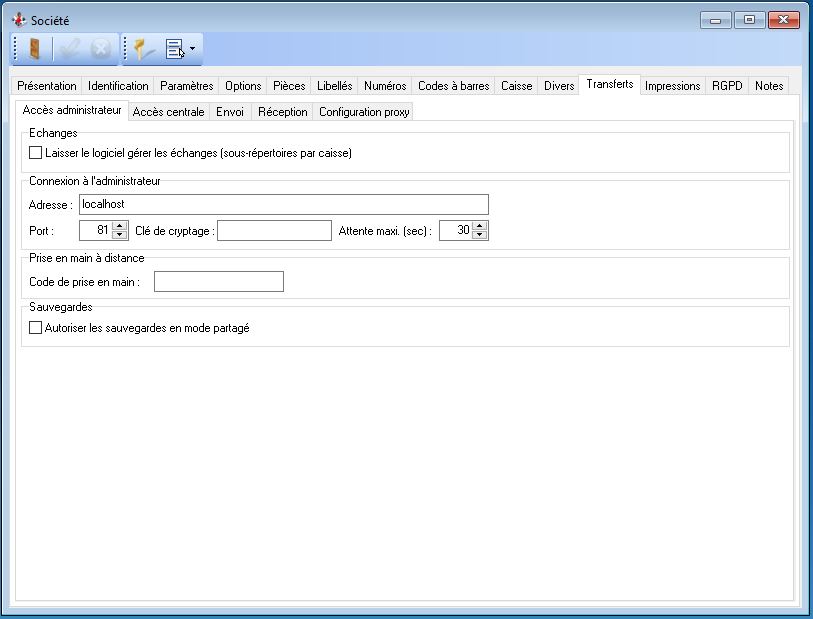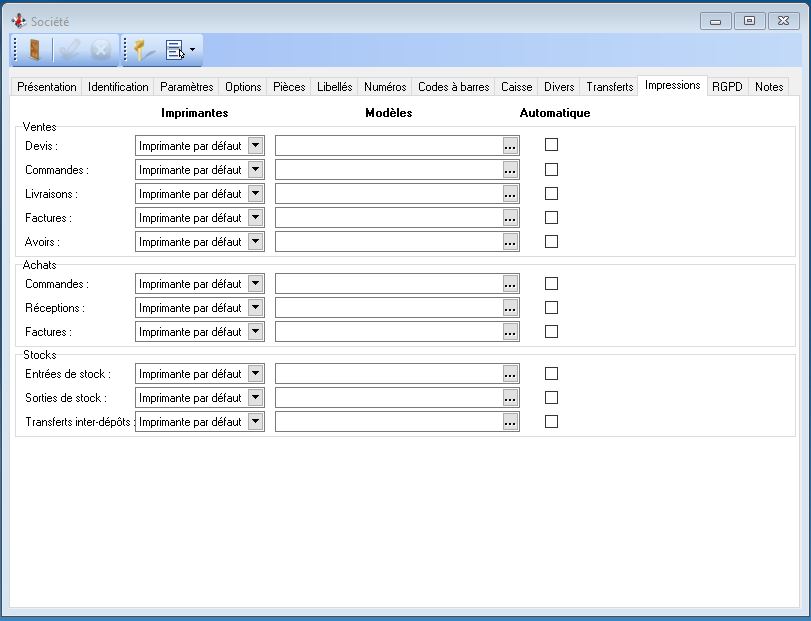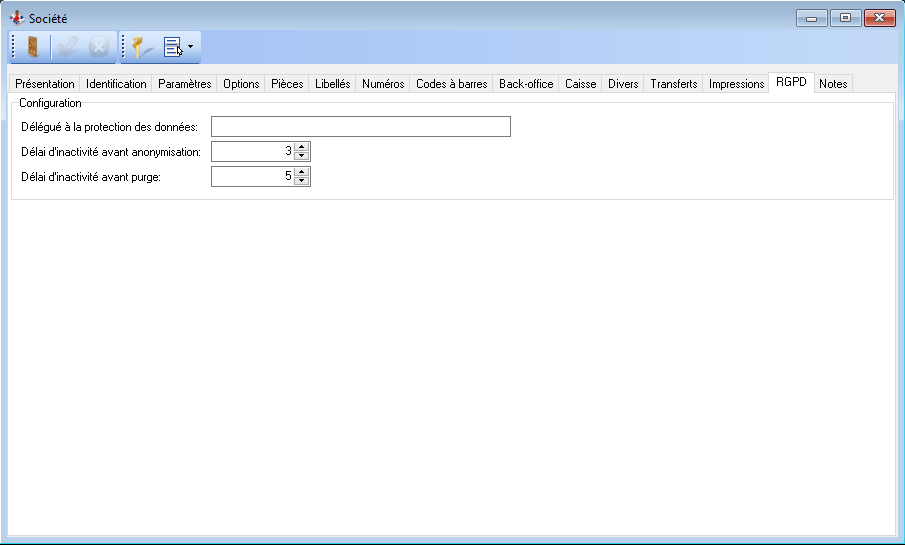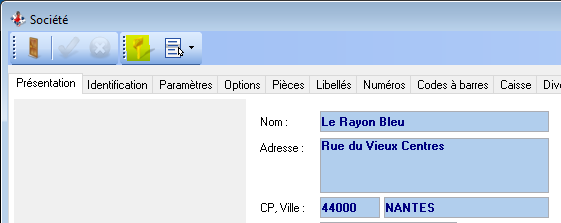Menu Fichiers
Clients en compte
Liste/fiche client en compte
Aller dans l’onglet « Fichiers » puis cliquer sur « Clients en compte », cette fonction n'est présente que si vous avez acquis le module "client en compte".
Cliquer sur l’icône ![]() pour créer une nouvelle fiche client.
pour créer une nouvelle fiche client.
Les éléments obligatoires d’une fiche client sont le code, le nom et le prénom, le code postal.
Le champ "Nature" permet d'identifier votre client soit un particulier soit un professionnel. Si le client est un professionel, le logiciel vous affichera les informations SIRET, Code NAF et Code TVA de votre client.
Si une codification automatique des clients est mise en place, il faut laisser le champ « Code » vide, celui-ci sera généré lors de l’enregistrement de la fiche. (Se reporter au chapitre « Mettre en place des codifications automatiques » dans la notice technique)
Eléments importants d’une fiche client :
- Onglet Coordonnées
- E-mail : si l’adresse mail est renseignée, on peut envoyer par mail un bon de commande sans saisir l’adresse mail à chaque fois.
- Date anniversaire : un paramétrage permet de saisir soit le jour et le mois soit la date complète. (option à activer dans la fiche « Société »)
- Onglet Livraisons
- Permet de saisir une adresse de livraison différente de l’adresse de facturation.
Le bouton « Autres » permet d’indiquer des adresses de livraisons multiples.
- Onglet Informations
- Catégorie : permet d’affecter une catégorie client (attention cette catégorie au-delà de sa fonction qualitative sert également de paramétrage)
- Groupe : permet de classifier les clients
- Compte : indiquer le compte comptable pour la liaison avec un logiciel de comptabilité.
- Code comptable : indiquer le paramètre comptable de ce client
- Code analytique : Indique le code analytique de ce client
- Facturation : choix du mode facturation entre HT, TTC ou exonéré
- Facturation des BL : permet de définir un mode de regroupement des bons de livraisons lors d’un transfert en facture client.
- Individuel : pas de regroupement de livraisons possible.
- Mois : regroupe les livraisons par mois.
- En cours : regroupe toutes les livraisons en cours.
- Commande : regroupe toutes les livraisons issues d’une même commande client.
- Remise : permet de saisir un taux de remise permanence pour ce client
- Escompte : Permet de saisir un taux d'escompte pour ce client
- Tarification : choix de la catégorie de tarif.
- Paiement par : indiquer une échéance de paiement (information reportée dans les pièces clients)
- Devise : Indiquer la devise du client si le champ est vide alors il permet la devise par défaut du dossier
- Soumis à la TPF 1 / TPF 2 : cocher si le client est soumis à une TPF (Ecotaxe,…)
- Plafond d'en-cours : Permet d'indiquer le montant du plafond de l'en-cours de ce client
- Soumis aux frais de facturation : cocher si le client est sousmis aux frais de facturation
- Commercial : permet d'indiquer le commercial rattaché à ce client.
- Onglet Mandats SEPA
- Se reporter au chapitre «[5.11 - Prélèvements SEPA]»
- Onglet Carte de fidélité
Pour ajouter une carte indiquer le type de carte parmi la liste. Il faut indiquer un numéro si vous possédez des cartes pré-numérotées. Laissez le champ numéro à vide si vous souhaitez que l’Administrateur génère automatiquement le numéro.
La date de fin de validité permet d’afficher une alerte en caisse avec le message suivant :
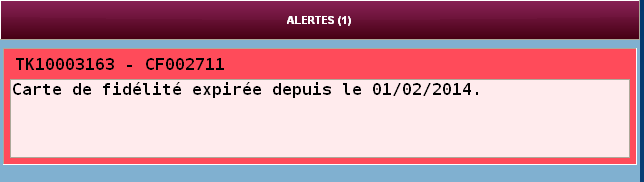
Cette alerte n’est pas bloquante pour l’encaissement, ceci dit les points de fidélités ne seront pas rajoutés sur la carte de fidélité.
- Onglet Détail des ventes
- Permet de visualiser le détail des articles achetés par le client ainsi que le détail des points acquis si le client bénéficie d’une carte de fidélité.
- Onglet Statistiques
- Permet de visualiser la date de création et de dernière modification de la fiche client.
- Permet également de visualiser la date de dernier passage ainsi que le détail des opérations d’avoir, avance et crédit. Le solde de ces opérations est également disponible.
- Onglet Notes
- Alertes : Dans l’onglet alerte, il y a la possibilité de mettre une alerte client. Cette alerte apparaitra en caisse et dans une pièce de vente lorsque l’on sélectionne le client.
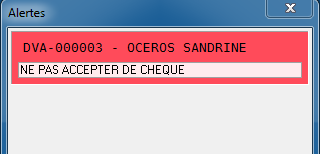
Historiques
A partir de la fiche client en compte, en appuyant sur l’icône ![]() on peut accéder aux achats du client totalisés par mois avec le nombre d’achats ainsi que le CA HT et TTC. Un onglet « Evolution » permet de comparer les achats avec l’année N-1.
on peut accéder aux achats du client totalisés par mois avec le nombre d’achats ainsi que le CA HT et TTC. Un onglet « Evolution » permet de comparer les achats avec l’année N-1.
Liste des mouvements
A partir de la fiche, en appuyant sur l’icône ![]() on peut accéder à la liste des mouvements d’achats du client.
on peut accéder à la liste des mouvements d’achats du client.
En double cliquant directement sur l’un des éléments de la liste la pièce concernée s’affiche.
Liste des règlements
A partir de la fiche, en appuyant sur l’icône ![]() on peut accéder à la liste des règlements du client.
on peut accéder à la liste des règlements du client.
En double cliquant directement sur l’un des éléments de la liste le détail du règlement s’affiche.
Imprimer une étiquette
A partir de la fiche, en appuyant sur l’icône ![]() on peut imprimer une étiquette client.
on peut imprimer une étiquette client.
Sur la fenêtre d’édition, choisir un ou plusieurs clients, le nombre d’étiquettes,…
Dans l’onglet « Editions », on sélectionne l’imprimante ainsi que l’état (choix entre étiquettes clients et étiquettes carte).
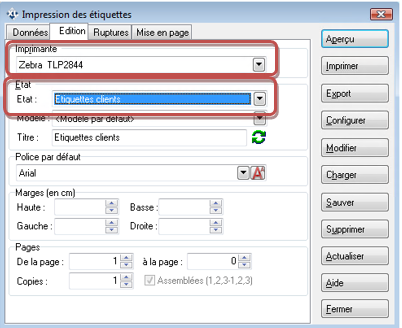
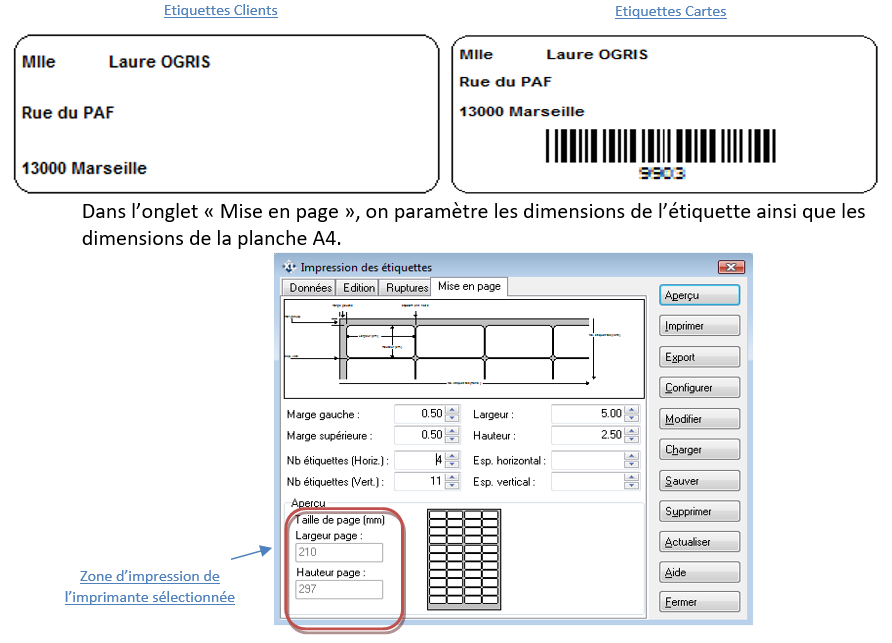
Important : Pour paramétrer une planche d’étiquettes, il faut se baser sur cette zone d’impression qui correspondant à la zone réellement imprimable de votre imprimante.
Imprimer un chèque-cadeau
A partir de la fiche, en appuyant sur l’icône ![]() on peut imprimer un chèque cadeau.
on peut imprimer un chèque cadeau.
Cette icône n’apparait que si le client peut bénéficier d’un chèque cadeau fidélité. (Se reporter au chapitre «[3.5.1 - Liste/fiche carte de fidélité]»).
Tarifs privés
Un tarif privé est un tarif attribué sur un article ou une famille d’article pour un client en compte (les clients caisses ne peuvent bénéficier de tarifs privés).
A partir de la fiche client en compte, de la fiche article ou de la fiche famille, cliquer sur l’icône ![]() .
.
Sur l’onglet Article, il faut indiquer les articles concernés ainsi que le prix Net ou le taux de remise ou éventuellement indiquer que cet article est gratuit pour ce client
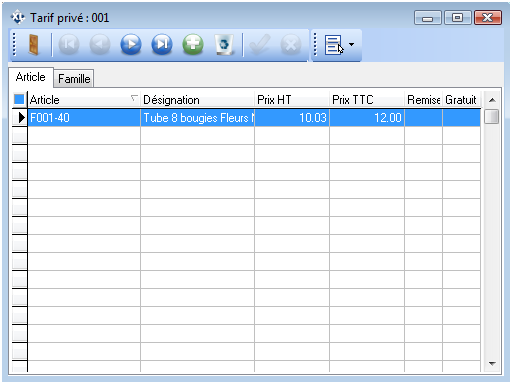
Sur l’onglet Famille, il faut indiquer les familles concernées ainsi que le taux de remise ou éventuellement indiquer que cette famille d’articles est gratuite pour le client
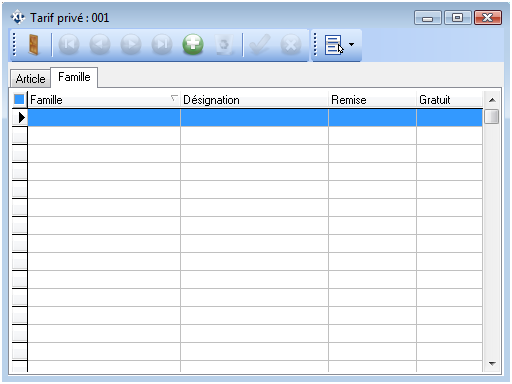
Il est possible d’insérer de manière groupée un ensemble d’articles sur un tarif privé. Pour cela il faut créer un nouveau tarif privé à partir de l’icône de la fiche client en compte.
Cliquer ensuite sur l’icône ci-dessous :
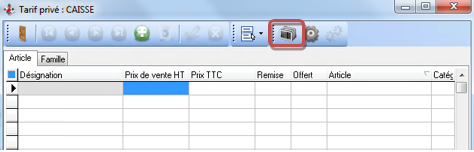
Faire la sélection d’articles en s’aidant du système de filtre. Vous pouvez ensuite, de manière groupée, appliquer une remise, indiquer les produits comme offert ou indiquer le tarif catégorie. Procédure identique aux traitements groupés. (icône ![]() )
)
Modifier les statistiques du client
Cette fonction permet de modifier les soldes des avoirs, avances et crédits du client.
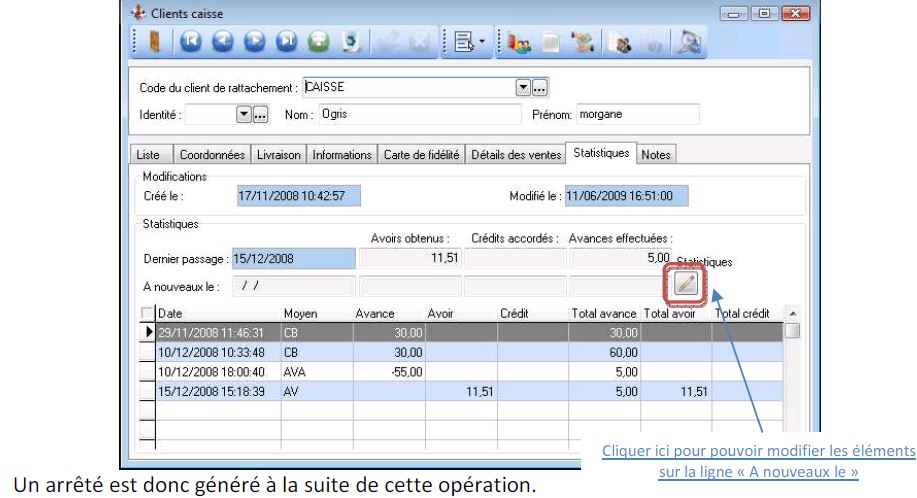
Champs libres
Cet onglet est présent si l’on a inséré des champs libres pour les besoins des utilisateurs. Les champs libres sont des champs supplémentaires entièrement paramétrables. (Se reporter au point [3.17.1 - Champs libres])
Clients caisse
Liste/fiche client caisse
Aller dans l’onglet « Fichiers » puis cliquer sur « Clients caisse ». Cliquer sur l’icône ![]() pour créer une nouvelle fiche client.
pour créer une nouvelle fiche client.
Il faut indiquer dans le code de rattachement un code « Client en compte » existant. Par convention, on affectera le code client par défaut de la caisse.
Le reste des informations est identique à celle d’une fiche client en compte. [3.1.1 - Liste/fiche client en compte]
Le N° passeport devra être renseigné si vous avez le module de Détaxe. (Cf Chapitre [6.1 - Détaxe])
Historiques
A partir de la fiche client, en appuyant sur l’icône ![]() on peut accéder aux achats du client totalisés par mois avec le nombre d’achats ainsi que le CA HT et TTC. Un onglet « Evolution » permet de comparer les achats avec l’année N-1.
on peut accéder aux achats du client totalisés par mois avec le nombre d’achats ainsi que le CA HT et TTC. Un onglet « Evolution » permet de comparer les achats avec l’année N-1.
Liste des mouvements
A partir de la fiche, en appuyant sur l’icône ![]() on peut accéder à la liste des mouvements d’achats du client.
on peut accéder à la liste des mouvements d’achats du client.
En double cliquant directement sur l’un des éléments de la liste la pièce concernée s’affiche.
Liste des règlements
A partir de la fiche, en appuyant sur l’icône ![]() on peut accéder à la liste des règlements du client.
on peut accéder à la liste des règlements du client.
En double cliquant directement sur l’un des éléments de la liste le détail du règlement s’affiche.
Imprimer une étiquette
A partir de la fiche, en appuyant sur l’icône ![]() on peut imprimer une étiquette client.
on peut imprimer une étiquette client.
Sur la fenêtre d’édition, choisir un ou plusieurs clients, le nombre d’étiquettes,…
Dans l’onglet « Editions », on sélectionne l’imprimante ainsi que l’état (choix entre étiquettes clients et étiquettes carte).
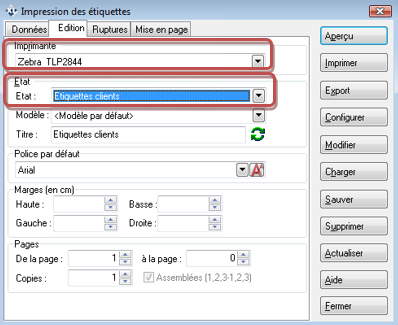
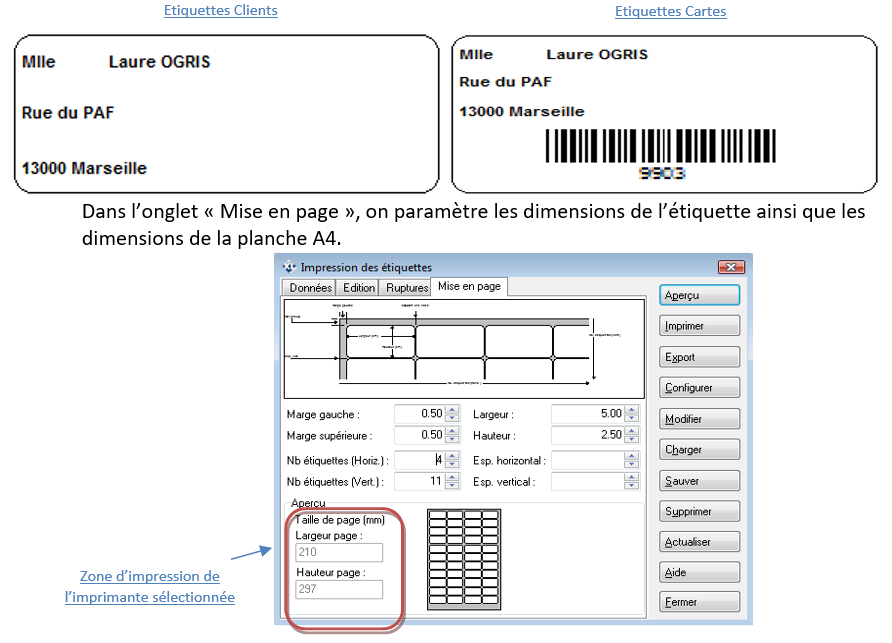
Important : Pour paramétrer une planche d’étiquettes, il faut se baser sur cette zone d’impression. Elle corresponds à la zone réellement imprimable de votre imprimante.
Imprimer un chèque-cadeau
A partir de la fiche, en appuyant sur l’icône ![]() on peut imprimer un chèque cadeau. Cette icône n’apparait que si le client peut bénéficier d’un chèque cadeau fidélité. (Se reporter au chapitre «[3.5.1 - Liste/fiche carte de fidélité]»).
on peut imprimer un chèque cadeau. Cette icône n’apparait que si le client peut bénéficier d’un chèque cadeau fidélité. (Se reporter au chapitre «[3.5.1 - Liste/fiche carte de fidélité]»).
Modifier les statistiques du client
Cette fonction permet de modifier les soldes des avoirs, avances et crédits du client.
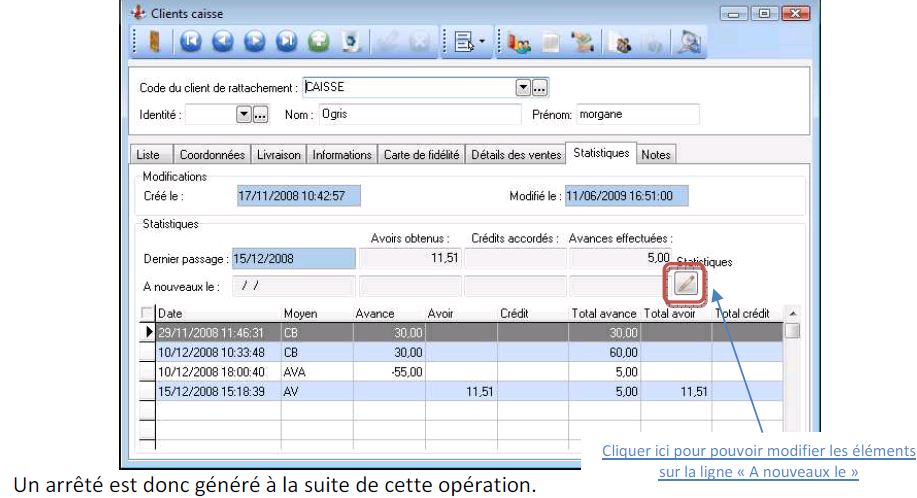
Champs libres
Cet onglet est présent si l’on a inséré des champs libres pour les besoins des utilisateurs. Les champs libres sont des champs supplémentaires entièrement paramétrables. (Se reporter au point [3.17.1 - Champs libres])
Fournisseurs
Liste/fiche fournisseur
Aller dans l’onglet « Fichiers » puis cliquer sur « Fournisseurs ».
Cliquer sur l’icône ![]() pour créer une nouvelle fiche fournisseur.
pour créer une nouvelle fiche fournisseur.
Les éléments obligatoires d’une fiche fournisseur sont le code et la raison sociale.
Il est important également de renseigner les coordonnées puisque celles-ci apparaitront sur une commande fournisseur par exemple.
Eléments importants d’une fiche fournisseur :
- E-mail : si l’adresse mail est renseignée, on peut envoyer par mail un bon de commande sans ressaisir l’adresse mail à chaque fois.
- Onglet informations :
- Compte : indiquer le compte comptable pour la liaison avec un logiciel de comptabilité.
- N° Client : votre numéro chez le fournisseur
- Facturation : choix du mode facturation entre HT, TTC ou exonéré
- Facturation des BL : permet de définir un mode de regroupement des bons de réceptions lors d’un transfert en facture fournisseur.
- Individuel : pas de regroupement de réceptions possible.
- Mois : regroupe les réceptions par mois.
- En cours : regroupe toutes les réceptions en cours.
- Commande : regroupe toutes les réceptions issues d’une même commande fournisseur.
- Devise : pour les fournisseurs hors zone EURO
- Montant Franco : permet d’afficher une alerte lors de la saisie d’un bon de commande si le montant HT est inférieur au franco.
- Soumis à la TPF 1 / TPF 2 : cocher si les articles de ce fournisseur sont soumis à une TPF (Ecotaxe,…)
- Paiement par : indiquer une échéance de paiement (information reportée dans les pièces fournisseurs)
Il est possible de rajouter une alerte qui apparaitra sur les pièces d’achats ou lors d’un pointage individuel.
Historiques
A partir de la fiche fournisseur, en appuyant sur l’icône ![]() on peut accéder aux achats totalisés par mois avec le nombre d’achats ainsi que le CA HT et TTC. Un onglet « Evolution » permet de comparer les achats avec l’année N-1.
on peut accéder aux achats totalisés par mois avec le nombre d’achats ainsi que le CA HT et TTC. Un onglet « Evolution » permet de comparer les achats avec l’année N-1.
Liste des mouvements
A partir de la fiche fournisseur, en appuyant sur l’icône ![]() on peut accéder à la liste des mouvements d’achats.
on peut accéder à la liste des mouvements d’achats.
En double cliquant directement sur l’un des éléments de la liste la pièce concernée s’affiche.
Liste des articles du fournisseur
On peut également afficher la liste des articles du fournisseur en cliquant sur l’icône ![]() .
.
Pointer les commandes en cours
A partir de la fiche du fournisseur, un bouton permet de lister les commandes en cours et de faire un pointage pour plusieurs commandes.

Une liste apparait avec les commandes en cours et en reliquat pour ce fournisseur. Le bouton de multi-sélection est disponible en bas de la liste afin de sélectionner toutes les commandes.
Une sélection partielle est également possible en maintenant la touche CTRL du clavier et en cliquant successivement sur les commandes concernées.
Cliquer ensuite sur le bouton « Pointer les commandes sélectionnées » en bas de la liste.
Une liste apparait avec tous les articles des commandes sélectionnées. On peut visualiser soit toutes les lignes, soit les lignes par commandes en s’aidant des filtres en haut de la liste.
Il est possible alors :
- De saisir la quantité reçue dans la colonne « Qte Pointée »
- De pointer toutes les lignes ![]()
- De dépointer toutes les lignes ![]()
- D’importer un fichier provenant d’un terminal de saisie (Onglet global) ![]()
- D’ajouter une nouvelle commande au pointage en cours ![]()
Sur les onglets des commandes il est possible d’abandonner le reliquat. Les lignes des commandes pointées sont alors regroupées au sein d'un même bon de réception avec une ligne de séparation.
Le regroupement ne s’opère pas lorsque les commandes possèdent des informations de pied différentes. Ex : si deux commandes possèdent une remise de pied ou escompte ou mode de paiement différent, alors deux bons de réception seront produits.
Lorsqu’il y a des gratuits commandés, on réceptionne d'abord sur les quantités commandées puis s'il en reste, sur les gratuits commandés et enfin le surplus éventuel (quantité réceptionnée > quantité commandées) est réceptionné sur les quantités commandées.
Facturer les réceptions en cours
Cette fonction est visible uniquement si l'option "Autoriser la facturation partielle des bons de réception" est active dans l'onglet "Pièces" de la fiche Société (Fichiers / Société)
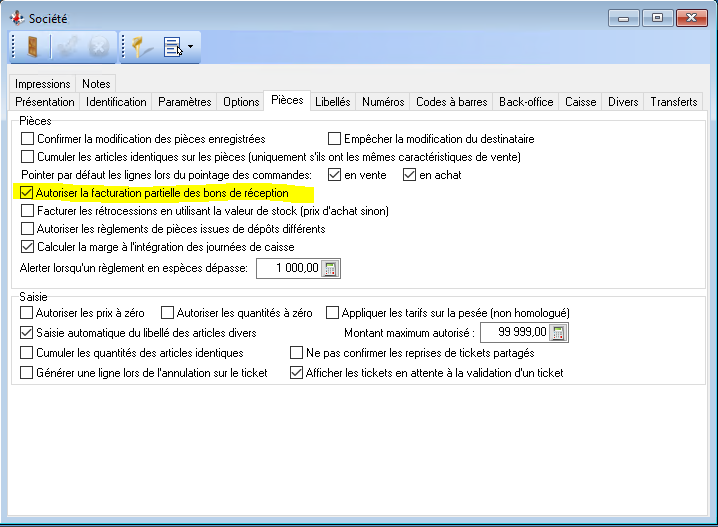
Elle permet de fusionner ou de scinder les bons de réception lors de la facturation.
Le fonctionnement est identique à celui de "Pointer les commandes en cours". [3.3.6 - Pointer les commandes en cours]
Champs libres
Cet onglet est présent si l’on a inséré des champs libres pour les besoins des utilisateurs. Les champs libres sont des champs supplémentaires entièrement paramétrables. (Se reporter au point [3.17.1 - Champs libres])
Catégories
Liste/fiche catégorie
Permet de regrouper des clients et de configurer des données pour les clients rattachés à cette catégorie
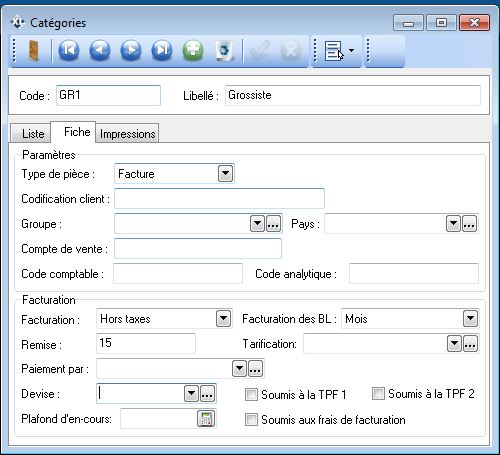
Options possibles sur une catégorie :
- Type de pièces : Permet d'affectuer un type de pièce aux clients (Ticket, Facturette, Devis, Commande, Livraison ou Facture)
- Codification client : Permet de configurer une codification pour les clients de cette catégorie
- Groupe : Permet d'affecter un groupe sur les clients rattachés à cette catégorie
- Pays : Permet de rattacher un pays
- Compte de vente : Permet de rattacher un compte comptable
- Code comptable : Permet d'affecter un code comptable
- Code analytique : Permet de définir à code analytique en vue d'une gestion comptable analytique
- Facturation : Permet de définir le mode de facturation (Hors Taxes, Toutes Taxes ou Exonérés)
- Facturation des BL : Permet de definir le mode de facturation en vue des facturations groupées des BL
- Remise : Définir une remise
- Tarification : Permet d'affecter une tarification spécifique
- Paiement par : Permet de rattacher un mode de paiement
- Devise : Définir le devise des clients
- Plafond d'en-cours : Definir un plafond des factures non réglées
- Soumis à la TPF 1 : Activer l'option permettant le calcul d'une taxe sur des articles (Exemple : l'écotaxe)
- Soumis à la TPF 2 : Activer l'option permettant le calcul d'une taxe sur des articles (Exemple : l'écomobilier)
- Soumis aux frais de facturation : Activer l'option permettant le calcul des frais de facturation.
Dans l'onglet Impressions, nous pouvons définir des modèles d'éditions spécifiques des pièces de ventes pour cette catégories.
Champs libres
Cet onglet est présent si l’on a inséré des champs libres pour les besoins des utilisateurs. Les champs libres sont des champs supplémentaires entièrement paramétrables. (Se reporter au point [3.17.1 - Champs libres])
Cartes de fidélité
Ce menu est disponible uniquement si vous avez acquis le module fidélité.
Liste/fiche carte de fidélité
La solution XL Pos permet la gestion des cartes de fidélité. Il n’y a pas de limite en nombre mais une seule carte peut être affectée à un client.
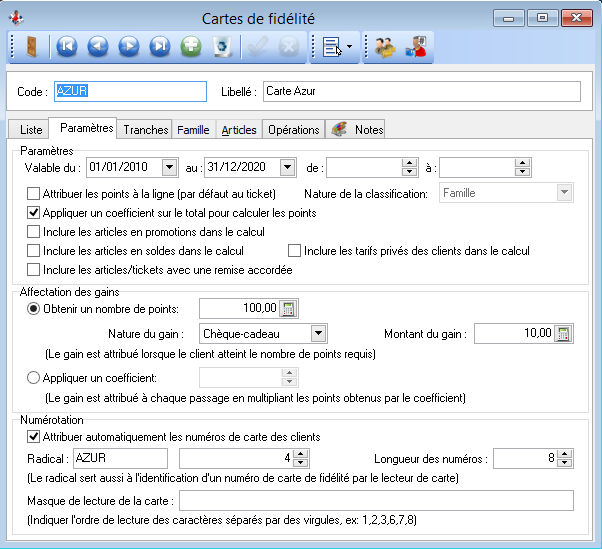
Paramétrage de la carte
Pour créer une carte de fidélité, il faut aller dans l’onglet « Fichiers » puis « Cartes de fidélité ».
Attribution des points
On peut définir une date de validité de la carte de fidélité. Si aucune période n’est indiquée, la carte aura une validité permanente.
- Attribuer les points à la ligne (par défaut au ticket) : Si on coche cette option, l’attribution des points pourra être différente en fonction des familles ou des articles. Par défaut l’attribution des points est faite sur le montant global TTC du ticket ou de la facture.
- Appliquer un coefficient sur le total pour calculer les points : Si on coche cette option, un coefficient multiplicateur sera appliqué sur le total et non pas un nombre de points.
- Inclure les articles en promotion dans le calcul des points :
Par défaut, les articles en promotion ne seront pas pris en compte pour générer des points. Pour les prendre en compte, l’utilisateur doit cocher cette préférence.
- Inclure les articles en solde dans le calcul des points :
Par défaut, les articles en solde ne seront pas pris en compte pour générer des points. Pour les prendre en compte, l’utilisateur doit cocher cette préférence.
- Inclure les articles/tickets avec une remise accordée :
Par défaut, les articles/tickets avec une remise ne seront pas pris en compte pour générer des points. Pour les prendre en compte, l’utilisateur doit cocher cette préférence.
- Ne pas tenir compte des points nuls en promotion :
Si « Inclure les articles en promotions dans le calcul » est cochée alors on tient compte des points saisis dans la promotion.
Si la ligne de la promotion est cochée avec « Points remplacés » alors on affecte au ticket les points saisis. Points positifs ou nuls.
Si la ligne de la promotion n'est pas cochée avec « Points remplacés » alors on calcule les points selon la règle de calcul de la carte.
Dans la promotion la saisie de points dans la ligne coche automatiquement le champ « Points remplacés ».
- Inclure les tarifs privés des clients dans le calcul :
Certains articles ou famille d’articles peuvent être affectés à un tarif privé. Ces articles ou ces familles ne seront pas pris en compte pour calculer les points si cette option n’est pas cochée.
Nature de la classification :
Ce paramètre n’est actif que si l’option « Attribuer les points à la ligne » est cochée. Il permet de sélectionner la classification sur laquelle on souhaite saisir les acquisitions de points.
On indique ensuite les points (ou le coefficient) par tranche de chiffre d’affaires sur le total du ticket, par la classification sélectionnée ou à l’article.
Exemple 1 :
Sur le total du ticket, 5% du montant est converti en points de fidélité à partir de 10 euros d’achat.
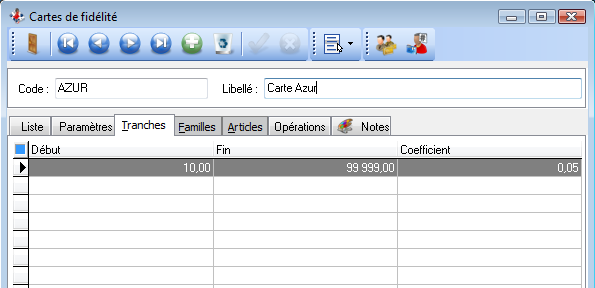
Exemple 2 :
Quel que soit le montant des achats, le client acquiert 1 point sur sa carte de fidélité.
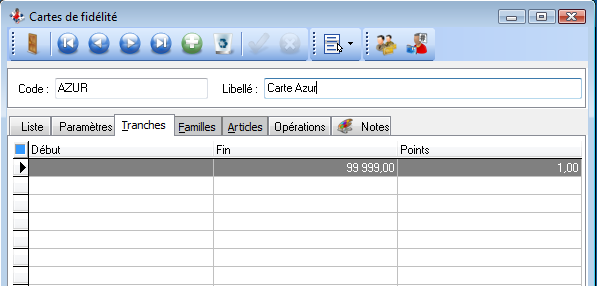
Affectation des gains
Après le paramétrage de l’attribution des points, on renseigne ce que le client obtient, c’est à dire la nature du gain. Ce dernier peut être soit un bonus, soit un chèque cadeau.

Le bonus est un moyen de règlement, au même titre que les chèques cadeaux.
Le montant du gain est la valeur du bonus ou du chèque cadeau donné par le commerçant dès l’obtention suffisante des points.
Numérotation des cartes de fidélité
Cette zone permet de définir le paramétrage des numéros de cartes de fidélité. Ils peuvent être calculés automatiquement par incrémentation. Un radical est nécessaire pour l’utilisation et l’appel des clients par lecteur (douchette ou scanner code barre, lecteur magnétique). La longueur du numéro est d’un maximum de 20 caractères (somme du radical et du numéro de la carte).
Les numéros de carte de fidélité sont maintenant générés directement en caisse.
Le paramètre à utiliser sur la carte est %TPV. Le code TPV est la valeur du champ référencé sur la fiche « Caisse » (onglet « Numéros »).
Note : il faut que la racine soit commune à toutes les caisses pour que la caisse reconnaisse la lecture comme un client et non un article.
Ex : FID[%TPV] saisie sur la carte de fidélité va générer un numéro de carte FID + Code saisie dans la fiche caisse. Dans ce cas FID est la racine permettant de détecter que la lecture en caisse est un client.
Important : Dans le cas de plusieurs caisses, il faut indiquer un code de numérotation différent par caisse dans l’onglet « Numéros » de la caisse.
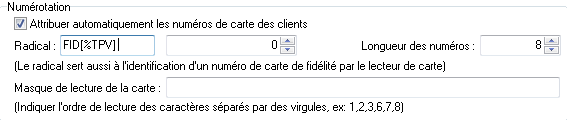

Les opérations sur la carte de fidélité
L’utilisateur indique le coefficient qui sera appliqué aux points obtenus si la vente a bien eu lieu entre les dates et les tranches horaires paramétrées sur cette zone.

Liste des clients
L'icône Permet de visualiser les clients rattachés à cette carte de fidélité.
Affecter les numéros de carte aux clients sans numéro
Un utilitaire permet de réaffecter un numéro de carte à tous les clients ayant un type de carte de renseigné mais pas de numéros.
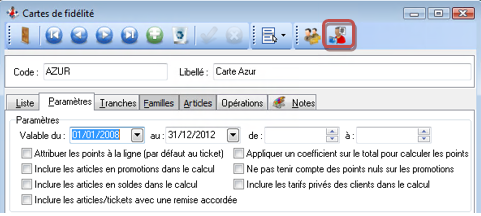
Champs libres
Cet onglet est présent si l’on a inséré des champs libres pour les besoins des utilisateurs. Les champs libres sont des champs supplémentaires entièrement paramétrables. (Se reporter au point [3.17.1 - Champs libres])
Articles
Liste/fiche Article
Généralités
Un article est définit obligatoirement par un code, une désignation et une famille. La notion de code correspond à une référence interne au magasin, un code est unique.
Il peut être saisi manuellement lors de la création de la fiche article soit automatiquement par le logiciel XL Pos ou bien encore automatiquement en fonction de la famille de l’article ([3.18.1 - Liste/fiche Société]).
Avant de créer le fichier article, il est important de réfléchir à la structure de ce code.
Il existe cinq éléments importants dans la fiche article: le code, les codes barre 1, 2, 3 et la référence de l’article chez le fournisseur.
Ces éléments vous servent à rechercher les produits dans une liste article, en encaissement, dans les pièces de ventes, d’achats et de stocks.
Une fiche article est composée de plusieurs onglets :
- Onglet Article : informations tarifaires, classifications et codes-barres
- Onglet Achat : informations sur les achats et conditions d’achats
- Onglet Vente/Compta : informations diverses
- Onglet Conditionnement : informations sur les conditionnements secondaires ainsi que le paramétrage des articles à la pesée.
- Onglet Déclinaison : uniquement présent dans la version textile, permet de visualiser ou modifier les informations par déclinaisons.
- Onglet Articles liés : permet de programmer une vente additionnelle (Exemple : Pour un article Fût de bière, la consigne du fût)
- Onglet Nomenclature : informations sur les composants d’un lot (uniquement actif sur un article de type « Lot » ou un produit « assemblé »)
- Onglet Tarif : informations sur des grilles tarifaires ou spécifiques liées à l’article.
- Onglet Tarif Dépôts : permet de gérer des tarifs de ventes différents par magasins.
- Onglet Stock : informations sur les stocks par dépôt, stock mini, stock maxi,…
- Onglet Notes : permet d’insérer une annotation sur l’article, une image.
- Onglet Champs libres : uniquement présent si un champ libre à été rajouté sur le fichier article.
Il existe un moyen de définir la visualisation d’un onglet de son choix par défaut à l’ouverture de la fiche.
Pour cela, faire un clic droit sur n’importe quel onglet de la fiche, cliquer sur « Onglet par défaut » puis sélectionner l’onglet de son choix.
Cette manipulation est valable pour n’importe quelle fiche du logiciel et est enregistrée dans les paramètres de l’utilisateur.
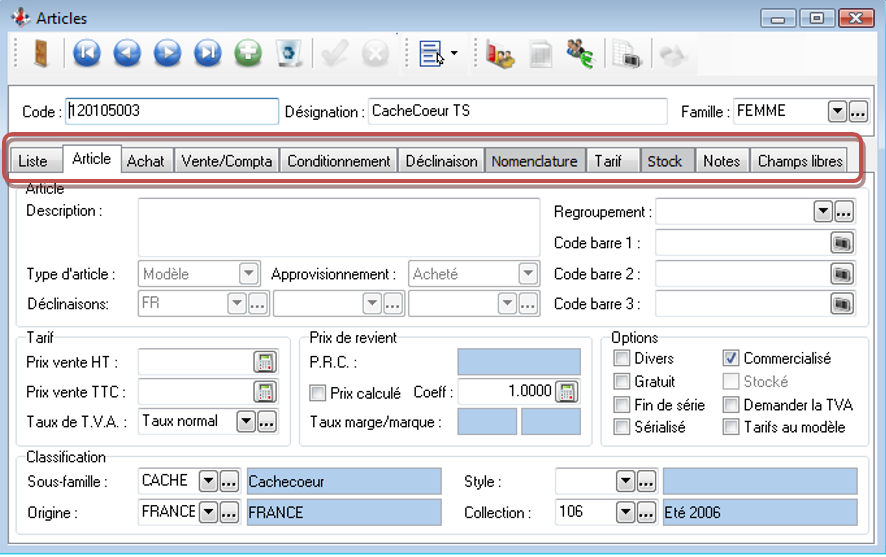
Créer un article simplement et rapidement (Version Standard)
Aller dans l’onglet « Fichiers » puis cliquer sur « Articles ».
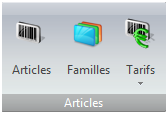
Cliquer sur l’icône ![]() pour créer une nouvelle fiche article.
pour créer une nouvelle fiche article.
Indiquer les éléments suivants :
Onglet Article :
- Code : saisie manuelle ou laisser à vide si codification automatique de mise en place.(Se reporter au chapitre « Mettre en place des codifications automatiques » dans la notice technique)
- Désignation : donnée importante car imprimée sur les différents documents (ticket de caisse, facture client, commande fournisseur, étiquette produit,…)
- Famille : sélectionner la famille à rattacher à l’article. Cette sélection est obligatoire pour une bonne analyse des ventes et pour l’application des paramètres par défaut de la famille.
- code-barres 1/2/3 : saisir le code-barres du fournisseur si celui-ci existe. Saisie manuelle ou par lecture optique. Si le produit n’a pas de code-barres fournisseur, XL Pos peut générer automatiquement un code-barres interne à la norme EAN 13 en cliquant sur le symbole ci-dessous :
![]()
Dès lors qu’on saisit un code-barres ayant une longueur de 13, 15 ou 18 caractères (EAN), un contrôle sur la clé est réalisé et informe l'utilisateur.
Le contrôle est fait uniquement lors de la saisie manuelle du champ.
En cas de mauvaise clé le message suivant apparait (message non bloquant) :
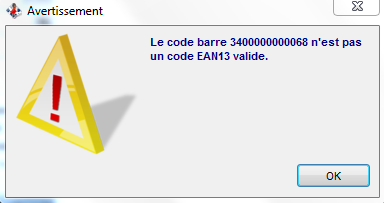
En importation via les utilitaires ou via l’appel centrale Web, la clé n'est pas contrôlée.
Le module codes-barres multiples ne réalise pas le contrôle de clé.
Si le code-barres est de type poids ou prix et que la clé n'est pas correcte alors le message d’avertissement s’affiche.
Si le code-barres est de type poids ou prix et que la clé est correcte, alors le message d’avertissement ne s’affiche pas et le code à barre est enregistré sans prix ou poids avec une clé à 0.
- Classifications : indiquer pour chaque classification le critère à affecter à l’article. Ces classifications sont à renseigner en fonction de vos besoins statistiques et de recherches. Elles ne sont pas obligatoires.
- Prix de vente TTC : indiquer le prix de vente TTC ou laisser à blanc si vous souhaitez le définir après avoir saisi le prix d’achat et un coefficient.
Onglet Achat :
- Fournisseur : indiquer le code du fournisseur en double cliquant dans la colonne fournisseur ou choisir le fournisseur parmi la liste.
- Référence : indiquer la référence de l’article chez le fournisseur.
- Prix HT : saisir le prix d’achat HT brut. (le prix d’achat TTC se calcule automatiquement)
- Remise : indiquer la remise accordée par le fournisseur pour l’achat de ce produit.
Valider avec la touche entrée du clavier ou l’icône de validation pour enregistrer jusqu’à ce que la ligne apparaisse en bleu.
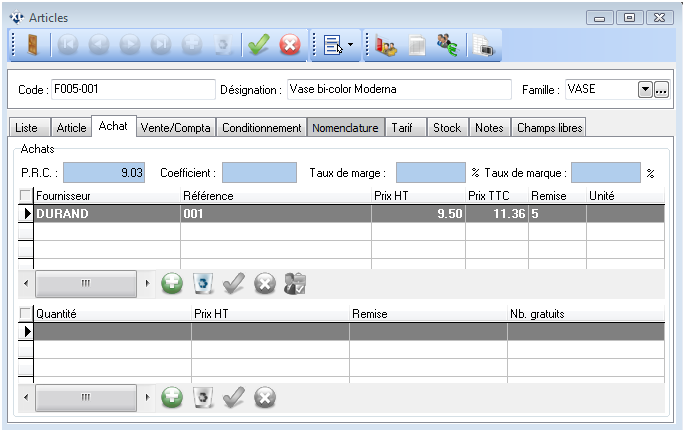
Si le prix de vente TTC n’a pas été saisi avant les informations de l’onglet Achat, on peut indiquer le coefficient qui calculera automatiquement le prix de vente HT et TTC. On peut également renseigner le prix de vente TTC qui recalculera automatiquement le coefficient et le prix de vente HT. Cette opération s’effectue dans l’onglet Article.
Par défaut, il est à noter que le coefficient inclus la TVA. Cette option peut être désactivée dans la fiche société.
En fin de saisie, il faut enregistrer la création de l’article avec l’icône de validation.
Créer un article modèle (Version Textile)
Un article modèle est un article que l’on peut avoir en différentes déclinaisons. Par exemple, un modèle de pantalon peut exister en taille 38, 40, 42,… et en couleur noir et beige.
Aller dans l’onglet « Fichiers » puis cliquer sur « Articles ».
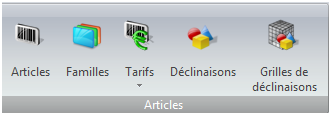
Cliquer sur l’icône ![]() pour créer une nouvelle fiche article.
pour créer une nouvelle fiche article.
Indiquer les éléments suivants :
Onglet Article :
- Code : saisie manuelle du code modèle ou laisser à vide si codification automatique de mise en place. (Se reporter au chapitre « Mettre en place des codifications automatiques » dans la notice d’installation)
- Désignation : donnée importante car imprimée sur les différents documents (ticket de caisse, facture client, commande fournisseur, étiquette produit,…) Indiquer pour un modèle le type de vêtement et le nom du modèle (ex : Pantalon Bengaline)
- Famille : sélectionner la famille à rattacher à l’article. Cette sélection est obligatoire pour une bonne analyse des ventes et pour l’application des paramètres par défaut de la famille.
- Classifications : indiquer pour chaque classification le critère à affecter à l’article. Ces classifications sont à renseigner en fonction de vos besoins statistiques et de recherches. Elles ne sont pas obligatoires.
Il est à noter cependant que la notion de collection est très utile dans l’activité textile essentiellement pour valoriser votre stock en fonction d’une collection ou pour préparer les soldes.
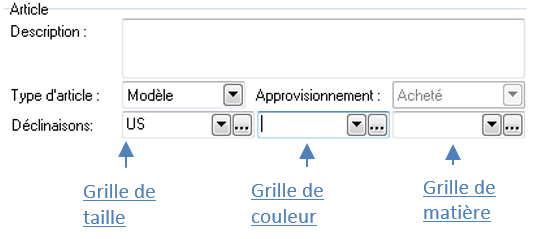
- Déclinaisons : indiquer dans les trois zones présentées ci-dessus la ou les grilles que vous souhaitez affecter au modèle. Si vous n’affectez pas de grilles, XL Pos permet de rajouter manuellement des déclinaisons dans l’onglet « Déclinaisons » de la fiche article.
- Tarifs au modèle : Cette option de la fiche article permet de définir si pour un modèle d’article, toutes les déclinaisons ont le même prix d’achat et le même prix de vente. Si cela n’est pas le cas, il ne faut pas cocher cette option. Les prix seront alors gérés dans l’onglet déclinaison.
- code-barres : ne pas saisir de code-barres sur l’onglet article car les codes-barres sont propres à chaque déclinaison.
- Prix de vente TTC : indiquer le prix de vente TTC ou laisser à blanc si vous souhaitez le définir après avoir saisi le prix d’achat et un coefficient.
Onglet Achat :
- Fournisseur : indiquer le code du fournisseur en double cliquant dans la colonne fournisseur ou choisir le fournisseur parmi la liste.
- Référence : indiquer la référence de l’article chez le fournisseur.
- Prix HT : saisir le prix d’achat HT brut. (le prix d’achat TTC se calcule automatiquement)
- Remise : indiquer la remise accordée par le fournisseur pour l’achat de ce modèle.
Valider avec la touche entrée du clavier ou l’icône de validation pour enregistrer jusqu’à ce que la ligne apparaisse en bleu.
Si le prix de vente TTC n’a pas été saisi avant les informations de l’onglet Achat, on peut indiquer le coefficient qui calculera automatiquement le prix de vente HT et TTC. On peut également renseigner le prix de vente TTC qui recalculera automatiquement le coefficient et le prix de vente HT. Cette opération s’effectue dans l’onglet Article.
Par défaut, il est à noter que le coefficient inclus la TVA. Cette option peut être désactivée dans la fiche société.
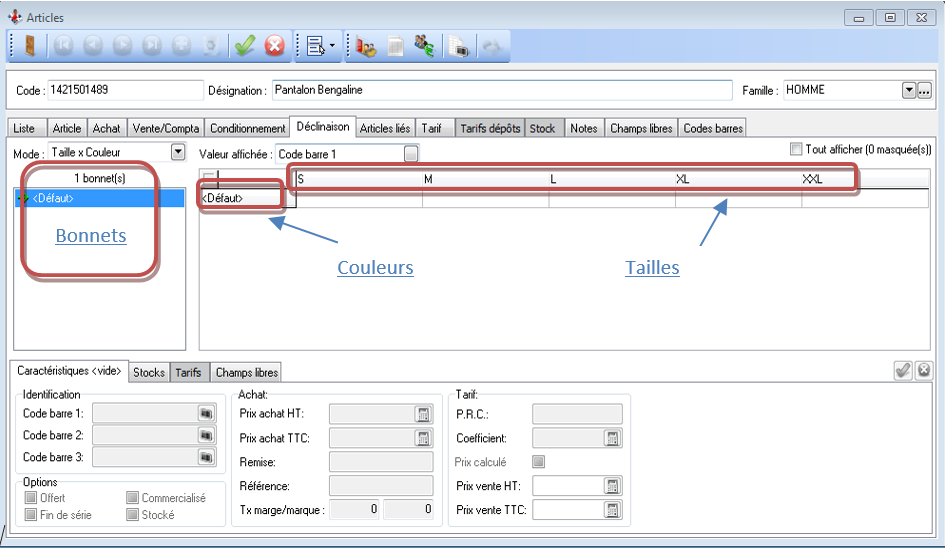
Ayant affecté la grille de taille « US » sur l’onglet Article, toutes les tailles de la grille sont déjà présentes sur l’onglet déclinaison de la fiche article.
Ajout d’une déclinaison :
Nous pouvons rajouter une couleur en effectuant sur la ligne <Défaut> un clic droit et en choisissant le menu « Ajouter une couleur ».
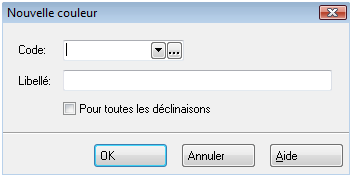
Sur la fenêtre présentée ci-dessus, il faut choisir une couleur existante parmi la liste ou créer directement une nouvelle couleur en indiquant le code et le libellé.
L’option « Pour toutes les déclinaisons » permet, si elle est cochée, d’affecter cette nouvelle couleur à toutes les tailles et tous les bonnets (dans le cas d’un modèle de lingerie par exemple).
L’opération est identique pour rajouter un bonnet en effectuant sur la ligne <Défaut> des bonnets un clic droit et en choisissant le menu « Ajouter un bonnet ».
Suppression d’une déclinaison :
La suppression d’une déclinaison peut s’effectuer en effectuant un clic droit sur la déclinaison (Taille / Matière / Couleur) et en choisissant le menu « Supprimer la (Taille / Matière / Couleur) … / … ».
Les déclinaisons supprimées n’apparaissent plus par défaut dans la grille de déclinaison du modèle.
code-barres 1 : saisir le code-barres du fournisseur si celui-ci existe en sélectionnant la déclinaison auparavant. Saisie manuelle ou par lecture optique. Si le produit n’a pas de code-barres fournisseur, XL Pos peut générer automatiquement un code-barres interne à la norme EAN 13 en cliquant sur le symbole ci-dessous :
![]()
Astuces : on peut sélectionner toutes les déclinaisons en cliquant sur l’entête de colonne bonnet puis appuyer sur l’icône de génération de code-barres. Cela affectera automatiquement à chaque déclinaison un code-barres interne unique.
Achat et Tarif : si l’option « Tarifs au modèle » n’est pas cochée dans la fiche article, on peut saisir les éléments ci-dessous en sélectionnant une déclinaison ou un ensemble de déclinaisons.
Si l’option est cochée, tous les éléments ci-dessous sont grisés et non accessibles à l’exception de la référence qui correspond à la référence fournisseur de la déclinaison.
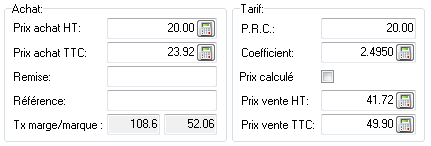
Astuces : on peut sélectionner plusieurs déclinaisons en restant appuyé sur la touche « CTRL » de votre clavier et en sélectionnant successivement avec la souris les déclinaisons.
Pour sélectionner toute une taille quel que soit la couleur, appuyez sur l’entête de colonne de la taille, celle-ci apparait alors en bleu. Pour sélectionner une autre taille, rester appuyer sur la touche « CTRL » et appuyer sur l’entête de colonne de l’autre taille.
Particularités métiers - Comment saisir une écotaxe sur un article
Dans l’onglet « Vente/Compta » de la fiche article, la zone taxes parafiscales permet de renseigner le montant de l’écotaxe.
Le montant de l’écotaxe est indiqué sur la facture du fournisseur et est exprimé en HT. Ce montant est soumis à la TVA paramétrée sur la fiche TPF.

Le montant indiqué dans la zone « Ecotaxe » vient se rajouter au prix de vente TTC indiqué dans l’onglet « Article ». En d’autre terme, le montant saisi dans la zone « Prix de vente TTC » doit toujours être indiqué hors écotaxe.
Astuces : dans la zone « Ecotaxe » on peut appliquer une formule de calcul de ce type si on ne connait que le montant TTC de l’écotaxe : 0.15/1.20. Le montant HT sera directement calculé à la validation de la zone.
Notes : le montant de cette écotaxe (également appelé DEEE, éco-participation, éco-contribution) n’est pas concerné par les remises éventuelles (achats et ventes).
On peut afficher le montant TTC de l’écotaxe sur le ticket de caisse. (Rubrique Montant écotaxe TTC dans le modèle de ticket)
Particularités métiers - Comment saisir une éco-mobilier sur un article
Dans l’onglet « Vente/Compta » de la fiche article, la zone taxes parafiscales permet de renseigner le montant de l’éco-mobilier.
Le montant de l’éco-mobilier est indiqué sur la facture du fournisseur et est exprimé en HT. Ce montant est soumis à la TVA paramétrée sur la fiche TPF.

Le montant indiqué dans la zone « Eco-mobilier » vient se rajouter au prix de vente TTC indiqué dans l’onglet « Article ». En d’autre terme, le montant saisi dans la zone « Prix de vente TTC » doit toujours être indiqué hors éco-mobilier.
Le code éco-mobilier est à indiquer lorsque vous êtes « metteur en marché » de l’article sur le territoire français. Ce code est sur 11 chiffres et varie en fonction du type d’article.
Astuces : dans la zone « Eco-mobilier » on peut appliquer une formule de calcul de ce type si on ne connait que le montant TTC de l’éco-mobilier : 0.15/1.20. Le montant HT sera directement calculé à la validation de la zone.
Notes : le montant de cette éco-mobilier n’est pas concerné par les remises éventuelles (achats et ventes).
On peut afficher le montant TTC de l’éco-mobilier sur le ticket de caisse. (Rubrique Montant éco-mobilier TTC dans le modèle de ticket)
Particularités métiers - Comment calculer les prix de vente au litre et au kilo
Dans l’onglet « Vente/Compta » de la fiche article, la zone prix permet de renseigner une contenance. Cette contenance peut être exprimée en litre ou en kilo.

Exemple :
Pour une conserve de 400g, il faut indiquer dans la zone contenance 0,400
Pour un pot de 500ml de crème fraiche, il faut indiquer 0,500
Pour un sac de terreau de 10l, il faut indiquer 10.
Le prix à la contenance est calculé automatiquement dès l’enregistrement de la fiche article.
En choisissant l’impression d’une étiquette article avec l’état « Etiquettes articles Code à barres Prix Kg » on obtiendra le résultat suivant :
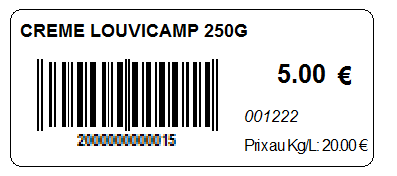
Notes : l’affichage en magasin du prix au kilo ou au litre sur la signalétique produit est obligatoire.
Particularités métiers - Comment paramétrer un article à la pesée
La caisse XL Pos peut être reliée à une balance peseuse connectée.
Pour paramétrer un article qui sera pesé, il faut paramétrer les éléments suivants :
Dans l’onglet « Conditionnement », il faut cocher les options « Reporter poids sur qté » pour que le stock soit géré et « Pesée automatique » pour que la balance soit interrogée lors de la saisie de cet article en caisse.
Il faut également indiquer le poids unitaire dans la zone « Poids » pour pouvoir gérer vos achats.
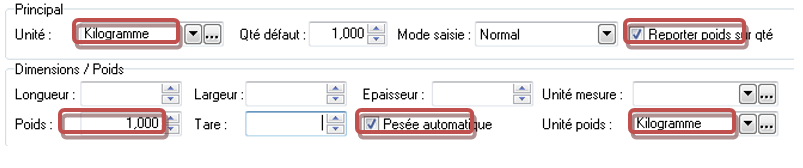
Dans l’onglet « Vente/Compta », il faut indiquer un nombre de décimales sur les quantités à trois.

Notes : le nombre de décimales peut directement être paramétré sur la famille article.
Particularités métiers - Comment paramétrer un article ayant un code-barres poids prix
Le logiciel XL Pos sait interpréter les codes-barres poids et les codes-barres prix.
Pour que cela soit possible il faut activer la fonction "Gérer le format EAN13" dans l’onglet « Fichiers » puis la fiche « Société » et l’onglet « Code à Barres ».
Articles vendus en code Poids
Les articles vendus en code Poids doivent obligatoirement avoir un prix de vente TTC de saisi. Le poids est inclus dans le code-barres et interprété lors de la lecture optique en caisse. Il faut aussi configurer l'onglet Conditionnement de l'article en indiquant l'unité et de cocher l'option 'Reporter poids sur qté'
Dans la fiche article, on doit indiquer dans l’une des zones code-barres les deux premiers caractères du code-barres ainsi que le code article, le reste du code-barres est complété par des 0.
La structure du code-barres Poids est décrite ci-dessous :
Exemple :
21 01234 00360 2
Le code-barres de la fiche article doit être « 2101234000000 ».
La radical est 21, donc c’est un code-barres poids.
Le code « 01234 » est unique et identifie l’article.
Le poids est de 360 grammes, donc le prix en caisse sera 0,360 x « Prix de vente TTC » de la fiche article.
La clé de contrôle est 2.
Articles vendus en code Prix
Le prix de vente TTC est inclus dans le code-barres. Le prix est exprimé dans l’ancienne devise (zone euro) du pays de fabrication et interprété lors de la lecture optique en caisse.
Par exemple, le prix est indiqué en Francs français, il faut bien configurer la devise FRF sur la fiche Société et onglet Codes à barres
Dans la fiche article, on doit indiquer dans l’une des zones code-barres les deux premiers caractères du code-barres ainsi que le code article, le reste du code-barres est complété par des 0.
La structure du code-barres Prix est décrite ci-dessous :
Exemple :
22 01234 01250 2
Le code-barres de la fiche article doit être « 2201234000000 ».
La radical est 22, donc c’est un code-barres prix.
Le code « 01234 » est unique et identifie l’article.
Le prix en francs est 12,50, donc le prix en caisse sera 12,50 / 6,55957 soit 1,91 €
La clé de contrôle est 2.
Particularités métiers - Comment gérer un article de billetterie
Le logiciel XL Pos offre la possibilité d’éditer sur une imprimante ticket des coupons servant de billet d’entrée dans des musées, expositions par exemples.
Sur les articles concernés par cette édition de coupon, il faut paramétrer dans l’onglet « Vente/Compta » de la fiche article la zone « Coupon ».
Aucun : aucun coupon ne sera édité.
Individuel : un coupon sera édité par entrée (en fonction de la quantité).
Groupe : un seul coupon sera édité quel que soit le nombre d’entrée groupe vendu.
Notes : le paramétrage du coupon doit être effectué sur le profil de caisse.
Particularités métiers - Comment paramétrer un lot ou un produit assemblé
Le logiciel XL Pos offre la possibilité de gérer des lots ou des articles assemblés. Un lot ou assemblé est un article composé d’autres articles.
Article de type LOT
Le prix de vente d'un article LOT est la somme des prix de chaque composant. Le lot n’est pas géré en stock ni en approvisionnement, ce sont les composants qui le sont.
Nous allons créer à titre d’exemple, un lot « bougeoir » composé d’un bougeoir et de bougies.
Cliquer sur l’icône ![]() pour créer une nouvelle fiche article.
pour créer une nouvelle fiche article.
Indiquer le code, la désignation du lot et un code-barres si vous souhaitez imprimer des étiquettes pour ce lot. Il faut ensuite bien indiquer le type d'article LOT
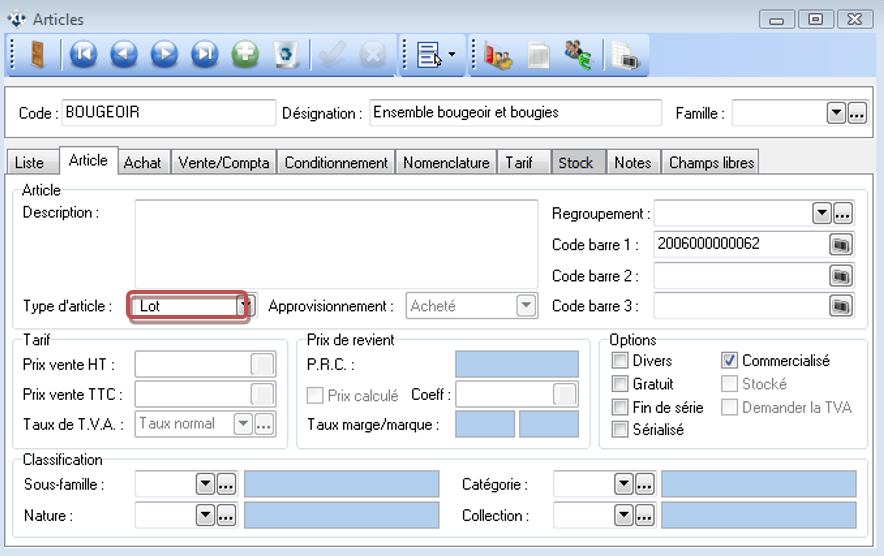
L’onglet « Nomenclature » est alors accessible et va permettre d’indiquer les composants du lot.
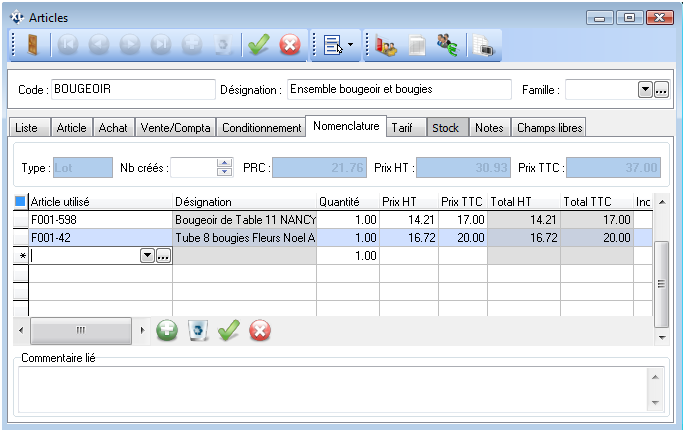
Double cliquer en dessous de la colonne « Article utilisé » pour indiquer les composants du lot. La quantité et le prix de vente peuvent être modifiés.
Dans cet exemple, l'article LOT sera vendu au prix de 37€ c'est à dire 17€ + 20€
Article de type ASSEMBLE
La différence majeure entre un lot et un produit assemblé concerne le prix de vente, à savoir que l’utilisateur est libre de saisir son prix de vente TTC. Lors de la vente de cet article, le prix TTC de chaque composant sera proratisé par rapport au prix de vente du produit assemblé.
Pour créer un produit assemblé, il faut indiquer dans le type d’article «Produit » et dans l’approvisionnement « Assemblé ». Contrairement au lot, la zone Prix de vente TTC est accessible pour indiquer un montant différent.
L’onglet « Nomenclature » est alors accessible et va permettre d’indiquer les composants de l'article assemblé.
Notes : Une préférence d’édition est accessible pour imprimer sur les états de ventes soit la nomenclature, le lot ou l’assemblé ou les deux. On peut également faire apparaitre sur les tickets et modèles de factures les composants de nomenclatures en modifiant les éditions par le générateur d’état et l’éditeur de ticket.
Lorsqu’un composant d’un lot ou d’un produit assemblé voit son prix d’achat ou prix de vente varié, une question est posée à l’utilisateur pour valider la répercussion de cette modification sur les lots et produits assemblés concernés par cet article.

Les autres champs de la fiche article - Onglet « Article »
Les autre champs de l'onglet "Article"
Description : c’est une désignation longue qui peut être éditée sur les pièces commerciales (devis client, commande, facture,…) Cette description ne peut pas apparaitre sur un ticket de caisse.
Les options
- Divers : permet en caisse d’indiquer un prix au moment de la vente et une désignation.
- Gratuit : gratuité automatique de l’article (échantillon par exemple)
- Fin de série : permet de ne pas réapprovisionner cet article chez le fournisseur.
- Sérialisé : non géré.
- Commercialisé : permet de vendre cet article.
- Stocké : indique que cet article est géré en stock. Sur les modèles (version textile), cette option est grisée puisque que ce sont les déclinaisons qui sont gérées en stock et non le modèle.
- Demander la TVA : en caisse lorsque cet article est vendu, la liste des TVA s’affiche.
- Tarifs au modèle (version Textile) : permet de définir si pour un modèle d’article, toutes les déclinaisons ont le même prix d’achat et le même prix de vente.
Prix calculé : si on coche cette case, le coefficient sera figé et donc le prix de vente évoluera en fonction du prix d’achat.
Taux de marge : champ non accessible et calculé par le logiciel.
Le taux de marge correspond au pourcentage que représente la marge par rapport au prix d’achat HT.
Taux de marge= (prix de vente HT – prix d’achat HT) / prix d’achat HT * 100
Taux de marque : champ non accessible et calculé par le logiciel.
Le taux de marque correspond au pourcentage que représente la marge par rapport au prix de vente HT.
Taux de marque= (prix de vente HT – prix d’achat HT) / prix de vente HT * 100
Les autres champs de la fiche article - Onglet « Achat »
Sur une fiche article on peut affecter plusieurs fournisseurs différents avec des conditions d’achat distinctes.
L’icône indiquée ci-dessous permet de définir quel est le fournisseur principal de l’article. Celui-ci apparait alors en gras.
On peut paramétrer également des frais annexes en % et coûts annexes en montant qui viennent majorer le prix de revient.
Notes : une préférence dans la fiche « Société » permet de prendre en compte ou non ces derniers dans le prix de revient et dans le prix unitaire en stock.
Dans la colonne « Par combien », on indique une quantité multiple d’achat. (Nombre d’unités dans un colis)
Cette indication sert dans les commandes fournisseurs, la fonction « Réapprovisionner » ainsi que les projets de réassorts.
On peut également définir des conditions d'achats tarifaires différentes d'un dépôt particulier.
On peut également définir des conditions d’achats quantitatives par tranches et ce par fournisseur différent pour un même article.
Dans une commande fournisseur, les conditions d’achats seront mentionnées en fonction de la quantité commandée.
Les autres champs de la fiche article - Onglet « Vente/Compta »
Les autres champs de l'onglet "Vente / Compta"
Contenance : permet d'indiquer la valeur en litre au kilo de l'article
Prix / contenance : valeur calculée par le logiciel en fonction du prix de vente TTC et de la contenance afin par exemple d'indiquer le prix au litre ou au kilo.
Prix conseillé : cette zone est gérée pour la mise à jour du catalogue.
Eligible aux titres restaurant : Permet d'indiquer au logiciel que cet article peut être utilisé dans le cadre des tickets ou cartes restaurants
Mode remise :
- Toutes : L'article cumule toutes les remises de la pièce.
- Article : L'article ne supporte que la remise liée à l'article (grille de remise, promotion, solde, remise de ligne) et ne cumule aucune autre.
- Première : L'article ne supporte que la première remise appliquée. Soit une remise de ligne, soit une remise sous total, soit une remise de pied.
Confirmer la remise : Affiche un message de confirmation lors de la saisie d’une remise ligne.
Taxes parafiscales : un article peut être soumis à deux TPF différentes. Ces TPF sont paramétrables dans l’onglet « Fichiers », « Paramètres » et « TPF ».
Décimales : gestion des décimales sur la quantité, le prix de vente et le prix d’achat.
Arrondi :
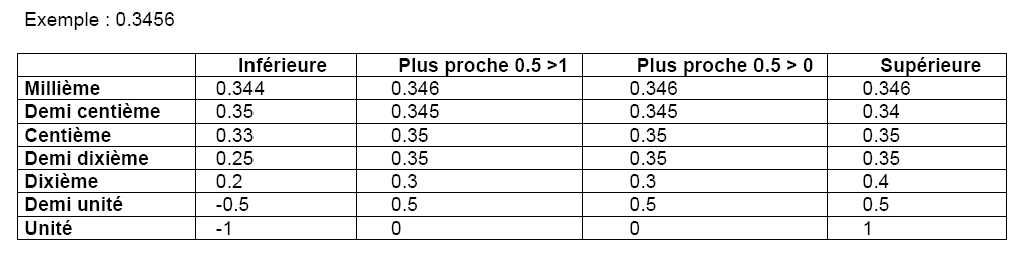
Retrait commercial : permet de définir des prix psychologiques types : 14.99 €. Ex: 14,45 € arrondi à l'unité supérieur avec retrait de –0.01
Informations : Date de création de l’article et de la dernière modification.
Comptabilité : Permet d’affecter des comptes de ventes et d’achats propres à l’article.
Si cette partie n’est pas renseignée, le logiciel reprendra les comptes paramétrés par défaut ou sur la famille de l’article lors du transfert comptable.
Les autres champs de la fiche article - Onglet « Conditionnement »
Les autres champs de l'onglet Conditionnement
Unité : unité principale
Qté Défaut : Permet de paramétrer la quantité vendue par défaut.
Dimensions / Poids : informations liées à l’article.
Conditionnements secondaires : permet d’indiquer des conditionnements secondaires à la vente et à l’achat.
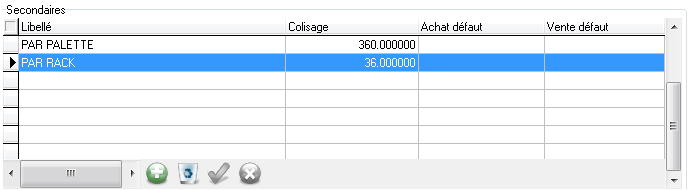
Ces conditionnements peuvent ensuite être utilisés dans les pièces d’achats et de ventes. Il est possible également définir un conditionnement secondaire par défaut en cochant la colonne « Achat défaut » ou « Vente défaut ».
Les autres champs de la fiche article - Onglet « Tarif »
Se reporter au chapitre «[3.8.2.1 - Liste/fiche Grille de tarifs]».
Les autres champs de la fiche article - Onglet « Tarif dépôts »
Se reporter au chapitre «[3.8.7 - Publication des tarifs]».
Les autres champs de la fiche article - Onglet « Stock »
Cet onglet permet de visualiser les informations liées aux stocks par dépôt.
On peut également saisir un stock mini et un stock maxi par dépôt. Ces informations peuvent servir dans la fonction « Réapprovisionner » d’une commande fournisseur ou dans un projet de réassort.
Rappel : le stock mini est un seuil déclencheur alors que le stock maxi sert à définir un plafond.
On peut également choisir une méthode de valorisation propre à cet article. Par défaut la méthode de valorisation est celle appliquée sur la fiche famille.
Il existe six méthodes de valorisations :
| Méthode de valorisation | Détail |
| Prix moyen d'achat (PMA) | Le prix moyen d'achat d'un article se calcule en divisant le montant du total des achat par le nombre d'articles achetés |
| Prix moyen pondéré d'achat (PMPA) |
Le prix moyen pondéré d'achat (PMPA) se calcule à chaque nouvelle entrée en stock. On additionne la valeur du stock au jour de la nouvelle entrée avec la valeur de cette nouvelle entrée et on divise par le nombre d'article total. Au 1er juillet, la valeur unitaire du stock de l'article A est de 20 €, il reste 10 articles en stock. A cette date, on réceptionne 5 articles A à 25 €. La valeur au PMPA du stock au 1er juillet devient : (20 x10) + (25 x5)] / 15 = 21,66 € |
| Dernier prix d'achat (DPA) | Pour valoriser le stock au dernier prix d'achat, il faut multiplier le nombre d'articles en stock par le dernier prix d'achat unitaire de l'art |
| First in, Fist out (FIFO) |
La méthode de valorisation de stock FIFO est calculée en fonction du nombre d'articles achetés à un certain prix. Si ce prix change lors d'un achat, sera d'abord déduit de la valeur du stock le nombre restant d'articles achetés au premier prix. La valorisation FIFO diminue la valeur du stock du nombre d'article à un prix d'achat N tant que tous les articles achetés à ce prix à une date X ne sont pas vendus. |
| Prix d'achat standard | La valorisation s'effectue selon les conditions d'achat du fournisseur principal référencé dans la fiche article. |
| Manuelle | L'utilisateur détermine lui-même la valeur de son stock pour l’article. |
Les marges sont basées sur la méthode de valorisation. (Prix de vente HT – prix stocké).
Les marges sur les pièces sont calculées automatiquement. Il existe un bouton « Calculer les marges » sur les pièces de vente. Ce bouton a une utilité si les mouvements de stocks sont saisis après la saisie des pièces de vente.
Les autres champs de la fiche article - Onglet « Notes »
L'onglet Notes
Les notes permettent de saisir dans l’onglet « Texte » une annotation supplémentaire sur l’article. Un icône jaune apparait sur l’onglet lorsqu’une note est présente.
On peut également associer une image à l’article en sélectionnant un fichier au format BMP, ICO, PNG ou JPG. Une icône apparait sur l’onglet lorsqu’une image est présente.
On peut associer un fichier avec une extension WAV dans l’onglet « Son ».
Dans l’onglet alerte, il y a la possibilité de mettre une alerte sur l’article. Cette alerte apparaitra en caisse et dans une pièce de vente lorsque l’on sélectionne l’article.
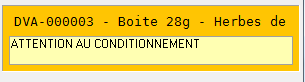
Les autres champs de la fiche article - Onglet « Champs libres »
Cet onglet est présent si l’on a inséré des champs libres pour les besoins des utilisateurs. Les champs libres sont des champs supplémentaires entièrement paramétrables. [3.17.1 - Champs libres]
Les autres champs de la fiche article - Option multi codes-barres
Un module optionnel permet de gérer des codes-barres multiples pour un produit.
Les multi codes-barres ne sont pas appliqués aux déclinaisons mais uniquement au produit.
L’onglet « Codes-barres » permet donc d’insérer pour le produit des codes-barres supplémentaires et d’y associer (de manière optionnelle) un conditionnement secondaire ou un colisage.
Les utilitaires d’imports permettent également d’importer des codes-barres multiples à partir d’un fichier ascii (format CSV) en maître/détail.
Rechercher un article - Recherche rapide
Se positionner dans la zone « Code » d’une fiche article afin que celui-ci soit en bleu puis saisir le code interne, la référence fournisseur ou bien le code-barres 1, 2 ou 3. Cette saisie peut être faite également par lecture optique du code-barres.
Pour un modèle, lorsque l’on saisit un code-barres correspondant à une déclinaison, l’onglet « Déclinaisons » s’affiche directement et la déclinaison recherchée est directement sélectionnée.
Pour une recherche sur la liste des articles, se référencer au chapitre « [1.5 - La gestion des listes] ».
Rechercher un article - Recherche avancée
Une recherche multicritères peut également être faite en cliquant sur l’icône « Outils » puis « Rechercher ».
La fenêtre suivante apparait :
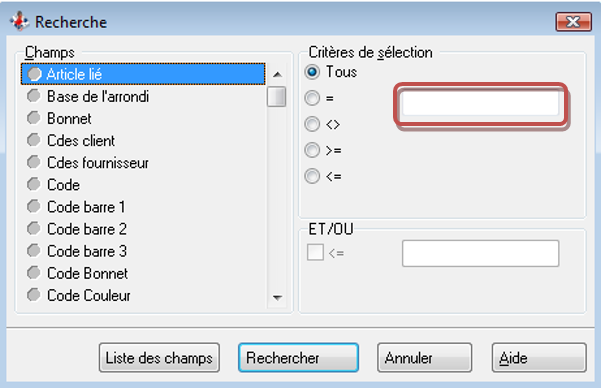
Sélectionner dans la liste le champ recherché puis dans le critère de sélection l’opérateur ainsi que la valeur recherchée dans la zone indiquée ci-dessus. Plusieurs champs peuvent être sélectionnés.
Si on ne connait pas la valeur exacte, on peut utiliser le caractère « * » en guise de joker.
Exemple : je recherche tous les articles contenant le mot « bougie » dans la désignation.
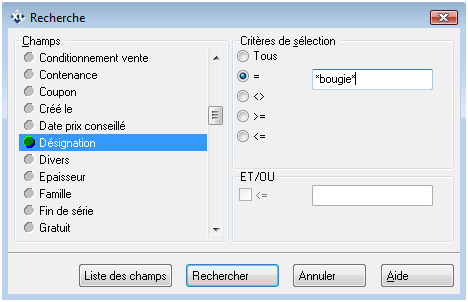
Appuyer ensuite sur le bouton « Rechercher » pour lancer la recherche.
Un filtre temporaire nommé « Résultat » apparait alors dans la liste des filtres.
Ce filtre peut être utilisé dans les différentes éditions dès lors que le fichier article est ouvert.
Celui-ci disparaitra lorsque l’on quittera le fichier article.
Rechercher un article - Recherche par filtre
Se reporter au chapitre « [1.6 - La gestion des filtres] ».
Historique
A partir de la fiche article, en appuyant sur l’icône ![]() on peut accéder aux ventes totalisées par mois avec le nombre de produits vendus ainsi que le CA HT et TTC. Un onglet « Evolution » permet de comparer les ventes avec l’année N-1.
on peut accéder aux ventes totalisées par mois avec le nombre de produits vendus ainsi que le CA HT et TTC. Un onglet « Evolution » permet de comparer les ventes avec l’année N-1.
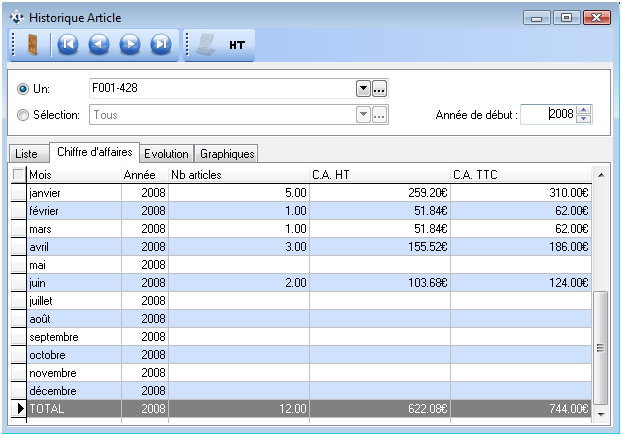
Liste des mouvements
A partir de la fiche article, en appuyant sur l’icône ![]() on peut accéder à la liste des mouvements d’achats, de ventes et de stocks.
on peut accéder à la liste des mouvements d’achats, de ventes et de stocks.
En double cliquant directement sur l’un des éléments de la liste la pièce concernée s’affiche.
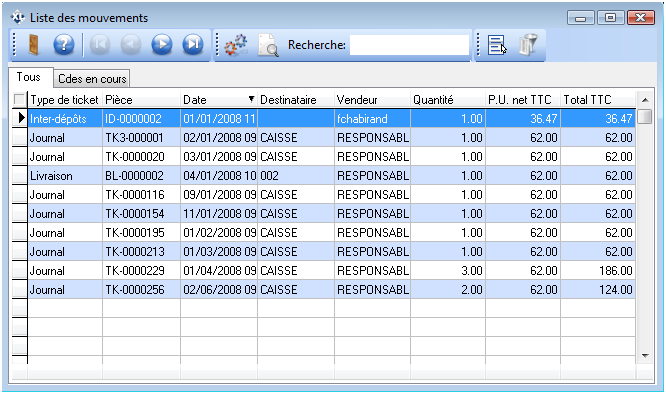
Historiques
A partir de la fiche article, en appuyant sur l’icône ![]() on peut accéder aux ventes totalisées par mois avec le nombre de produits vendus ainsi que le CA HT et TTC. Un onglet « Evolution » permet de comparer les ventes avec l’année N-1.
on peut accéder aux ventes totalisées par mois avec le nombre de produits vendus ainsi que le CA HT et TTC. Un onglet « Evolution » permet de comparer les ventes avec l’année N-1.
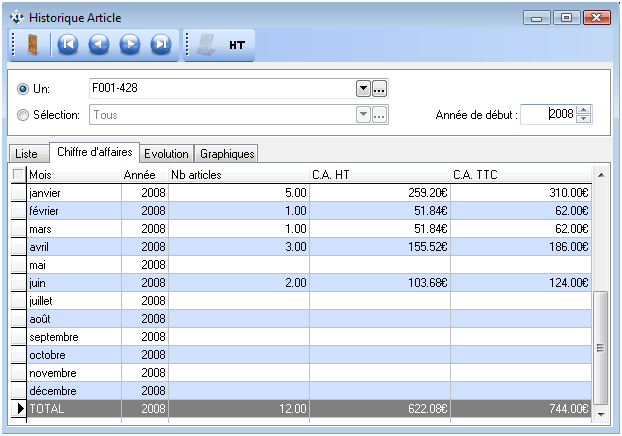
Liste des mouvements
A partir de la fiche article, en appuyant sur l’icône ![]() on peut accéder à la liste des mouvements d’achats, de ventes et de stocks.
on peut accéder à la liste des mouvements d’achats, de ventes et de stocks.
En double cliquant directement sur l’un des éléments de la liste la pièce concernée s’affiche.
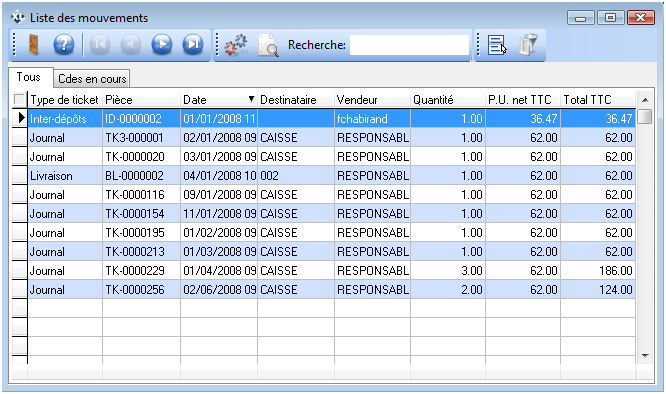
Tarifs privés
A partir d'une fiche article, cette icône ![]() permet de saisir le tarif privé de l'article sélectionné pour un client précis.
permet de saisir le tarif privé de l'article sélectionné pour un client précis.
Il suffit ensuite de saisir le client puis le prix de vente pour ce client.
Transformer un article de base en modèle de déclinaison
Cette option présente dans la version Mode de XL Pos est disponible sur un article de type Produit afin de le transformer en un article de type Modèle afin de gérer des déclinaisons sur cet article.
Débloquer les grilles de déclinaison d'un article mouvementé
Cette fonction permet d'affecter ou de modifier l'affectation d'une grille de déclinaison sur un modèle même si des mouvements ont été réalisés sur les déclinaisons.
Les déclinaisons de la grille apparaissent en 1er dans le tableau des déclinaisons, celles qui ne sont pas présentes sont placées après.
Les déclinaisons présentes sur le modèle avant l'utilisation de cette fonction ne sont en aucun cas supprimées, elles sont réorganisées.
Champs libres
Cet onglet est présent si l’on a inséré des champs libres pour les besoins des utilisateurs. Les champs libres sont des champs supplémentaires entièrement paramétrables. (Se reporter au point [3.17.1 - Champs libres])
Familles
Liste/fiche Famille
Il est indispensable avant de créer son fichier article de réfléchir aux critères de familles et de classifications. Ces critères sont importants pour les différentes analyses de ventes que vous pourrez obtenir dans l’Administrateur.
La famille est la classification principale d’une fiche article, elle remplit deux fonctions :
- Utilisation dans les éditions importantes de l’Administrateur (palmarès des ventes par famille, état des ventes par famille).
- Aide à la création des articles en paramétrant un certain nombre d’éléments par défaut.
La création d'une famille s'effectue via le menu « Fichiers » puis cliquer sur « Familles ».
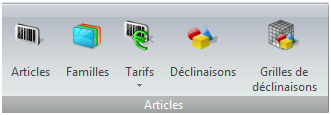
Cliquer sur l’icône ![]() pour créer une nouvelle fiche. Indiquer un code famille ainsi qu’un libellé.
pour créer une nouvelle fiche. Indiquer un code famille ainsi qu’un libellé.
- Eléments principaux de la fiche famille
- Taux de TVA : Le taux paramétré à cet endroit sera affecté aux articles dès lors que l’on affecte une famille à une fiche article.
Note : Le taux normal correspond à la tva à 20%, le taux réduit correspond à la tva à 5,5%.
- Coefficient : permet d’indiquer par défaut le coefficient multiplicateur de vente aux articles dès lors que l’on affecte une famille.
- Valorisation de stock : permet d’indiquer par défaut une méthode de valorisation aux articles dès lors que l’on affecte une famille.
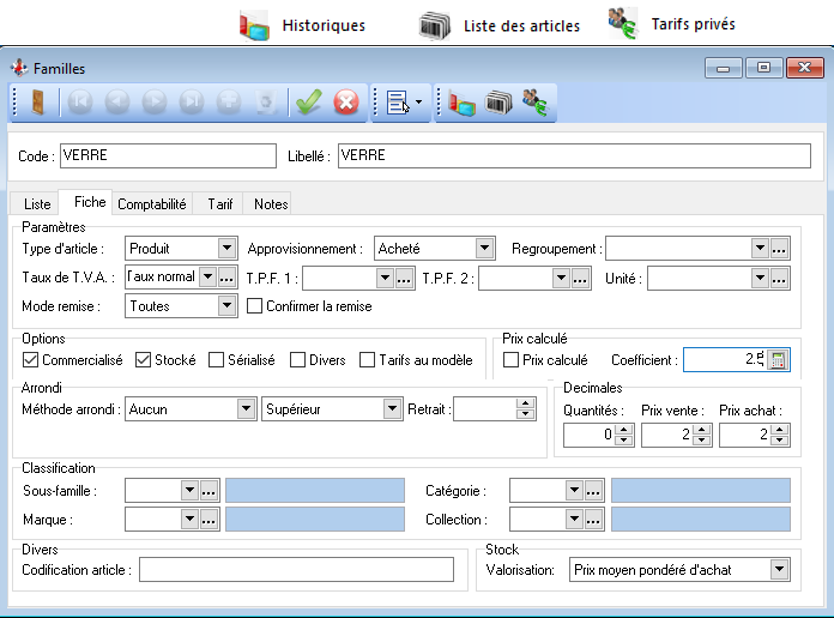
L’onglet Comptabilité permet de définir par famille articles des comptes de ventes et d’achats pour la ventilation des écritures comptables.
L’onglet Tarif permet de définir par famille des grilles de tarifs.
Historiques
A partir de la fiche famille, en appuyant sur l’icône on peut accéder aux ventes totalisées par mois avec le nombre de produits vendus ainsi que le CA HT et TTC. Un onglet « Evolution » permet de comparer les ventes avec l’année N-1.
Liste les articles de la famille
Cette fonction permet d'afficher les articles appartenant à la famille sélectionnée.
Tarifs privés
Un tarif privé est un tarif attribué sur un article ou une famille d’article pour un client en compte (les clients caisses ne peuvent bénéficier de tarifs privés).A partir de la fiche famille, cliquer sur l’icône ![]() .
.
Il faut indiquer le taux de remise ou éventuellement indiquer que cette famille d’articles est gratuite pour le client.
Vous pouvez ensuite, de manière groupée, appliquer une remise, indiquer les familles comme offert.
Procédure identique aux traitements groupés. (icône ![]() )
)
Champs libres
Cet onglet est présent si l’on a inséré des champs libres pour les besoins des utilisateurs. Les champs libres sont des champs supplémentaires entièrement paramétrables. (Se reporter au point [3.17.1 - Champs libres])
Tarifs
Catégories de tarifs
Liste/fiche Catégorie de tarifs
Les catégories de tarifs se définissent dans l’onglet « Fichiers » puis « Tarifs » et « Catégories de tarifs ».
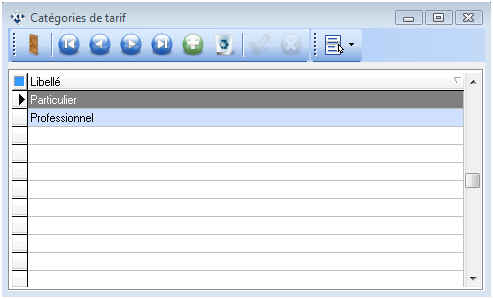
On indique ensuite dans une fiche client « En compte » ou « Caisse », la catégorie dans le champ « Tarification » situé dans l’onglet « Informations ».
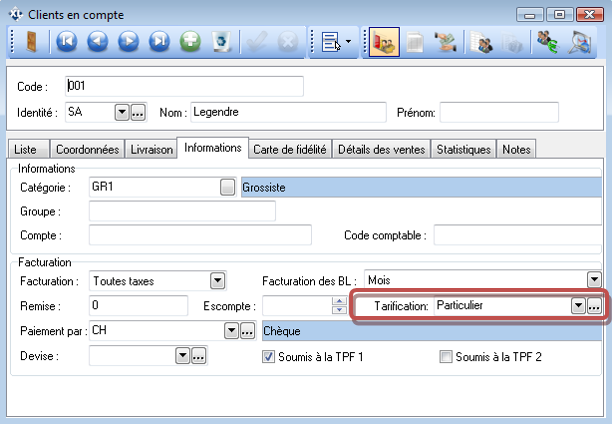
Grilles de tarifs
Liste/fiche Grille de tarifs
Les grilles de tarifs se définissent dans l’onglet « Fichiers » puis « Tarifs » et « Grilles de tarifs ».
Lorsque l’on créé une grille on indique :
- Un libellé
- Un mode : remise, coefficient, prix, coeff sur PV
- Un type d’intervalle : Quantité ou CA
- Un mode d’affichage : HT ou TTC
- Les intervalles (si pas d’intervalle mettre au moins 1 dans le premier)
- Les catégories tarifaires concernées
- Les valeurs par intervalles (dans l’exemple ci-dessous les taux de remises par intervalles)
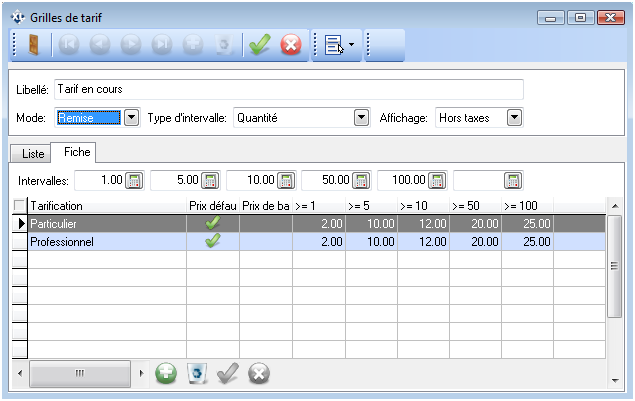
Une fois la grille créée on peut l’affecter à une fiche famille ou article en la rattachant dans l’onglet « Tarif ». Si on affecte une grille tarifaire à une famille, tous les articles liés à cette famille en bénéficieront.
Grilles de tarifs spécifiques
On peut créer également des grilles de tarifs spécifiques pour un article.
Dans l’onglet « Tarif » de la fiche article, il faut cocher « Tarif spécifique ».
On peut choisir alors :
- Le mode de tarif (Prix net, remise, coefficient ou coefficient sur PV)
- Le type d’intervalle
- L’affichage
Pour chaque catégorie tarifaire, on peut indiquer des valeurs qui seront propres à cet article. Dans l’exemple ci-dessous les clients « Particuliers » paieront 75 euros alors que les clients « Professionnels » paieront 50 euros.
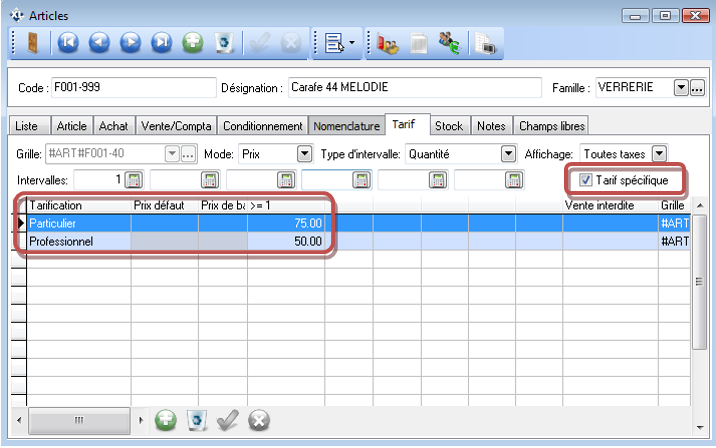
Promotions
Liste/fiche Promotion
Aller dans l’onglet « Fichiers », « Tarifs » puis « Promotions ». Cliquer sur l’icône ![]() pour créer une nouvelle promotion.
pour créer une nouvelle promotion.
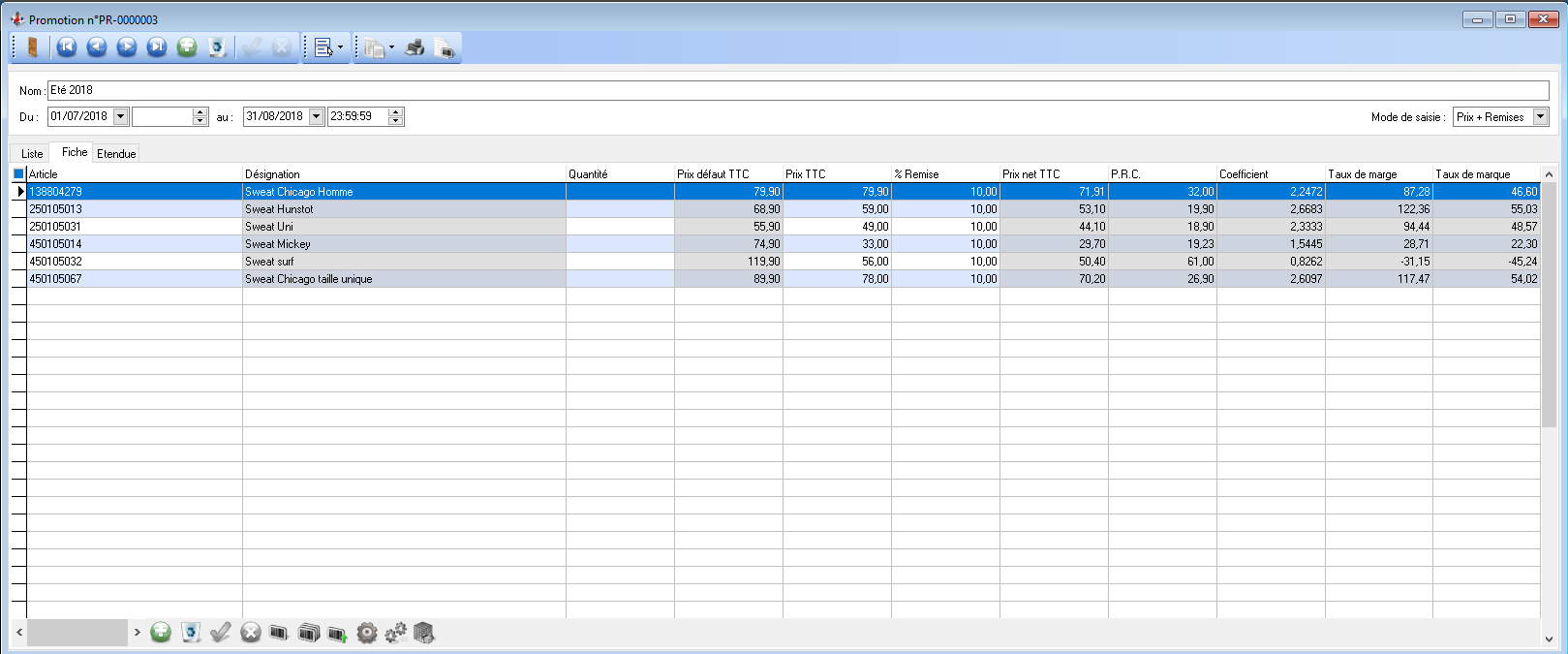
- Donner un nom à la campagne de promotion.
- Indiquer une date de début dans le champ « Du : »
- Indiquer une date de fin dans le champ « Au : »
- Sélectionner le mode de saisie
| Mode de saisie | Explication |
| Prix + Remise | Permet de saisir à la fois des prix nets et des remises |
| Prix nets | Permet de saisir uniquement des prix nets |
| Remise | Permet de saisir uniquement des remises |
L’onglet « Etendue » permet de définir si la promotion s’applique aux clients en fonction de leur catégorie de tarif ainsi que les dépôts. Il faut cocher la case afin que la promotion s’applique.
Indiquer ensuite les différents articles concernés par la promotion. On indique les articles en saisissant le code, le code barre, la référence fournisseur ou en choisissant parmi la liste article.
Pour chaque article, il faut indiquer un taux de remise (dans la colonne « % Remise ») ou un prix Net dans la colonne « Prix TTC ».
Il est également possible de saisir une quantité minimale. Dans ce cas on peux saisir une nouvelle ligne pour le même code article.

Les colonnes grisées permettent de visualiser le prix par défaut HT et TTC, le prix de revient (PRC), les taux de marge et de marque ainsi que le coefficient (ces indicateurs sont calculés à partir des prix promotionnels et non pas des prix théoriques).
On peut également ajouter un ensemble d’article en cliquant sur l’icône ![]() « Ajouter des articles ».
« Ajouter des articles ».
Choisir un filtre ou en créer un nouveau puis appuyer sur la touche « Entrée » du clavier pour insérer tous les articles de ce filtre dans la promotion.
On peut insérer des articles scannés avec un portable de saisie autonome en cliquant sur l’icône ![]() .
.
On peut attribuer à tous les articles le même taux de remise en cliquant sur l’icône ![]() puis
puis ![]() et enfin
et enfin ![]() .
.
Sur la fenêtre qui apparait sélectionner le champ « % Remise » puis indiquer le taux de remise.
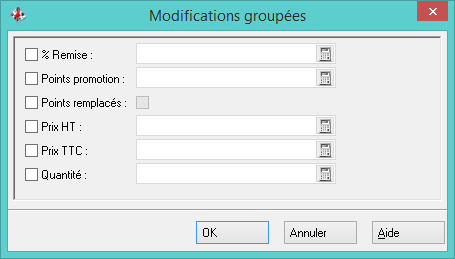
La promotion créée sera transmise à la caisse lors du prochain début de journée.
En appelant l’article en caisse, pendant la période de promotion, celui-ci sera vendu au prix promotion automatiquement.
On peut imprimer la liste des articles en promotion en cliquant sur l’icône ![]() .
.
On peut également imprimer les étiquettes promotions de ces articles en cliquant sur l’icône d’impression des étiquettes ![]() .
.
L’icône ![]() permet d’imprimer un état des ventes articles, familles, clients et vendeurs concernant cette promotion.
permet d’imprimer un état des ventes articles, familles, clients et vendeurs concernant cette promotion.
Si un article est en promotion, la zone Prix de vente HT et TTC de la fiche article est de couleur distincte et le prix promotion et le libellé de la promotion s’affichent dès lors que l’on passe la souris sur l’une des zones.
Une loupe permet la consultation des tarifs en cours par dépôt.
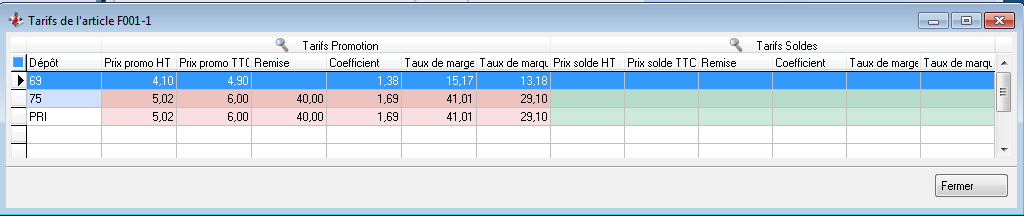
Pour ouvrir la promotion, on peut sélectionner une ligne en fonction du dépôt puis cliquer sur la loupe en haut de la fenêtre.
Etat des ventes
L’icône permet d’imprimer un état des ventes articles, familles, clients et vendeurs concernant cette promotion.
Voir [7 - Impressions]
Imprimer la promotion
Permet d'imprimer la promotion sélectionnée
Imprimer les étiquettes
Permet d'imprimer des étiquettes pour les articles contenus dans la promotion sélectionnée. Se reporter au chapitre [7 - Impressions]
Champs libres
Cet onglet est présent si l’on a inséré des champs libres pour les besoins des utilisateurs. Les champs libres sont des champs supplémentaires entièrement paramétrables. (Se reporter au point [3.17.1 - Champs libres])
Soldes
Liste/fiche Soldes
Les soldes consistent à indiquer à XL Pos les nouveaux tarifs à appliquer pendant une période précise.
Aller dans l’onglet « Fichiers », « Tarifs » puis « Soldes ». Cliquer sur l’icône ![]() pour créer une nouvelle campagne de solde.
pour créer une nouvelle campagne de solde.
Donner un nom à la campagne de solde ainsi qu’une date de début et de fin.
Si plusieurs magasins sont gérés dans l’Administrateur on peut indiquer le dépôt qui est concerné par la campagne de solde. Si aucun dépôt n’est mentionné, la campagne de solde s’appliquera à tous les magasins.
On indique également si on saisit des remises ou des prix nets pour les articles soldés.
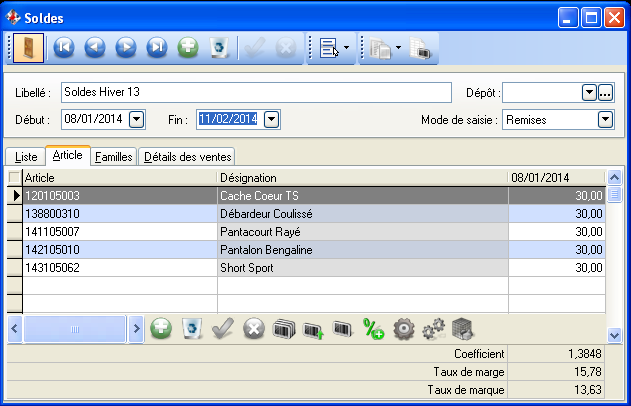
En bas de l’écran, on retrouve le coefficient ainsi que les taux de marge et de marque (Ces informations sont calculées à partir des informations saisies).
Soldes par articles
Sélectionner le ou les articles et insérer ligne par ligne le pourcentage de remise ou le prix TTC. On peut utiliser les traitements groupés en pied de page pour appliquer un taux de remise ou un prix TTC sur un ensemble d’article.
Dans la version textile, si l’article possède un tarif géré au modèle, le tableau des déclinaisons n’est pas affiché (La solde s’applique à toutes les déclinaisons du modèle).
Pour appliquer un taux de remise ou un prix TTC sur un ensemble d’article il faut cliquer sur l’icône ![]() puis
puis ![]() et enfin
et enfin ![]() .
.
Sur la fenêtre suivante, cocher la date de début souhaitée et indiquer le taux de remise ou le prix TTC.
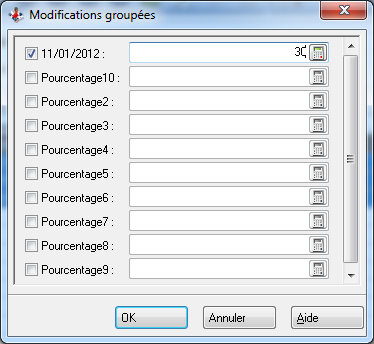
On peut également utiliser l’icône « Ajouter des articles » ![]() .
.
Une liste article apparait sur laquelle on peut réaliser des filtres de sélection, indiquer un taux de remise pour cette sélection. L’appui du bouton « Valider » insère les articles du filtre dans la solde.
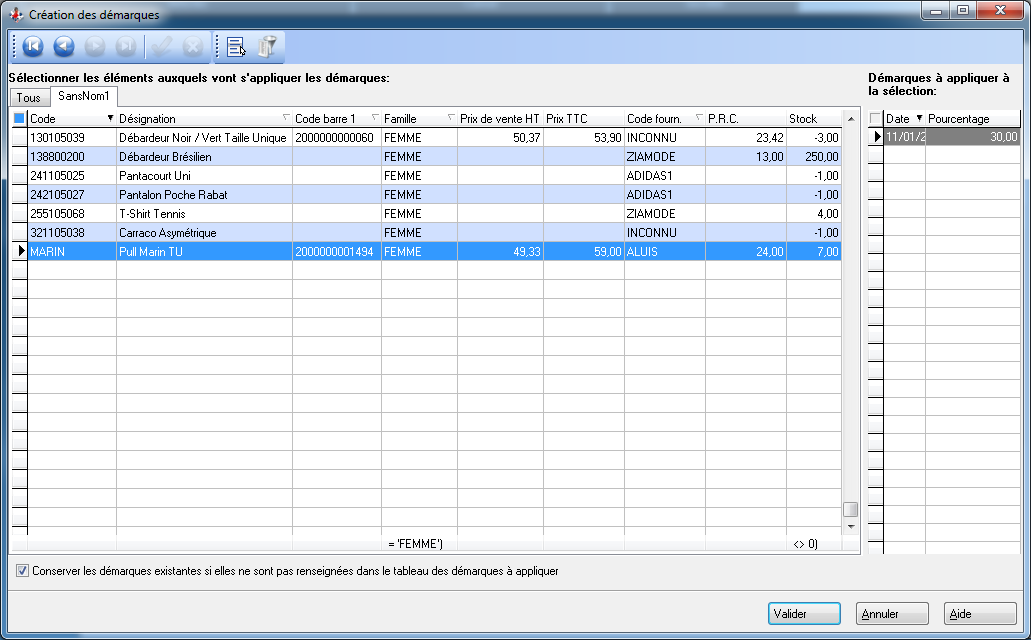
Il est également possible de faire un import d’articles dans une solde en cliquant sur l’icone ![]() .
.
Le format attendu est le code ou le code barre de l’article.
Soldes par familles
Dans l’onglet Familles, on peut également déterminer des familles entières à solder.
Pour chaque famille, il faut indiquer un taux de remise.
Rajouter une démarque dans une solde
L’icône ![]() permet de rajouter une nouvelle démarque et une nouvelle remise à partir de la date renseignée.
permet de rajouter une nouvelle démarque et une nouvelle remise à partir de la date renseignée.
Editions étiquettes et statistiques
On peut imprimer les étiquettes de soldes en cliquant sur l’icône d’impression des étiquettes ![]() .
.
L’icône ![]() permet d’imprimer un état des ventes articles, familles, clients et vendeurs concernant cette campagne de solde.
permet d’imprimer un état des ventes articles, familles, clients et vendeurs concernant cette campagne de solde.
Si un article est en solde, la zone Prix de vente HT et TTC de la fiche article est de couleur distincte et le prix soldé s’affiche dès lors que l’on passe la souris sur l’une des zones.
Une loupe permet la consultation des tarifs en cours par dépôt.
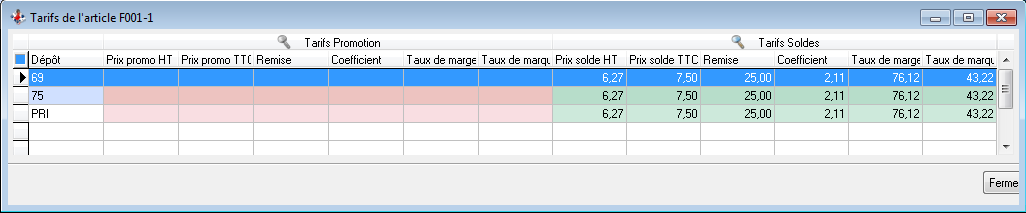
Pour ouvrir la solde, on peut sélectionner une ligne en fonction du dépôt puis cliquer sur la loupe en haut de la fenêtre.
Etat des ventes
L’icône permet d’imprimer un état des ventes articles, familles, clients et vendeurs concernant cette solde. Se reporter au chapitre [7 - Impressions]
Imprimer les étiquettes
Permet d'imprimer des étiquettes pour les articles contenus dans la solde sélectionnée. Se reporter au chapitre [7 - Impressions]
Champs libres
Cet onglet est présent si l’on a inséré des champs libres pour les besoins des utilisateurs. Les champs libres sont des champs supplémentaires entièrement paramétrables. (Se reporter au point [3.17.1 - Champs libres])
Promotions d'achat
Liste/fiche Promotion d'achat
Il est possible de saisir les promotions fournisseurs afin de pouvoir bénéficier de l’application automatique de ces conditions dans les pièces d’achat.
Le fonctionnement est strictement identique aux promotions de vente.
Consulter le chapitre [3.8.3.1 - Liste/fiche Promotion] pour en connaitre le fonctionnement.
Etat des achats
L’icône permet d’imprimer un état des achats articles, familles, fournisseurs et dépôts concernant cette promotion.
Voir [7 - Impressions]
Imprimer la promotion
Permet d'imprimer la promotion sélectionnée.
Imprimer les étiquettes
Permet d'imprimer des étiquettes pour les articles contenus dans la promotion sélectionnée.
Voir [7 - Impressions]
Champs libres
Cet onglet est présent si l’on a inséré des champs libres pour les besoins des utilisateurs. Les champs libres sont des champs supplémentaires entièrement paramétrables. (Se reporter au point [3.17.1 - Champs libres])
Mise à jour du catalogue
La mise à jour des tarifs permet :
- De préparer les changements de tarifs fournisseurs
- De préparer les changements de prix de vente
- D’appliquer les prix de vente conseillés en prix de vente magasin
Cette fonction est accessible dans l’onglet « Fichiers » « Tarifs » puis « Mise à jour du catalogue ».
Sur la fenêtre ci-dessous indiquer la sélection d’articles sur laquelle la mise à jour doit s’effectuer.
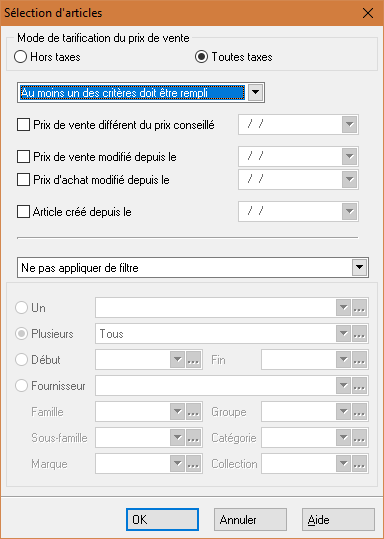 |
Mode de tarification du prix de vente : Permet de sélectionner le prix à mettre à jour (HT ou TTC). Au moins un des critères doit être rempli : Dès qu’une condition est remplie, l’article est sélectionné. Tous les critères doivent être remplis : Il faut que toutes les conditions soient remplies pour que l’article soit sélectionné.
Ne pas appliquer de filtre : La sélection se fait uniquement sur les critères de date qui sont renseignés. Restreindre la sélection au filtre suivant : L’article doit répondre aux conditions de date du haut de l‘écran ET à celles du bas de l’écran. Ajouter le filtre suivant à la sélection : L’article doit répondre aux conditions de date du haut de l‘écran OU à celles du bas de l’écran. |
Considérons l’exemple suivant :
Fichier Article :

Sélection :
Prix de vente modifié depuis le 01/12/2011
Article créé depuis le 01/01/2009
Filtre : Famille = FA2
Résultat :

Changement de tarif immédiat
Sur la liste articles résultant de la sélection, on peut modifier les désignations, les codes-barres 1, le prix d’achat ainsi que le prix de vente.
On peut modifier d’autres éléments en affichant les colonnes (clic droit sur les entêtes de colonnes).
Les changements tarifaires peuvent se faire manuellement ou en utilisant les icônes suivantes :
![]() Permet de sélectionner tous les articles affichés (on peut sélectionner plusieurs articles en restant appuyer sur la touche « CTRL » de votre clavier et en sélectionnant successivement les articles)
Permet de sélectionner tous les articles affichés (on peut sélectionner plusieurs articles en restant appuyer sur la touche « CTRL » de votre clavier et en sélectionnant successivement les articles)
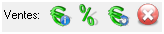
Prix de vente conseillé : permet d’appliquer le prix de vente conseillé en tant que prix de vente.
Appliquer un pourcentage sur le prix de vente : indiquer un pourcentage d’augmentation sur les prix de vente actuels.
Appliquer les prix de vente antérieur : permet de revenir aux prix de vente précédent.
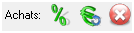
Appliquer un pourcentage sur le prix d’achat : indiquer un pourcentage d’augmentation sur les prix d’achats actuels.
Appliquer les prix d’achats antérieurs : permet de revenir aux prix d’achats précédents.
Appuyer sur le bouton « Appliquer » pour lancer la mise à jour.
Préparation des changements de tarifs
Les différents changements effectués sur la mise à jour peuvent être sauvegardés pour une application ultérieure.
Pour cela, indiquer une date d’application et cliquer sur l’icône ![]() « Sauver » puis indiquer un emplacement et un nom au fichier de sauvegarde.
« Sauver » puis indiquer un emplacement et un nom au fichier de sauvegarde.
Appuyer ensuite sur le bouton « Fermer » pour sortir de la mise à jour.
On peut rappeler une sauvegarde de mise à jour de tarif en appuyant sur le bouton ![]() « Charger » puis en appuyant sur le bouton « Appliquer » pour lancer la mise à jour.
« Charger » puis en appuyant sur le bouton « Appliquer » pour lancer la mise à jour.
Edition des étiquettes
On peut également se servir de la mise à jour des tarifs pour éditer les étiquettes articles.
Par exemple, en sélectionnant les articles dont le prix de vente a été modifié depuis une date, on imprime ensuite les étiquettes uniquement pour ces articles.
Import d'une sélection
Il est possible d'importer une sélection d'article à l'aide d'un fichier "code quantité". Cette fonction est accessible par le bouton .
Publication des tarifs
Cette fonction permet de définir un prix de vente HT/TTC différent par dépôt.
Pré requis et principe de fonctionnement
Cette fonction s’appuie sur le module « Accès distant » pour la propagation des prix sur les magasins distants.
Il faut également le fichier XLTarifsCaisse.dll dans le répertoire Commun de la caisse.
Le tarif par dépôt s'applique en lieu et place du prix de base de la fiche article. S’il n'existe pas alors on applique le prix de base de la fiche article.
Si un tarif est exprimé en % de remise (solde ou grille de tarif en remise) la remise s’applique sur le tarif du dépôt et non le prix de la fiche article.
Les tarifs privés client, les promotions, les grilles de tarifs en montant ou en coefficient et les gratuits ne sont donc pas impactés.
La publication se fait pour toutes les caisses sans distinction.
Saisie des tarifs dépôts
La saisie se fait par un nouvel onglet de la fiche article nommé « Tarifs dépôts ».
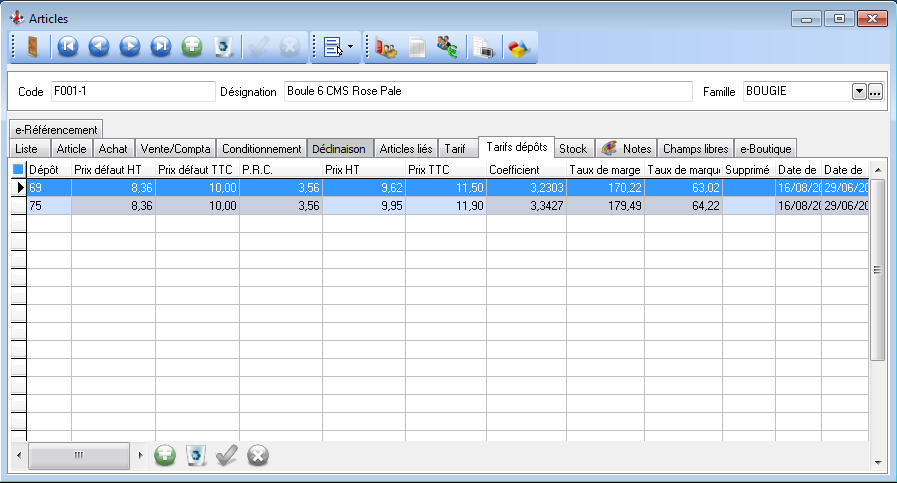
En version textile, l’onglet « Tarif dépôts » n’est accessible que si l’option « Tarif au modèle » est cochée dans la fiche article. Il n’est donc pas possible de définir des tarifs par dépôts gérés à la déclinaison.
Si l’on souhaite supprimer un tarif pour un dépôt, il faut cocher l’option « Supprimé » ou cliquer sur la corbeille en bas de la fenêtre.
La publication des tarifs rendra effective cette suppression.
Le prix de base par dépôt respecte la méthode d'arrondie.
Les impressions d’étiquettes tiennent compte des tarifs par dépôts si on sélectionne l’option suivante lors de l’impression :

Sur les modèles d’étiquettes existant, il ne faut plus imprimer la rubrique « Article.PrixVenteTTC » mais créer une formule contenant le paramètre « &PrixTTC ».
Le prix de base par dépôt peut être importé via les utilitaires d'imports (Créer un modèle d’import basé sur le fichier : « Tarifs dépôts »).
Publication des tarifs
L’opération de publication est obligatoire, elle permet d’envoyer les tarifs par dépôts ou les tarifs modifiés du jour aux caisses. Le prix de base par dépôt peut être publié en cours de journée y compris pour les sites distants (via FTP).
Le menu Fichiers – Tarifs - Publication des tarifs

- Publier les tarifs par dépôts : permet la publication automatique des tarifs non publiés ou d’envoyer à nouveau les tarifs par dépôts publiés durant une période sélectionnable.
- Publier les tarifs par défaut (fiche article) modifiés ce jour : permet la publication automatique des tarifs standards modifiés le jour de publication ainsi que les changements de désignation article.
L’option « Afficher les tarifs avant publication » permet de visualiser les tarifs par dépôts ou les modifications de tarifs standards avant publication.
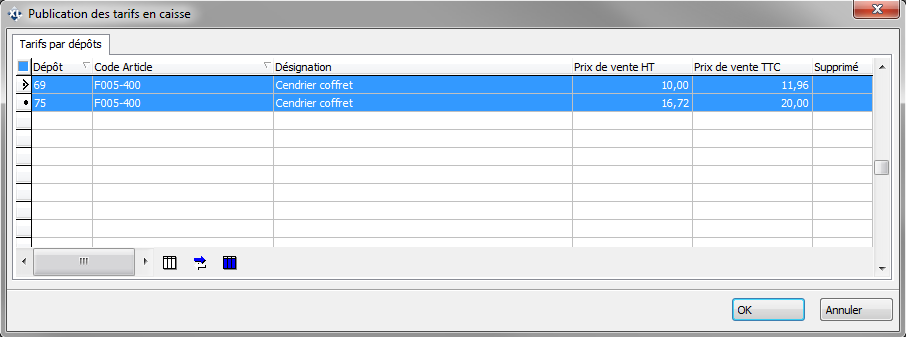
Cliquer sur le bouton ![]() pour sélectionner tous les articles puis cliquer sur « OK ».
pour sélectionner tous les articles puis cliquer sur « OK ».
Le contenu de la liste disparait après publication.
Déclinaisons
Liste/fiche Déclinaison
Dans la version textile du logiciel, on trouve la notion de déclinaisons. Cette notion est le terme générique pour désigner les tailles, couleurs et matières que l’on peut affecter à un modèle d’article.
Il est à noter que de la même manière que pour les regroupements articles, on peut renommer l’intitulé des déclinaisons en allant également dans l’onglet « Libellé » de la fiche société.
Par exemple pour un magasin de lingerie, on peut renommer l’intitulé de la déclinaison matière, en bonnet, pour gérer les profondeurs de bonnet pour les soutiens gorges.
Pour créer une déclinaison, il faut accéder au menu « Fichiers » puis « Déclinaisons »
Cliquer sur l’onglet désiré puis sur l’icône ![]() pour créer une nouvelle déclinaison.
pour créer une nouvelle déclinaison.
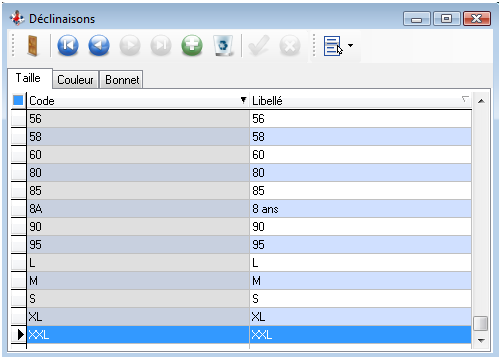
Chaque déclinaison est définie par un code et un libellé (ex : pour la taille 8 ans, indiquer le code 8A et le libellé « 8 ans »).
Champs libres
Cet onglet est présent si l’on a inséré des champs libres pour les besoins des utilisateurs. Les champs libres sont des champs supplémentaires entièrement paramétrables. (Se reporter au point [3.17.1 - Champs libres])
Grilles de déclinaisons
Liste/fiche Grille de déclinaisons
Les grilles de déclinaisons sont utilisées pour affecter à un modèle d’article un ensemble de déclinaisons. Les grilles servent également à classer les déclinaisons, ce qui est utile dans les différentes éditions « déclinées » disponibles dans XL Pos. Afin Aller dans l’onglet « Fichiers » puis « Grilles de déclinaisons »
Cliquer sur l’onglet désiré puis sur l’icône ![]() pour créer une nouvelle grille.
pour créer une nouvelle grille.
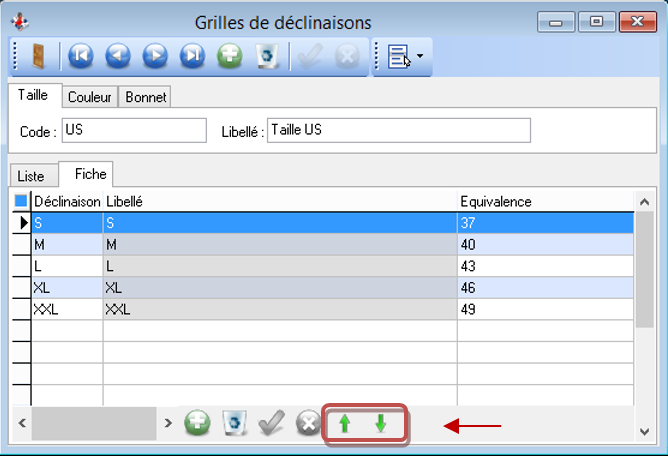
Chaque grille est définit par un code et un libellé. Il faut ensuite insérer dans la grille les différentes déclinaisons.
On peut trier les déclinaisons dans les grilles à l’aide des flèches vertes mises en évidence ci-dessus.
Si vous saisissez une déclinaison n’ayant pas été créée au préalable dans la liste des déclinaisons, un message vous invite à la créer directement.

Il est à noter que les grilles servent principalement pour les tailles. Pour les couleurs, dans la mesure où un modèle de vêtement est décliné en très peu de couleurs, on les affectera directement lors de la création du modèle de vêtement.
Equivalence des déclinaisons
Il est possible de gérer des équivalences de déclinaisons dans les grilles de déclinaisons. Ces équivalences apparaissent ensuite dans la liste de choix des grilles et dans les tableaux de déclinaisons sur la fiche article et les pièces. Il est également possible de faire apparaitre les équivalences sur les modèles d’éditions.
Les équivalences se saisissent sur les grilles de déclinaisons de la manière suivante :
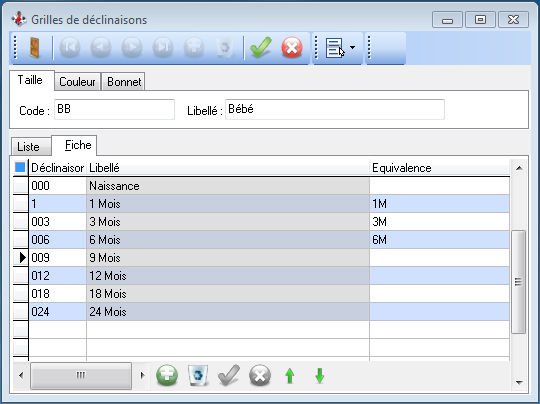
Caisses
Liste/fiche Caisse
On accède au paramétrage des caisses en allant dans le menu « Fichiers » puis « Caisses ».
Chaque caisse du dossier doit faire l’objet d’une déclaration et de son paramétrage au niveau des échanges, des numéros de pièces ainsi que de l’accès distant.
Onglet Caisse
Pour chaque caisse, on doit indiquer :
- un profil de caisse (pour le paramétrage)
- un dépôt de rattachement (pour la gestion du stock)
- un client par défaut (client comptoir par défaut sur chaque ticket)
- un rayon (facultatif, la notion de rayon permet de regrouper un ensemble de caisses)
- un vendeur par défaut
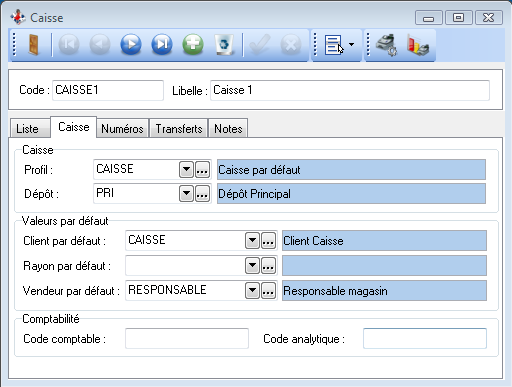
Onglet Numéros
Chaque caisse doit avoir une numérotation de pièces exclusives. On définit donc par type de pièces un radical exclusif.
La longueur initiale des pièces étant de 10 caractères, attention à ne pas mettre un radical trop long.
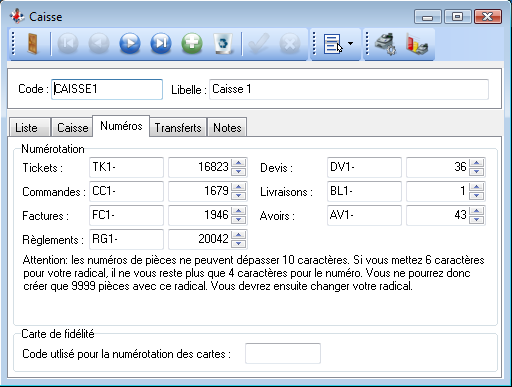
Onglet Transferts
Cet onglet permet de définir si la caisse bénéficie des fonctions accès distant ainsi que la localisation de la caisse (locale ou distante).
Si on souhaite que la caisse accède aux fonctions accès distant il faut cocher « Autoriser l’accès aux fonctions administrateur ».
Pour rappel voici ci-dessous l’énumération des fonctions accès distants :
- Vente d’un nouvel article en cours de journée et publication des tarifs en cours de journée.
- Remontée des ventes en cours de journée
- Stock flash
- Consultation historique client (détail de ces achats)
- Règlement d’une facture non soldée en caisse
- Reprise de commande et devis
- Gestion des listes de naissances en caisse
- Partage des tickets entre les caisses
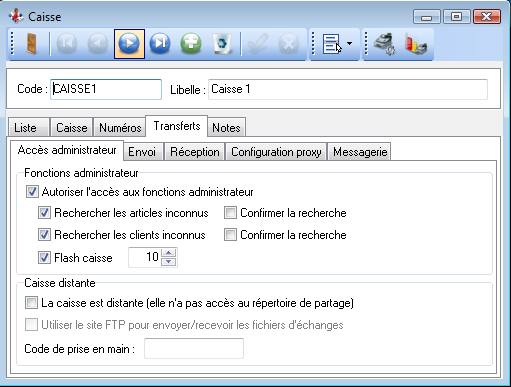
Historiques
A partir de la fiche caisse, en appuyant sur l’icône on peut accéder aux ventes totalisées par mois avec le nombre de tickets ainsi que le CA HT et TTC. Un onglet « Evolution » permet de comparer les ventes avec l’année N-1.
Champs libres
Cet onglet est présent si l’on a inséré des champs libres pour les besoins des utilisateurs. Les champs libres sont des champs supplémentaires entièrement paramétrables. (Se reporter au point [3.17.1 - Champs libres])
Profils de caisse
Liste/fiche Profil de caisse
Le profil de caisse détermine tous les paramètres nécessaires au fonctionnement de la caisse :
- L’interface utilisateur
- Les périphériques utilisés
- Les modèles d’éditions
- Les préférences
Ce profil est ensuite rattaché à une ou plusieurs caisses.
Une modification apportée sera transmise à la caisse lors des échanges de début de journée ou lors de l’initialisation des caisses. Ils seront opérationnels après une ouverture d’une nouvelle journée de vente.
On accède aux profils de caisses en allant dans le menu « Fichiers » puis « Profils de caisse »
Paramètres
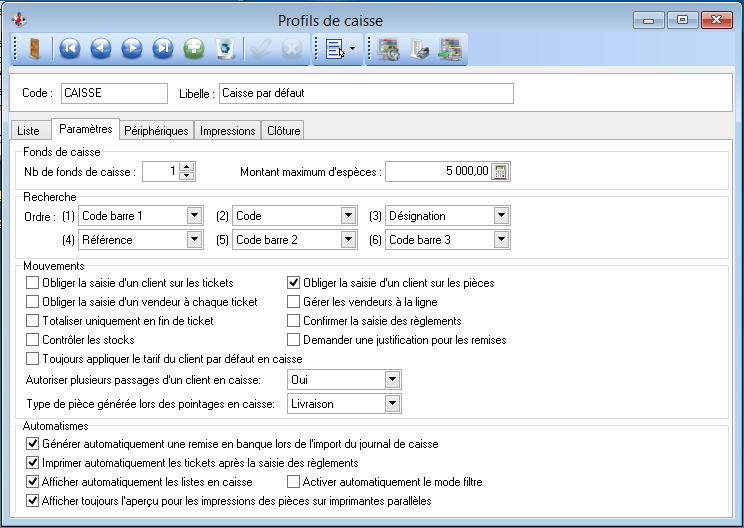
Fonds de caisse :
« Nb de fonds de caisses » : trois fonds de caisses en devises différentes peuvent être gérés (utiliser pour les villes frontalières).
« Montant maximum d’espèces » : ce champ initialise le montant maximum d’espèces autorisé en saisie fond de caisse. Au-delà de cette somme, un message avertira en caisse d’effectuer un prélèvement.
Recherche
« Recherche » : ces données hiérarchisent l’ordre de recherche et d’appel des articles lors de la vente aux caisses.
Mouvements
« Obliger la saisie d’un client sur les tickets » : la saisie du nom du client est impérative lors de la saisie d’un ticket dès lors que l’on appui sur la touche « Régler ».
« Obliger la saisie d’un client sur les pièces » : la saisie du nom du client est impérative lors de la saisie d’une pièce (devis, commande, facture, …) dès lors que l’on appui sur la touche « Régler ».
« Obliger la saisie d’un vendeur à chaque nouveau ticket » : le vendeur s’identifie à chaque ticket ou pièce.
« Gérer les vendeurs à la ligne » : le vendeur peut être identifié à chaque ligne de vente. Les statistiques reprennent ces mouvements sur l’administrateur.
« Confirmer la saisie des règlements » : une fenêtre de confirmation apparaît à chaque règlement.
« Contrôler les stocks » : une fenêtre apparait dès lors que le stock d’un article est insuffisant en caisse.
« Demander une justification pour les remises » : affiche la liste des différents motifs de remise.
« Toujours appliquer le tarif du client par défaut en caisse » : applique systématiquement le tarif du client par défaut quel que soit le client sélectionné.
« Autoriser plusieurs passages d’un client en caisse » : permet d’autoriser ou d’interdire plusieurs passages d’un même client en caisse le même jour.
« Type de pièce générée lors… » : depuis la version 9.7.0.0 il est possible de faire en caisse un pointage partiel d’une commande client. On spécifie ici le type de pièce par défaut qui en résultera.
Automatismes
« Générer automatiquement une remise de chèque lors de l’import du journal de caisse » : cette fonction bascule automatiquement les chèques en remise. Elle évite de générer une remise de chèque manuellement.
« Imprimer automatiquement les tickets après la saisie des règlements » : le ticket client s’imprime directement après la saisie du règlement. Si vous n’avez pas coché cette case, vous devez ajouter un bouton pour imprimer un ticket à la demande.
« Afficher automatiquement les listes en caisse » : cette fonction permet de présenter directement les listes clients et articles sans afficher de clavier alphanumérique à l’écran.
« Activer automatiquement le mode filtre » : cette rubrique permet la recherche automatique sur une partie du champ grâce au choix d’un filtre sur : la famille, le code, le stock, la désignation, le code barre 1, le prix ht ou le prix ttc (en fonction des colonnes affichées sur la liste).
« Afficher toujours l’aperçu pour les impressions des pièces sur imprimantes parallèles » : permet d’afficher un aperçu écran de l’état avant une éventuelle impression (facture, commande …). Pour demander l’impression utiliser le bouton imprimante de l’aperçu.
« Imprimer automatiquement un coupon pour les chèques différés » : permet l’impression d’un coupon avec la date de remise sur l’imprimante ticket.
« Ne pas contrôler le fond de caisse en clôture » : la caisse calcul le fond de caisse par rapport aux mouvements d’espèces. Il n’y a pas de contrôle entre la théorie et le tiroir-caisse. Si le client n’effectue pas ce contrôle, il est conseillé de le cocher pour ne pas générer des écarts de caisse.
Paramétrage des périphériques
Cet onglet permet de déclarer les périphériques utilisés par le profil de caisse. Il est en relation direct avec les périphériques déclarés ci-avant.
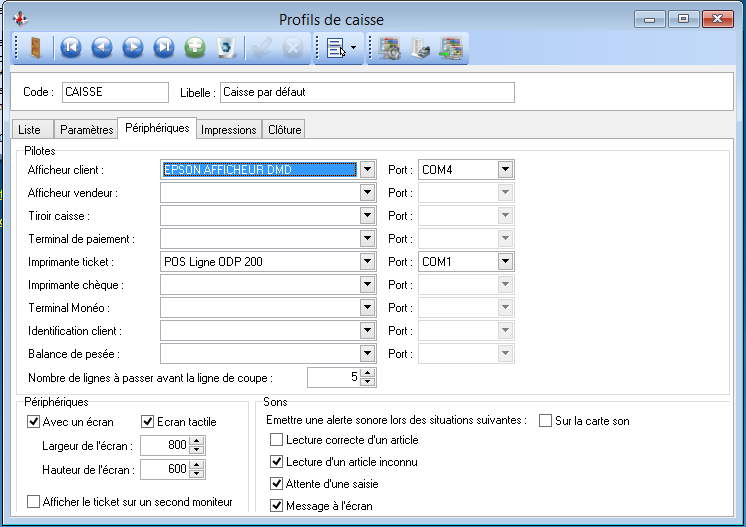
« Afficheur client » : il identifie le type d’appareil servant à la visualisation des données de la vente et la somme à payer. Le port correspond à la sortie de type série pilotant cet élément. (Com1 pour sortie série1)
« Afficheur Vendeur » : le commentaire est strictement identique au précédent mais ramené au vendeur. Il est en particulier dédié à la vente sur terminal sans écran.
« Tiroir-caisse » : il s’agit de déclarer la connexion du tiroir-caisse (par principe, le port sera le même que celui de l’imprimante ticket)
« Terminal de paiement » : il permet de déclarer la connexion à un terminal de paiement électronique pour envoyer le montant.
« Imprimante ticket » : cette rubrique déclare l’imprimante d’impression des tickets clients. Elle peut être de type thermique, matricielle ou jet d’encre (série, parallèle ou USB).
« Imprimante chèque » : elle permet la rédaction du chèque par le biais d’une imprimante chèque.
Cas particulier : si un éditeur de chèque est relié au TPE, on ne déclare pas d’imprimante chèque mais on indique au moyen de règlement « Chèque » que l’on passe par le terminal.
« Terminal Monéo » : il permet de déclarer la connexion à un terminal de paiement électronique compatible « Monéo » pour envoyer le montant.
« Identification client » : il permet de déclarer la connexion à un périphérique d’identification client tel qu’un lecteur de badge iso.
« Balance de pesée » : il permet de déclarer la connexion à une balance peseuse pour les articles gérés en pesée.
« Nombre de lignes à passer avant la ligne de coupe » : cette fonction améliore la présentation du ticket de façon à respecter la coupe à quelques lignes des écritures du pied de ticket.
« Périphériques » : zone de description du type d’écran utilisé en caisse.
Si on coche « Ecran tactile », le clavier virtuel apparait lors de la création d’une fiche client par exemple.
« Sons » : permet d'émettre des sons en caisse en fonction des évènements choisis.
Paramétrage des impressions
Cet onglet permet la définition et l’affectation des modèles d’états et tickets.
Vous constaterez que la forme d’impression n’est pas liée à l’événement. Par exemple une facture peut être imprimée sur une imprimante ticket, ou un ticket peut être imprimé au format A4 sur votre imprimante par défaut.
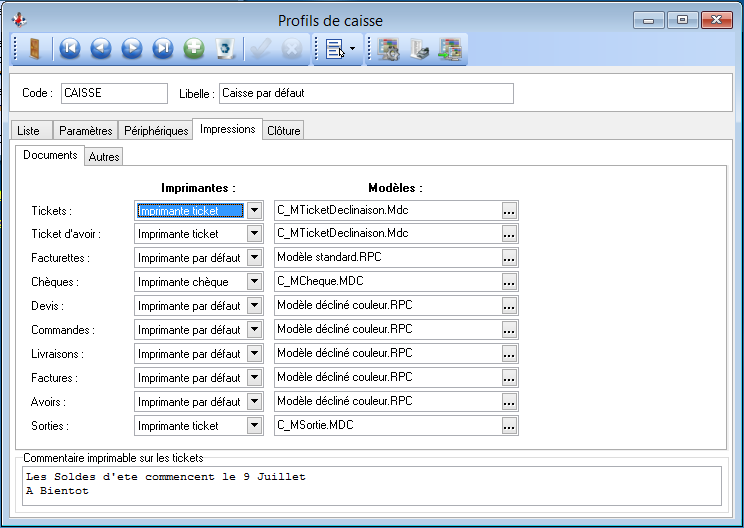
Les fichiers ayant une extension au format MDC sont des modèles ne pouvant être imprimés que sur des périphériques d’encaissements (imprimante ticket, chèque).
Les fichiers ayant une extension au format RPC sont des modèles ne pouvant être imprimés que sur des imprimantes bureautiques gérées par Windows.
Il faut donc paramétrer pour chaque document éditable en caisse l’imprimante ainsi que le modèle.
« Commentaires imprimables sur les tickets » : permet de mettre un commentaire en pied de ticket sans modification du modèle de ticket.
Important : Sauf cas particulier, pour les impressions en caisse sur une imprimante bureautique, il ne faut pas spécifier l’imprimante en particulier mais « Imprimante par défaut ».
Paramétrage de la clôture
Cet onglet permet de définir les sections à imprimer sur le ticket de clôture de caisse.
Une option permet également de ne pas compter le fonds de caisse en clôture de caisse. Il n’y aura donc pas de contrôle sur le montant du fonds de caisse.
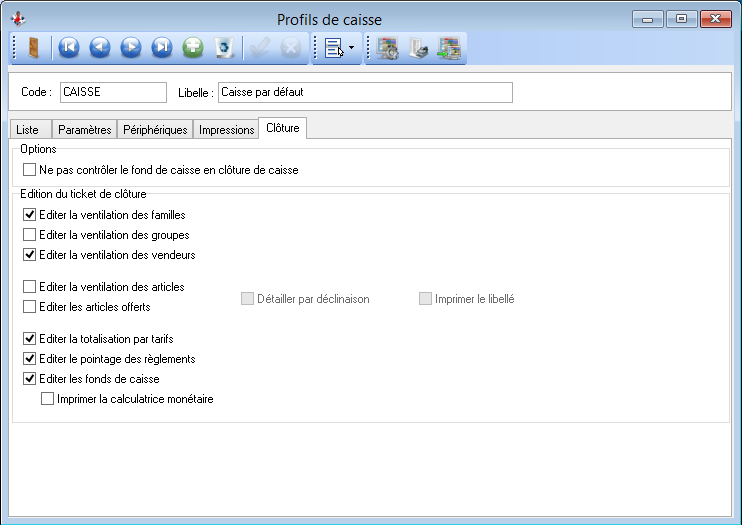
Il est possible d’imprimer les articles offerts en caisse. L’option « Imprimer le libellé » de la ventilation des articles est également valable pour les articles offerts.
Paramétrage du clavier

Cette fonction permet de personnaliser le clavier de caisse rattaché au profil de caisse.
Il définit l’emplacement des touches Articles, Fonctions et tous les raccourcis destinés à établir un clavier adapté à la vente. Des sous niveaux permettent les enchainements de claviers et l’allègement d’un clavier principal. De même, des filtres rattachés à des boutons sont les solutions de rapidité et d’efficacité dans la sélection d’articles.
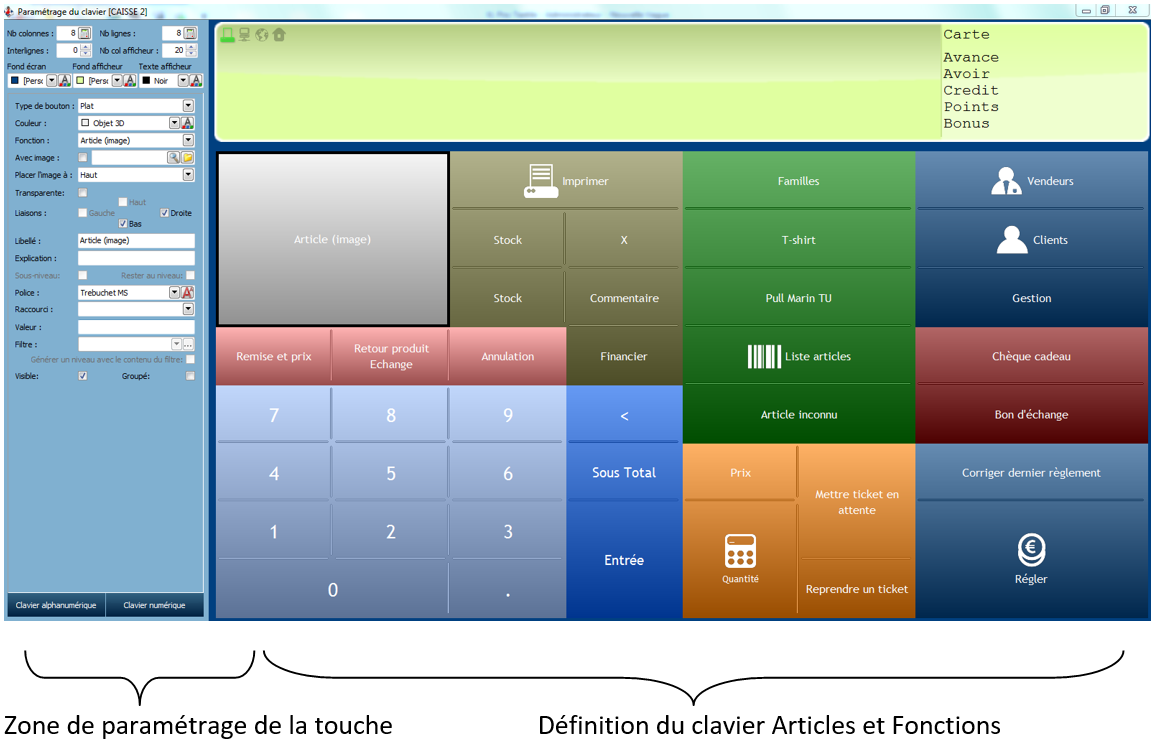
Zone de paramétrage de la touche :
« Nb colonnes » : ce champ définit le nombre de lignes verticales du clavier. Le nombre peut être différent par sous-niveau.
« Nb Lignes » : ce champ définit le nombre de lignes horizontales du clavier. Le nombre peut être différent par sous-niveau.
« Taille des interlignes » : elle détermine l’espacement entre les touches.
« Nb col afficheur » : ce champ définit le nombre de colonnes à afficher sur l’afficheur vendeur et client (valeur minimale : 20).
« Type de bouton » : permet de personnaliser le type de bouton de caisse pour le niveau principal et les sous-niveaux. (Valeur par défaut : Plat).
« Couleur » : permet de personnaliser la couleur du bouton sélectionné.
« Fonction » : permet d’associer une fonction à un bouton.
Ex : Je veux associer à un bouton la vente d’un article, j’associe au bouton la fonction « Article » puis dans la zone valeur, j’indique le code de mon article.
« Avec image » : cette case à cocher permet d’afficher l’image indiquée. Les fichiers d’images associés au bouton sont envoyés à la caisse par une initialisation de caisse uniquement.
« Placer l’image à : » : permet de positionner l’image par rapport au libellé du bouton.
« Transparente » : permet d’afficher l’image en premier plan si l’option est décochée.
« Liaisons » : les boutons peuvent être regroupés pour augmenter leur taille. On peut utiliser les touches Alt + Clic de la souris.
« Libellé » : le bouton peut recevoir un nom autre que celui de la fonction pré définie.
« Explication » : un commentaire est affiché sous forme d’info bulle lors de la sélection du bouton.
« Sous-niveau » : cette case à cocher permet d’ouvrir un autre niveau de clavier. Lorsque ce sous niveau est ouvert, un bouton «Niveau précédent» (obligatoire) doit permettre de revenir au niveau initial.
« Rester au niveau » : permet sur un bouton d’un sous niveau de définir que la sélection de ce bouton fait rester au sous niveau et non pas revenir au niveau principal.
« Police » : permet de paramétrer la police de caractère pour le libellé de la touche.
« Raccourci » : une touche de raccourci clavier peut déterminer l’appel de la fonction ou articles paramétrés. Il ne faut pas utiliser des touches numériques si, sur votre clavier principal, un clavier numérique existe.
« Valeur » : elle affecte au bouton une donnée (exemple : un article).
« Filtre » : ce champ permet la récupération de filtres établis au préalable (exemple : Filtre des articles de la famille « VASE »). Le bouton sélectionné ne renverra donc que les données résultantes du filtre. Par défaut les articles non commercialisés n’apparaissent pas.
« Générer un niveau avec le contenu du filtre » : permet, si coché, de générer un sous-niveau au lieu d’une liste avec les articles du filtre.
« Visible » : un bouton peut être paramétré mais non affiché.
« Groupé » : permet de gérer un dégradé de couleur sur un ensemble de boutons. Les boutons seront sélectionnés en restant appuyé sur la touche « CTRL » du clavier et en sélectionnant successivement les différents boutons.
« Clavier alphanumérique » : il permet d’établir la reproduction d’un clavier pour la saisie des lettres en utilisation de la caisse. Il est appelé lors des saisies de nouveaux clients par exemple.
« Clavier numérique » : il détermine l’organisation du clavier numérique dédié aux encaissements, quantité…
Un clavier doit être sauvé en effectuant un clic droit puis « Sauver le clavier» ou en fermant le clavier de caisse.
Paramétrage des modèles
On entend par modèles, les éditions imprimées sur des périphériques d’encaissements (imprimante ticket, chèque).
Ces modèles sont paramétrables en cliquant dans le profil de caisse et en cliquant sur l’icône ci-dessous.

Il faut charger au préalable un modèle existant (ex : C_MTicketFidelite.Mdc ) puis le sauvegarder sous un autre nom dans le répertoire « Etats spécifiques ».
Fonctionnalités
![]()
Pour insérer une nouvelle rubrique cliquer sur l’icône 1.
Pour modifier une rubrique existante cliquer sur l’icône 2.
Pour supprimer une rubrique cliquer sur l’icône 3.
Pour décaler vers la gauche une rubrique existante, cliquer sur l’icône 4.
Pour décaler vers la droite une rubrique existante, cliquer sur l’icône 5.
Pour décaler vers le haut une rubrique existante, cliquer sur l’icône 6.
Pour décaler vers le bas une rubrique existante, cliquer sur l’icône 7.
Pour agrandir une rubrique, cliquer sur l’icône 8.
Pour réduire une rubrique, cliquer sur l’icône 9.
Le paramètre « Fonte B » permet sur certaines imprimantes tickets (imprimante matricielle par exemple) d’imprimer en condensé.
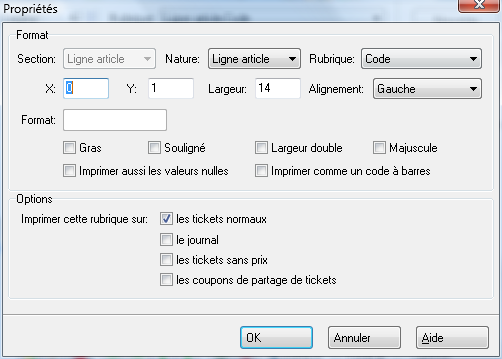
Lorsqu’on insère ou modifie une rubrique :
Section : Emplacement du modèle où on veut insérer la rubrique (entête, lignes ou pied).
Nature : Nature de la donnée à insérer.
Rubrique : Champ à insérer.
X : A partir de quelle colonne on veut insérer la rubrique.
Y : Sur quelle ligne on veut insérer la rubrique dans la section.
Largeur : Largeur de la rubrique (une valeur nulle indiquera la largeur totale du ticket).
Alignement : gauche, droite ou centré.
Format : Cette zone est utilisée pour les champs numériques et les champs de type date.
Champ numérique : exemple : "### ##0.00".
0 Caractère provisoire.
Si la valeur possède un chiffre à la même position que '0' dans la chaîne de format, ce chiffre est copié dans la chaîne. Sinon, '0' est stocké à cette position dans la chaîne.
# Chiffre provisoire.
Si la valeur possède un chiffre à la même position que '#' dans la chaîne de format, ce chiffre est copié dans la chaîne. Sinon, aucun caractère n'est stocké dans la chaîne.
Champ date : exemple : "dd/mm/yyyy hh:nn".
Le jour est représenté par la lettre "d".
d Affiche le jour comme nombre sans zéro de début (1-31).
dd Affiche le jour comme nombre avec un zéro de début (01-31).
Le mois est représenté par la lettre "m".
m Affiche le mois comme un nombre sans zéro de début (1-12). Si l'identificateur m suit immédiatement un identificateur h ou hh, les minutes plutôt que le mois sont affichées.
mm Affiche le mois comme un nombre avec des zéros de début (01-12). Si l'identificateur mm suit immédiatement un identificateur h ou hh, les minutes plutôt que le mois sont affichées.
L’année par la lettre "y".
yy Affiche l'année sur un nombre à deux chiffres (00-99).
yyyy Affiche l'année sur un nombre à quatre chiffres (0000-9999).
L’heure d’impression par la lettre "h".
H Affiche l'heure sans zéro de début (0-23).
hh Affiche l'heure avec un zéro de début (00-23).
Et les minutes par la lettre "n".
h Affiche l'heure sans zéro de début (0-23).
hh Affiche l'heure avec un zéro de début (00-23).
Imprimer les valeurs nulles.
La donnée s’imprime même si elle est nulle, si l’option est cochée. (Ex : si le client n’a pas d’avoir la chaine « 0.00 » s’imprimera).
Imprimer comme un code à barres.
Permet d’imprimer sous forme de code barre la rubrique sélectionnée.
Imprimer cette rubrique sur :
o les tickets normaux.
o le journal (bande de contrôle).
o les tickets sans prix.
o les coupons de partage de ticket.
Comment imprimer un logo sur un ticket de caisse
Sur certaines imprimantes (pour la plupart thermique) on peut imprimer un logo sur l’entête de chaque ticket. Pour connaitre les imprimantes compatibles avec l’impression des logos, il faut se rapprocher du service assistance XL Soft.
Dans le modèle de ticket, il faut tout d’abord insérer une rubrique dans la section « Entête » paramétrée de la manière suivante :
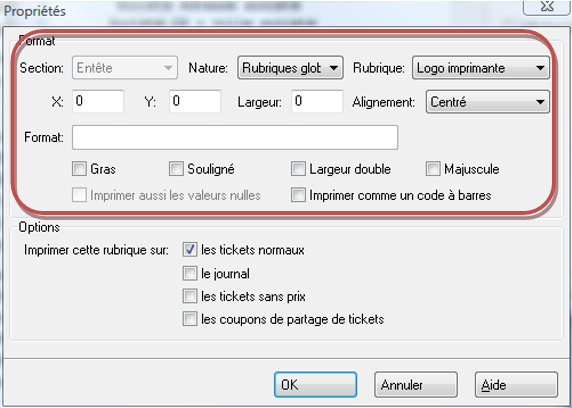
Il faut que la taille du logo soit un multiple de 8 en pixels, qu’il soit en monochrome, que la hauteur ne dépasse pas 384 pixels et que la largeur ne dépasse pas 2040 et que (hauteur x largeur)/64 ne dépasse pas 1536.
Le fichier portera le nom « logo.bmp » et sera placé à la racine du répertoire « Administrateur ». Ce fichier sera transmis aux caisses lors d’une initialisation. Il est conseillé de centrer le logo à l’intérieur de l’image.
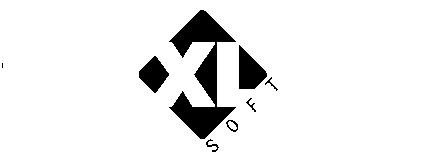
Copier le clavier d'un autre profil
On peut dupliquer les claviers de caisses dans plusieurs profils.
Pour cela, il faut aller sur le profil de caisse pour lequel on souhaite qu’il hérite du clavier, cliquer sur l’icône  puis indiquer le code du profil hébergeant le clavier.
puis indiquer le code du profil hébergeant le clavier.
Champs libres
Cet onglet est présent si l’on a inséré des champs libres pour les besoins des utilisateurs. Les champs libres sont des champs supplémentaires entièrement paramétrables. (Se reporter au point [3.17.1 - Champs libres])
Vendeurs
Liste/fiche Vendeur

Il faut créer un vendeur en attribuant :
- Un code (qui apparaitra sur le ticket)
- Un nom (qui apparaitra sur le ticket de caisse)
- Un profil de vendeur (obligatoire)
- Un dépôt de rattachement (facultative, cette option permet de n’afficher que les vendeurs d’un dépôt en caisse lorsque l’on affiche les vendeurs entre chaque ticket)
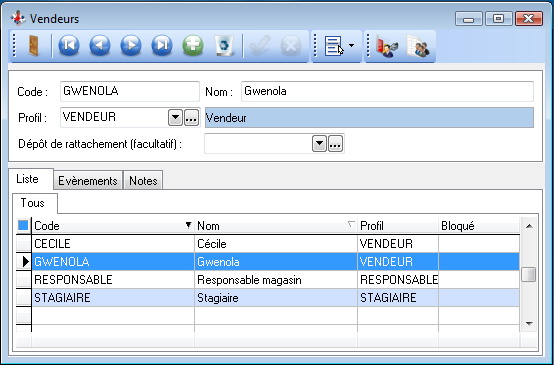
L’onglet « Evènements » permet de tracer les actions particulières effectuées par le vendeur.
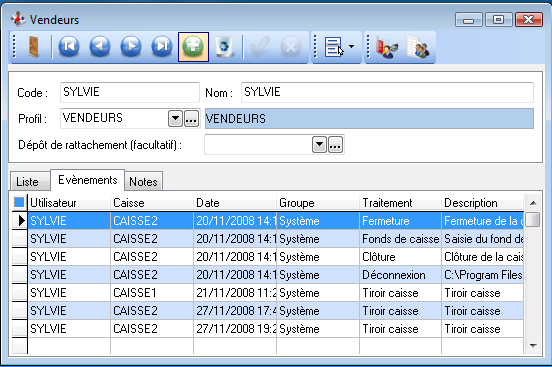
En allant dans le menu « Outils », il est possible de recoder un vendeur (changer le code) ou de le fusionner avec un autre vendeur.
Une initialisation de caisse sera nécessaire après ce traitement.
Historiques
A partir de la fiche vendeur, en appuyant sur l’icône ![]() on peut accéder aux ventes totalisées par mois avec le nombre de produits vendus ainsi que le CA HT et TTC. Un onglet « Evolution » permet de comparer les ventes avec l’année N-1.
on peut accéder aux ventes totalisées par mois avec le nombre de produits vendus ainsi que le CA HT et TTC. Un onglet « Evolution » permet de comparer les ventes avec l’année N-1.
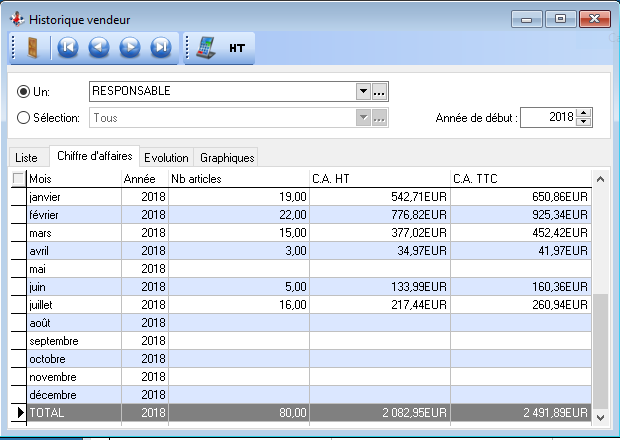
Imprimer une étiquette
On peut imprimer une étiquette permettant de faire apparaitre un code barre pour une identification automatique en caisse. Pour cela, il faut cliquer sur l’icône ![]() .
.
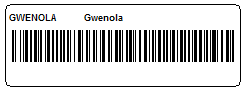
Champs libres
Cet onglet est présent si l’on a inséré des champs libres pour les besoins des utilisateurs. Les champs libres sont des champs supplémentaires entièrement paramétrables. (Se reporter au point [3.17.1 - Champs libres])
Profils de vendeur
Liste/fiche Profil de vendeur
Un profil de vendeur permet de déterminer des droits d’accès à un groupe de vendeurs. Par défaut un profil « Responsable » est créé avec un accès complet aux fonctions de la caisse.

On peut créer un profil de vendeur auquel on rattache plusieurs vendeurs ou créer un profil par vendeur. La duplication des profils vous aide dans ce paramétrage.
Pour dupliquer un profil il faut se positionner sur le profil puis cliquer sur « Dupliquer » dans le menu « Outils ».
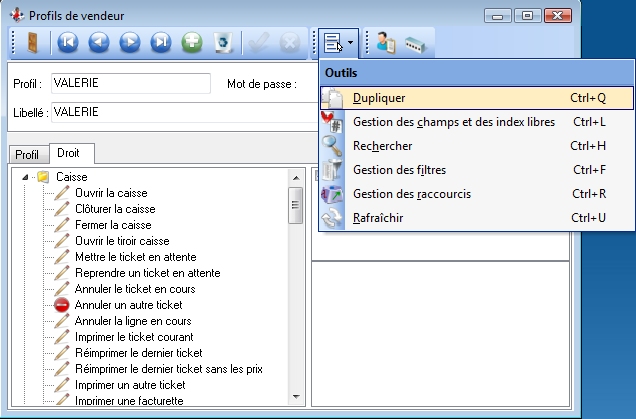
Indiquer ensuite le code et libellé du profil.
On peut également indiquer pour un profil un mot de passe en cliquant sur l’icône ![]() .
.
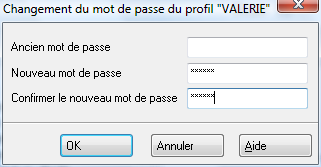
Chaque fonction accessible en caisse peut être autorisée ou non pour le profil. Pour cela, cliquer sur la fonction à gauche de la fenêtre puis cocher « l’élément n’est pas accessible » pour ne pas autoriser la fonction au profil de vendeur.
On peut également interdire la visualisation de certaines informations. Par exemple, sur le profil « Stagiaire », le gérant du magasin ne souhaite pas qu’elle ait accès au prix d’achat dans une liste article.
Pour cela, il faut aller dans le menu « Accès aux données », « Articles » puis décocher les éléments à ne pas afficher.
On peut indiquer également un taux de remise saisie maximum autorisé pour les vendeurs rattachés à ce profil de vendeur.
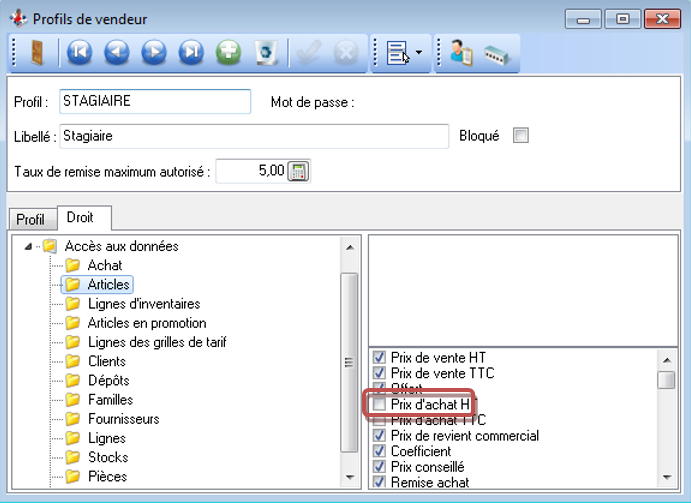
Changer le code profil
Il est possible de modifier le code du profil en cliquant sur le bouton ![]() .
.
N.B. : La modification n'est pas répercutée dans les vendeurs affectés à ce profil. Il est donc nécessaire de leur affecter un profil après l'opération.
Changer le mot de passe
Il est possible de modifier le mot de passe du profil en cliquant sur le bouton ![]() .
.
La saisie de l'ancien mot de passe est nécessaire pour en définir un nouveau.
Commerciaux
Liste/fiche Commerciaux
Aller dans l’onglet « Fichiers » puis cliquer sur « Commerciaux ».
Cliquer sur l’icône ![]() pour créer une nouvelle fiche. Saisir un code puis un nom puis valider la fiche.
pour créer une nouvelle fiche. Saisir un code puis un nom puis valider la fiche.
Les commerciaux peuvent être affectés à un client depuis leur fiche.
L'affectation est héritée lors de la création de pièce, cette information est modifiable.
Champs libres
Cet onglet est présent si l’on a inséré des champs libres pour les besoins des utilisateurs. Les champs libres sont des champs supplémentaires entièrement paramétrables. (Se reporter au point [3.17.1 - Champs libres])
Clavier des tablettes
Cette fonction est utilisée par le module Ventes Accompagnées. Elle permet de réaliser le paramétrage du clavier que l'on souhaite utiliser sur la tablette pour la vente accompagnée.
Le fonctionnement est identique à celui du clavier des caisses. [3.12.2 - Paramétrage du clavier]
Un fichier portant une extension clx est généré dans le répertoire des données et transmis en caisse via les échanges classiques.
Le paramétrage du clavier permet d'affecter à un bouton 2 types de fonctions :
- Article (avec en valeur soit un code article soit un filtre)
- Niveau suivant
La couleur est prise en compte. Le type de bouton n'est pas pris en compte.
Important :
Selon la taille des dossiers, l'utilisation des filtres sur la tablette peut s'avérer lent.
Il faut prendre en compte ce paramètre pour éviter de mettre en place des claviers trop lourd.
Dépôts
Liste/fiche Dépôt
Un dépôt correspond à un lieu de stockage. Lorsque le dossier comprend plusieurs magasins, on affectera un dépôt par caisse ou un dépôt pour l’ensemble des caisses d’un magasin.
Pour commencer il faut activer la gestion multi-dépôt en allant dans le menu « Fichiers » puis « Société », onglet « Paramètres » et cocher « Activer la gestion multi-dépôt ».
Cette manipulation rend active la création de nouveaux dépôts ainsi que la possibilité de saisir des transferts inter-dépôts dans le ruban « Stock ». Il est nécessaire de relancer XL Pos Administrateur.
Aller dans l’onglet « Fichiers » puis « Dépôts ».
Cliquer sur l’icône ![]() pour créer un nouveau dépôt puis il faut renseigner les coordonnées du dépôt (nécessaire pour le paramétrage des tickets et documents Administrateur).
pour créer un nouveau dépôt puis il faut renseigner les coordonnées du dépôt (nécessaire pour le paramétrage des tickets et documents Administrateur).
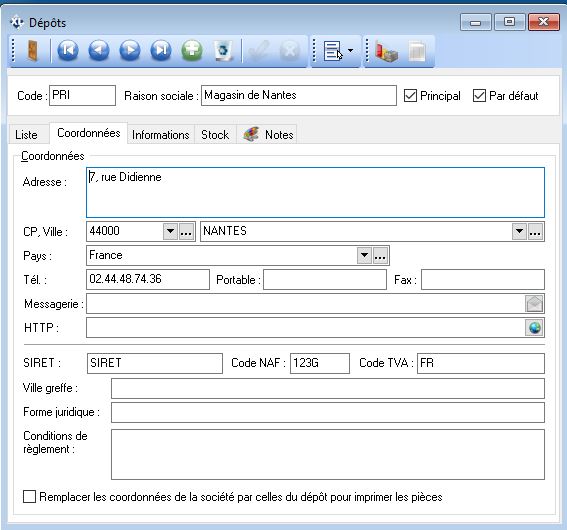
A noter qu'il est obligatoire de saisir le SIRET, Code NAF, Code TVA et les Conditions de règlement.
On peut définir un dépôt comme dépôt par défaut par rapport au login de connexion. L’intérêt de cette option est de permettre d’avoir un dépôt par défaut lors de la création d’une pièce d’achat ou de vente sur l’Administrateur. Cette option est souvent utilisée lors d’un accès à XL Pos Administrateur avec une connexion au bureau à distance
Il est possible de substituer automatiquement sur les états (Administrateur et caisse) les coordonnées société par celles du dépôt en cochant la case « Remplacer les coordonnées de la société par celles du dépôt pour imprimer les pièces ».
Dans l'onglet Information, le code comptable permet de ventiler des écritures ou des journaux par codes dépôt.
Cette ventilation peut également être analytique en indiquant un code de section puis en paramétrant le modèle comptable.
L’option « Autoriser les imports de stock » dans l’onglet « Stock » permet d’importer une situation de stock par le biais des imports standards. Cette option concerne en général les dépôts créés dans l’application uniquement à des fins de consultations de stocks tels que les stocks annexes.
Historiques
A partir de la fiche dépôt, en appuyant sur l’icône on peut accéder aux ventes totalisées par mois avec le nombre de produits vendus ainsi que le CA HT et TTC. Un onglet «Evolution » permet de comparer les ventes avec l’année N-1.
Mouvements du dépôt
L'icône permet d'afficher la liste des mouvements de stocks affectés au dépôt sélectionné
Champs libres
Cet onglet est présent si l’on a inséré des champs libres pour les besoins des utilisateurs. Les champs libres sont des champs supplémentaires entièrement paramétrables. (Se reporter au point [3.17.1 - Champs libres])
Paramètres
Champs libres
Le logiciel XL Pos permet en fonction des besoins de rajouter des champs supplémentaires sur la majorité des fiches. On accède à ce paramétrage lorsque l’on dispose d’un accès exclusif à la base de données par le menu « Fichiers » - « Paramétrages » et « Champs libres ».
Création d’un champ libre
Il faut sélectionner la table sur laquelle on veut rajouter un champ puis sur le bouton « Modifier ».
Appuyer sur le bouton « Nouveau », indiquer le type de champ libre.
Chaine : Champ alphanumérique
Numérique : Champ numérique
Date : Champ de type date
Condition : Champ booléen ou conditionnel (case à cocher)
Couleur : Affichage de la palette
Enuméré : Champ avec liste déroulante
Mémo : Champ de type mémo
Texte enrichi : Champ de type mémo enrichi
Image : Insertion d’une image (désactivé)
Champ lié : Liaison avec un autre champ d’une table liée)
Date et heure : Champ de type date et heure
On indique ensuite le nom du champ (pas de caractères spéciaux ni espaces) puis le titre tel qu’il apparaitra dans la fiche.
Particularités :
On peut rendre des champs de type « Chaine » et « Date » obligatoire.
Pour les champs de type énuméré : on paramètre la liste de la manière suivante :
- Dans l’onglet Saisie, cliquer sur l’icône symbolisant trois points
- Indiquer en première ligne un espace puis cliquer sur ajouter
- Indiquer ensuite les différents énumérés en cliquant sur ajouter entre chaque énumérés.
Le ou les champs libres créés sont disponibles dans l’onglet « Champs libres » de la fiche concernée. Il est à noter que les champs libres peuvent également être affichés dans une liste.
Pour initialiser la valeur d’un champ libre il faut indiquer la valeur dans le champ description.
Ex : {Defaut=toto} initialisera la valeur « toto » dans le champ libre.
Champs libres calculés
On peut paramétrer sur certains types de champs libres des champs calculés qui permettent par exemple d’appliquer des formules.
Exemple 1 :
Nous souhaitons mettre en place à des fins d’export, un champ supplémentaire sur la table « Mouvement » qui va chercher le code barre de l’article mouvementé.
Il faut paramétrer un champ libre de type « Chaine » sur la table « Mouvement ».
Dans l’onglet « Calcul », il faut indiquer les éléments suivants :
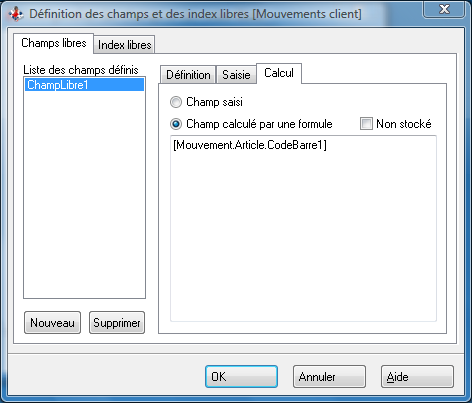
Dans cet exemple, on va chercher le champ code barre 1 de l’article concerné par le mouvement.
Exemple 2 :
Ex : je veux saisir un champ libre si l’article est coché « sérialisé »
Pour appeler automatiquement un champ libre en saisie de caisse en se basant sur un booléen de la fiche article :
Il faut créer un champ libre de type « Chaine » sur la table « Ligne »
Saisir dans l’onglet « Options » :
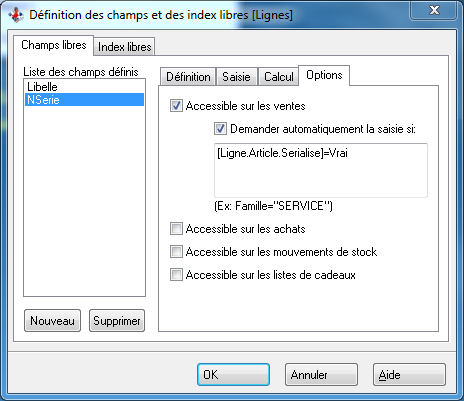
Index libres
Le logiciel XL Pos 10 permet en fonction des besoins de rajouter des index supplémentaires (tris) sur la majorité des fiches. On accède à ce paramétrage lorsque l’on dispose d’un accès exclusif à la base de données par le menu « Fichiers » - « Paramétrages » et « Champs libres ».
Longueur des champs
Cette fonction permet de personnaliser la longueur de certains champs de la base de données d'XL Pos. Il est fortement déconseillé de modifier la longueur des champs sans un accord préalable du service technique d'XL Soft.
Consentements
Liste/fiche consentements
Il est nécessaire de créer les consentements relatifs à la RGPD. Cliquer sur l’icône ![]() pour créer un nouveau consentement.
pour créer un nouveau consentement.
- Canal : Canal de difusion utilisé pour communiquer avec le client (Aucun / Email / Sms / Courrier / Téléphone). Il est nécessaire de créer un consentement par canal utilisé.
- Description : Description du consentement.
- Texte imprimé sur le ticket : Texte qui s'imprime lorsque le consentement est actif. Cela correspond à la zone "Ticket.Infos consentement" de l'éditeur de ticket.
- Dépôts exclus : Les consentements ne seront pas utilisables sur les dépôts listés ici.
- Demander en caisse : Si l'option est cochée une saisie du consentement sera systématiquement demandée si le client n'a pas répondu.
Voir le mode opératoire complet : [3.1 - RGPD]
Codes postaux
Liste/fiche code postaux
Permet de consulter la liste des codes postaux présents dans le dossier XL Pos. Par défaut, l'ensemble des codes postaux français sont déjà présent dans le logiciel.
La création est aussi possible via l'icône de création.
Champs libres
Cet onglet est présent si l’on a inséré des champs libres pour les besoins des utilisateurs. Les champs libres sont des champs supplémentaires entièrement paramétrables. (Se reporter au point [3.17.1 - Champs libres])
Rayons
Liste/fiche Rayon
Permet de gérer la liste des rayons.
Un rayon permet de regrouper des caisses en vue de d'établir des statistiques
Champs libres
Cet onglet est présent si l’on a inséré des champs libres pour les besoins des utilisateurs. Les champs libres sont des champs supplémentaires entièrement paramétrables. (Se reporter au point [3.17.1 - Champs libres])
Banques
Liste/fiche Banque
Lorsqu’un nouveau dossier est créé, il faut obligatoirement créer une banque qui sera rattachée à la fiche « Société ».
Cliquer sur l’icône ![]() pour créer une nouvelle banque.
pour créer une nouvelle banque.
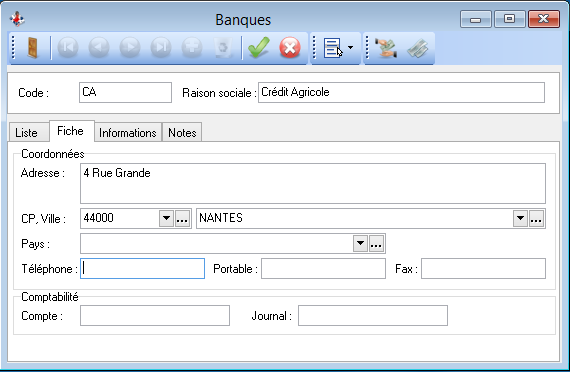
Il faut ensuite rattacher la banque dans la fiche « Société ».
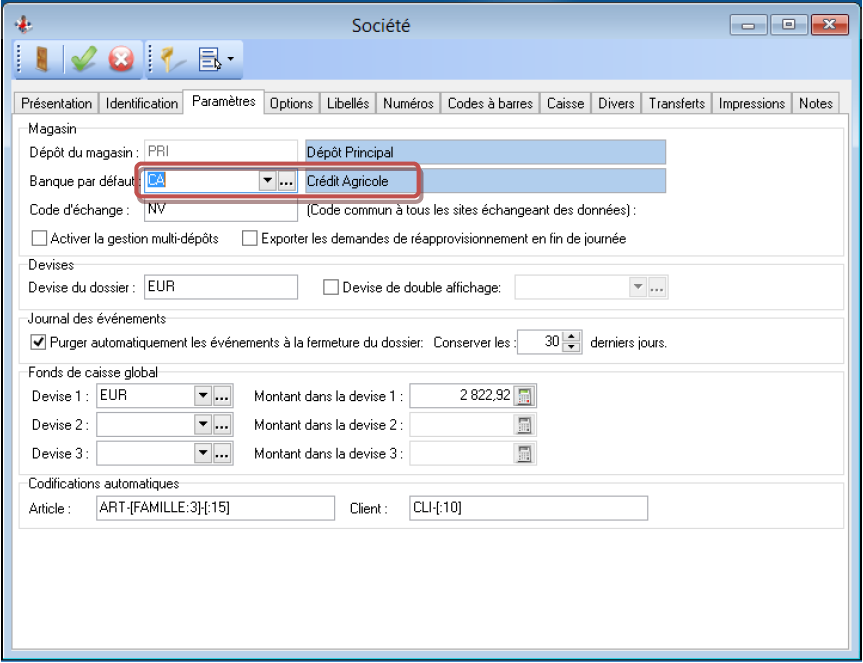
Liste des règlements
L'icône permet d'afficher la liste des règlements (journaux ou pièces) imputés à la banque sélectionnée.
Liste des remises
L'icône permet d'afficher la liste des remises (chèques ou autres) imputées à la banque sélectionnée.
Champs libres
Cet onglet est présent si l’on a inséré des champs libres pour les besoins des utilisateurs. Les champs libres sont des champs supplémentaires entièrement paramétrables. (Se reporter au point [3.17.1 - Champs libres])
Modes de paiement
Liste/fiche mode de paiement
Un mode de paiement permet d'associer une échéance à un moyen. Il s'affecte dans la fiche client ou directement dans une pièce.
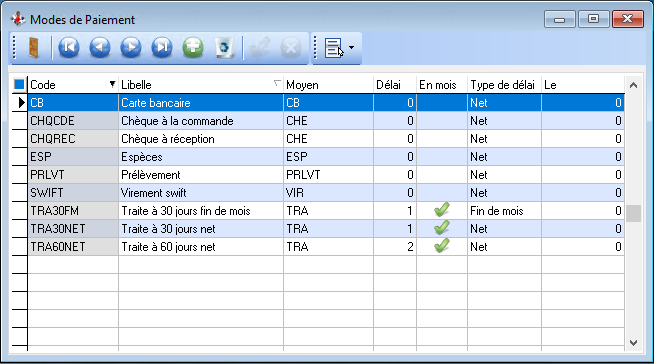
- Code : code du mode
- Libellé : libellé du mode
- Moyen : moyen associé au mode
- Délai : délai de paiement en jours (en mois si "En mois" coché)
- En mois : délai exprimé en mois si actif
- Type de délai :
- Net : l'échéance intervient à la fin du délai
- Fin de mois : l'échéance intervient le dernier jour du mois pendant lequel le délai expire
- FDM le : l'échéance intervient le jour défini du mois suivant le mois d'expiration du délai
- Décade : l'échéance intervient à la fin de la dizaine (10, 20 et dernier jour du mois)
- Le : jour de l'échéance (nécessite le type de délai "FDM le")
Champs libres
Cet onglet est présent si l’on a inséré des champs libres pour les besoins des utilisateurs. Les champs libres sont des champs supplémentaires entièrement paramétrables. (Se reporter au point [3.17.1 - Champs libres])
Moyens de règlement
Liste/fiche Moyen de règlement
Une liste de moyens de règlement est installée par défaut. Vous pouvez toutefois en rajouter de nouveaux.
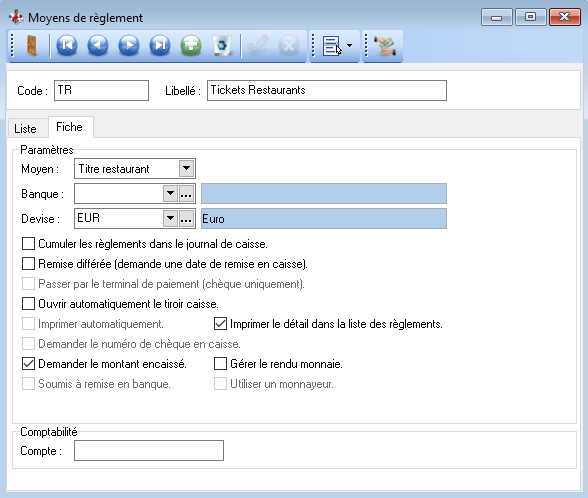
Moyen : le moyen permet de typer le moyen de règlement (par exemple, si on crée un moyen « American Express », le moyen sera « Carte bancaire » pour un envoi du montant vers le TPE).
Un moyen de type autre pourra servir aux chèques cadeaux (Kadeos, …) ou aux chèques déjeuners.
« Passer par le terminal… » : lorsqu’un éditeur de chèque est relié au TPE, on peut cocher l’option sur le moyen de règlement chèque.
Demander le montant encaissé : il est maintenant possible de demander la saisie du montant encaissé pour n'importe quel moyen de paiement.
Ceci a été mis en place pour pouvoir autoriser la saisie sur des moyens de règlement de type « chèques déjeuner » par exemple.
Dans ce cas l'utilisateur sélectionne son moyen de paiement "chèque déjeuner" puis est invité à saisir le montant encaissé.
Si le montant encaissé est supérieur au montant du ticket alors le ticket est enregistré avec la valeur du montant encaissé. (Le total ticket est inférieur au règlement).
Techniquement le montant du règlement est égal au montant encaissé avec une justification boni.
Gérer le rendu monnaie : pour les clients souhaitant rendre la monnaie sur un « chèque déjeuner », cette option couplée à l’option précédente, permet de rendre la monnaie.
Liste des règlements
L'icone permet d'afficher la liste des règlements (journaux ou pièces) imputés au moyen de règlement sélectionné.
Champs libres
Cet onglet est présent si l’on a inséré des champs libres pour les besoins des utilisateurs. Les champs libres sont des champs supplémentaires entièrement paramétrables. (Se reporter au point [3.17.1 - Champs libres])
Libellés automatiques
Cette fonction permet de lister les libellés utilisés dans différentes fonctions du logiciel.
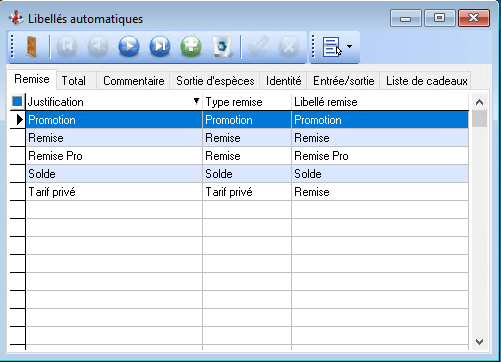
- Remise : Justification des remises effectuées sur les lignes
- Total : Commentaires disponibles sur les lignes de type "sous-total"
- Commentaire : Commentaires disponibles sur les lignes de type "Commentaire"
- Sortie d'espèces : Justification des dépenses effectuées avec le fond de caisse
- Identité : Liste des civilités
- Entrée/sortie : Motif des entrées / sorties de stock
- Liste de cadeaux : Type de liste de cadeaux
T.V.A.
Fiche/liste T.V.A.
La liste des taux de TVA applicables en France métropolitaine est proposée par défaut. En fonction de votre situation il est possible de les modifier ou d'en définir de nouveaux.
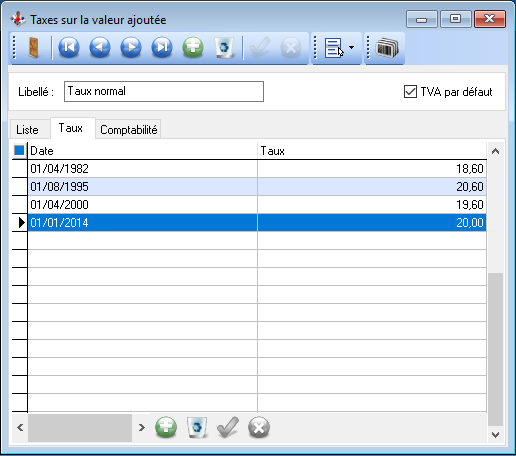
Libellé : il est défini à la création et ne peux pas être modifié.
TVA par défaut : une seule TVA peux avoir ce paramètre actif. Il permet de sélectioner un taux de TVA lors de la création d'un article. Si une famille est sélectionée c'est le taux par défaut de la famille qui est sélectionné.
Date, Taux : saisir la date d'application et la taux à appliquer.
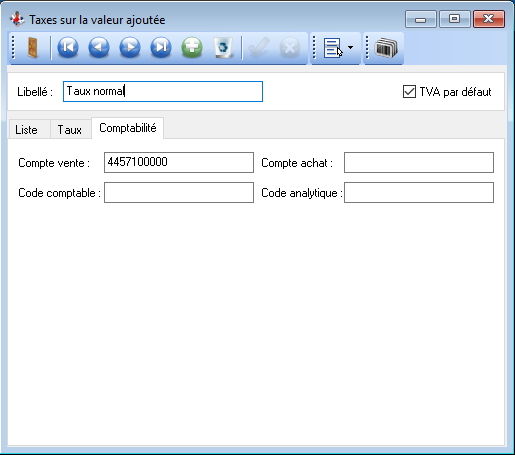
Compte vente : compte utilisé pour la TVA collectée.
Compte achat : compte utilisé pour la TVA déductible.
Code comptable : valeur utilisée lors de l'utilisation de la variable "$T" dans le transfert comptable des écritures de comptabilité générale.
Code analytique : valeur utilisée " dans le transfert comptable des écritures de comptabilité analytique.
Liste des articles
L'icone permet d'afficher la liste des articles affectés au taux de TVA sélectionné.
Champs libres
Cet onglet est présent si l’on a inséré des champs libres pour les besoins des utilisateurs. Les champs libres sont des champs supplémentaires entièrement paramétrables. (Se reporter au point [3.17.1 - Champs libres])
T.P.F.
Liste/fiche T.P.F.
Il est possible de définir des taxes parafiscales afin d'effectuer le calcul nécessaire sur les pièces d'achats et de ventes.
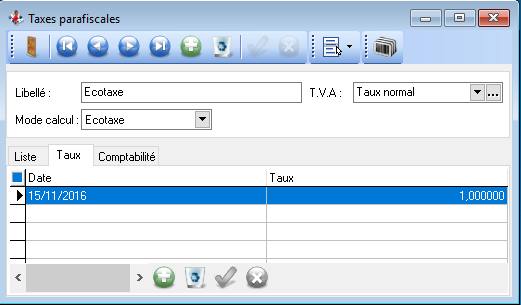
Libellé : Il est défini à la création et ne peux pas être modifié.
T.V.A. : Sélectionner la T.V.A. à appliquer sur la taxe parafiscale.
Mode calcul : Sélectionner le mode de calcul à appliquer à la taxe parafiscale :
- Prix : Applique le taux saisi sur le prix.
- Quantité : Applique le taux saisi sur la quantité.
- Poids : Applique le taux saisi sur le poids.
- Volume : Applique le taux saisi sur le volume.
- Ecotaxe : Applique le montant saisi dans la zone "Ecotaxe" de la fiche article.
- Eco-mobilier : Applique le montant saisi dans la zone "Eco-mobilier" de la fiche article.
Date, Taux : Saisir la date d'application et la taux à appliquer (Pour les T.P.F. de type "Ecotaxe" et "Eco-mobilier" il est malgré tout nécessaire de saisir la date d'application et un taux de "1").
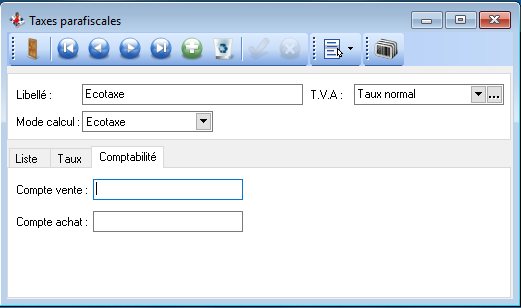
Compte vente : Compte utilisé lors de la collecte de la TPF.
Compte achat : Compte utilisé lors de du paiement de la TPF au fournisseur de marchandises.
Liste des articles
L'icone permet d'afficher la liste des articles affectés à la T.P.F. sélectionnée.
Champs libres
Cet onglet est présent si l’on a inséré des champs libres pour les besoins des utilisateurs. Les champs libres sont des champs supplémentaires entièrement paramétrables. (Se reporter au point [3.17.1 - Champs libres])
Frais de port
Fiche/liste Frais de port
Cliquer sur l’icône ![]() pour créer un nouveau frais de port.
pour créer un nouveau frais de port.
Saisir un code, un libellé et le prix. Sélectionner le taux de TVA ainsi que le mode de répartition. Il est également possible de saisir des comptes comptables si vous utilisez le transfert comptable.
Liste des pièces
Cette fonction permet d'afficher les pièces qui utilisent le frais de port sélectionné.
Devises
Liste/fiche Devise
Il est possible de saisir des devises différentes de celle du dossier notamment pour gérer les achats des fournisseurs situés en dehors de la zone "Euro".
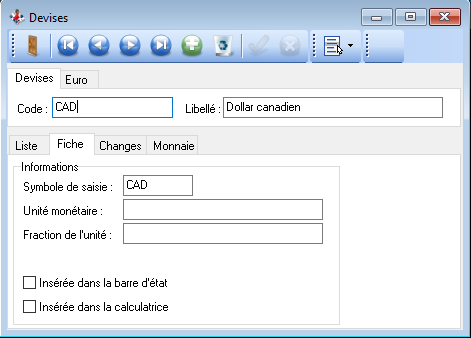
Code : il est défini à la création et ne peux pas être modifié.
Libellé : libellé de la devise.
Symbole de saisie : symbole de la devise.
Unité monétaire : nom de l'unité de la devise.
Fraction de l'unité : nom des centimes de la devise.
Insérée dans la calculatrice : ajoute la devise dans la liste des devises de la calculatrice intégrée à XL Pos.
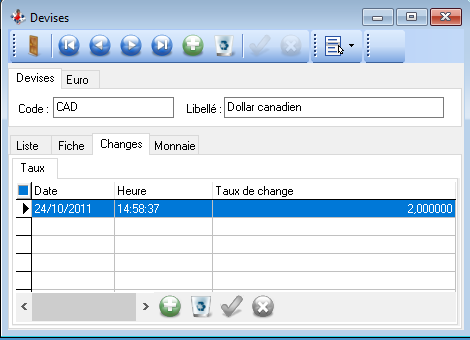
Date : date de prise en compte du taux de change.
Heure : heure de prise en compte du taux de change.
Taux de change : valeur de la devise pour 1 unité de la devise du dossier (dans cet exemple 1 € = 2 CAD).
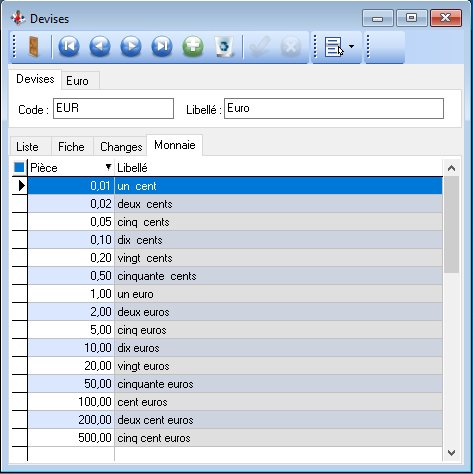
Monnaie : ce tableau est nécessaire lorsque la devise est utilisée dans un fond de caisse.
Pays
Liste/fiche Pays
La liste des pays est présente par défaut.
Il est cependant possible de la modifier.
Libellé : Libellé du pays.
Appartient à la C.E.E. : Cette option doit être cochée lorsq'un pays fait partie de la C.E.E.. Cette information est nécessaire pour les écritures de TVA intracommunautaire.
Code ISO 3 : Code ISO 3 du pays.
Champs libres
Cet onglet est présent si l’on a inséré des champs libres pour les besoins des utilisateurs. Les champs libres sont des champs supplémentaires entièrement paramétrables. (Se reporter au point [3.17.1 - Champs libres])
Unités de mesures
Liste/fiche Unité de mesure
Onglet Unité
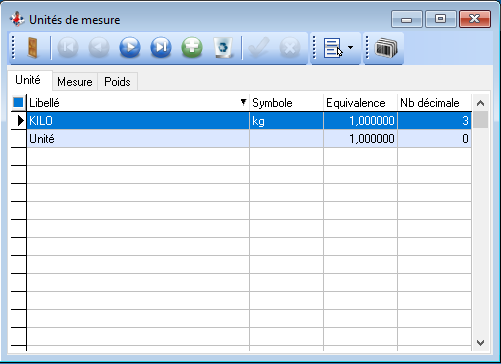
Libellé : Libellé de l'unité
Symbole : Symbole de l'unité
Nb décimale : Nombre de décimales de l'unité
Onglet Mesure
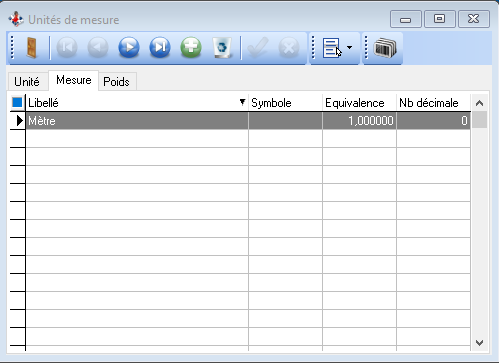
Libellé : Libellé de l'unité de mesure
Symbole : Symbole de l'unité de mesure
Nb décimale : Nombre de décimales de l'unité de mesure
Onglet Poids
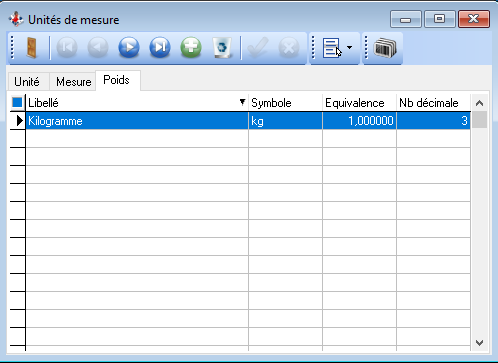
Libellé : Libellé de l'unité de poids
Symbole : Symbole de l'unité de poids
Nb décimale : Nombre de décimales de l'unité de poids
Liste des articles
L'icone permet d'afficher la liste des articles affectés à l'unité sélectionnée.
Champs libres
Cet onglet est présent si l’on a inséré des champs libres pour les besoins des utilisateurs. Les champs libres sont des champs supplémentaires entièrement paramétrables. (Se reporter au point [3.17.1 - Champs libres])
Regroupements
Liste/fiche Regroupement
Les regroupements consistent à affecter une valeur à un enregistrement (article, client, fournisseur) afin de pouvoir les regrouper en vue de traitements statistiques.
Regroupement Article
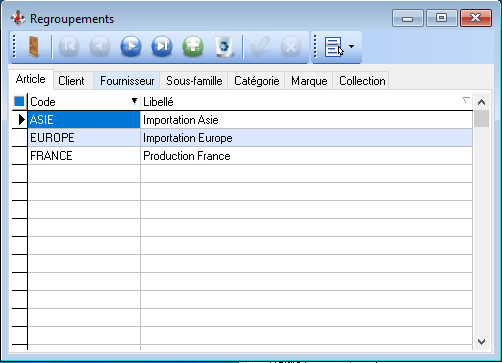
Code : Code la classification
Libellé : Libellé de la classification
Regroupement Client
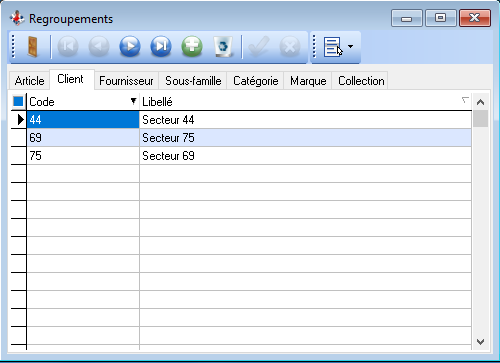
Code : Code la classification
Libellé : Libellé de la classification
Regroupement Fournisseur
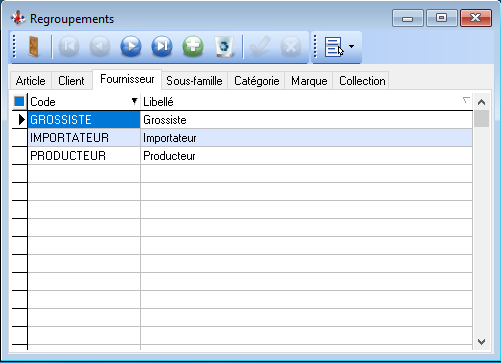
Code : Code la classification
Libellé : Libellé de la classification
Sous-famille Article
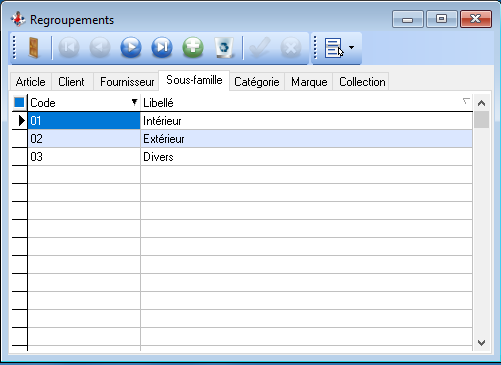
Code : Code la classification
Libellé : Libellé de la classification
Catégorie Article
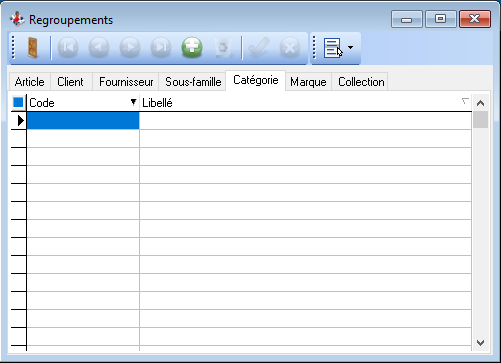
Code : Code la classification
Libellé : Libellé de la classification
Nature Article
Dans ce dossier la nature a été renomée "Marque"
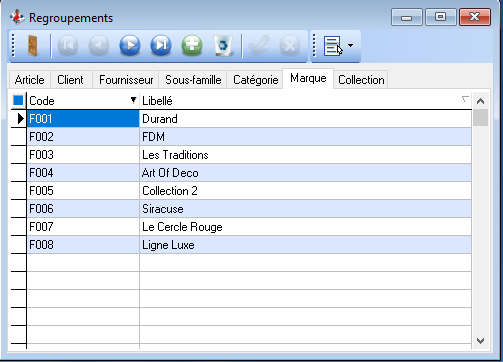
Code : Code la classification
Libellé : Libellé de la classification
Collection Article
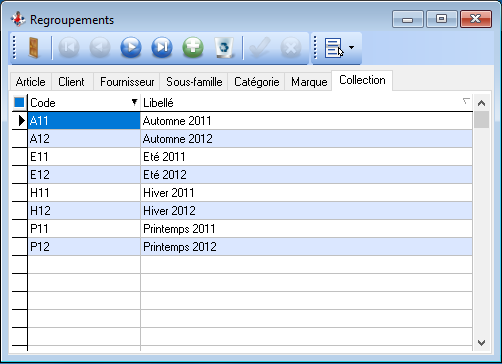
Code : Code la classification
Libellé : Libellé de la classification
Champs libres
Société
Liste/fiche Société
Ce chapitre reprend tous les paramètres essentiels à aborder sur l’Administrateur pour une première installation simple chez un client.
Onglet Identification
« Nom » : représente la Raison Sociale de votre société
« Adresse », « CP, Ville », « Pays » : représentent les coordonnées postales de votre société
« Téléphone », « Portable », « Fax » : représentent les numéros de téléphone de votre société
« Messagerie » : c'est l'adresse email de votre société
« HTTP » : C'est l'adresse de votre site Web
« SIRET » : C'est le numéro de SIRET de votre société, il est obligatoire pour la norme NF525
« Code NAF » : C'est le code APE de votre société, il est obligatoire pour la norme NF525
« Code TVA » : représente votre numéro de TVA intracommunautaire de votre société, il est obligatoire pour la norme NF525
« Ville du greffe » : représente la ville du greffe de votre société, il est obligatoire pour la norme NF525
« Forme juridique » : C'est la forme juridique de votre société, il est obligatoire pour la norme NF525
« Condition de règlement » : permet de saisir vos conditions de règlement, il est obligatoire pour la norme NF525
Onglet Paramètres
« Dépôt du magasin » : c’est le code dépôt de votre stock principal.
« Code d’échange »: code permettant de dissocier les dossiers dans le cas où vous gérez plusieurs dossiers administrateur. L’importation des mouvements de caisse tiendra compte de cette valeur pour importer uniquement les fichiers correspondant au dossier.
« Exporter les demandes… » : uniquement lorsque l’Administrateur doit envoyer des informations vers un logiciel tiers (ERP, GPAO,…)
« Fonds de caisse global » : si vous êtes frontalier et gérez plusieurs devises dans votre fond de caisse, c’est ici que vous devez préciser les monnaies gérées.
« Montant dans la devise » : c’est la somme totale des espèces dans votre magasin (fond de caisse + coffre)
« Codifications automatiques » :
Syntaxe et exemples (utilisable pour les articles, clients, Mandant SEPA et numérotations)
[:] permet d'indiquer la longueur totale du code obtenu.
Ex : [FAMILLE:3] donnera les trois premiers caractères de la famille article.
[@:] permet d’indiquer la longueur du no séquentiel calculé automatiquement.
Ex : [@:6] donnera un code numérique auto-incrémenté sur six caractères : 000001
Il est conseillé de nommer chaque compteur auto-incrémenté de manière distincte.
Ex : @article ou @compta (dans la table C_NUMERO un enregistrement relatif au compteur sera créé avec comme radical le nom du compteur).
[@:] permet d'indiquer un compteur séquentiel auto incrémenté et sa longueur.
[<Paramètres>] permet d'indiquer un paramètre qui sera évalué lors de la création du code
[<Paramètres>:] permet d'indiquer un paramètre et sa longueur qui sera évalué lors de la création du code
<Paramètres> peut prendre des valeurs différentes suivants le type de code à obtenir. Certains sont prédéfinis :
%RND : Nombre aléatoire
%SC : Siècle courant
%AA : Année courante
%MM : No de mois courant
%JJ : No de jour du mois courant
%SM : No de semaine courante
%QT : No de quantième du jour
%HH : Heures
%MM : Minutes
%SS : Secondes
%MS : Millisecondes
Vous pouvez également indiquer un nom de champ de la fiche concernée.
Exemple pour un code article :
ART-[FAMILLE:3]-[%AA]-[:15] donnera le code ci-dessous lors de la création du premier article de la famille ACC en 2006: ART-ACC-06-0001.
Onglet Options
- « Article de remplacement.. » : c’est le code article utilisé dans le cas où un article vendu en caisse n’existerait pas dans l’administrateur. (Idem pour client)
- « Les prix calculés déterminent des prix TTC » : si cette option est cochée, le coefficient est calculé de la manière suivante :
Prix de vente TTC / PRC = coefficient
Dans la majorité des installations, nous conseillons de cocher cette option. Les coefficients de ventes exprimés dans le commerce sont en principe TVA incluse.
- « Appliquer le meilleur tarif disponible au client » : cette option permet d’appliquer le tarif le plus intéressant pour le client et d’occulter la hiérarchie des tarifs appliquée par défaut par le logiciel (voir ci-dessous).
- Article gratuit
- Soldes articles
- Soldes familles
- Tarifs privés articles
- Tarifs privés familles
- Promotion articles
- Grille de tarifs articles
- Grille de tarifs familles
- Tarif par dépôts
- Tarif par défaut de l’article
- « Alerter si le prix de vente est inférieur au P.R.C. x … » : permet l’affichage d’une alerte dès que le prix de vente passe en-dessous du PRC (y compris en saisissant une remise).
Dans le cadre d’un produit « Lot » et « Assemblé », le contrôle s’exerce sur le lot et non sur les composants.
Dans le cadre d’un produit « Lié », le contrôle s’exerce sur tous les composants.
- « Calcul du stock disponible » : permet de paramétrer les éléments à prendre en compte pour le calcul du stock disponible en partant de la règle de base :
Stock théorique – Cde Client + Cde Fournisseur - Vente caisse issue du flash caisse (option) - Liste de cadeaux (option – si cette option est choisie la notion de mis de côté deviens inactive) - Mis de côté (option)
- « Contrôler les stocks lors de la saisie des pièces de ventes » : le stock est contrôlé à partir du stock réel pour être en cohérence avec la caisse. Un message est affiché en fin de saisie de ligne si la quantité saisie est supérieure au stock réel. Le message indique également le stock disponible. Le contrôle est réalisé sur les Commandes/BL/Factures. Pas de contrôles sur les opérations de transfert de pièces (commande vers BL par ex).
- « Type de client des pièces par défaut » : permet de spécifier le type de client par défaut lors de la création de pièces de vente dans l’Administrateur.
- « Création des regroupements » : lors de l’attribution d’une nouvelle valeur dans les sous-familles, nature, catégorie, collection ou regroupement, cette valeur peut être automatiquement ajoutée à la liste en fonction de l’option définie.
- « Mise à jour du catalogue en saisie d'achat » : lors de la saisie d’un prix d’achat différent du prix standard sur une pièce fournisseur, XL Pos vous propose de mettre à jour le prix d’achat de la fiche article.
- « Contrôler le fournisseurs des articles » : en création de commande, XL pos affiche un message d’erreur si l’article saisi n’est pas référencé chez le fournisseur
- « Vérifier que le montant du franco est atteint » : en cochant cette option, un message apparaitra en validation de commande fournisseur si le montant HT de la commande est inférieur au montant du franco indiqué dans la fiche fournisseur.
Onglet Pièces
- « Pointer par défaut les lignes lors du pointage des commandes » : en cochant l’option vente et / ou achat, les quantités commandées sont automatiquement reportées en quantité reçues dans le pointage des commandes.
- « Utiliser les promotions d'achat pour valoriser le PRC des ventes en promotions (valeur de stock sinon) » : en cochant l'option le logiciel va appliquer le prix d'achat remisé sur le PRC des lignes de ventes si cet article fait partie d'une promotion d'achat et d'une promotion de vente afin que la marge soit calculée avec le prix d'achat remisé.
- « Franco de port à la vente (pas de franco si vide) » : permet de définir le montant de la pièce à partir duquel les frais de port sont offerts.
- « Saisie automatique du libellé des articles divers » : quand cette case est cochée, pour un article noté comme divers sur sa fiche, la caisse demande au vendeur de saisir un libellé permettant à postériori de déterminer quel article a été vendu afin de le créer et de modifier le journal de vente.
- « Cumuler les quantités des articles identiques » : permet de cumuler les articles identiques en caisse lorsque les conditions de ventes sont identiques.
- « Ne pas confirmer les reprises de tickets partagés » : permet de ne pas afficher le message de confirmation lors d’une reprise de ticket partagé.
- « Générer une ligne lors de l’annulation sur le ticket » : lors de l’utilisation de la fonction « Annuler une ligne » en caisse, une contre ligne d’annulation apparaît sous la ligne annulée.
- « Afficher les tickets en attente à la validation d’un ticket » : si l’option est cochée la liste des tickets en attente s’affiche entre chaque ticket.
Onglet Libellé
Cet onglet permet d’indiquer des libellés plus explicites en fonction de votre activité pour les critères de classifications articles, déclinaisons (pour la version textile et les listes de cadeaux).
Onglet Numéros
Cet onglet permet de configurer les radicaux des numéros de pièces de l'application XL Pos Administrateur.
Onglet Code barre
Gérer le format EAN13 :
Ajoute sur la fiche article la fonction de génération automatique d’un code barre au format EAN 13, dans ce cas vous devez préciser un radical commençant par 20.
La devise est utile pour les codes-barres au format EAN 13 incluant le prix dans le code barre (fruits et légumes par exemple).
Pour information, les codes-barres prix contiennent le prix de l’article exprimé en francs.
Génération automatique des codes-barres :
Le logiciel XL Pos permet de générer un code barre à chaque article dès son enregistrement ou lors d’un import article.
Exemple :
Modèle Code Barre 1=[%AA]-[%MM]-[:12]
(Génère un code barre 1 en utilisant <l’année>-- le tout sur 12 caractères)
Modèle Code Barre 2=EAN13:20[:12]
(Génère un code barre 2 au format EAN 13 avec la racine 20. Le tout est sur 12 caractères, le logiciel calcule la clé).
Activer la gestion des codes à barres EAN13 sur les préfixes suivants :
Permet de retirer un préfixe de la liste pour ne plus l’interpréter comme un code barre prix, poids ou presse.
Compléter ces codes EAN avec des zéros :
Dans le cas d’un code barre prix, poids, presse, l’enregistrement du code barre sera complété par des 0 si l’option est cochée.
« UCC/EAN 128 » :
La particularité des codes EAN 128 est de pouvoir stocker des informations telles que le poids, la DLC, N° LOT et autres.
Se reporter au chapitre « 23-3. ucceanai.ini (gestion des codes-barres UCC/EAN 128) ».
Codes à barres presse :
Code presse unique : ce code remplace tous les codes presse lus mais conserve le prix indiqué dans le code.
Code presse complet : si coché on conserve le numéro de parution sur 5 caractères à partir du 14ème caractère. (Nécessite de passer la zone code barre à 18).
Ignorer prix revue : si coché prend le prix de la fiche article, sinon prend le prix indiqué dans le code.
Onglet Caisse
« Message de bienvenue » : texte visible sur l’afficheur client entre chaque ticket.
« Vérifier que la liste des règlements a été imprimée » : si l’option est cochée, à l’ouverture de la caisse, un message invite à vérifier que la liste des règlements a été imprimée ».
« Vérifier que la bande de contrôle a été éditée » : si l’option est cochée, à l’ouverture de la caisse, un message invite à vérifier que la bande de contrôle a été imprimée ».
« Conserver le détail des mouvements du client par défaut » : si l’option est cochée, tous les tickets effectués sur la caisse seront sauvegardés dans la table « C_MOUVEMENT.NX ». Cela permet entre autres de calculer des indicateurs comme le panier moyen par vendeur ou bien encore de rééditer un ticket à partir de l’Administrateur.
« Délai de mise à jour des tarifs en caisse (en mn) » : Option permettant de choisir le délai de la mise à jour des tarifs en cours de journée en caisse via la publication des tarifs.
Onglet Divers
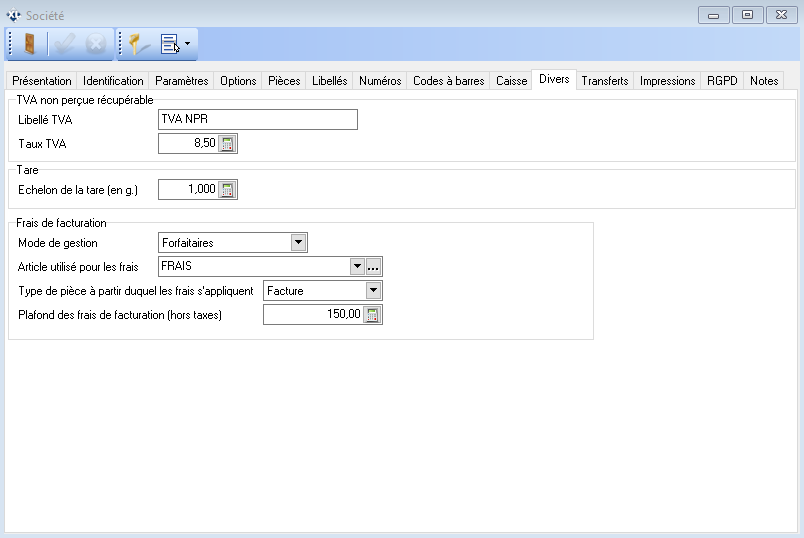
- Gestion de la TVA perçue non récupérable : La TVA NPR s’applique aux livraisons et importations en Guadeloupe, en Martinique ou à la Réunion de biens d’investissement neufs,
exonérées de la TVA en application du 5° du 1 de l’article 295, lorsque le destinataire de la livraison ou l’importateur est un assujetti qui dispose d’un établissement stable dans ces départements et y réalise des activités ouvrant droit à déduction en application de l’article 271 du CGI.
- Libellé TVA : Permet d'indiquer le libellé de cette TVA NPR
- Taux TVA : Indiquer le taux de cette TVA
- Gestion de l’échelon de la tare (pour les balances connectées) : Permet d'indiquer la précision de la balance utilisée (ex: 2g, 5g, ...).
- Echelon de la tare (en g.) : Cette valeur sera utilisé pour contrôler les tares sur les fiches articles
- Gestion des frais de facturation : Permet de configurer les frais de facturation de manière automatique.
- Mode de gestion : Aucun (Pas de frais de facturation)
Forfaitaires (Si les frais sont appliqués sur plusieurs BL d'un client, lors de la facturation groupée des BL ces frais ne seront pas cumulés)
Cumulés (Si les frais sont appliqués sur plusieurs BL d'un client, lors de la facturation groupée des BL ces frais seront cumulés en fonction des BL)
- Article utilisé pour les frais : Permet de sélectionner l'article utilisé pour les frais de facturation
- Type de pièce à partir duquel les frais s'appliquent : Permet d'indiquer à partir de quel type de pièce les frais de facturation s'appliquent (Devis, Commande, Livraison, Facture)
- Plafond des frais de facturation (hors taxes) : Indiquer un montant HT à ne pas dépassé pour les frais de facturation souvent utilisé pour le mode de gestion Cumulés.
Onglet Transferts
Cet onglet permet de configurer les liaisons entre l'application XL Pos Administrateur et le ou les applications XL Pos Caisse.
Onglet Impressions
Cet onglet permet de configurer les types d'impressions et les modèles par défauts.
Onglet RGPD
"Délégué à la protection des données" : Personne de l'entreprise en charge de l'application de la RGPD.
"Délai d'inactivité avant anonymisation" : Nombre d'années sans passage du client avant qu'il soit anonymisé (la fiche client reste mais le contenu est supprimé).
"Délai d'inactivité avant purge" : Nombre d'années sans passage du client avant qu'il soit supprimé.
Voir le mode opératoire complet : [3.1 - RGPD]
Changer le mot de passe du dossier
Ce bouton apparait lorsque plusieurs dossiers sont déclarés dans l'Administrateur XL Pos.
Il permet de définir un mot de passe pour accéder au dossier en plus du mot de passe utilisateur. Cela permet de ne pas se tromper de dossier à l'ouverture.