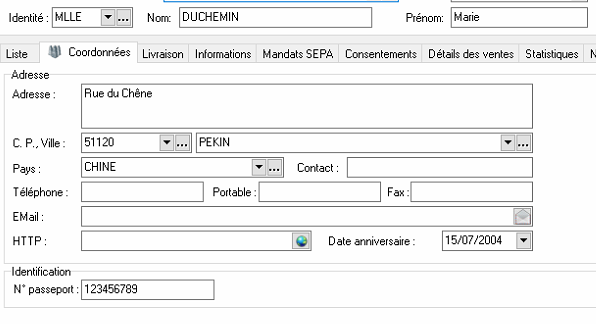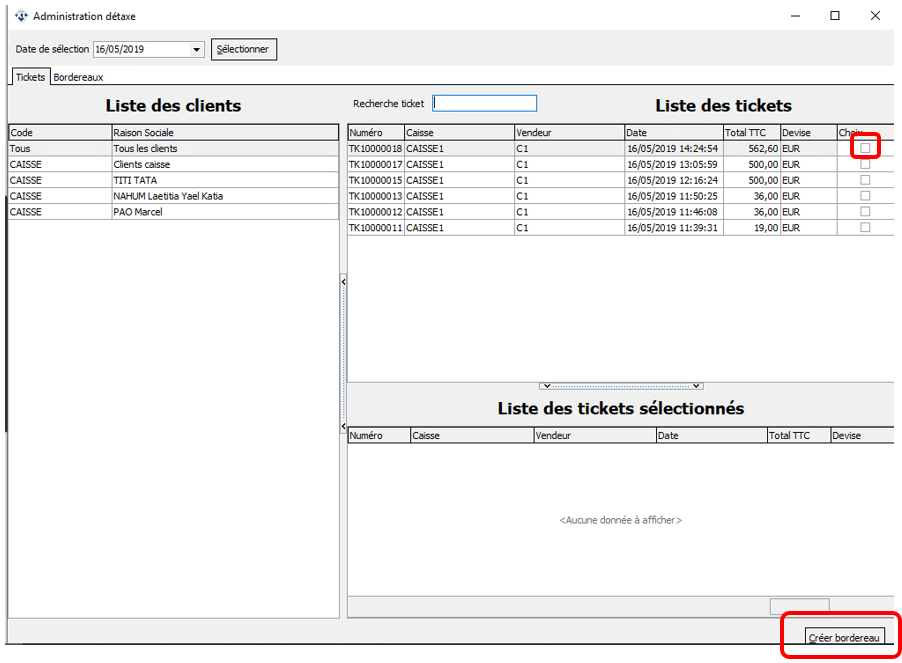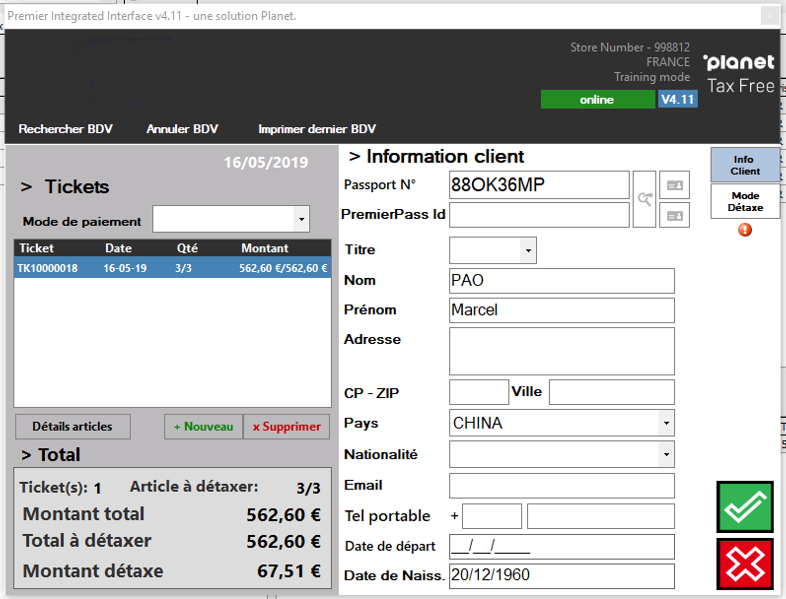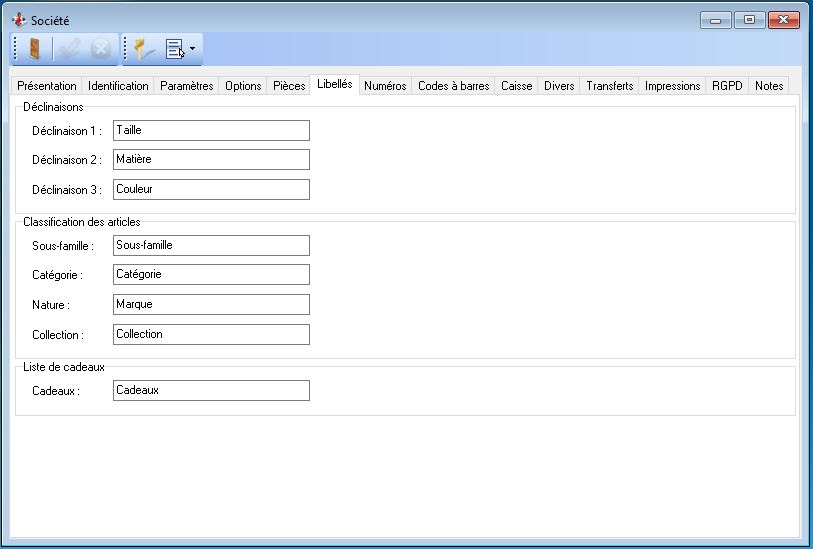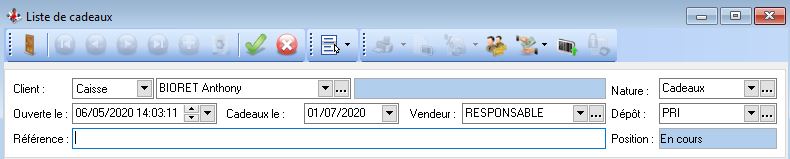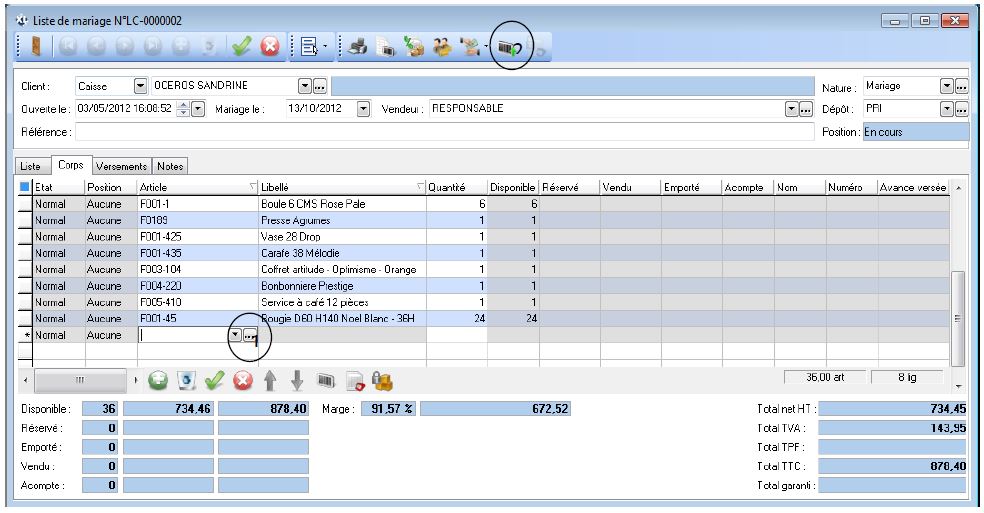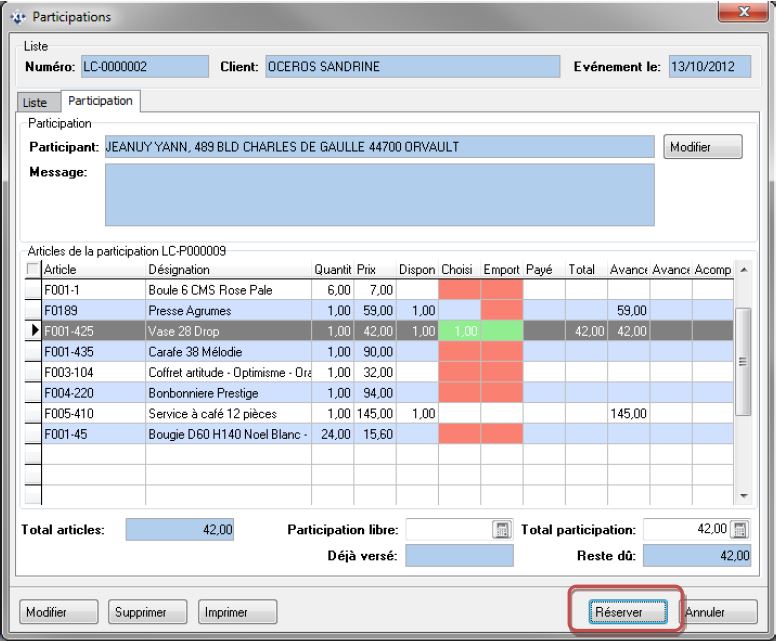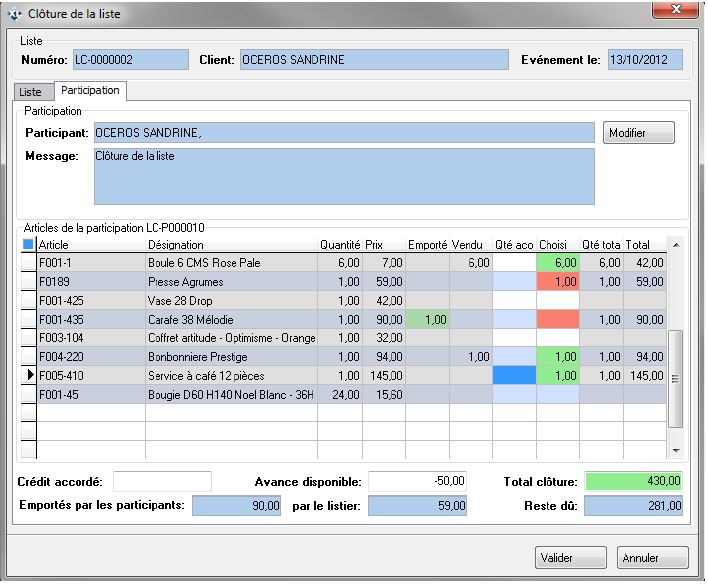Détaxe
La détaxe est un mécanisme par lequel un État renonce à la perception d'une taxe. Ce module permet d'effectuer une liaison entre XL Pos et l'application Détaxe comme Global Blue ou Planet.
Dans ce cas, il est obligatoire de créer le client au moment de la vente et de bien veiller à renseigner toutes les coordonnées (Nom, Prénom, Adresse, Code Postal, Ville et Pays) mais aussi le numéro du passeport du client et la date de naissance avec l'année.
Il y a 2 possibilité de détaxe
- La détaxe immédiate, dans ce cas il faut utiliser le moyen de règlement DETAXE ce qui permet de déduire les 12% de détaxe et d'imprimer directement le bordereau
- La détaxe retardée, dans ce cas, il faut utiliser le module Admin Détaxe.
Cette application permet d'afficher les tickets éligibles à la détaxe et de créer le bordereau de détaxe à partir du ticket sélectionné
Dans ce cas, l'application ouvre l'application de détaxe permettant d'éditer le bordereau de détaxe.
XL Réassort
Le module XL Réassort est un module complémentaire permettant de gérer le réapprovisionnement des différents magasins.
Expressions des besoins
Les expressions de besoins sont les demandes de réapprovisionnemens transmises par les magasins, elles sont consultables à partir de l’icône suivante

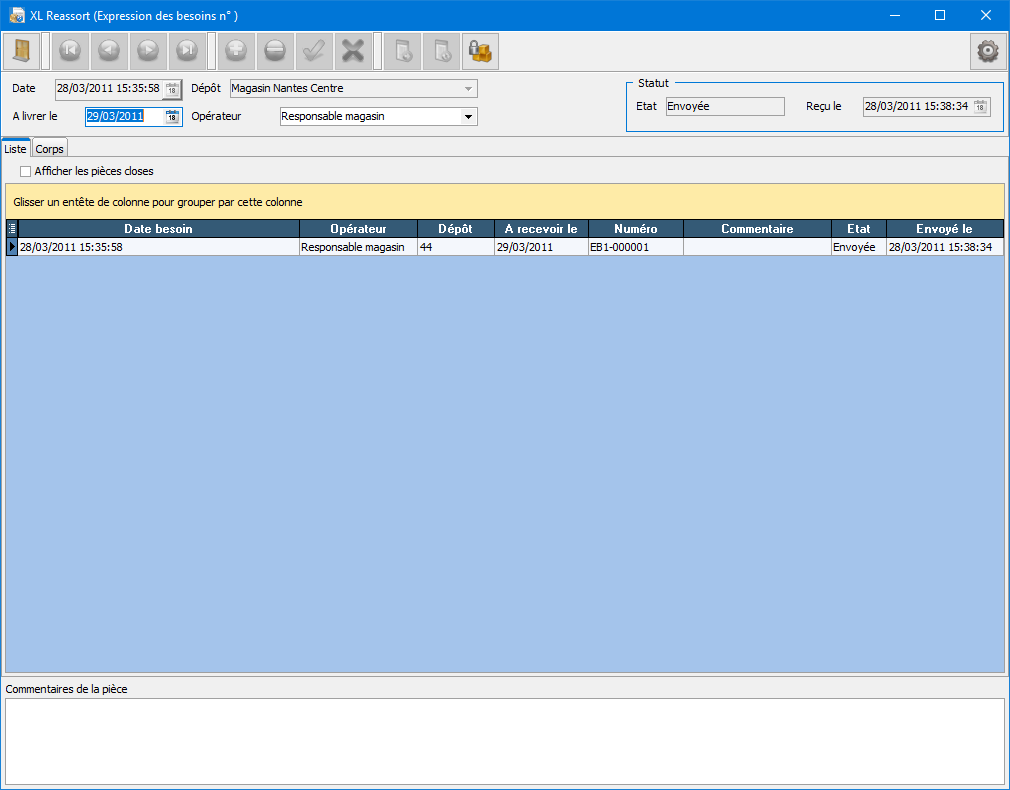
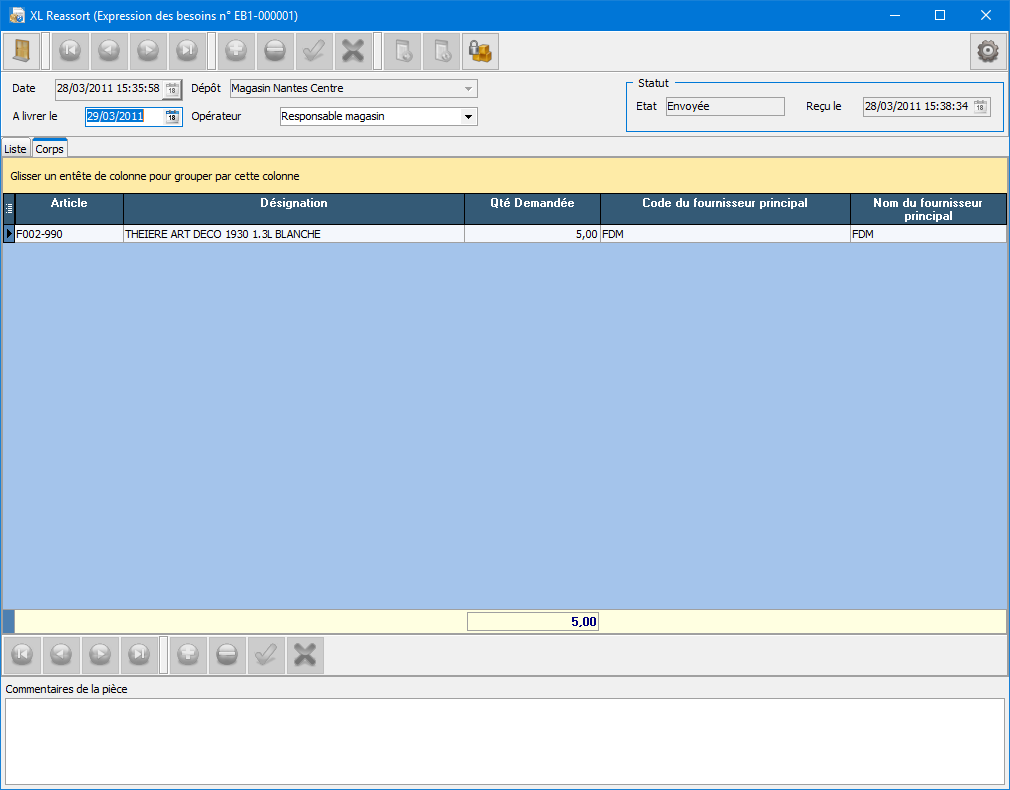
Réassorts des magasins
Les expressions de besoins reçues dans l’administrateur vont faire l’objet d’un traitement de préparation avant d’être confiées au magasinier.
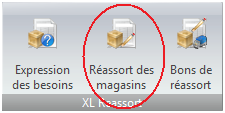
Il s’agit ici de générer une pièce de préparation nommée « Réassort des magasins », le but étant d’indiquer au magasinier les quantités à fournir aux différents magasins en fonction du stock du siège. Il se peut ici que l’on ne fournisse pas aux magasins les quantités demandées.
Création d’un réassort
La création d’un « Réassort magasins » invite l’utilisateur à sélectionner les « Expressions de besoins » transmis par les magasins. La sélection peut être réalisée à partir de la date de livraison souhaitée par le magasin ou à partir de la date de création de l’ »expression de besoin ».
A noter qu’il est possible de travailler sur l’ensemble des dépôts (magasins) ou sur une sélection de dépôts.
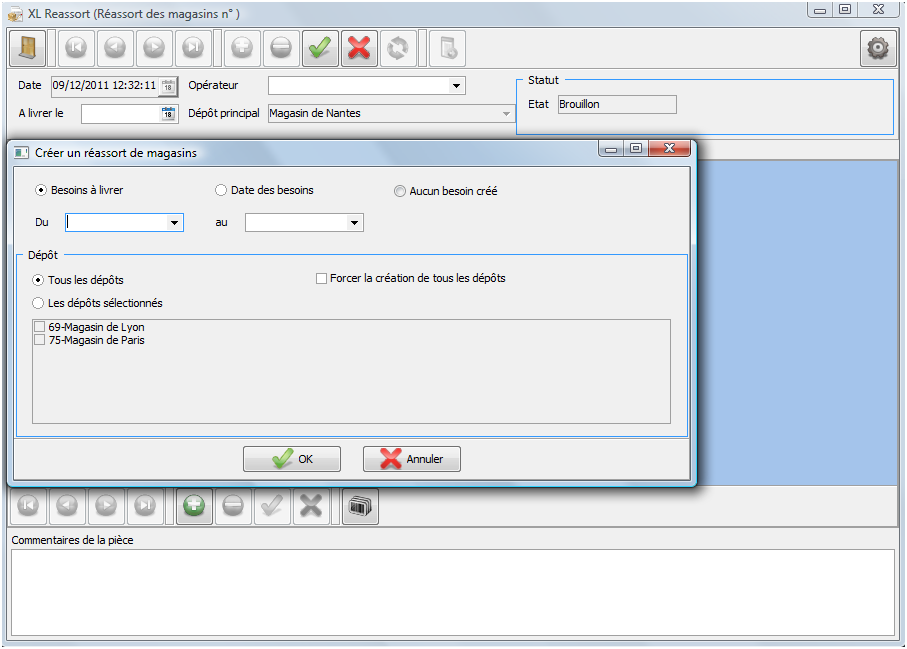
Note : Il est possible de créer un réassort sans se baser sur les expressions de besoins. On considère dans ce cas que le siège n’attend pas les demandes des magasins. Utiliser dans ce cas la case à cocher « Aucun besoin créé ».
L’opérateur saisi pour chacun des dépôts les quantités à transférer aux magasins
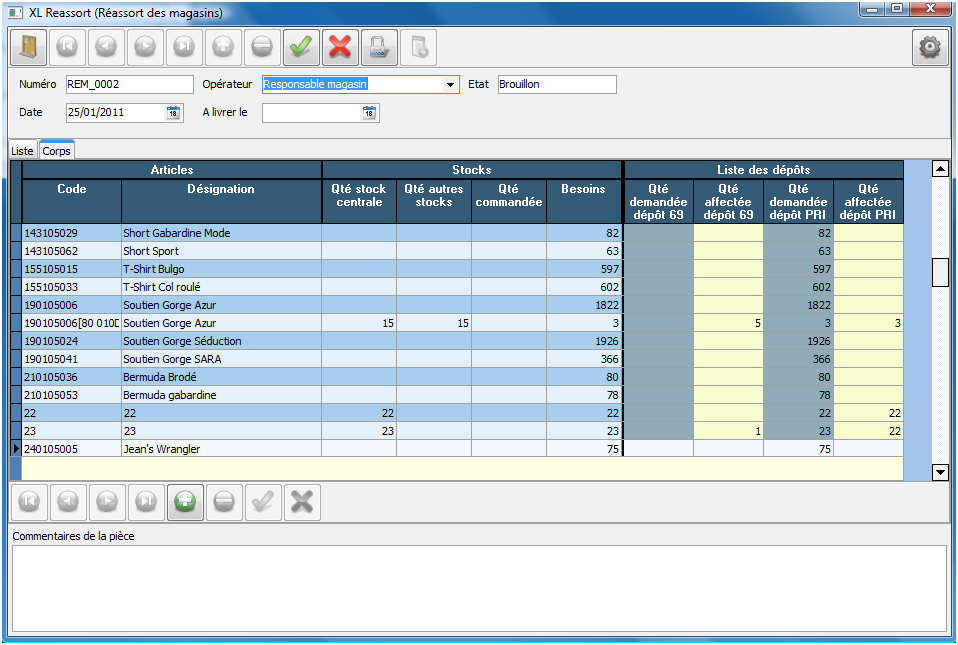
A ce stade il est encore possible d’ajouter des articles non demandés par le magasin.
La barre d’outil du bas de la fiche permet de le faire en cliquant sur le bouton (+)
A noter : Un clic droit sur la ligne permet de remplir soit la ligne soit le dépôt.
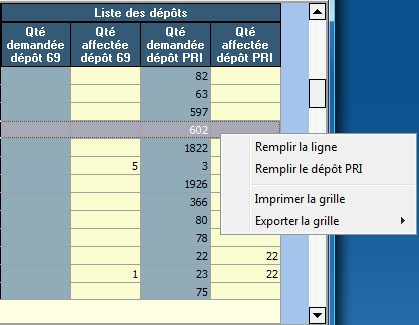
A l’enregistrement de la pièce, le statut défaut est : Brouillon
Génération des bons de réassort
Lorsque cette opération est réalisée, l’opérateur valide la pièce de réassort puis génère les bons de réassort via l’icône de la barre d’outils ci-dessous :

(Une date de livraison est obligatoirement demandée afin de valider la pièce. Après cette opération la pièce de réassort n’est plus modifiable)
Après génération des bons de réassort le statut passe à : Cloturée
Bons de réassort
Après transfert, la demande du magasin (Expression de besoins) passe en bon de réassort. Il s’agit donc ici de l’expression de besoin du magasin auquel le siège à réaliser une répartition des quantités à livrer. C'est ce que l'on appelle Bon de réassort.
Le bon de réassort est accessible via le bouton suivant

Note : Il est possible de saisir directement le bon de réassort sans passer par la fonction de dispatch. L’idée ici est de travailler en « push », ce n’est plus le magasin qui transmet ses besoins, c’est le siège qui décide ce qui doit être livré au magasin.
Pour aider le siège dans sa préparation, un bouton permettant de consulter l’historique de vente du magasin est utilisable.
![]()
Utilisation du bon de réassort par le magasinier
Le magasinier travaille sur cette pièce et peut imprimer son picking.
Il affecte sur le bon les quantités prêtes à livrer.
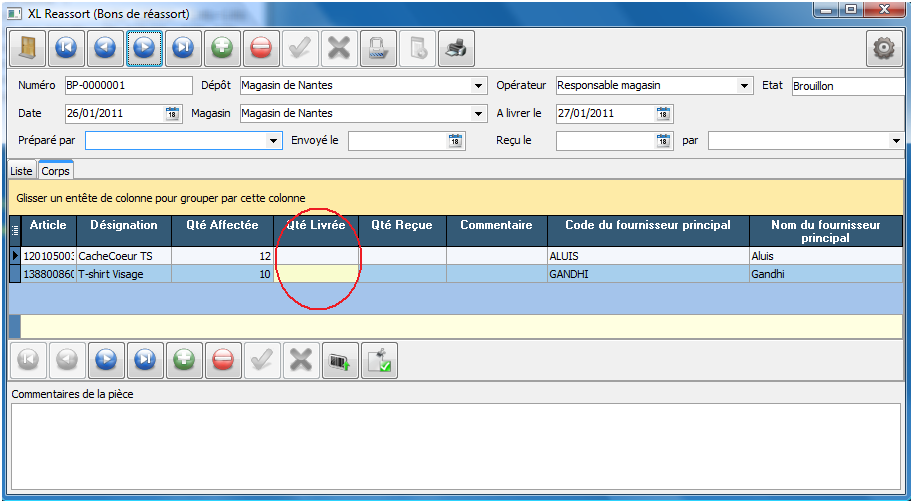
Pour affecter les quantités à livrer 3 méthodes sont possible :
|
Saisie directe dans le champ "Qte Livrée" |
|
|
Affectation automatique des quantités du champ "Qte Affectée" dans "Qte Livrée" |
|
|
Import d’un fichier issus d’un terminal type PHL |
|
Le statut défaut lors de l’enregistrement du bon de réassort est : Brouillon
Génération des transferts inter-dépots
Les articles étant prêts à expédier, il convient de les déstocker du dépôt principal afin de les placer sur un dépôt de transit (On considère en effet, que tant que les articles ne sont pas arrivés à destination, ils restent provisoirement sur ce dépôt ). Une pièce de transfert inter-dépôt est donc générée.
La génération des transferts inter dépôt est réalisée en cliquant sur le bouton suivant :

Un transfert inter-dépots utilisant la racine TRA est créé.
Dans la zone référence du transfert inter-dépôt la mention suivantes est indiquée :
Réassort en transit n° <Numéro du bon de réassort>
Le bon de réassort peut désormais être récupéré par le magasin pour pointage.
Réajustement des stocks au siège en fonction du pointage du magasin
Après envoi du magasin, le bon de réassort est mis à jour au siège avec les informations saisies par le magasin.
Le siège va donc officialiser la réception de la marchandise en créant un transfert inter-dépôt du dépôt de « Transit » vers le dépôt du magasin.
Cette opération est réalisée en cliquant sur le bouton ci-dessous :

Les quantités utilisées pour réaliser le transfert inter-dépôt sera la quantité pointée par le magasin.
Plusieurs cas de pointage sont possibles :
|
Marchandise reçue par le magasin |
Transfert inter-dépôts |
|
En totalité |
1 / Le transfert inter dépôt : Centrale / Transit est mis à jour. (Toutes les lignes livrées en totalité sont supprimées) 2 / Un transfert inter dépôt Transit / Magasin est généré |
|
Avec quantité supplémentaire |
1 / Le transfert inter dépôt : Centrale / Transit est mis à jour. (Toutes les lignes livrées en totalité et + sont supprimées) 2 / Un transfert inter dépôt Transit / Magasin est généré avec les quantités reçues. |
|
Avec quantité en moins |
1 / Le transfert inter dépôt : Centrale / Transit est mis à jour. (Toutes les lignes livrées en totalité sont supprimées, restent les lignes dont les quantités reçues sont inférieures aux quantités préparées et expédiées) 2 / Un transfert inter dépôt Transit / Magasin est généré avec les quantités reçues. |
Réajustement du transfert inter dépôt initial
Le bon de transfert inter dépôt initial (Celui constatant la marchandise en transit et numéroté TRAxxxxxx) est modifié :
La zone référence est modifié avec la mention : Ecart de livraison No <Numéro du bon de réassort>
Les lignes articles totalement livrées sont supprimées, les lignes articles pour lesquelles le magasin n’a pas reçu la totalité sont conservées avec les quantités manquantes.
Le transfert inter-dépôt initial permet donc de visualiser tous les articles ayant posés un problème de réception par le magasin.
Création du transfert inter-dépôt définitif
Un nouveau bon de transfert inter dépôt est créé, il porte le numéro du Bon de réassort.
La marchandise est déplacé du dépôt de Transit vers le dépôt magasin avec les quantités réellement réceptionnées.
La zone référence du transfert inter-dépôt reçoit la mention :
Réassort No<Numéro du bon de réassort>
Bons de transfert inter-dépôts
Les bons de transfert inter-dépôts sont les échanges d'articles inter-magasins. Ces bons de transferts inter-dépôts sont consultables à partir de l’icône suivante
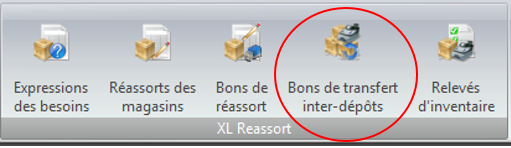
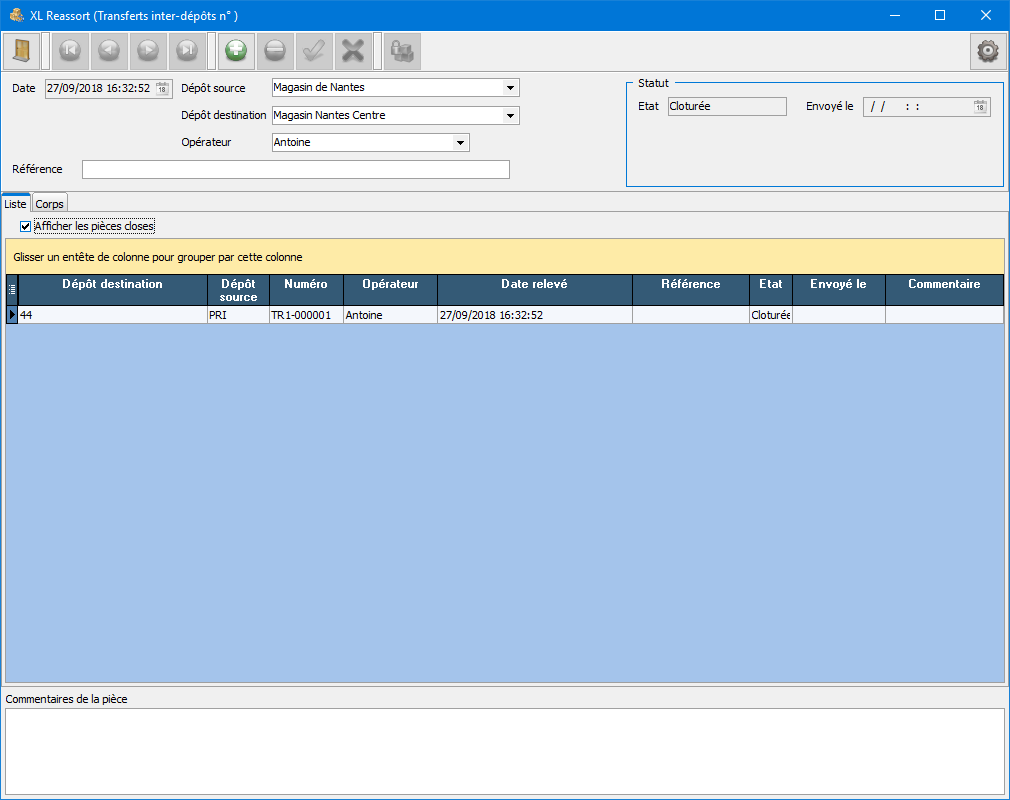
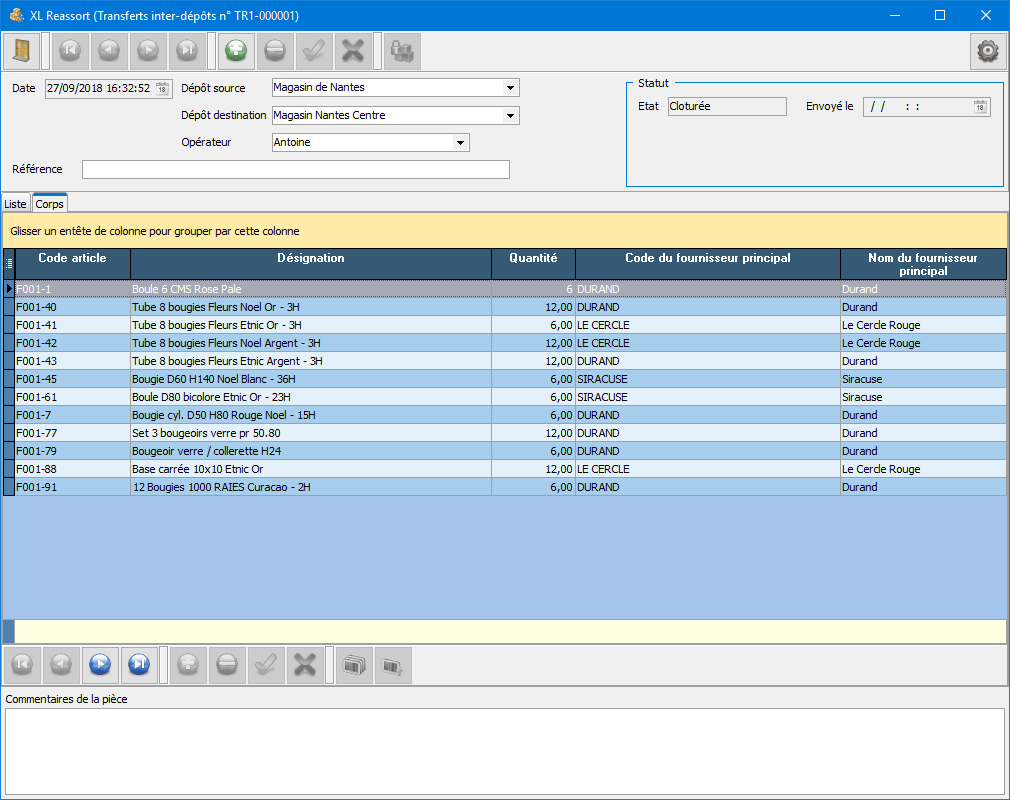
Relevés d'inventaire
Les relevés d'inventaire sont les documents d'inventaire réalisés dans les magasins. Ces relevés d'inventaire sont consultables à partir de l’icône suivante
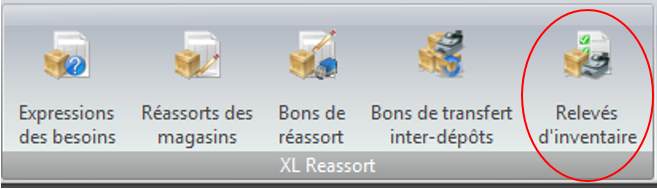

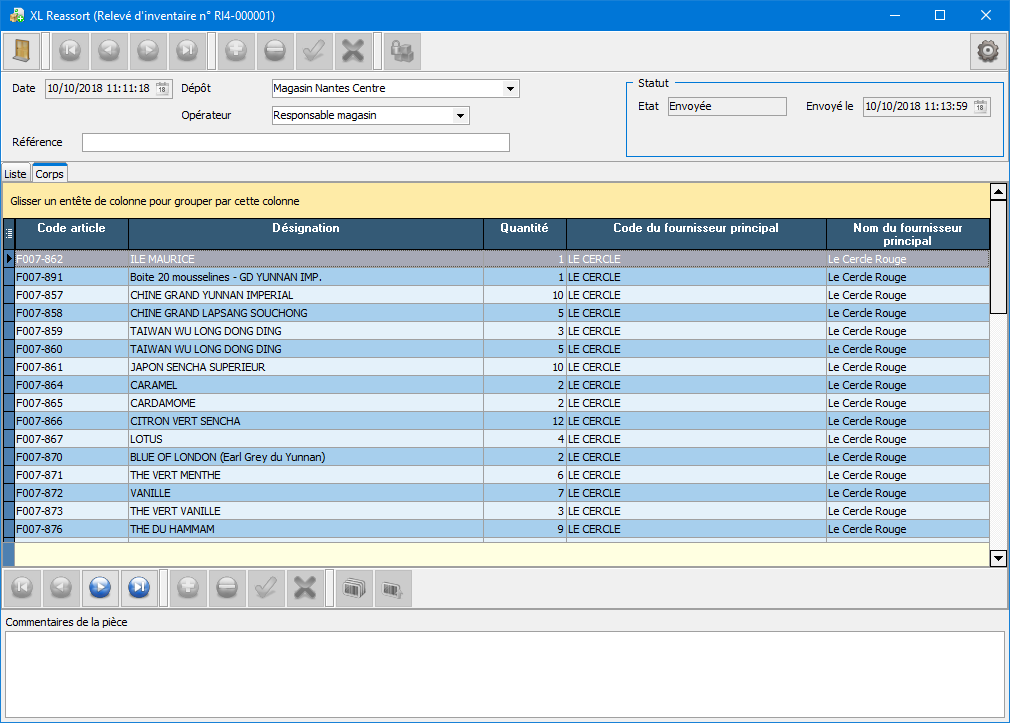
Paramétrage des listes de cadeaux
Personnalisation
En allant dans le menu Fichiers-Société puis dans l’onglet Libellés vous pouvez renommer le terme générique « cadeaux » afin qu’il corresponde au mieux à votre activité.
Ex : « Naissance » pour les magasins de puéricultures ou « Mariage » pour les magasins d’art de la table.
Pour cela indiquer simplement en lieu et place du libellé « cadeaux » le libellé que vous souhaitez faire apparaitre puis valider.
Nature de listes
Pour les magasins souhaitant catégoriser les listes de cadeaux, le logiciel offre la possibilité de rajouter des natures de listes (ex : liste anniversaire, mariage, naissance,…)
Pour cela, aller dans le menu Fichiers-Paramètres-Libellés automatiques puis dans l’onglet Liste de cadeaux. Dans la liste, vous pouvez rajouter de nouveaux éléments en cliquant sur l’icône « Insérer ».
Création d'une liste de cadeaux
Création du client (Listier) et de la liste
Une liste de cadeau se crée obligatoirement sur le logiciel Administrateur. il faut aller dans le menu Ventes – Liste de cadeaux. Cliquer sur l’icône « Insérer »
Il faut ensuite sélectionner le type de client entre « En compte » et « Caisse ». La plupart du temps le type de client « Caisse » sera choisi. Ensuite, il faut saisir le nom et prénom du client. Si le client n'existe pas, il est possible de le créer en même temps. Par convention, on appellera « listier » le propriétaire de la liste.
Enfin, il faut indiquer les données suivantes :
- la date approximative d’événement dans la zone « Naissance le : » ou « Mariage le : »
- le vendeur
- la nature (si vous souhaitez catégoriser vos listes)
Choisi des articles sur la liste
Dans l’onglet « Corps » de la liste, il faut ensuite indiquer les articles que choisissent les listiers. Ces articles peuvent être saisis soit :
- Par le code
- Par la référence fournisseur
- Par le code barre 1, 2 ou 3
- Par appel de la liste article (1)
- Par déversement d’une saisie avec un terminal de saisie autonome (2).
Votre saisie terminée, enregistrer votre liste avec le bouton "Valider" puis quitter. Les listes sont par la suite modifiables sur le logiciel Administrateur ainsi que sur les caisses.
Signification des colonnes et des couleurs
| CHAMP | SIGNIFICATION |
| Etat |
|
| Position |
|
| Quantité | Quantité initiale souhaitée par le listier |
| Réservé | Quantité d'articles réservés dans une participation (non payé) |
| Vendu |
Quantité d'articles vendus (payé). La participation est payée avec affection d'articles et non emporté. Les articles restent en stock |
| Emporté |
Quantité d'articles vendus et emportés (payé et emporté). La participation est payée avec affectation d'articles et emportés. Les articles ne sont plus en stock |
| Disponible |
Quantité d'articles disponibles pour les participants. Calcul : Qté initiale - Qté réservé - Qté couverte par les avances Les pré-emports n'ont pas d'incidences sur cette colonne car les articles doivent rester disponibles pour une participation éventuelle. |
| Caution | Case à cocher qui permet manuellement de signifier que l'article est sujet à caution |
Une ligne de couleur "Rouge" dans la fenêtre de participation signifient que l'on ne peut plus faire d'opérations sur cette ligne.
La création d'une vente ne sera pas décrite dans cette notion mais sur la notice d'utilisation de la caisse. https://www.xlsoft.fr/documentation/utilisateur/CAI/actuelle/
Les opérations réalisables
Consultation des particpations
Les participations et retraits listier effectués sur l'application XL Pos Caisse sont accessibles en temps réel sur l’Administrateur via le menu Participation présent sur la liste.
On peut notamment imprimer chacune des participations individuellement, chacun des retraits listier individuellement ou bien encore imprimer la liste des participations en sélectionnant le dernier choix dans le menu déroulant. Il est également possible de créer une participation sur l’Administrateur. Cependant, on ne pourra uniquement créer qu’une participation pour réserver un article. Pour cela, cliquer sur le menu « Participations » comme indiqué ci-dessus et cliquer sur le bouton « Créer ». Indiquer les coordonnées du participant, choisir le ou les articles et cliquer sur le bouton « Valider ».
Pour enregistrer la participation, cliquer sur le bouton « Réserver ».
Opération de clôture
Lors d’une clôture de liste, le listier va procéder à des retraits afin d’emporter les articles souhaités parmi la liste. A l’issu de ces retraits, on pourra générer une commande client avec les articles restants. Les retraits étant effectués on peut procéder à la clôture. Il est possible d'effectuer une clôture de liste directement via l'Administrateur.
Il faut cliquer que l'icone "Clore la liste" . Le message ci-dessous informe l’utilisateur qu’il reste des articles non vendus.
Cette opération est irréversible, aucune autre participation ne pourra être saisie et la liste ne sera plus accessible en caisse. L’écran suivant permet de déterminer dans la colonne « Choisi » les articles que le listier souhaite commander. Par défaut, les articles étant couvert par une participation (vendus) sont proposés. Il est possible de modifier les articles proposés par défaut. Les articles retirés ou emportés ne sont pas sélectionnables.
Dans l’exemple ci-dessous, la louche a été retiré donc plus sélectionnable, le listier ne veut finalement pas de la bouilloire et passe en commande le service à café que le magasin n’a pas en stock (pour rappel, si le service à café avait été en stock, il aurait fait l’objet d’un retrait listier à partir de la caisse).
La validation de cette clôture va générer automatiquement une commande client pour les articles choisis.