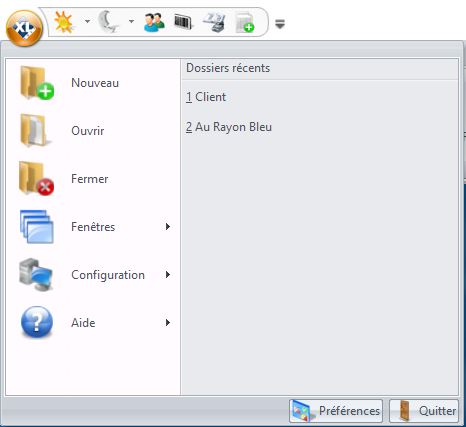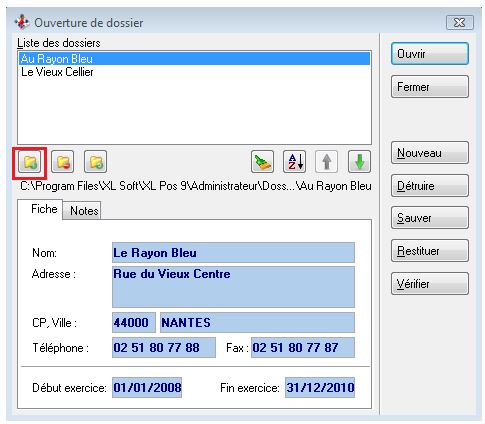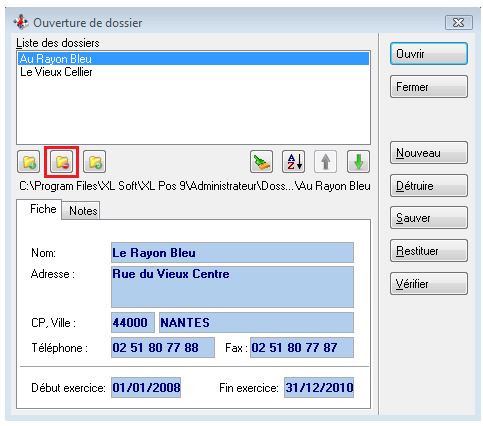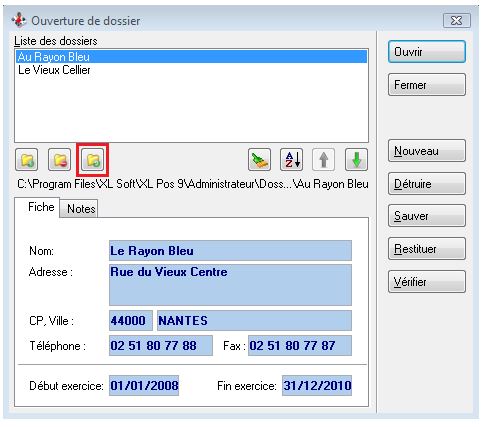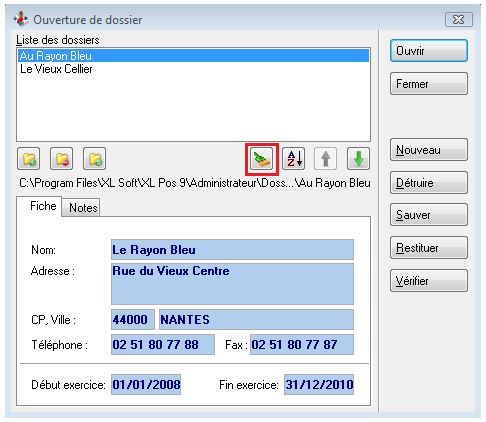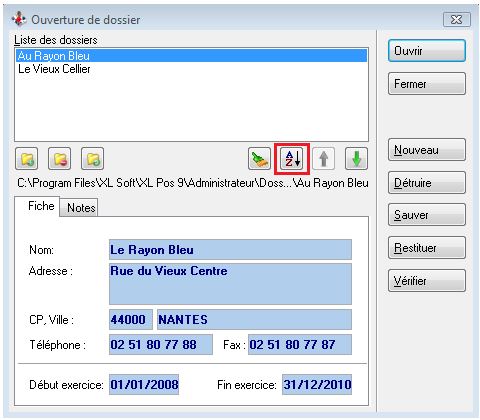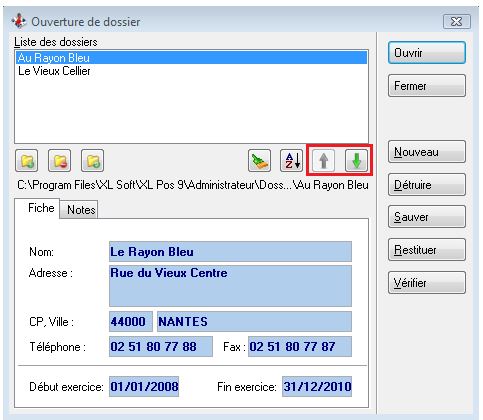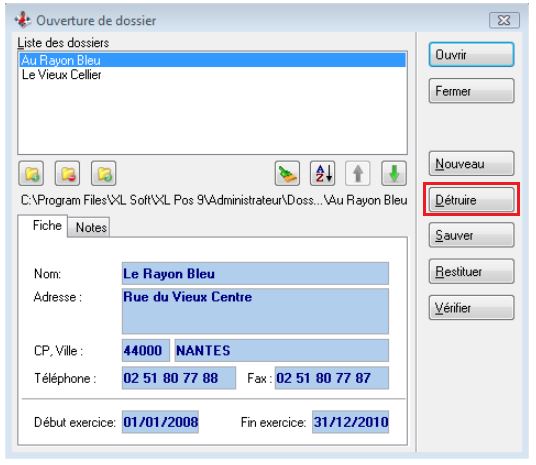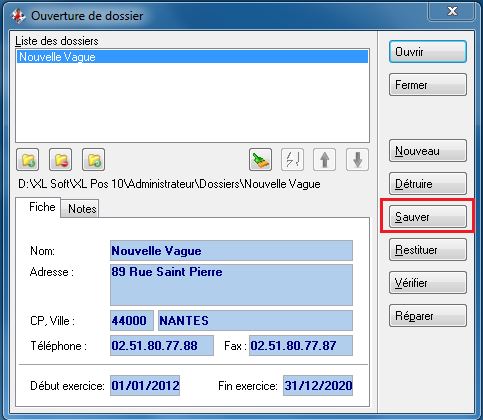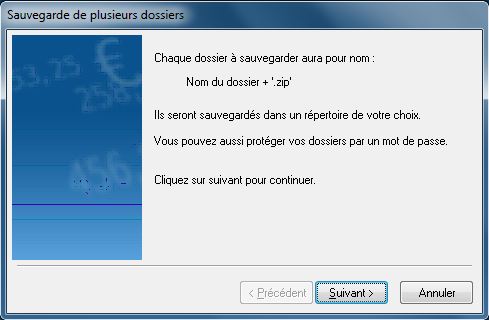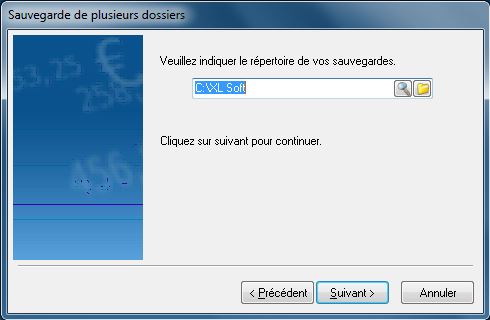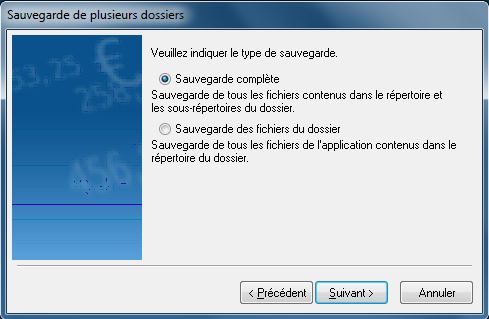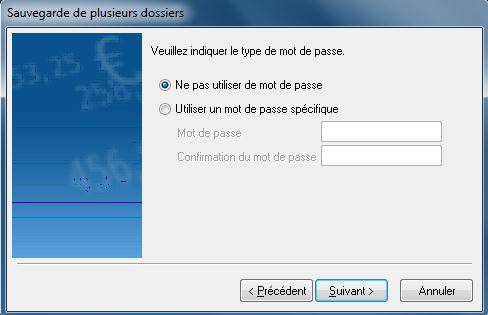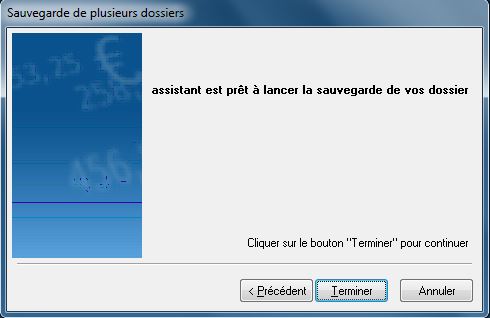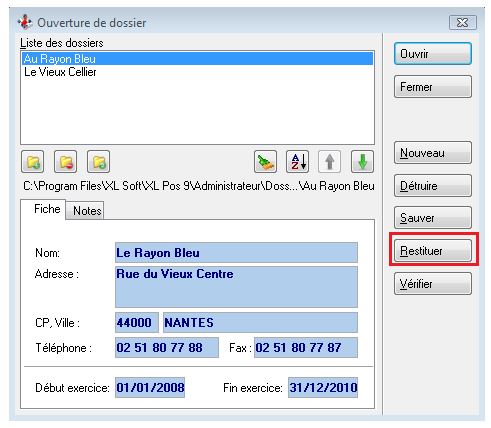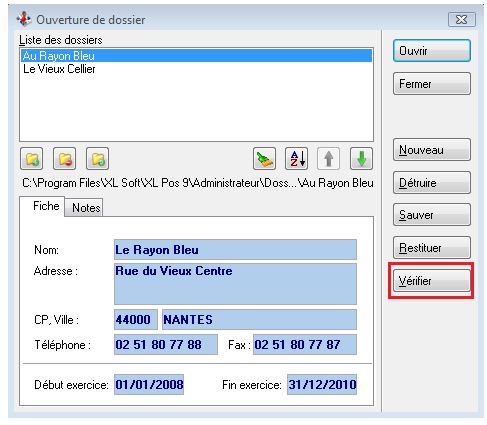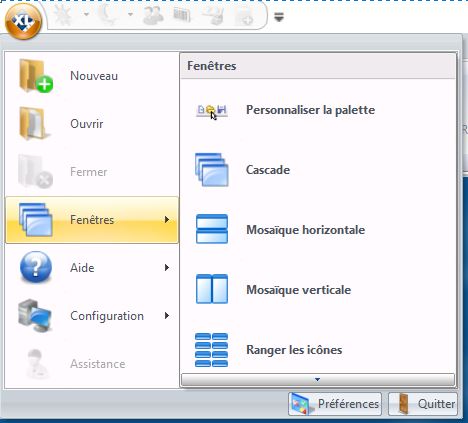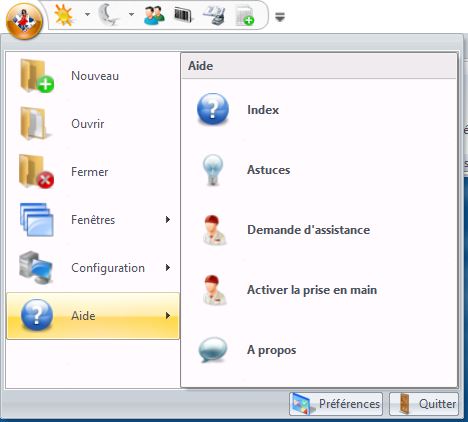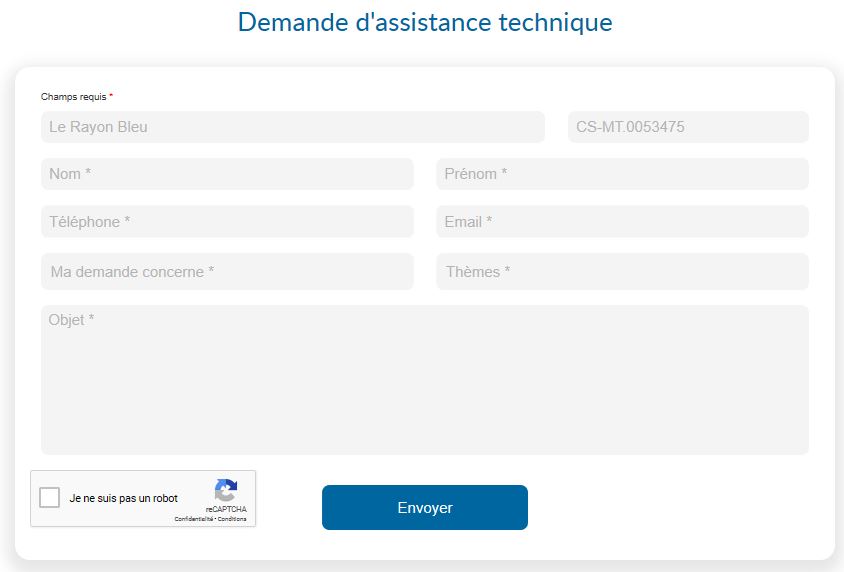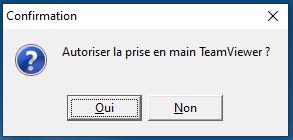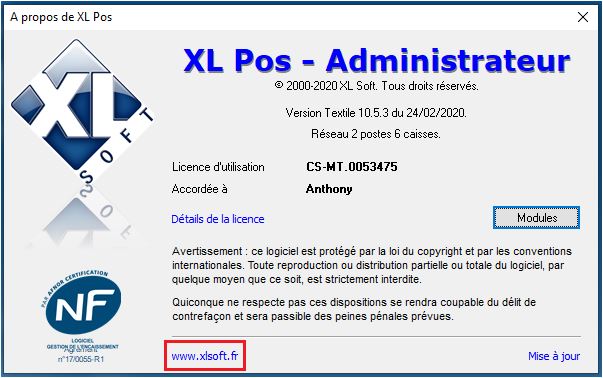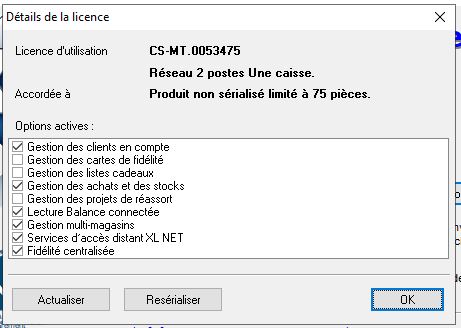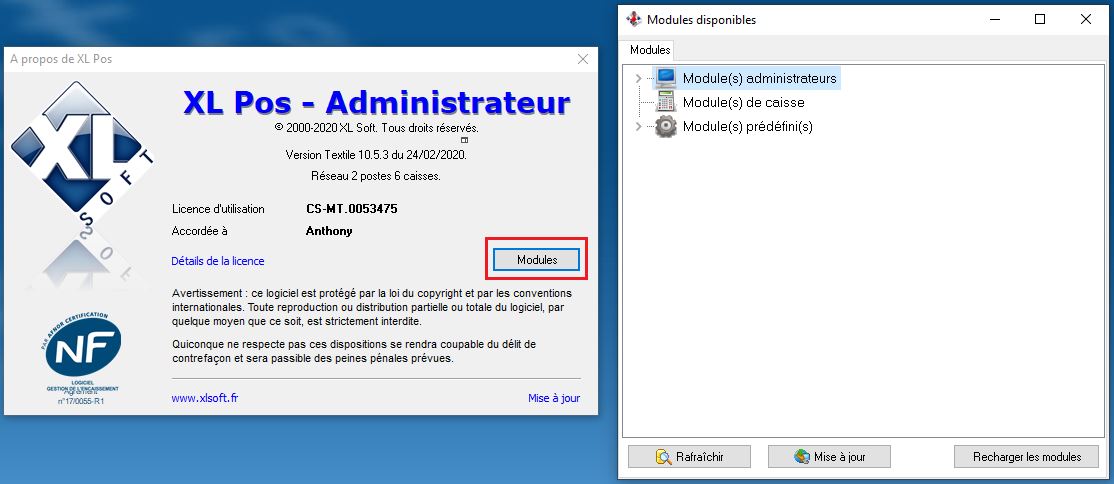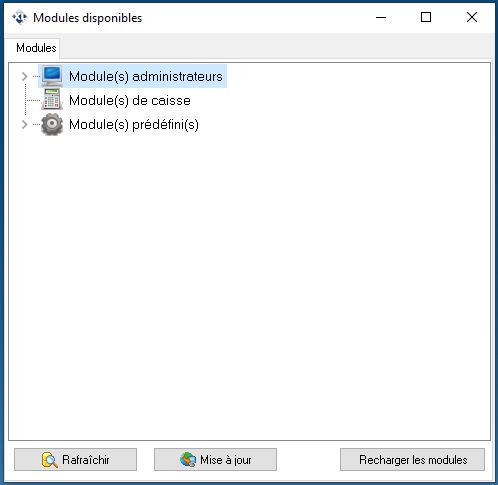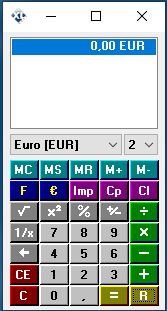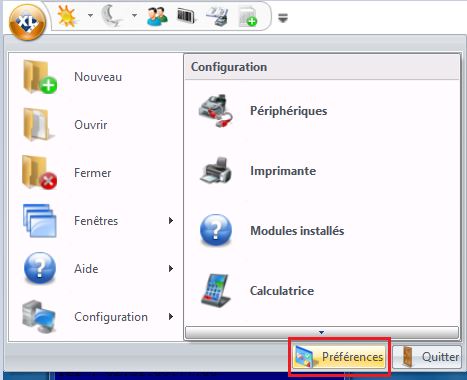Bouton Application
Le "Bouton Application" est le bouton XL en haut à gauche de l'application XL Pos - Administrateur.
Dossier
Créer un dossier
Cette fonctionnalité permet de créer un nouveau dossier.
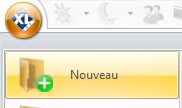
Il faut ensuite sélectionner le répertoire où le nouveau dossier va être créé. Par défaut le chemin est " C:\XL Soft\XL Pos 10\Administrateur\Dossiers"
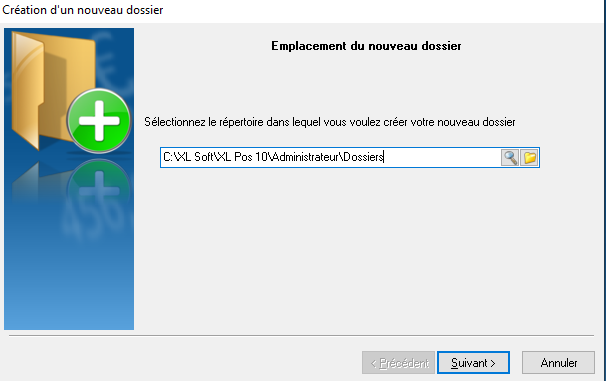
L'étape suivant est d'indiquer le nom du dossier (Généralement, le nom de votre société).
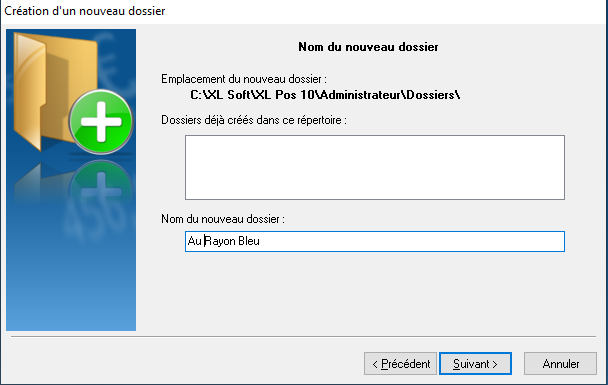
Ensuite, vous pouvez sélectionner les options de paramétrage du nouveau dossier
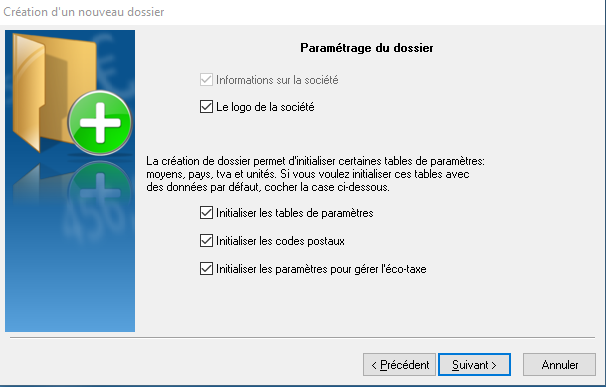
- Le logo de la société : permet par la suite d'affecter le logo de votre dossier
- Initialiser les tables de paramètres : permet d'initialiser des paramètres comme par exemple les moyens de règlements, les TVA, ...
- Initialiser les codes postaux : permet d'initialiser les codes postaux français sur le nouveau dossier
- Initaliser les paramètres pour gérer l'éco-taxe : permet de créer la TPF pour la gestion de l'écotaxe.
L'étape suivante permet de saisir la coordonnées de votre société
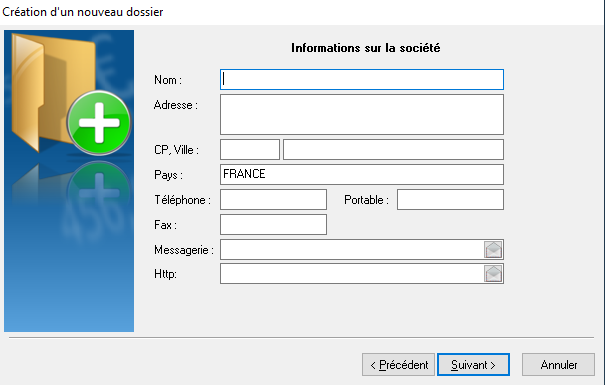
Il faut saisir ensuite les informations sur la société. Les champs SIRET, Code NAF, Code TVA sont obligatoire.
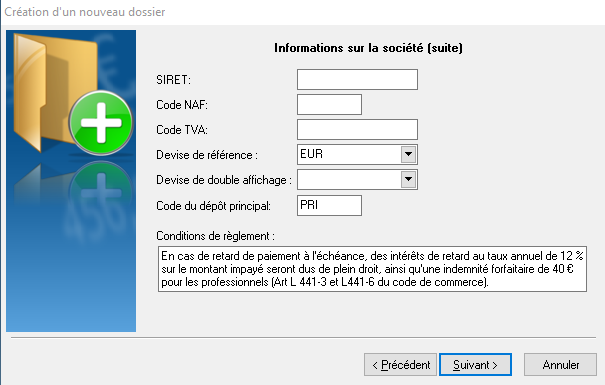
Il faut ensuite application la marque NF525 sur votre nouveau dossier.
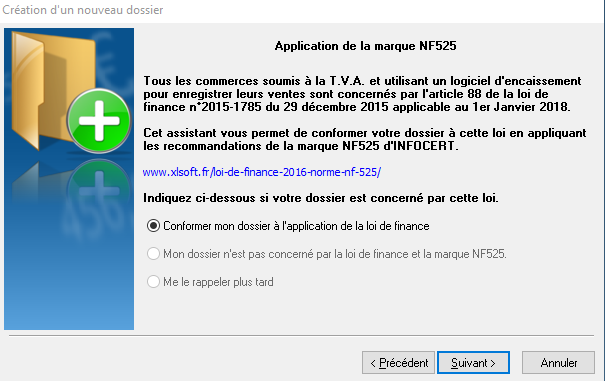
Puis, il faut saisir une code d'échange
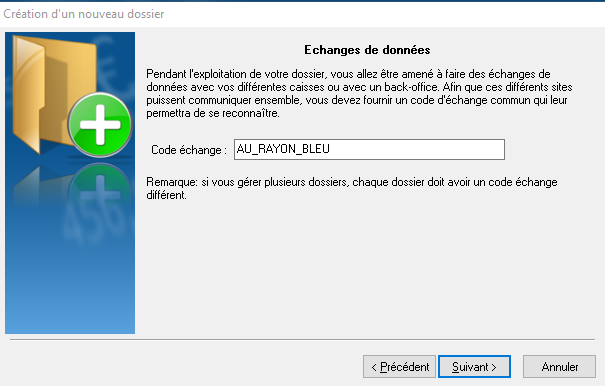
Enfin, si l'option 'Logo de la société ' est coché le logiciel vous permet de téléchager votre logo dans le logiciel.
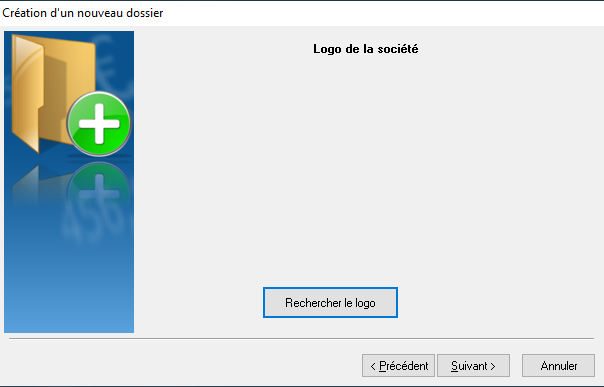
Puis cliquer sur le bouton "Suivant" et "Terminer" pour valider la création de votre dossier.
Ouvrir un dossier
Ce menu permet d'ouvrir un dossier déja créé dans le logiciel.
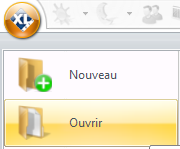
La fenêtre ci-dessous apparait, il suffit ensuite de sélectionner votre dossier si plusieurs dossiers sont géré sur l’Administrateur, il faut cliquer sur le bouton « Application » pour choisir le dossier parmi la liste des dossiers ouverts récemment ou cliquer sur le bouton « Ouvrir » pour afficher la liste de tous les dossiers créée.
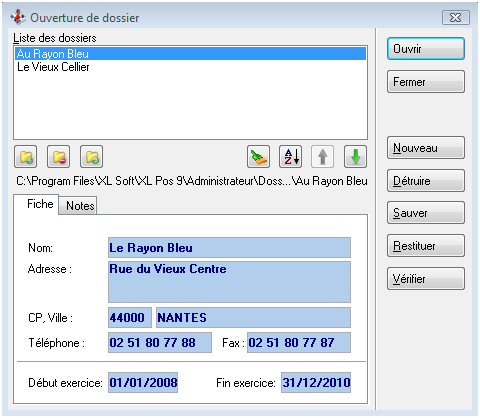
Fermer un dossier
En appuyant sur le bouton « Fermer », vous fermez le dossier sur lequel vous étiez.
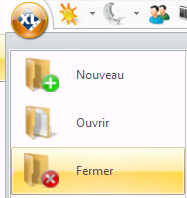
Ajouter un dossier à la liste
Cette fonctionnalité permet d’ajouter un dossier déjà existant en indiquant le chemin d’accès à ce dossier afin de pouvoir l’ouvrir.
Enlever un dossier à la liste
Cette fonctionnalité permet d’enlever le dossier sélectionné. Avec cette opération, le dossier enlevé ne pourra plus être ouvert sur ce poste.
Construire la liste des dossiers
Cette fonctionnalité permet d’ajouter dans la liste, tous les dossiers pouvant être utilisés et ouverts.
Enlever les dossiers inexistants
Cette fonctionnalité supprime les dossiers présents dans la liste dont le chemin enregistré n’est plus correct.
Trier les dossiers dans la liste
Cette fonctionnalité permet de trier l’ensemble des dossiers dans la liste par ordre alphabétique.
Déplacer le dossier dans la liste
Cette fonctionnalité permet de déplacer l’ordre du dossier sélectionné dans la liste.
Détruire le dossier
Cette fonctionnalité permet de supprimer définitivement les données du dossier sélectionné.
Sauver le dossier
Un outil de sauvegarde est intégré à XL Pos – Administrateur. La sauvegarde est essentielle et même incontournable. Pour qu’elles soient efficaces, les sauvegardes doivent être faites quotidiennement, hebdomadairement et mensuellement.
Elles doivent être archivées sur un support différent du poste de travail (clé USB, disque dur externe, site ftp) et être stockées à l’extérieur du point de vente.
Cette fonctionnalité permet de sauvergarder l'ensemble des données des dossiers présents dans la liste
Lorsque vous cliquez sur le bouton, le logiciel vous indique que chaque dossier sera sauvegarder avec l'extension.zip, il faut suite cliquer sur le bouton "Suivant"
Il faut ensuite sélectionner le répertoire de destination des sauvegardes
Sélectionner ensuite l'option de la sauvegarde
Il est possible de saisir un mot de passe sur les sauvegardes
Enfin cliquer sur le bouton 'Terminer" pour lancer les sauvegardes
Restituer le dossier
La restitution d’une sauvegarde s’effectue en allant dans l’onglet « Dossiers » puis « Restituer ».
Il faut indiquer l’emplacement et le nom du fichier de sauvegarde que l’on souhaite restituer et indiquer le mot de passe si le fichier en possède un.
Un message informe en fin de traitement du bon déroulement de la restitution.
Vérifier le dossier
Cette fonctionnalité permet de lancer une vérification de structure simple sur le dossier.
Fenêtres
Le bouton « Fenêtres » permet de personnaliser la palette (disposition des icônes) ou bien encore d’organiser l’ouverture des fenêtres selon le mode choisi (cascade, mosaïque verticale ou horizontale).
Aide / A propos
Le bouton « Aide » permet :
- D’accéder à l’index (non actif)
- D’accéder aux astuces de l’Administrateur
- D'accéder a une demande d'assistance
- D'activer une prise en main à distance
- D’accéder aux informations sur votre licence d’utilisation en appuyant sur le bouton « A propos ».
Demande d'assistance
Cette fonction permet d'effectuer une demande d'assistance par internet.
Afin que la demande d'assistance soit très rapidement, il faut bien renseigner tous les champs demandés.
Activer la prise en main
Vous pouvez lancer une prise en main à distance en utilisant cette fonction. Le logiciel affiche un message permet de choisir entre en prise en main Team Viewer ou par une autre méthode.
Si vous répondez OUI, la prise en main TeamViewer s'active sinon vous accédez à une page de notre site Internet pour activer une autre méthode.
Actualiser la licence
Permet de mettre à jour les informations liées à la licence (nombre d'accès Administrateur, nombre de caisses, modules optionnels).

Resérialiser la licence
Cette fonction permet de resérialiser le logiciel.
Vous accédez au masque « Détails de la licence », puis il faut cliquer sur le bouton « Resérialiser », ensuite sur le bouton « OK ».

La licence détermine les modules que vous avez commandés ainsi que le nombre d’accès simultané à XL Pos Administrateur. Le nombre de caisses est également inclus dans votre licence.
Le logiciel permet de créer 75 pièces (pièces d’achats, de ventes et de stocks) tant que la licence n’est pas sérialisée.
A l’installation, l’utilisateur a plusieurs possibilités pour retourner sa demande de clé :
- Sérialisation par Internet,
- Sérialisation par mail,
- Sérialisation par Fax/Courrier
- Sérialisation par fichier.
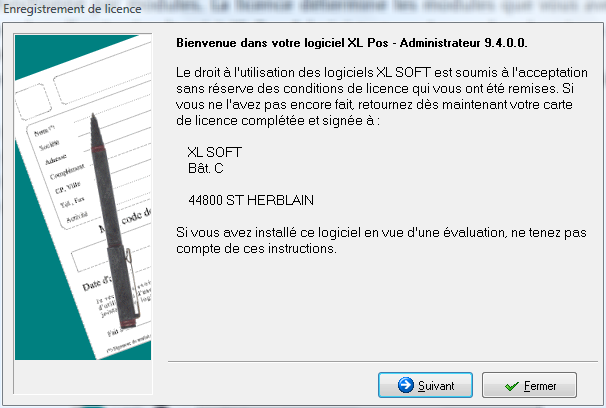
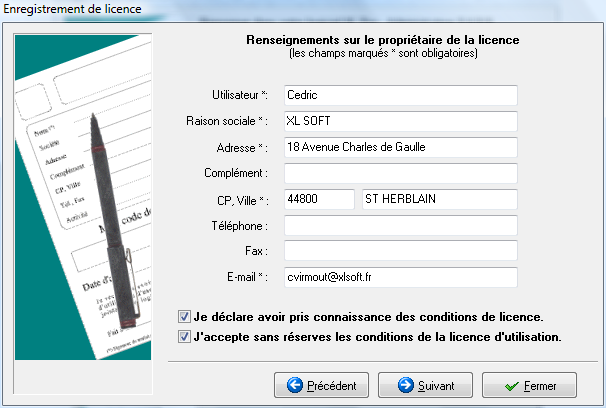
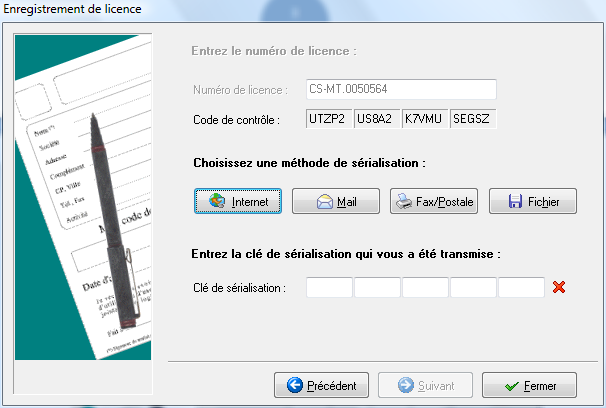
Sérialisation par Internet
Cette procédure est simple et immédiate, si l’utilisateur à un accès à Internet directement sur sa machine, il lui suffit de cliquer sur le bouton « Sérialisation par Internet ». Une clé de sérialisation sera immédiatement générée.
En cas de réinstallation du produit, la Sérialisation par Internet ne fonctionne pas automatiquement. Vous devez appeler nos services au préalable pour que l’on vous donne à nouveau le droit à la sérialisation par Internet.
Sérialisation par mail
Cette procédure permet de générer automatiquement un mail de demande de sérialisation à adresser à nos services.
Puis le mail est généré en automatique.
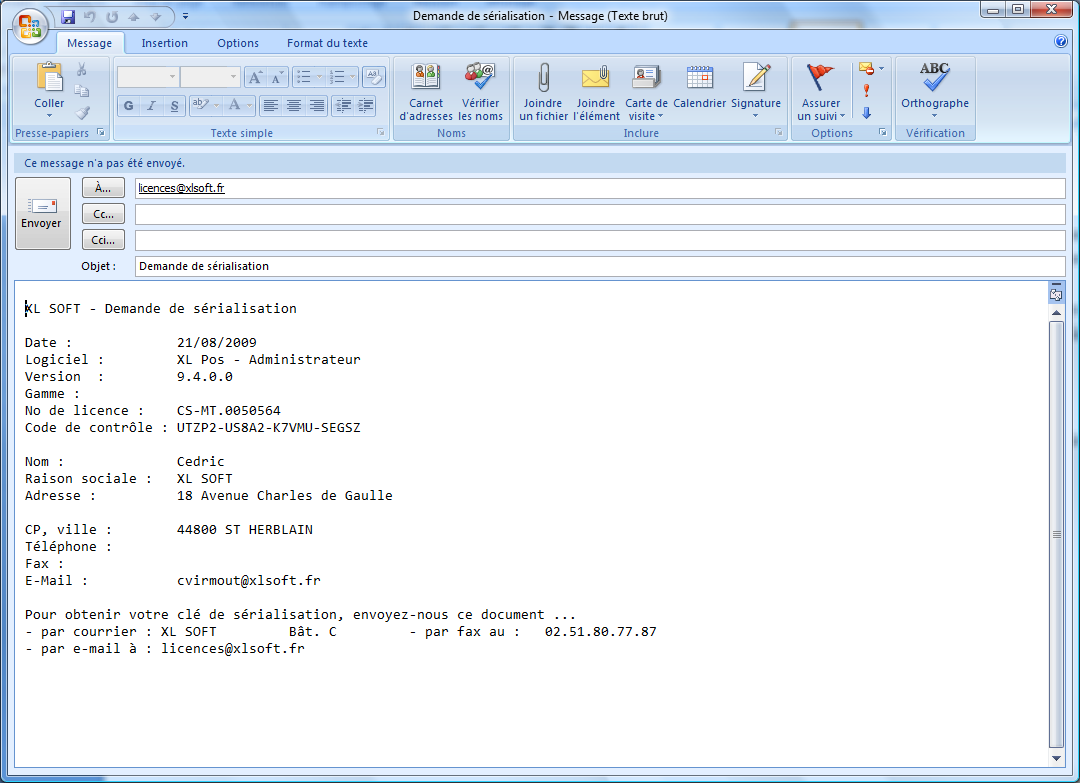
Sérialisation par fax/courrier
Cette procédure permet d’imprimer une demande de sérialisation à retourner au numéro inscrit sur le courrier.
Sérialisation par fichier
Cette procédure permet de générer un fichier texte dans lequel se trouvent toutes les informations sur l’envoi de la demande.
Dans un premier temps, il faut indiquer l’emplacement du fichier.
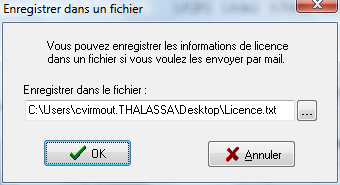
Par défaut, le fichier s’ouvre par le bloc note, il peut être imprimé ultérieurement.
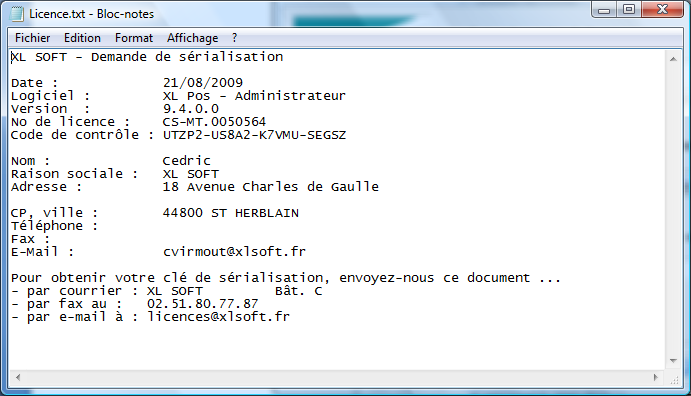
Modules
Permet de visualiser les modules activés pour cette licence.
Mise à jour
Permet de rechercher si une mise à jour du logiciel est disponible. Si c'est le cas son installation est proposée. Cette action met à jour également les différents modules.
Configuration
Périphériques
Une liste de périphériques est livrée en standard. Ces périphériques correspondent aux matériels raccordés aux caisses (afficheurs, imprimantes tickets, imprimantes chèques, terminaux de paiements, tiroirs caisses, balances).
Il est à noter également que le service assistance tient à la disposition de ces clients, une liste des matériels référencés avec l’application XL Pos. La société XL Soft ne peut garantir le bon fonctionnement d’un périphérique non mentionné sur cette liste.
On accède au paramétrage des périphériques en cliquant sur le bouton « Application »-« Configuration » puis « Périphériques ».
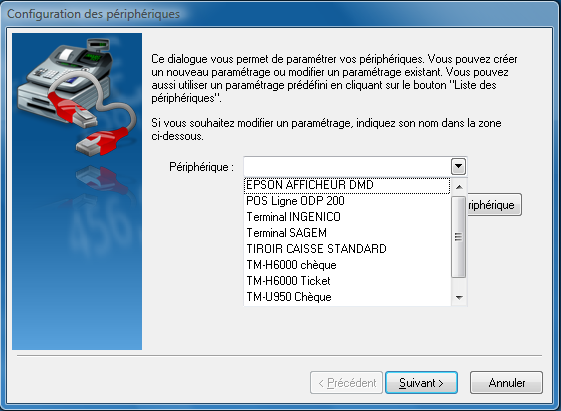
Pour déclarer un nouveau périphérique, il faut cliquer sur le bouton « liste des périphériques » puis sur le bouton « Charger »
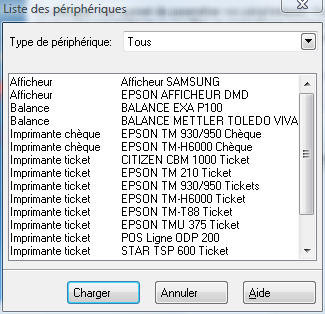
Imprimante ticket série ou parallèle
Ecran Description:
Par défaut, le matériel est déjà configuré avec les bonnes valeurs. Cependant, dans certains cas il est nécessaire de les modifier. Ces valeurs sont fonctions des paramètres du matériel. Pour les connaître, il faut imprimer sa configuration (pour la plupart des imprimantes, il faut éteindre l’imprimante et la rallumer en laissant la touche « Feed » enfoncée).
Exemple d’impression :
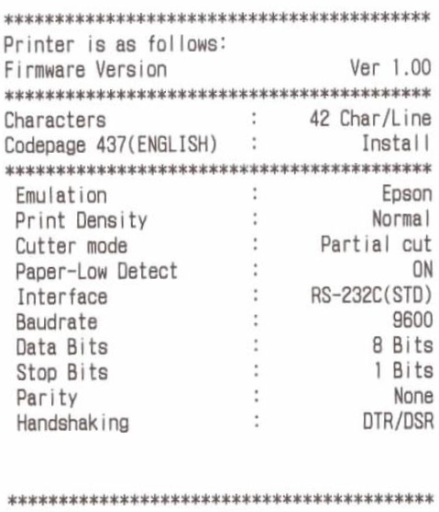
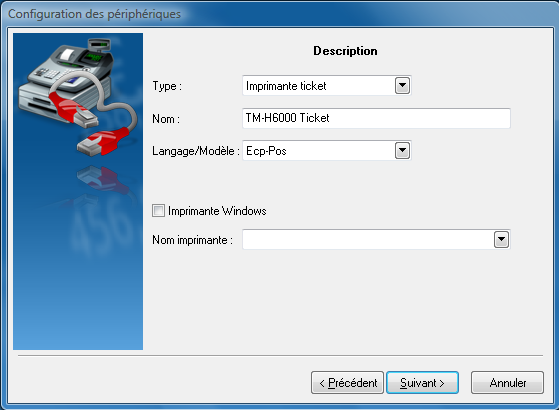
Le Nom est libre, cependant nous conseillons de laisser les noms par défaut.
Langage/Modèle :
- Epson ECP-POS
- STAR
- CBM
Ecran caractéristiques
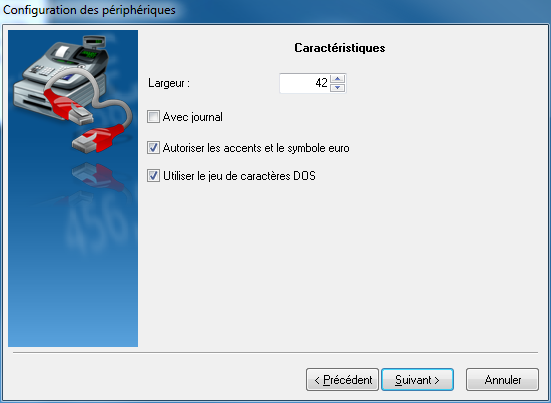
Largeur : nombre de colonnes (nombre de caractères en largeur). Cette largeur définit également la largeur de l’aperçu ticket en caisse.
Avec journal : certaines imprimantes ont la possibilité d’imprimer sur une autre sortie papier, tous les doubles des tickets. Dans ce cas, il faut le cocher.
Autoriser les accents et le symbole euro : par défaut, cette option est cochée.
Utiliser le jeu de caractère DOS : par défaut, cette option est cochée.
Ecran Paramètres

Délai avant déconnexion si le périphérique ne répond pas : pour certaines imprimantes matricielles « très lentes » cette valeur peut être augmentée. Elle permet de laisser le temps à l’imprimante de décharger son Buffer sans que l’application considère qu’il y a un incident matériel.
Ecran fonctionnalités

Par défaut, toutes les fonctionnalités sont cochées. Cependant, certaines imprimantes ne font pas de contrôle d’état : il suffit alors de décocher la case Test de l’état pour la faire fonctionner.
Test de l’état :
Certaines imprimantes ont des émulations Epson ESC POS mais échouent dans le test de l’état (reconnaissance de l’imprimante). Pour passer outre cet échec, une séquence peut être codée en cochant et sélectionnant la ligne Test de l’état lors de la déclaration du périphérique. Ensuite, il faut saisir dans le champ séquence les informations suivantes : #29#114#1
Imprimante ticket USB
Il est également possible de déclarer des imprimantes tickets connectées en USB. Pour cela, il faut déclarer le pilote Windows de l’imprimante et lors de la déclaration du périphérique, il faut cocher « Imprimante Windows » et indiquer le nom de l’imprimante.
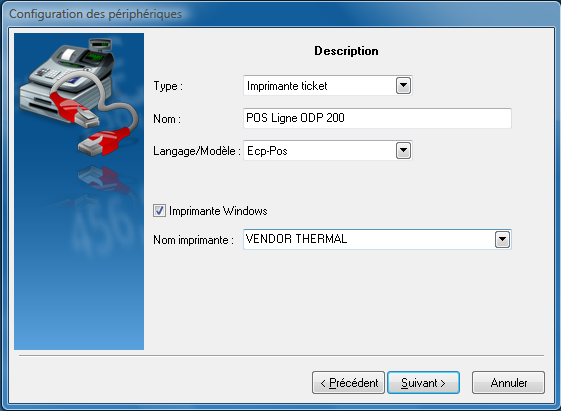
Il est à noter que les pilotes des imprimantes tickets doivent être installés sur chacune des caisses et le nom de l’imprimante doit être identique.
La déclaration de ce périphérique dans le profil de caisse ne change pas mis à part qu’il ne faut pas de port de rattachement.
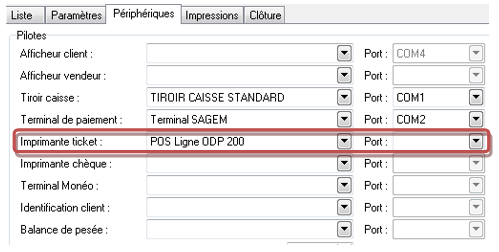
Imprimante chèque ou facturette
Ecran Description
Le type doit être une imprimante chèque que ce soit pour une facturette ou une imprimante chèque.
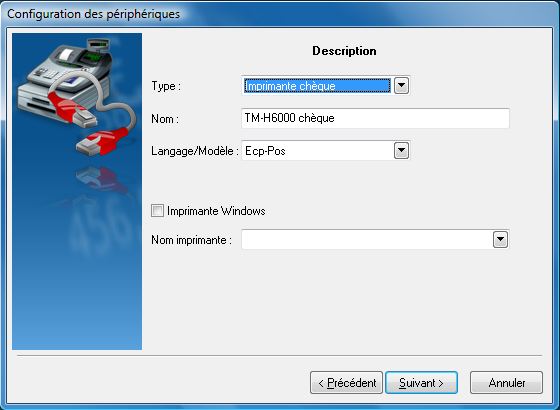
Ecran Caractéristiques
Définition de la largeur et hauteur d’impression (en fonction de l’imprimante)
Sens de l’impression :
Horizontal, la zone d’impression du chèque n’est pas lue, c’est le modèle qui définit les dimensions de la zone imprimable.
Vertical, la zone d’impression est lue
Vertical inversé, la zone d’impression est lue.

« Attendre la fin de l'impression du chèque » (recommandé) :
Cette option permet d’afficher le message « Attente retrait du chèque », avant de saisir un autre ticket.
Cependant, certaines imprimantes (TMU-950 par ex) ne savent pas gérer cette instruction et restent bloquées sur ce message, il ne faut donc pas la cocher. En outre, dans ce cas-là, il faut également décocher "Test de l'état". En effet pour savoir si l'imprimante a fini d'imprimer il faut pouvoir l'interroger via un test. Si l'imprimante ne connaît pas l'instruction de Test de l'état, le logiciel reste bloqué sur cette instruction.
Zone d’impression

La largeur et la hauteur sont les dimensions de la zone imprimable sur le chèque.
L’origine X n’est pas utilisée.
L’origine Y représente la distance entre l’endroit où l’imprimante pourrait commencer et le point d’impression réel du chèque.
Afficheur
Ecran Description
Le type doit être déclaré comme un afficheur.
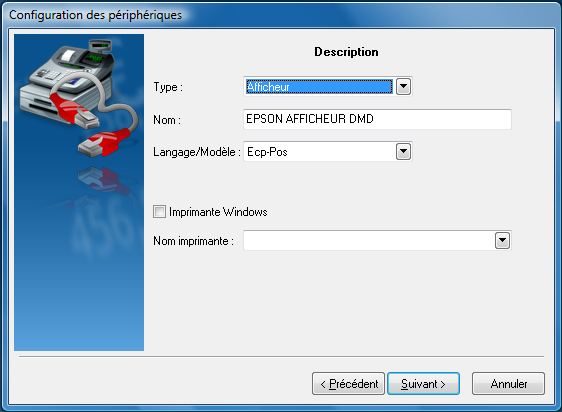
Ecran Caractéristiques
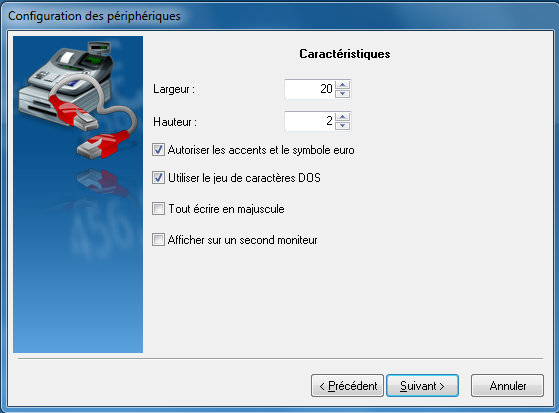
Largeur : Nombre de caractères affichés en largeur
Hauteur : Nombre de lignes en hauteur
Si on coche l’option « Afficher sur un second moniteur » il y a la possibilité d'utiliser un écran au lieu de l'afficheur client. L’afficheur prends ¼ de la hauteur de l’écran et se dock en haut de l’écran. Les informations affichées sont sensiblement les mêmes que l'afficheur vendeur.
Dans le profil de caisse ne pas mettre de port
Sortie vers bureau étendu Ecran intégré + Moniteur intégré
Ecran Paramètres
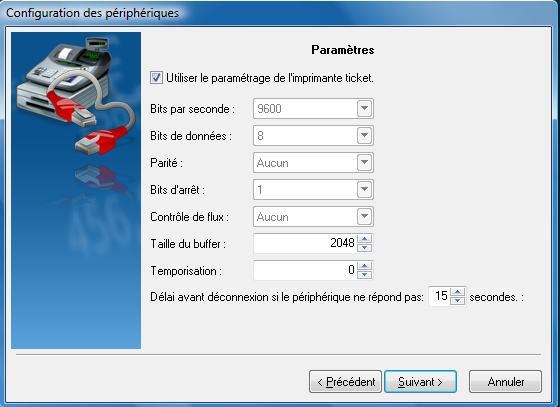
Si l’afficheur est connecté à l’imprimante ticket, on utilise son paramétrage.
Dans le cas contraire, il faut indiquer la vitesse du port et sa parité (en fonction de la documentation imprimante).
Taille du buffer :
L'afficheur à son propre buffer (environ 50 octets). Par défaut, le paramétrage est défini à 2048. En laissant ce paramètre la mémoire ne sera pas saturée.
Délai de déconnexion si le périphérique ne répond pas :
Si le périphérique ne répond pas au bout du temps imparti, l'application renvoie un message.
C'est à dire qu'après l'impression du ticket, le montant du ticket va rester sur l'afficheur pendant 15 secondes avant d'afficher le message de bienvenue : « Bonjour ».
(Il est à noter que si l'utilisateur saisi un code article avant ces 15 secondes le montant sera bien renvoyé avant les 15 secondes).
Ecran Fonctionnalités
Par défaut, les deux premières fonctionnalités sont cochées.
Il est conseillé de laisser décoché « Cacher le curseur ». Ceci permet de vérifier si l’afficheur est bien allumé.
La fonctionnalité permet de rajouter des séquences ESC/Pos pour les afficheurs qui ne sont pas entièrement compatibles ESC/Pos.

Tiroir-Caisse
Les tiroirs caisses sont connectés directement sur l’imprimante ticket par le biais d’un câble RJ.
On utilise donc le paramétrage de l’imprimante ticket.
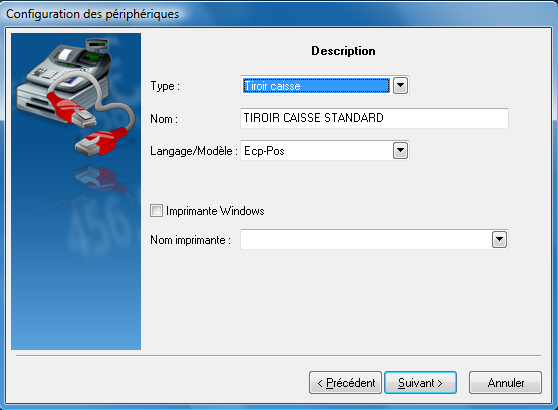
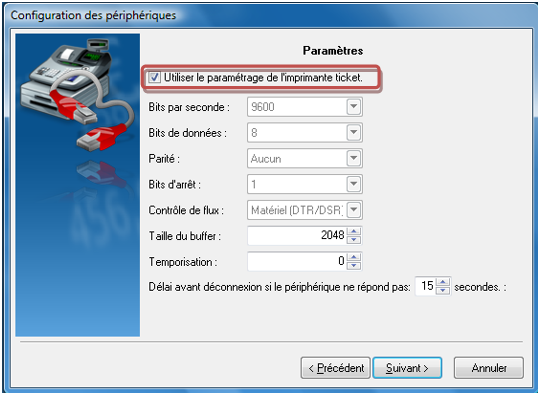
Ecran Fonctionnalités
Par défaut, les deux fonctionnalités doivent rester cochées.

Terminal de Paiement
Certains terminaux peuvent être reliés à la caisse avec l’envoi automatique du montant dès lors que l’on sélectionne le moyen de règlement carte bancaire.
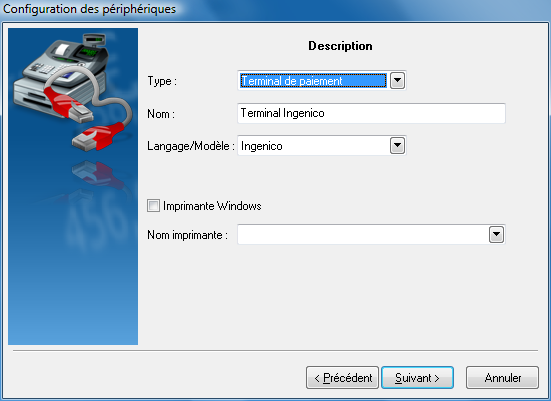
Ecran Caractéristiques
Confirmer la transaction :
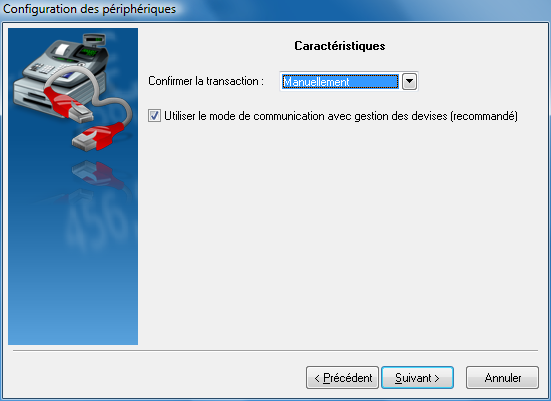
Par le terminal : c’est le TPE qui communique à la caisse que la transaction est accordée.
Non : La caisse envoi le montant au TPE mais n’attend rien en retour.
Manuellement : Un message vous invite à valider manuellement la transaction pour passer au ticket suivant.
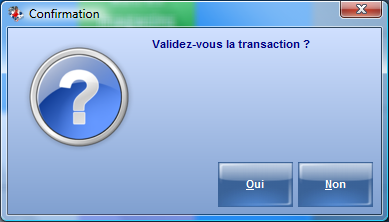
Ecran Paramètres
Il faut indiquer les paramètres de la liaison série (en fonction de la documentation du terminal).
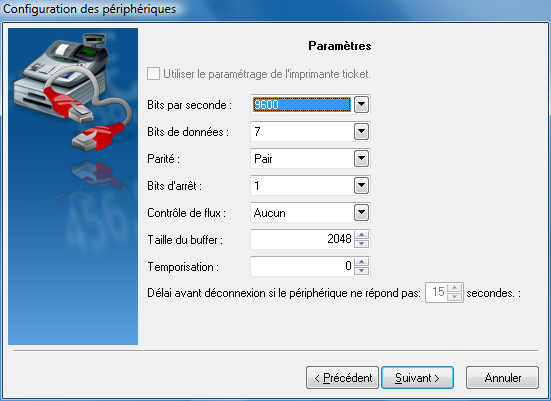
Balance peseuse connectée (BALANCE METTLER TOLEDO VIVA)
La solution XL Pos permet de déclarer comme périphérique de caisse une balance peseuse connectée via le port série.
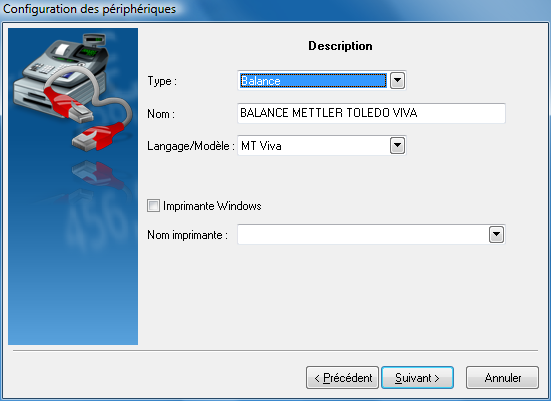
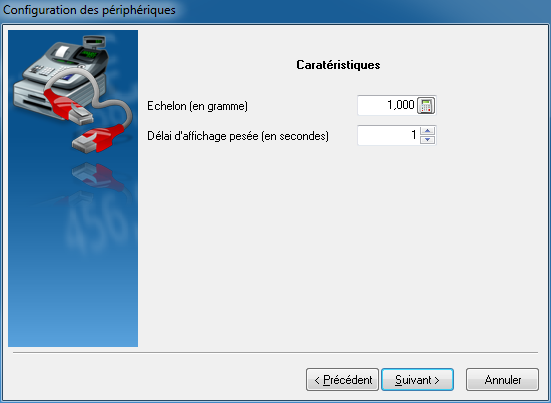
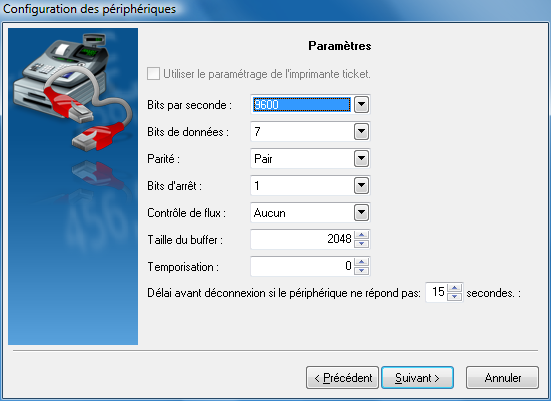
Vérification du paramétrage de la balance MT VIVA (Mettler Toledo) :
Eteindre la balance.
Rester appuyer sur le bouton ![]() , allumer la balance. A l’apparition de « grP 1 » sur l’écran relâcher le bouton.
, allumer la balance. A l’apparition de « grP 1 » sur l’écran relâcher le bouton.
|
Group.Step |
Function |
Possible Selections |
|
Group 3 |
|
|
|
3.1 |
Baud rate |
0 – 1200 |
|
1 – 2400 |
||
|
2 – 4800 |
||
|
3 – 9600 |
||
|
3.2 |
Parity |
0 – None |
|
1 – Even |
||
|
2 – Odd |
||
|
3.3 |
Data |
0 – 7 data bit |
|
1 – 8 data bit |
||
|
3.4 |
Bit stop |
0 – None |
|
1 – 1 stop bit |
||
|
2 – 2 stop bit |
||
|
3.5 |
Chose Protocol |
PCS Only |
|
0 – IP3 Testut |
||
|
1 – L2 Mettler-Toledo |
||
|
2 – Berkel |
||
|
3 – Anker |
||
|
4 – Dialog 02 / 04 |
||
|
5 – Dialog 06 |
||
|
SAVE |
Save or abort setting |
SAVE – save all settings and return to weighing mode |
|
ABORT – abort all settings and return to weighing mode |
| Les valeurs surlignées sont celles qui doivent être sélectionnées. |
| |
Cette touche est utilisée pour accepter un groupe, puis avancer d'un paramètre à l’autre. |
| |
Cette touche est utilisée pour faire défiler les groupes. Une fois qu'un groupe est accepté, cette clé est utilisée pour sélectionner les paramètres. |
Balance peseuse connectée (BALANCE METTLER TOLEDO ARIVA)
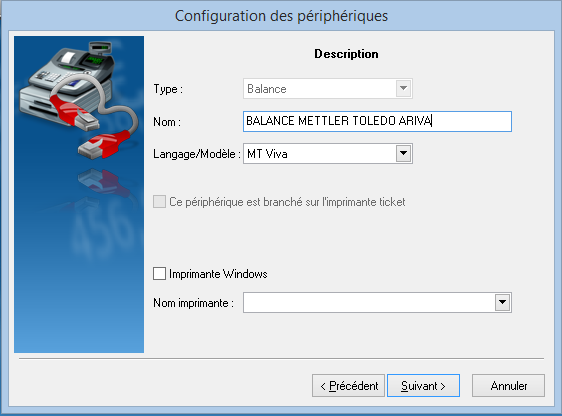
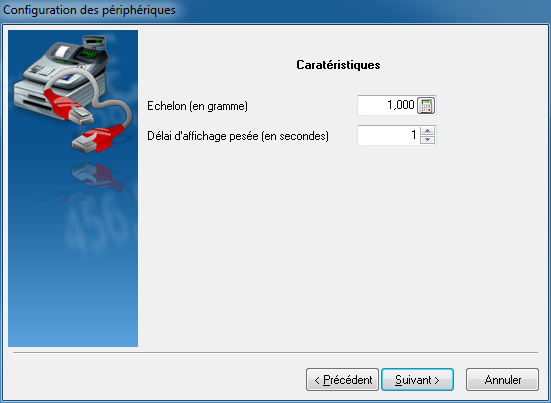
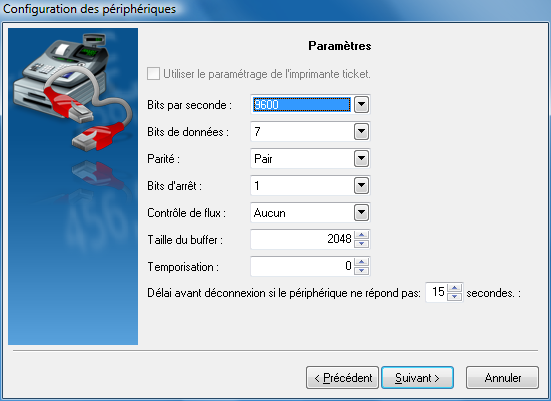
Sur la Balance ARIVA :
Pour accéder au mode Paramétrage, presser la touche de Tarage ![]() pendant 10 secondes.
pendant 10 secondes.
Il va s’afficher ensuite sur l’écran de la balance « CONF ».
Presser à nouveau la touche ![]() 2 fois jusqu’au niveau « GrP3 ».
2 fois jusqu’au niveau « GrP3 ».
Valider en pressant la touche ![]() .
.
Ensuite selon le tableau ci-dessous, il faudra choisir les caractéristiques suivantes :
|
3.1 |
0 (voir exemple) |
|
3.2 |
3 |
|
3.3 |
1 |
|
3.4 |
0 |
|
3.5 |
1 |
|
3.6 |
8 |
Exemple ci-dessous :
Niveau 3, étape 1, choisir 0

Pour choisir le 0 presser la touche ![]()
Pour valider, presser la touche ![]()
Une fois que la dernière étape est effectuée (3.6), presser plusieurs fois sur la touche ![]() pour arriver jusqu’à « SAVE »
pour arriver jusqu’à « SAVE »
Presser à nouveau sur ![]() .
.
Il y a alors un BIP sonore assez long qui retentit, le paramétrage est donc terminé. L’écran de la balance revient automatiquement sur la page d’accueil en mode pesée.
Pour information, voici à quoi correspondent les options sur les différentes étapes.
Vous pouvez également retrouver cette fiche à la page 2-6 du mode d’emploi fournis avec les balances.
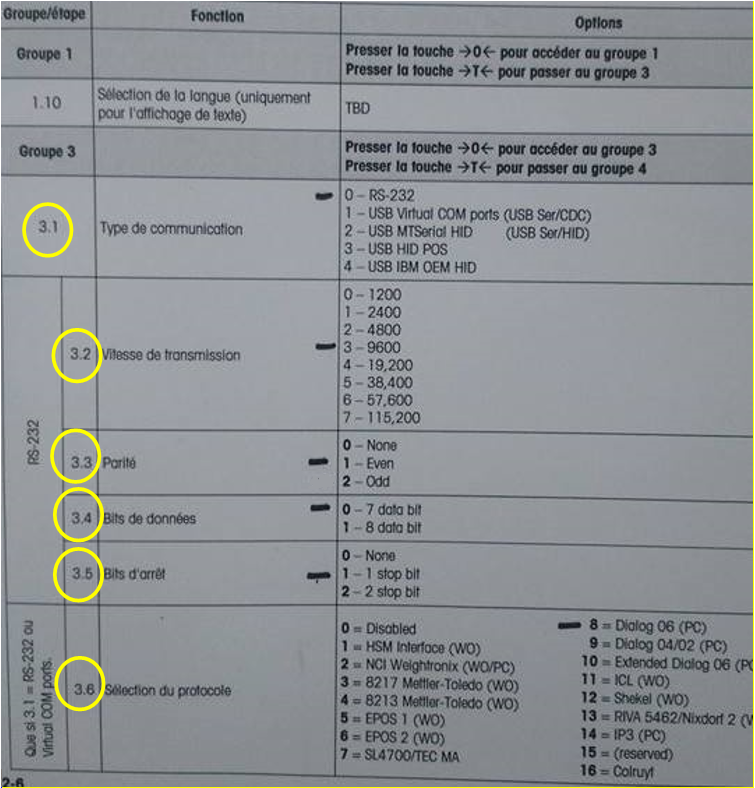
Modèle BALANCE ARIVA-S
Imprimante
Affiche la fenêtre "Configuration de l'impression" de Windows
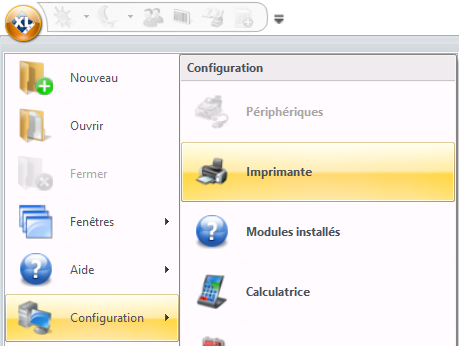
Modules installés
Affiche la fenêtre des modules XL Pos disponibles sur l'installation
Calculatrice
Lance la calculatrice intégrée d'XL Pos
Préférences
Comme indiqué précédemment, les préférences sont propres à chaque login. On accède aux préférences à partir du bouton « Application » puis « Préférences ».
On peut afficher de deux manières les préférences :
En arborescence :
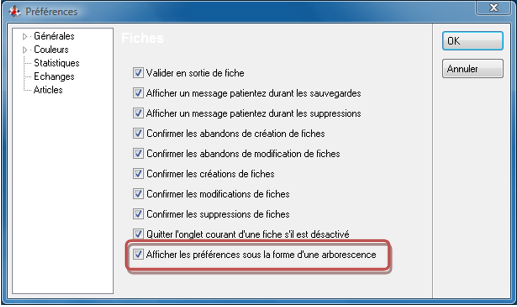
En onglets :
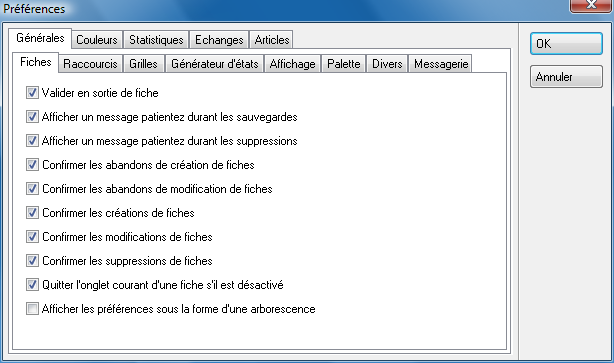
Onglet "Générales"
Devant la multitude d’options disponibles, nous ne donnerons des précisions que sur des points particuliers :
- Générateur d’états : Nombre maximum de pages en mémoire (nombre paramétrable)
- Divers : Confirmer la sortie du programme (permet de ne pas afficher le message de sauvegarde en sortie)
- Divers : Afficher les pièces closes (permet d’afficher les pièces non modifiables dans la liste des mouvements (ex : Commande client transformée en facture)
- Divers : Suite Office à utiliser dans les exports (Microsoft ou OpenOffice)
- Messagerie : Paramètres du compte de messagerie à renseigner pour permettre l’envoi de mail à partir du logiciel XL Pos (dans les éditions) Cf [5.1 - Messagerie].
Onglet "Couleurs"
Permet de personnaliser pour le login les couleurs utilisées dans les lignes des pièces (achats, ventes et stocks).
Onglet "Statistiques"
Permet de régler les préférences d’affichages pour les statistiques (onglet Activités – Statistiques)
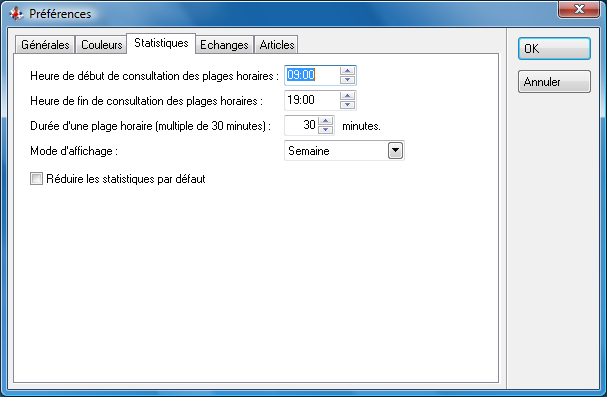
Onglet "Echanges"
Permet lorsque la caisse est sur le réseau local de paramétrer le répertoire d’échange.
On peut définir également le répertoire d’échange avec le back office (dans le cas d’un lien entre un back office tiers et XL Pos).
On définit également le répertoire par défaut des fichiers déchargés par le terminal de saisie PHL (ou autres à la condition que le terminal génère un fichier au format code ou code barre ; quantité).
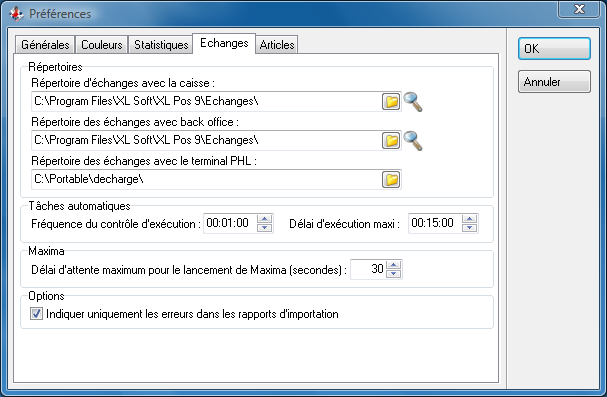
Lors d’import standard de fichiers, on peut également afficher uniquement les erreurs éventuelles au lieu de tous les enregistrements importés.
Onglet "Articles"
Répercutions des modifications…: permet lorsqu’un prix de vente d’un composant change de recalculer le prix de vente d’un composé. L’option « Confirmer » demandera une confirmation de la part de l’utilisateur.
Dans les états des ventes et palmarès articles on peut choisir une préférence pour éditer le lot ou assemblé, la nomenclature uniquement ou à la fois le lot ou assemblé et leur nomenclature.
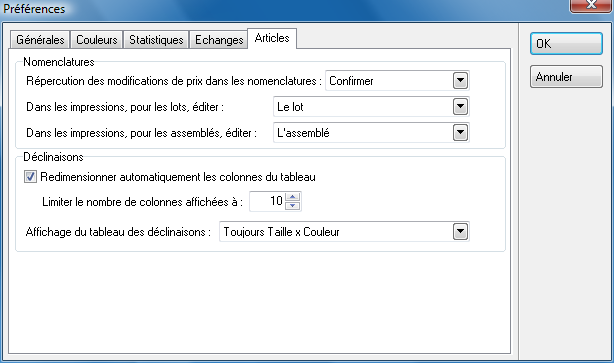
En version textile, on peut paramétrer le nombre de colonnes (par exemple les tailles) par défaut. Cette option peut être utilisée lorsque les grilles de tailles sont assez conséquentes.