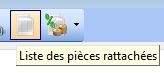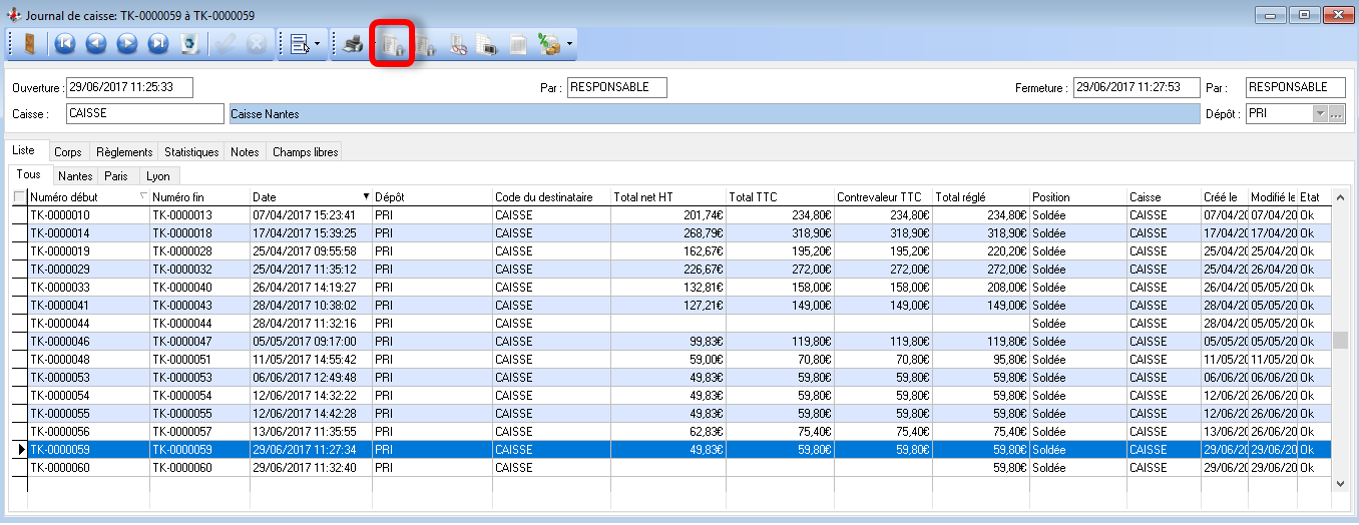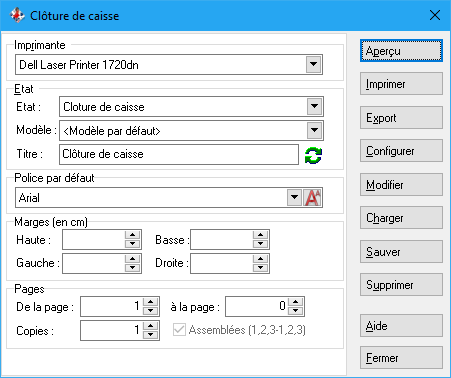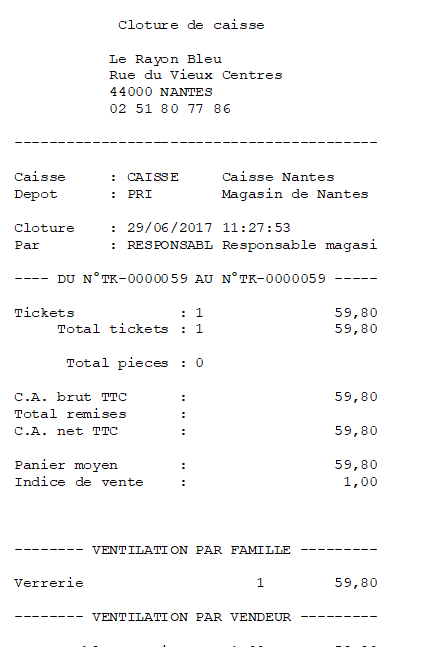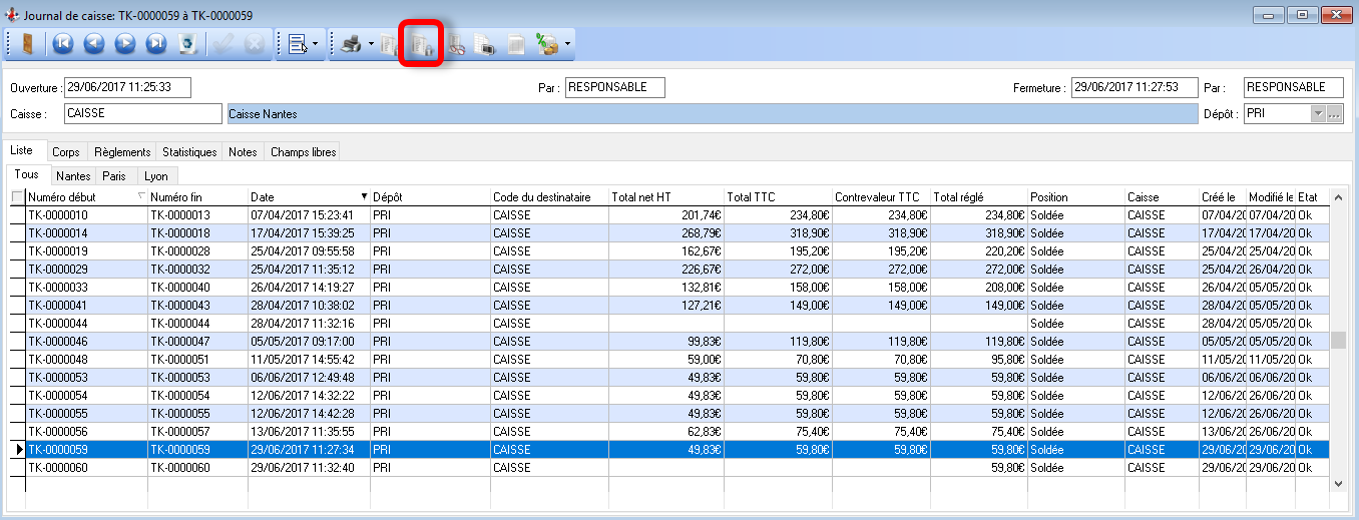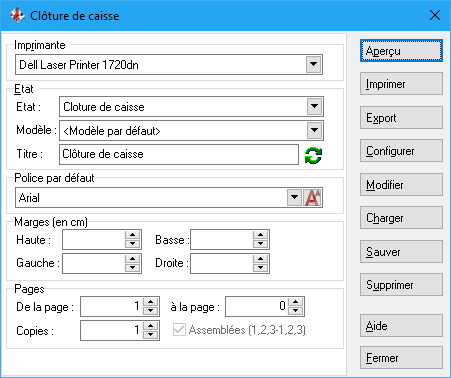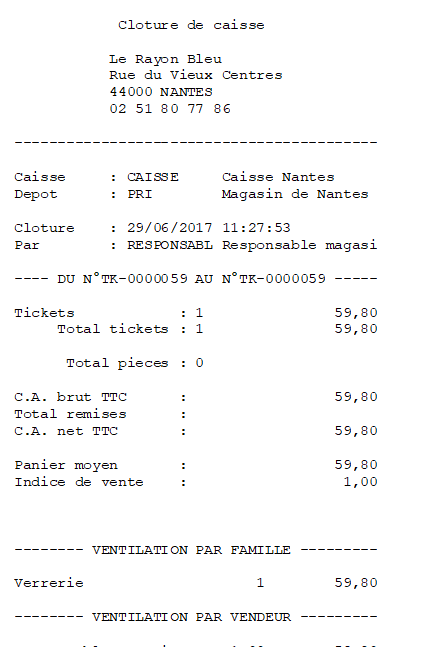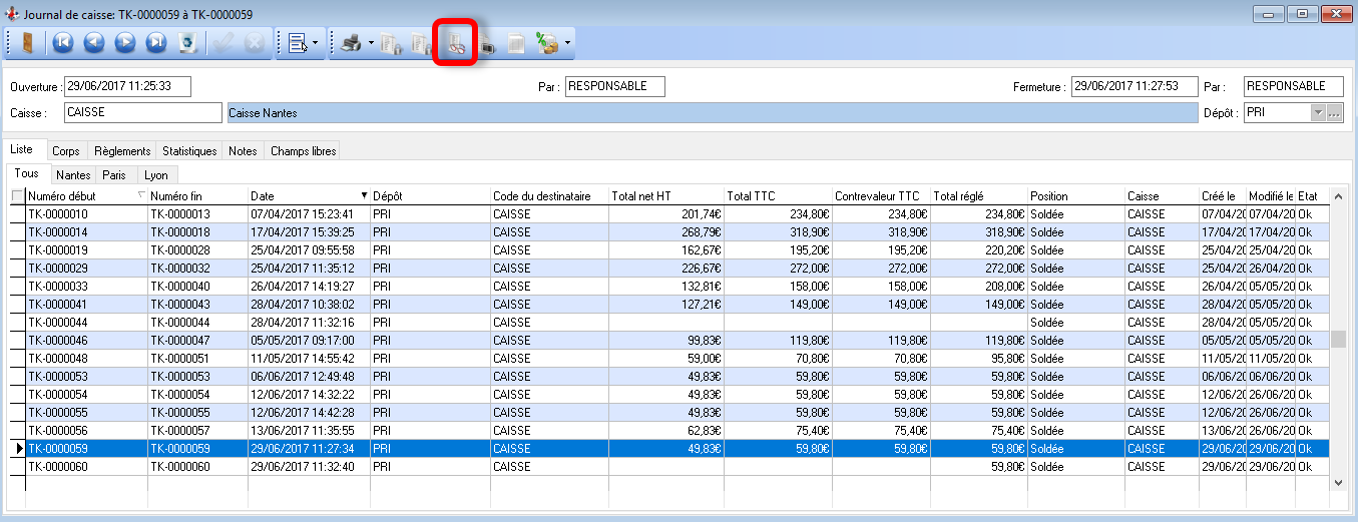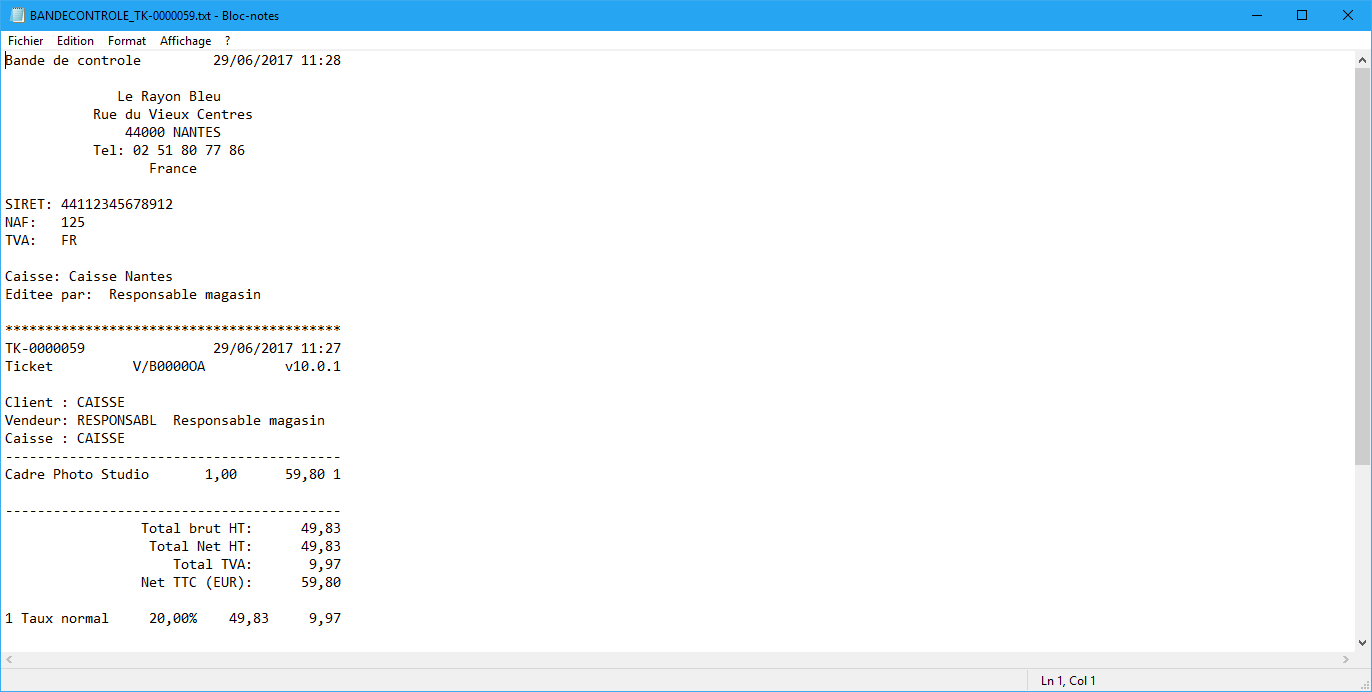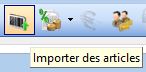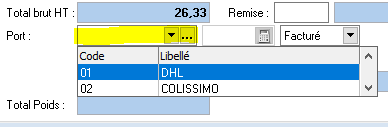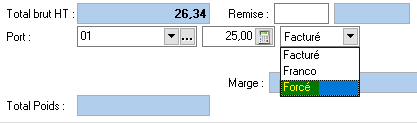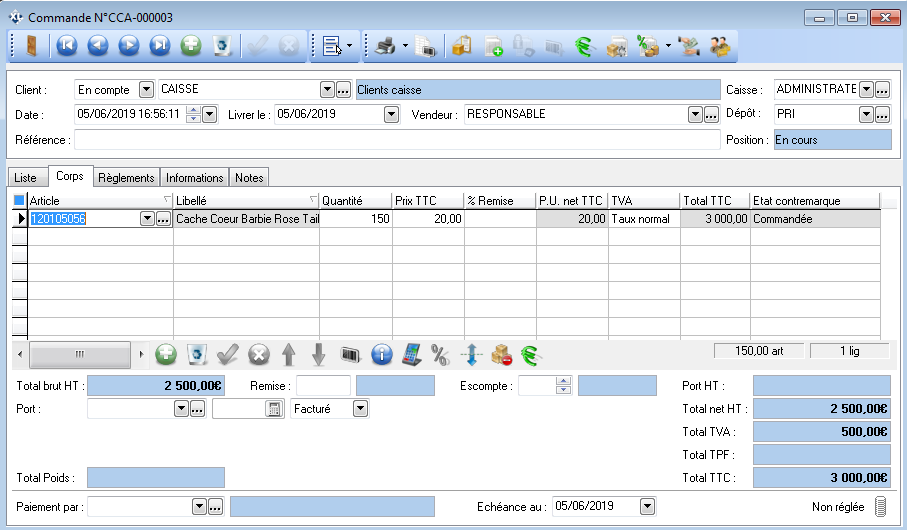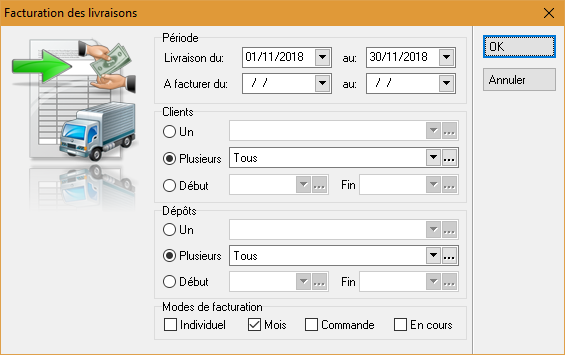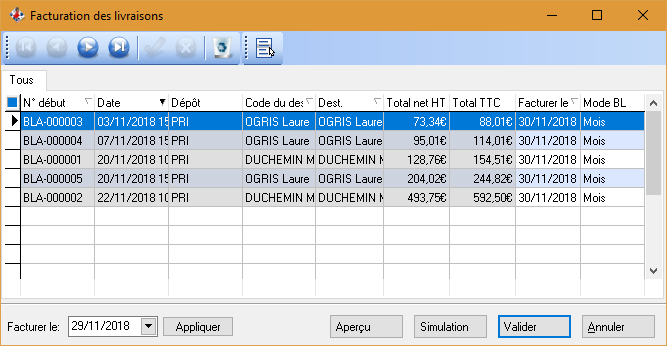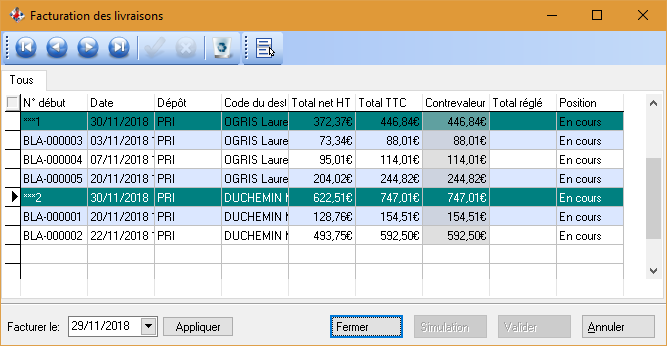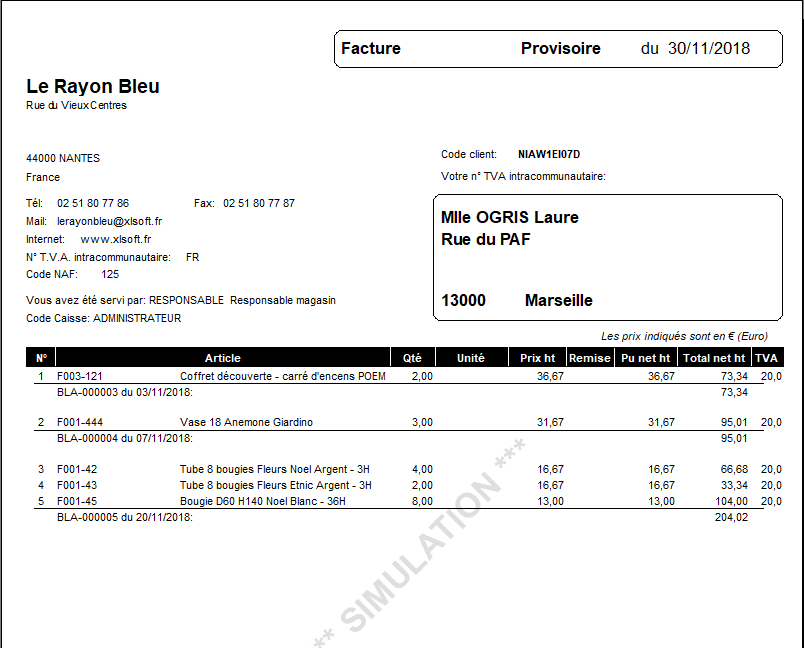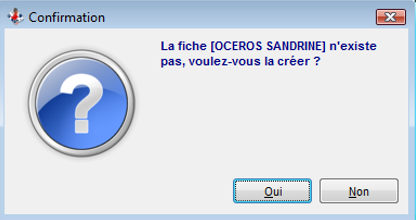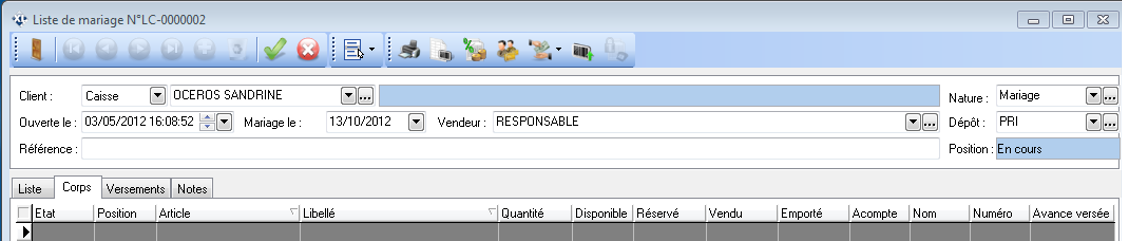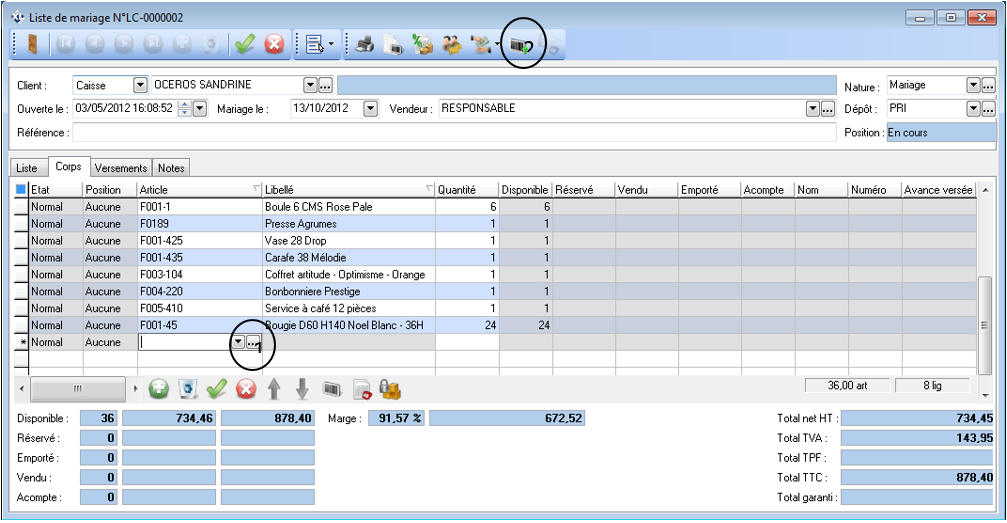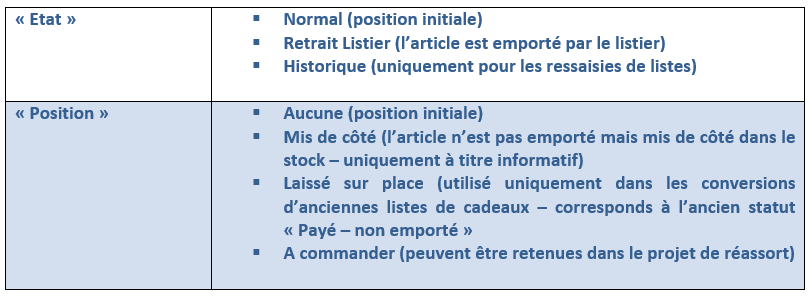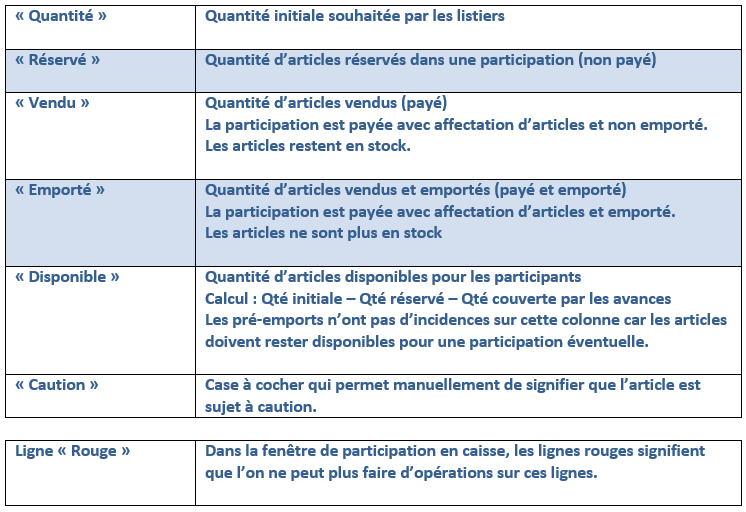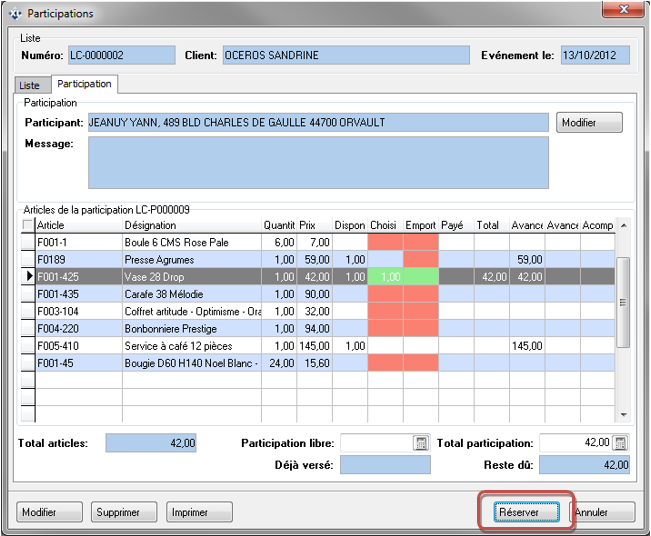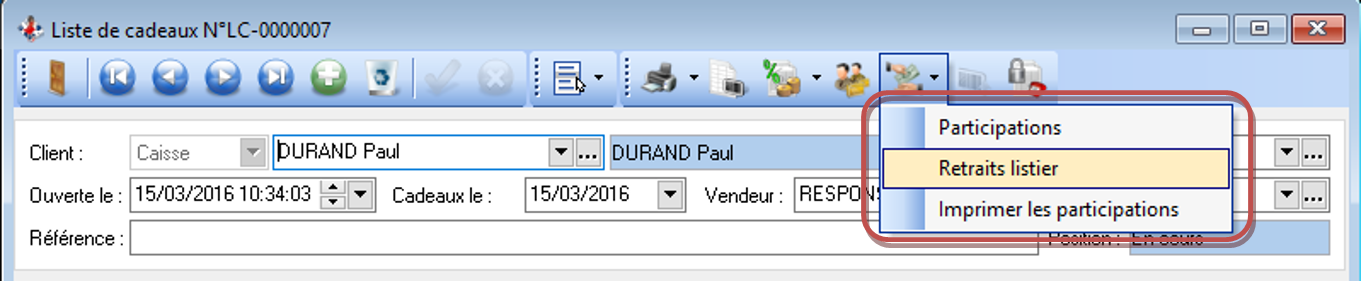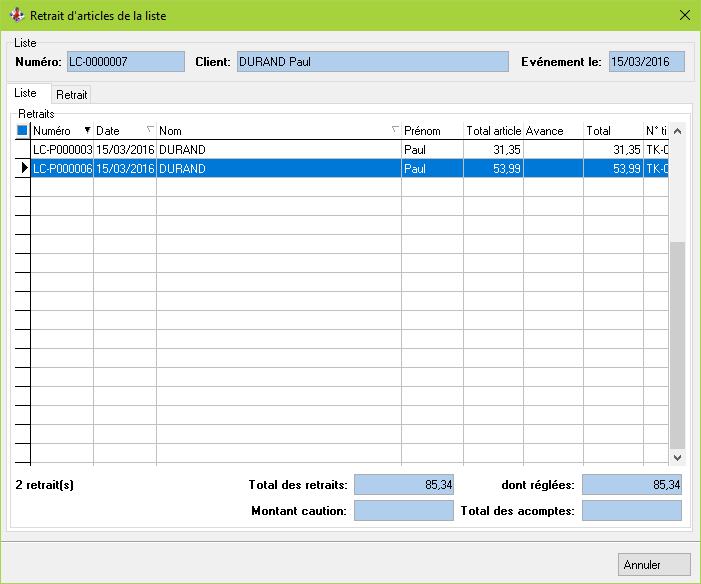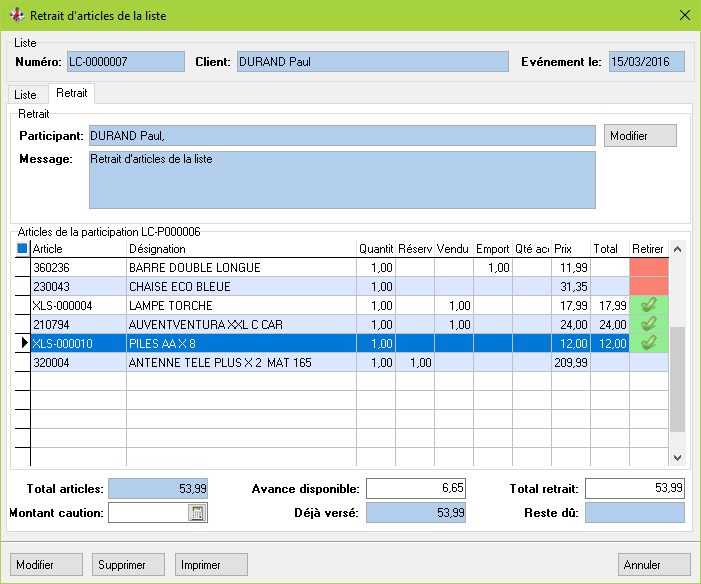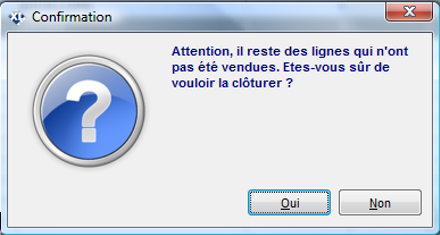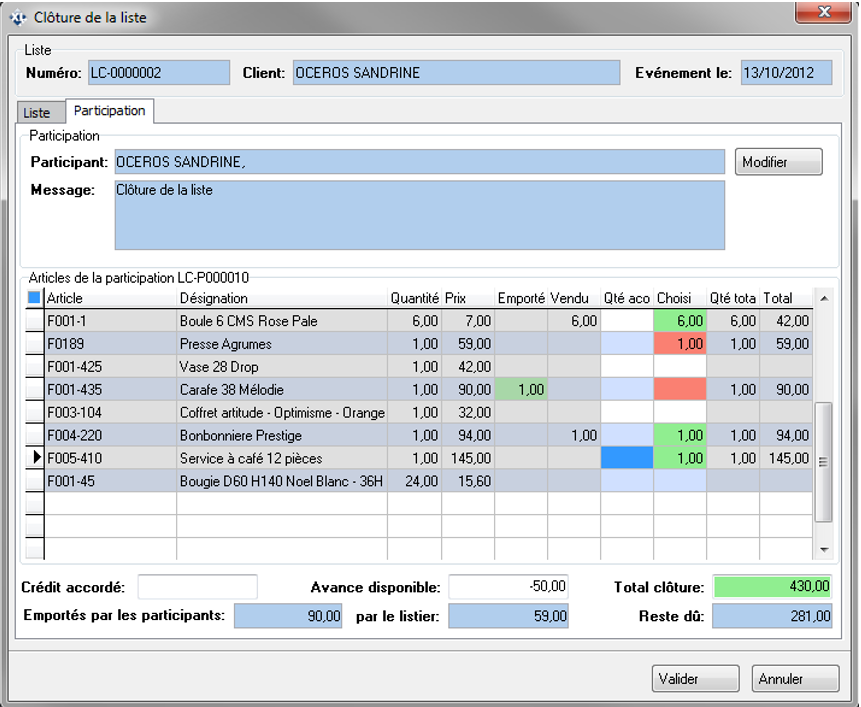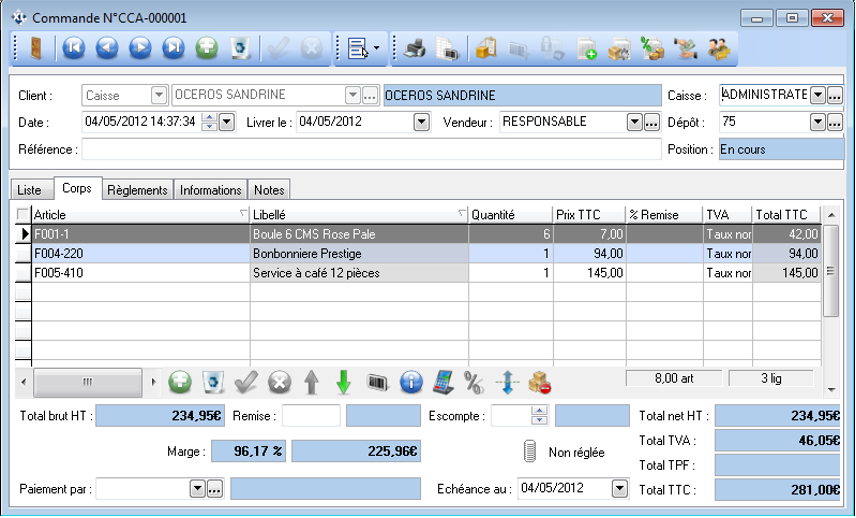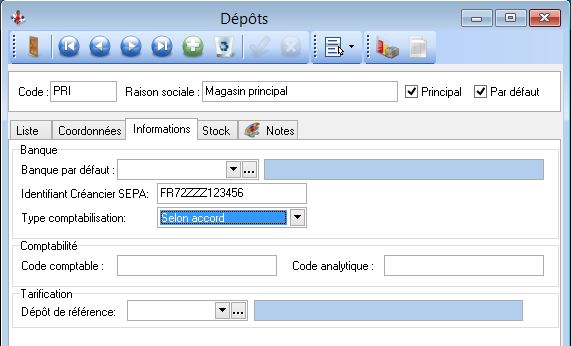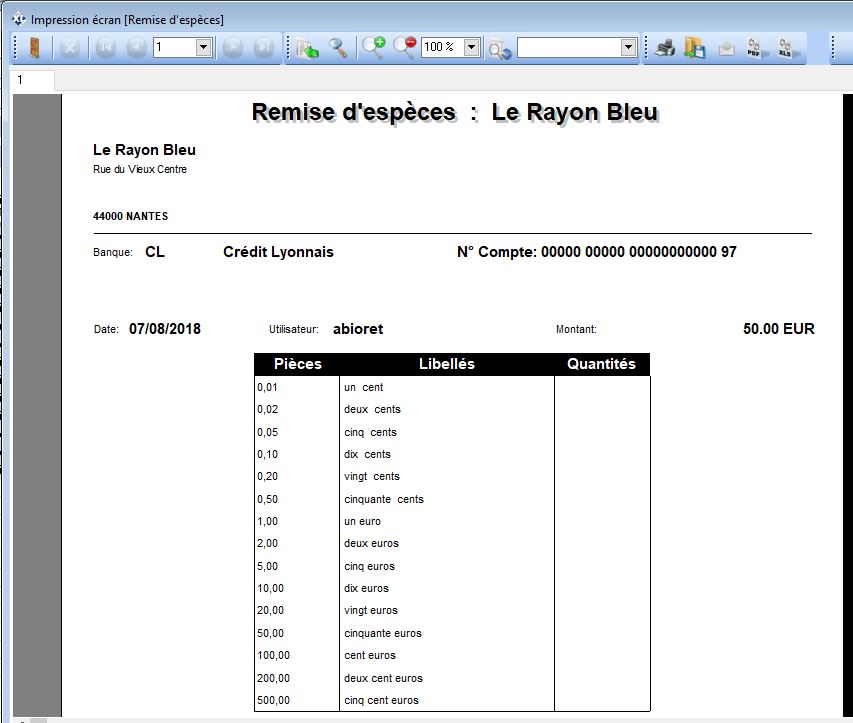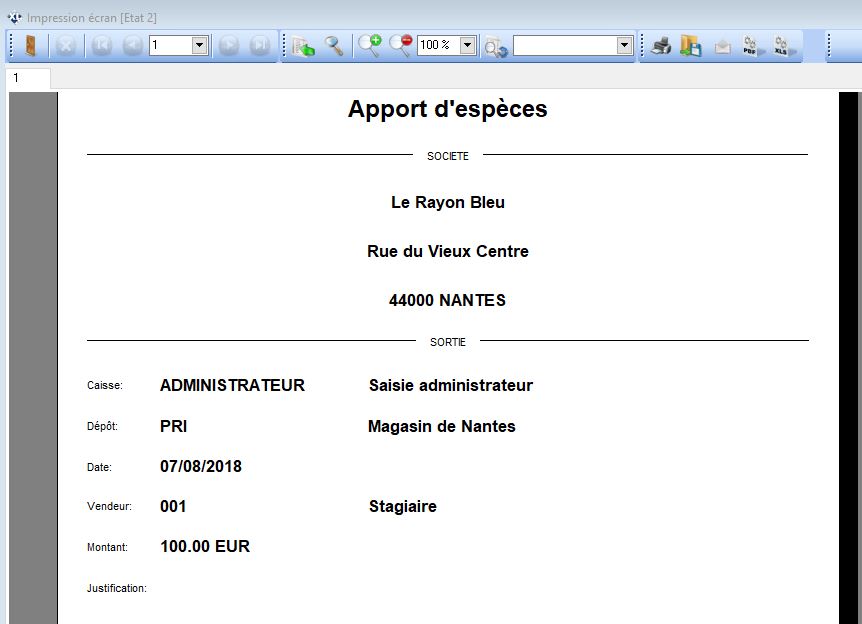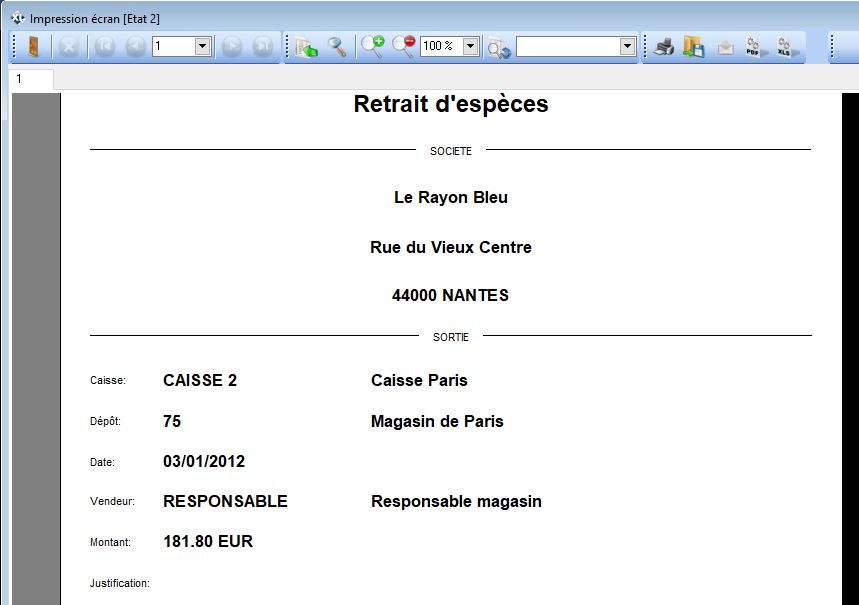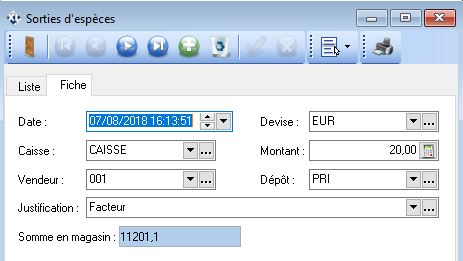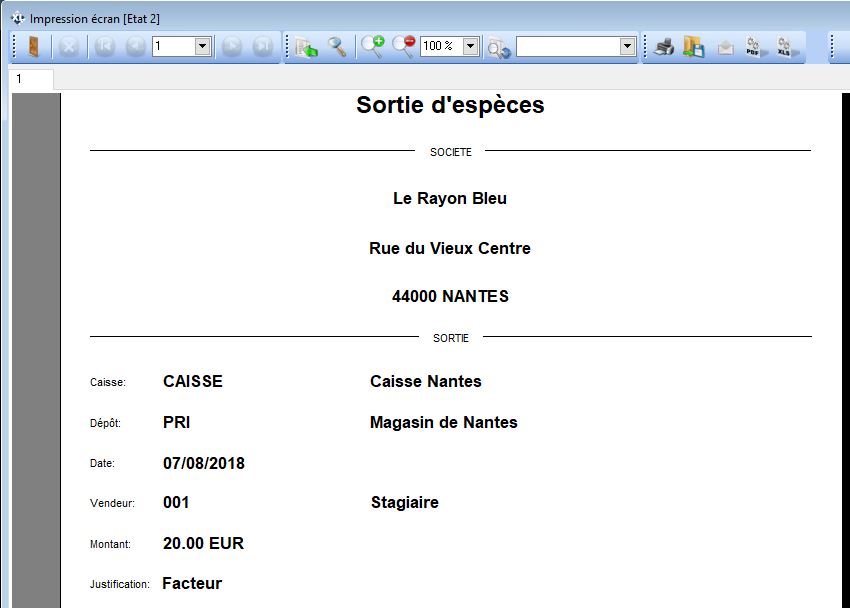Menu Ventes
Journaux de caisse
Lorsqu’une fin de journée est réalisée sur l’Administrateur, un journal de caisse est créé.
Un journal de caisse correspond à une clôture de caisse, donc on retrouve autant de journaux que de caisses pour chaque journée.
A noter que seuls les tickets et tickets d’avoir sont cumulés dans un journal de caisse. Les autres pièces commerciales (Devis, Commandes, Bons de Livraisons et Factures) n'y sont pas regroupées. Néanmoins, il est possible de les consulter via l'icône "Liste des pièces rattachées".
Gestion d'une pièce
La partie haute de la fenêtre fait apparaitre la date d’ouverture et de clôture ainsi que le vendeur ayant ouvert et fermé. Le nom de la caisse ainsi que le dépôt de rattachement apparaissent également.
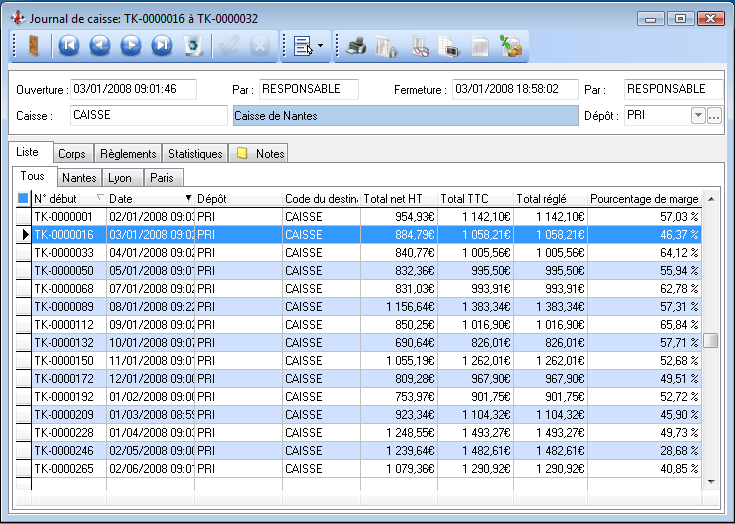
Consultation des différents onglets
L’onglet « Corps » permet de consulter les différents articles vendus, la marge en valeur et pourcentage ainsi que le compteur de visites s’il est renseigné au moment de la clôture de caisse. Ce compteur peut être modifié directement dans cet onglet.
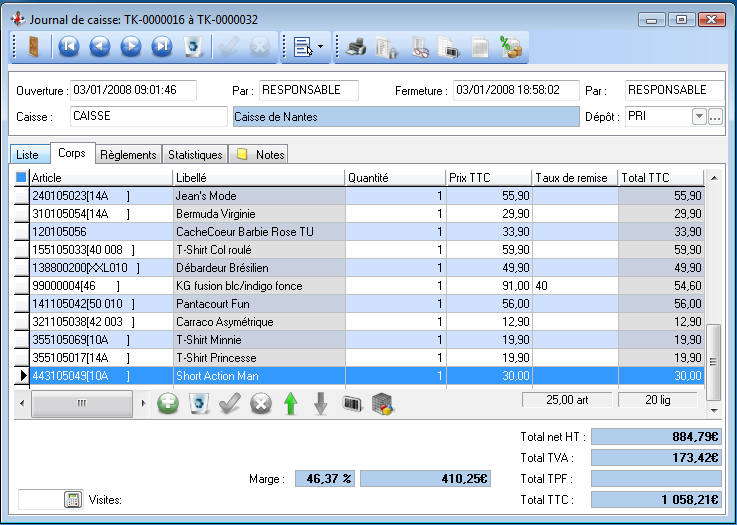
L’onglet « Règlements » permet de visualiser les différents règlements perçus sur la journée de caisse ainsi qu’un récapitulatif en bas de la fenêtre.
Notes : pour chaque moyen de paiement, on peut choisir d’afficher ou non le détail dans le journal de caisse. Cette option se paramètre en cochant ou non « Cumuler les règlements dans le journal de caisse » dans le menu Fichiers-Paramètres puis Moyens de règlement.
L’onglet « Statistiques » permet de visualiser la situation du fonds de caisse pour la journée de caisse ainsi qu’un récapitulatif sur le nombre de tickets, factures,…
L’onglet « Notes » permet de rajouter une annotation sur la journée de caisse. Lorsqu’un symbole jaune apparait sur l’onglet, cela signifie qu’une note à été mise au moment de la clôture directement en caisse.
Comment modifier un journal de caisse
Lorsqu’une erreur de caisse doit être corrigée après la clôture (erreur de référence article, choix du moyen de règlement) on peut modifier le journal si celui-ci ne fait pas partie d’un mois clôturé ou si le transfert en comptabilité n’est pas réalisé.
Nous conseillons vivement d’indiquer dans l’onglet « Notes » la justification de cette modification en cas de contrôle par l’administrateur fiscale puisque celle-ci sera inscrite dans les piste d'Audit concernant les archives fiscales.
Rechercher un ticket de caisse
Sur chaque journal de caisse, on peut consulter la bande de contrôle correspondant au détail de toutes les opérations effectuées en caisse.
Pour rechercher un ticket de caisse, il faut cliquer sur l’icône « Voir la bande de contrôle ».
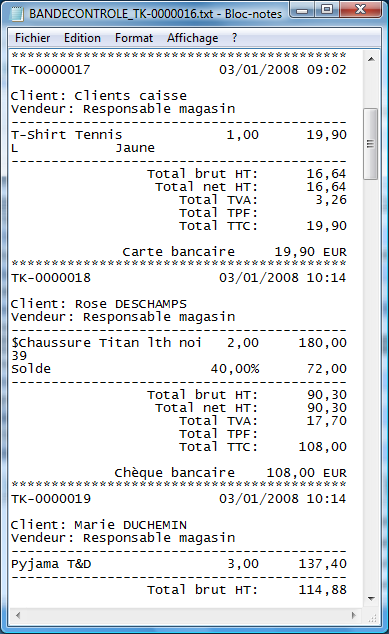
Appuyer sur la touche « CTRL » du clavier et la touche « F » puis indiquer le numéro de ticket.
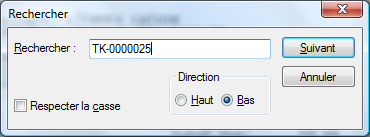
Consulter les pièces rattachées
En cliquant sur l’icône « Liste des pièces » une liste donne l’accès aux pièces commerciales saisies sur la caisse. On entend par pièce commerciale, un devis, une commande, un bon de livraison, une facture ou un avoir client.
Un double clic permet d’accéder directement à la pièce à partir de cette liste.
Imprimer le ticket de clôture original
Le ticket de clôture original est la réédition du ticket de clôture établi par la caisse du journal sélectionné.
Imprimer le ticket de clôture
Le ticket de clôture est l'impression relative au contenu du journal de caisse sélectionné stocké dans l'Administrateur.
Voir la bande de contrôle
La bande de contrôle permet de consulter le double des tickets du journal sélectionné.
Devis
Ce menu Devis est disponible uniquement avec le module "Clients en compte".
Gestion d'une pièce
Le devis est accessible via le menu « Ventes » « Devis ».
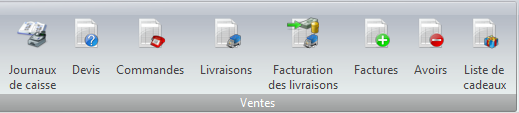
- Cliquer sur l’icône ![]() pour créer un nouveau devis.
pour créer un nouveau devis.
- Indiquer ensuite les éléments suivants :
- Type de client : En compte ou Caisse
- Client : cliquer sur la liste simple ou étendue afin de rechercher et sélectionner le client. (On peut également créer un nouveau client en saisissant le nom du client et en appuyant sur la touche « Entrée ». La fiche du client apparait alors pour compléter les coordonnées)
- Dépôt : indiquer le dépôt concerné par le devis.
- Date : date du devis (date du jour par défaut)
- Livrer le : indiquer une date prévue de livraison (laisser à la date du jour si l’information n’est pas connue)
- Vendeur : indiquer le vendeur.
- Référence : zone de texte à l’usage des utilisateurs
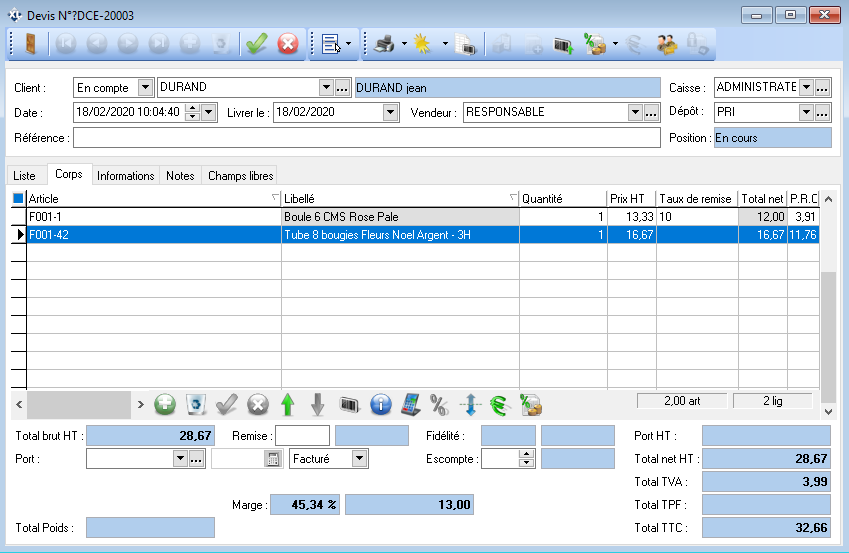
- Dans l’onglet Corps, il faut ensuite indiquer les articles. Ces articles peuvent être saisis soit :
- Par le code
- Par la référence fournisseur
- Par le code barre 1, 2 ou 3
- Par appel de la liste article (voir ci-dessous)
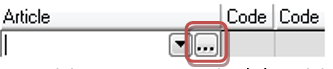
- Par déchargement d’une saisie avec un terminal de saisie portable en utilisant l'icône
- Cas particulier en version Textile. Pour un article de type modèle, le tableau des déclinaisons s’affiche afin d’indiquer la quantité, le prix ou la remise par déclinaisons.
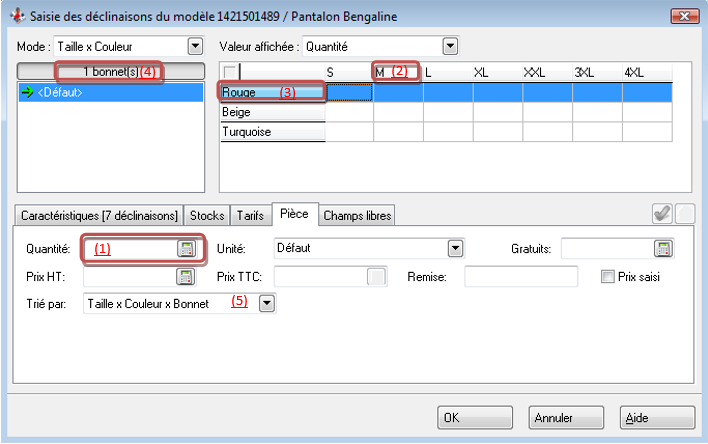
On peut saisir une quantité (1) à la taille (2), à la couleur (3) ou sur toutes les déclinaisons (4) ensélectionnant les différentes cellules en exemple ci-dessus.
En restant appuyé sur la touche « CTRL » du clavier, on peut également sélectionner plusieurs déclinaisons.
Important : Il faut impérativement indiquer un ordre de tri (5).
- Pour un article de type produit, il faut indiquer la quantité, le prix de vente (s’il varie par rapport à la fiche article), le taux de remise (remise en cascade possible Exemple 10+5)
- Il est possible d'ajuster le prix net de l'article par l'icône dans la barre d'outils en bas du tableau des articles
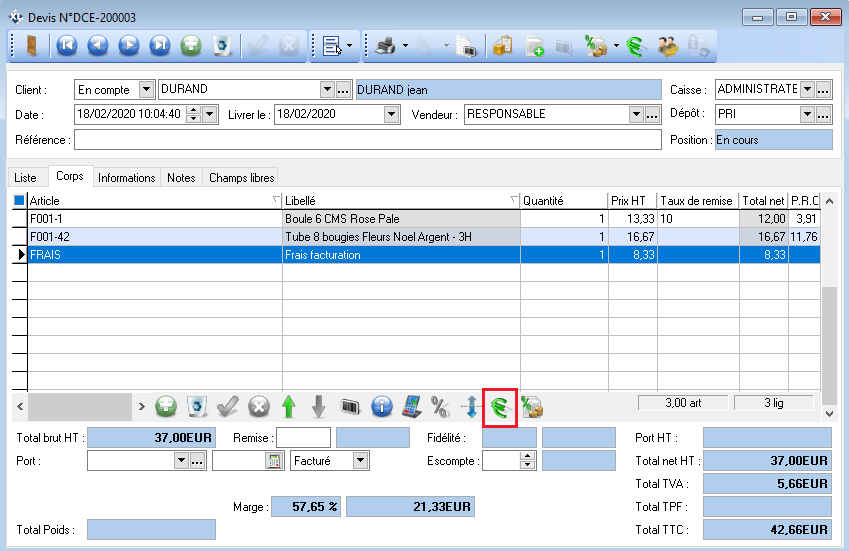
A noter : si vous avez programmé des frais de facturation [3.19.1 - Liste/fiche Société] et que votre client est soumis aux frais de facturation [3.1.1 - Liste/fiche client en compte] , l'article "Frais" est automatiquement ajouter à votre pièce au moment de la validation.
- Il est possible également de changer le PRC d'un article sur une pièce afin de modifier la marge de cet article. Pour cela, il faut cliquer sur l'icône ![]()
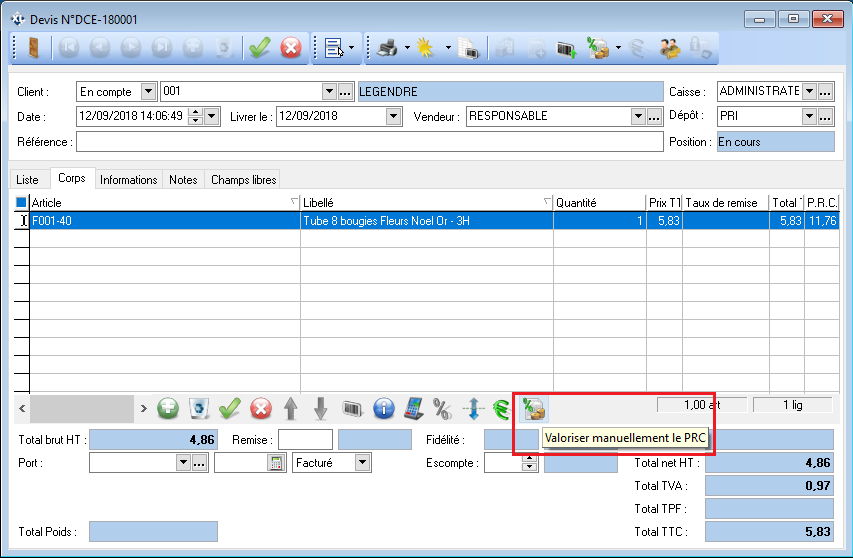
- Dans l'onglet Informations de la pièce, il est possible de choisir le mode de facturation, d'affecter une tarification spécifique, d'affecter un commercial mais aussi de modifier éventuellement les adresses de livraisons ou de facturations.
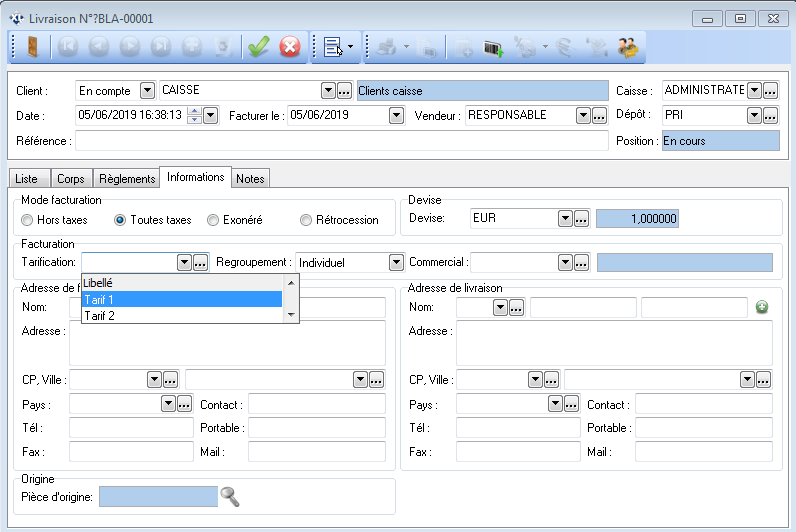
- Les frais de port vont s'ajouter si on sélectionne un port et si le franco n'est pas atteint. [3.19.1 - Liste/fiche Société]
Si le franco n'est pas atteint il est possible de les offrir en choisissant l'option "Forcé"
N.B. : Les options "Facturé" et "Franco" sont gérés automatiquement par XL Pos. Il n'est pas possible de les sélectionner manuellement.
- Pour transférer un devis en commande client, il faut revenir sur le devis puis cliquer sur l’icône ![]() . Le devis disparait alors de la liste des devis en cours au profit d’une commande client.
. Le devis disparait alors de la liste des devis en cours au profit d’une commande client.
- Un devis en cours peut également être repris en caisse (selon la configuration mise en place) pour transférer en commande client et percevoir un acompte.
- On peut directement transférer en facture un devis client via l'icône
Commandes
Ce menu Commande est disponible uniquement avec le module "Clients en compte".
Gestion d'une pièce
Les commandes clients sont accessibles via le menu « Ventes » « Commandes ».
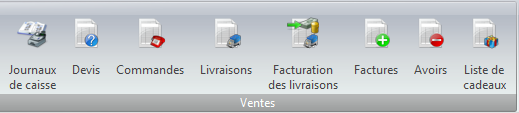
- Cliquer sur l’icône ![]() pour créer une nouvelle commande. La procédure de saisie est la même que celle d’un devis. [5.2.1 - Gestion d'une pièce]
pour créer une nouvelle commande. La procédure de saisie est la même que celle d’un devis. [5.2.1 - Gestion d'une pièce]
Lors de la saisie d'un article, une alerte sur le stock peut s’afficher si vous activez l’option correspondante dans l’onglet « Options » de la fiche société [3.19.1 - Liste/fiche Société] et que l'article possède un stock insuffisant.
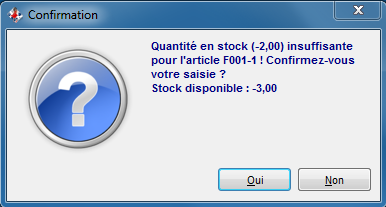
Description des icônes « Commande client »
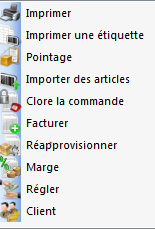 |
- Imprimer la commande client - Imprimer les étiquettes articles de la commande - Pointage de la commande client - Importer des articles d’un portable de saisie portable - Clos une commande en reliquat - Transfert en facture client sans pointage - Réapprovisionner les articles de la commande - Recalcul de la marge / Affiche-Masquer la marge - Régler la pièce - Accès direct à la fiche client |
Enregistrer un règlement sur une commande
Contrairement au devis, un règlement partiel ou total peut être ajouté sur la commande client. Cliquer sur l’icône « Régler la pièce ».
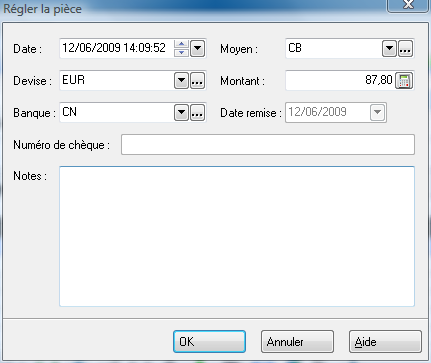
Indiquer le moyen de paiement ainsi que le montant dans le cas d’un règlement partiel. Dans le cas d’un règlement par chèque, on peut indiquer le numéro de chèque.
Livraison d’une commande
Une commande peut être transférée totalement ou partiellement en bon de livraison. Cette opération permet d’éditer un bon de livraison et de mettre à jour le stock.
Cliquer sur l’icône « Pointer la commande ».
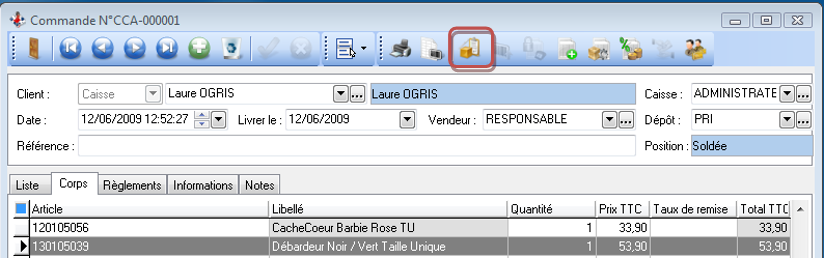
Lorsque l’on pointe une commande, on peut paramétrer par défaut que les quantités commandées soient reprises dans les quantités livrées (Fiche « Société » - Onglet « Options » - Cocher « Pointer par défaut les lignes lors du pointage des commandes en vente»).
Si cette option n’est pas active, il faut indiquer sur chaque ligne les quantités reçues ou si la livraison est conforme à la commande, cliquer sur l’icône « Livrer toute la commande » indiquée ci-dessous.
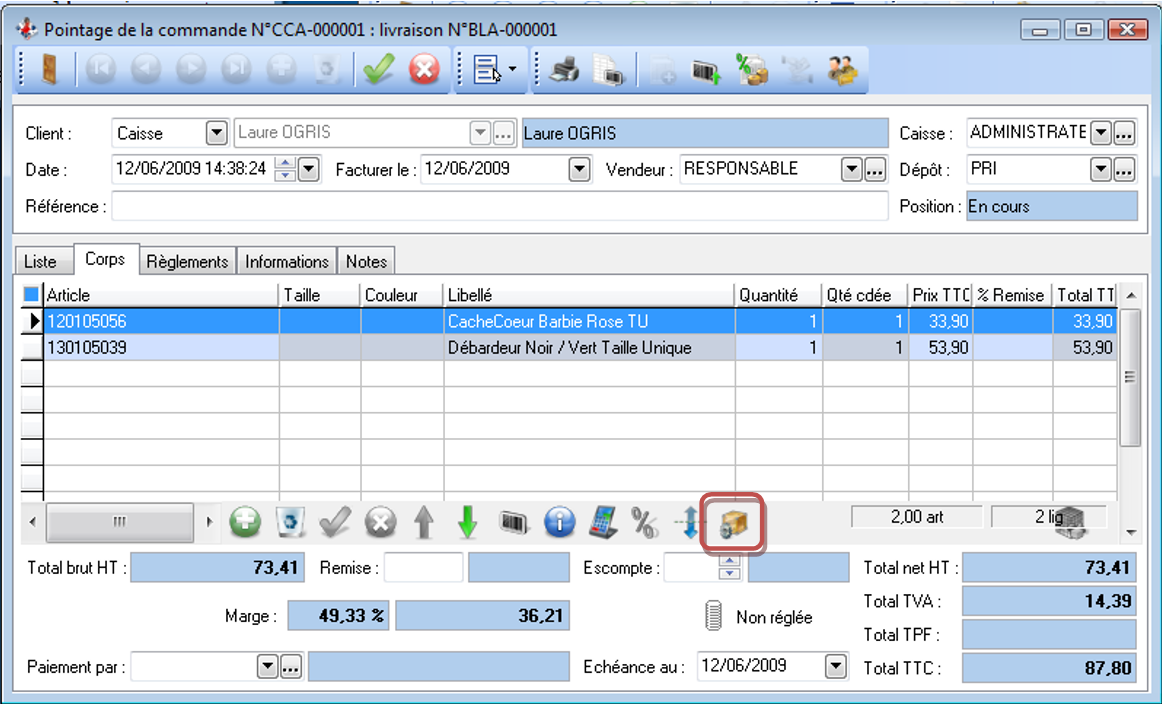
Appuyer ensuite sur le bouton « Valider » pour enregistrer la livraison.
Lorsque la commande est livrée entièrement, celle-ci disparait de la liste des commandes clients. On retrouvera les bons de livraisons dans l’onglet « Ventes » puis « Livraisons ».
Facturation d’une commande
La génération d’un bon de livraison n’est pas obligatoire, on peut transférer directement une commande client en facture client.
Cliquer sur l’icône « Facturer la commande ».

Sur la fenêtre ci-dessous, il faut confirmer les quantités et valider afin de générer la facture.
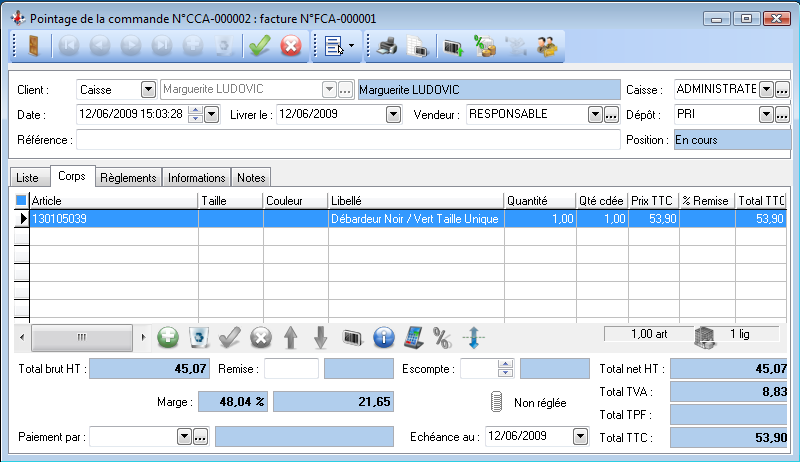
Une commande en cours peut également être reprise en caisse (selon la configuration mise en place) pour être transférée en facture client et percevoir le règlement.
Réapprovisionner les articles de la pièce
Cette fonction permet de générer des commandes fournisseurs à partir d'une commande client.
Les commandes fournisseurs sont obligatoirement créées, le contenu ne peut pas être ajouté à une commande fournisseur existante.
Il y aura une commande par fournisseur principal des articles présents dans la commande.
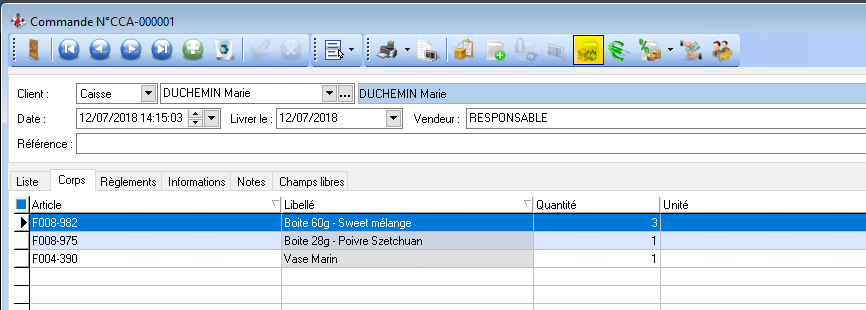
Cliquer sur ![]() une fois la commande enregistrée pour générer les commandes fournisseurs.
une fois la commande enregistrée pour générer les commandes fournisseurs.
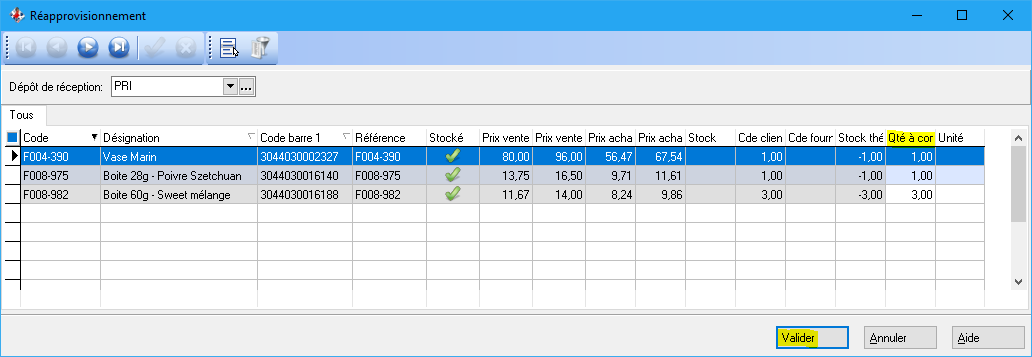
Les quantités peuvent être modifiées, cliquer sur "Valider" pour confirmer.

Il vous est proposé de les imprimer.
Vous retrouvez les commandes dans Stocks / Commandes fournisseur
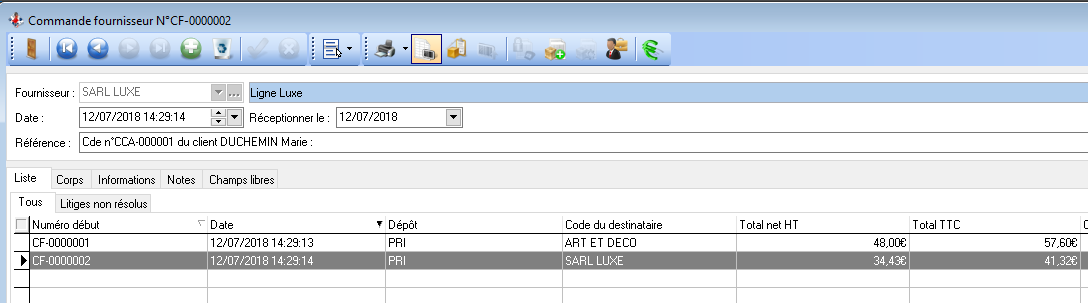
Sur les lignes de la commande clients, nous retrouvons le champ "Etats contremarque" qui indiqué la position de la contremarque
Si l'on double clic que l'état contremarque "Commandée", une fenêtre apparait vous indiquant le détail de la pièce fournisseur
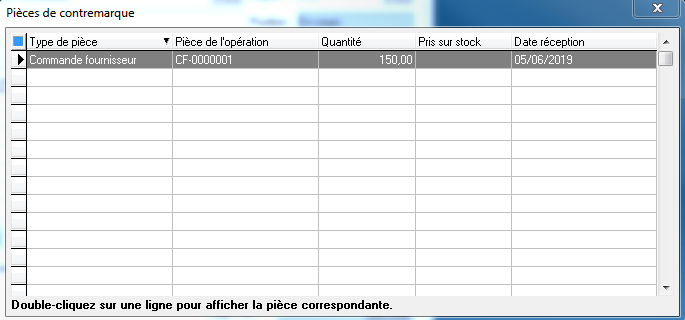
Si vous doublez cliquer sur la ligne, la pièce fournisseur s'affiche avec le détail.
Livraisons
Ce menu Livraison est disponible uniquement avec le module "Clients en compte".
Gestion d'une pièce
Les livraisons clients sont disponibles via le menu « Ventes » « Livraisons ».
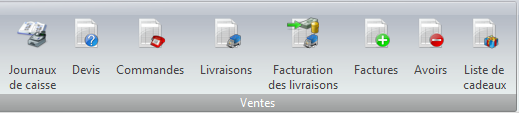
Cliquer sur l’icône ![]() pour créer un nouveau bon de livraison. La procédure de saisie est la même que celle d’un devis. [5.2.1 - Gestion d'une pièce].
pour créer un nouveau bon de livraison. La procédure de saisie est la même que celle d’un devis. [5.2.1 - Gestion d'une pièce].
A noter que la création d'une livraison entraine une diminue du stock des articles présents sur cette livraison.
Facturation des livraisons
Ce menu Facturation des livraisons est disponible uniquement avec le module "Clients en compte".
Cette procédure permet de lancer une facturation groupée des clients en fonction des livraisons effectuées sur une période.
Il est fortement conseillé de faire une sauvegarde avant de lancer le traitement. [2.7 - Sauver le dossier]
Cette fonction est accessible via le menu « Ventes » « Facturation des livraisons ».
- « Livraison du : …. au… » : prend en compte toutes les livraisons comprises entre ces dates.
- « A facturer du : …. au… » : prend en compte toutes les livraison dont les dates de facturation mentionnées sont comprises entre ces dates. (facultatif).
- Indiquer un client ou une sélection de clients.
- Indiquer le dépôt concerné par les livraisons à facturer.
- Indiquer le mode de facturation des livraisons à facturer. (se reporter au chapitre «[3.1.1 - Liste/fiche client en compte]» pour le mode de facturation)
En appuyant sur le bouton « OK », la liste des livraisons apparait en fonction des précédents critères déterminés.
- Indiquer une date de facturation identique pour les livraisons en saisissant une date dans la zone « Facturer le : » puis en appuyant sur le bouton « Appliquer ».
A l’aide de l’icône « Corbeille », on peut supprimer une livraison de la facturation groupée.
- Cliquer ensuite sur le bouton « Aperçu » afin de visualiser le regroupement des livraisons.
Si le regroupement est correct, cliquer sur le bouton « Fermer » puis « Valider ». Le traitement s’effectue et un message vous invite à imprimer les factures.
Les factures sont ensuite accessibles dans l’onglet « Ventes » puis « Factures ».
- Il est possible d'effectuer une simulation avant de facturer définitivement les livraisons en cliquant sur "Simulation". Le logiciel vous demande alors de sélectionner une imprimante et le modèle de pièce à utiliser.
Factures
Ce menu Facture est disponible uniquement avec le module "Clients en compte".
Gestion d'une pièce
Les factures clients sont accessibles via le menu « Ventes » « Factures ».
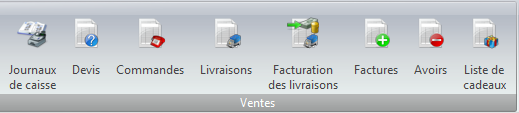
- Cliquer sur l’icône ![]() pour créer une nouvelle facture.
pour créer une nouvelle facture.
- Une fenêtre de confirmation de création apparait
Cette fenêtre vous informe qu'une fois la validation de la facture fait la modification de celle-ci ne sera plus possible. Vous pouvez choisir dans ce cas, une autre pièce afin d'apporter des modifications ultérieures.
La procédure de saisie est la même que celle d’un devis client [5.2.1 - Gestion d'une pièce]
Pour régler une facture, il faut se reporter au chapitre suivant [5.9.1 - Liste/fiche Règlements]
Avoirs
Ce menu Avoir est disponible uniquement avec le module "Clients en compte".
Gestion d'une pièce
Les avoirs client sont accessibles via le menu « Ventes » « Avoirs ».
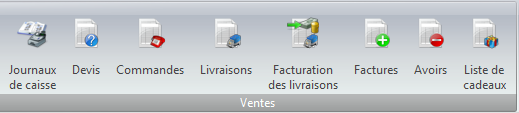
Cliquer sur l’icône ![]() pour créer un nouvel avoir.
pour créer un nouvel avoir.
La procédure de saisie est la même que celle d’un devis client. [5.2.1 - Gestion d'une pièce]
Liste de cadeaux
Ce menu Liste de cadeaux est disponible uniquement avec le module Liste Cadeaux.
Gestion d'une pièce
Personnalisation
En allant dans le menu Fichiers-Société puis dans l’onglet Libellés vous pouvez renommer le terme générique « cadeaux » afin qu’il corresponde au mieux à votre activité.
Ex : « Naissance » pour les magasins de puéricultures ou « Mariage » pour les magasins d’art de la table.
Pour cela indiquer simplement en lieu et place du libellé « cadeaux » le libellé que vous souhaitez faire apparaitre puis valider.
Nature de listes
Pour les magasins souhaitant catégoriser les listes de cadeaux, le logiciel offre la possibilité de rajouter des natures de listes (ex : liste anniversaire, mariage, naissance,…)
Pour cela, aller dans le menu « Fichiers-Paramètres-Libellés automatiques » puis dans l’onglet Liste de cadeaux. Dans la liste, vous pouvez rajouter de nouveaux éléments en cliquant sur l’icône « Insérer ».
Création d'une nouvelle liste
Une liste de cadeau se crée obligatoirement sur le logiciel Administrateur via le menu Ventes – Liste de cadeaux.
- Cliquer sur l’icône « Insérer »
- Sélectionner le type de client entre « En compte » et « Caisse ». La plupart du temps le type de client « Caisse » sera choisi. Par convention, on appellera « listier » le propriétaire de la liste.
- Saisir ensuite le nom et prénom du listier.
A noter : Si le client n’existe pas dans la base, une fenêtre vous propose de créer le client. Appuyer sur le bouton « OUI » pour ouvrir une fiche client et renseigner les coordonnées du client.
Cas particulier : Si les bénéficiaires de la liste ne sont pas mariés, il faut mettre les noms et prénoms dans le champ Nom.
Ex : MARANGE Florence et HIARD Gaëtan à renseigner dans la zone Nom. Ne rien mettre dans la zone Prénom.
- Saisie de la date approximative d’événement dans la zone « Naissance le : » ou « Mariage le : »
- Saisie du vendeur
- Saisie de la nature (si vous souhaitez catégoriser vos listes)
Choisir les articles de la liste
Dans l’onglet « Corps » de la liste, il faut ensuite indiquer les articles que choisissent les listiers. Ces articles peuvent être saisis soit :
- Par le code
- Par la référence fournisseur
- Par le code barre 1, 2 ou 3
- Par appel de la liste article (1)
- Par déversement d’une saisie avec un terminal de saisie autonome (2).
Votre saisie terminée, enregistrer votre liste puis quitter. Les listes sont par la suite modifiables sur le logiciel Administrateur ainsi que sur les caisses.
Pour les listes en cours ressaisies sur l’Administrateur, on peut indiquer un article comme étant déjà payé en appuyant simultanément sur les touches CTRL+SHIFT+H. L’état de la ligne passera alors en « Historique ».
Signification des colonnes et des codes couleurs
Participations
Les participations effectuées sur XL Pos – Caisse sont accessibles en temps réel sur l’Administrateur.
On peut notamment imprimer chacune des participations individuellement ou bien encore imprimer la liste des participations en sélectionnant le dernier choix dans le menu déroulant.
Il est également possible de créer une participation sur l’Administrateur. Cependant, on ne pourra uniquement créer qu’une participation pour réserver un article. Pour cela, cliquer sur le menu « Participations » comme indiqué ci-dessus et cliquer sur le bouton « Créer ». Indiquer les coordonnées du participant, choisir le ou les articles et cliquer sur le bouton « Valider ».
Pour enregistrer la participation, cliquer sur le bouton « Réserver ».
Retraits listier
Les retraits listier effectués sur XL Pos – Caisse sont accessible en temps réel sur l’Administrateur.
Liste des retraits effectués
Détail du retrait sélectionné
Imprimer les participations
En appuyant sur le bouton « Imprimer », on peut imprimer l’un des états ci-dessous :
- Liste de cadeaux (édition des articles de la liste avec la notion « Mis de côté » ainsi que les règlements associés)
- Liste de cadeaux initiale (édition des articles de la liste)
- Situation de la liste (situation de chacun des articles de la liste avec les quantités vendus, réservés et disponibles ainsi que les avances complémentaires)
- Préparation clôture (idem que ci-dessus avec le stock restant)
- Liste des participations (synthèse des participations effectuées sur la liste)
Clore la liste
Lors d’une clôture de liste, les listiers vont procéder à des retraits afin d’emporter les articles souhaités parmi la liste. A l’issu de ces retraits, on pourra générer une commande client avec les articles restants.
Les retraits étants effectués on peut procéder à la clôture. La clôture peut s’effectuer à partir de la caisse ou de l’Administrateur.
Il faut rappeler la liste de cadeaux à l’écran et appuyer sur l’icône « Clore la liste ». Le message ci-dessous informe l’utilisateur qu’il reste des articles non vendus.
Cette opération est irréversible, aucune autre participation ne pourra être saisie et la liste ne sera plus accessible en caisse.
L’écran suivant permet de déterminer dans la colonne « Choisi » les articles que le listier souhaite commander. Par défaut, les articles étant couvert par une participation (vendus) sont proposés. Il est possible de modifier les articles proposés par défaut. Les articles retirés ou emportés ne sont pas sélectionnables.
Dans l’exemple ci-dessous, la louche a été retiré donc plus sélectionnable, le listier ne veut finalement pas de la bouilloire et passe en commande le service à café que le magasin n’a pas en stock (pour rappel, si le service à café avait été en stock, il aurait fait l’objet d’un retrait listier à partir de la caisse).
La validation de cette clôture va générer automatiquement une commande client pour les articles choisis.
Règlements
Liste/fiche Règlements
Règlement d’une facture
Cliquer sur l’icône « Régler la pièce » directement à partir de la facture client.
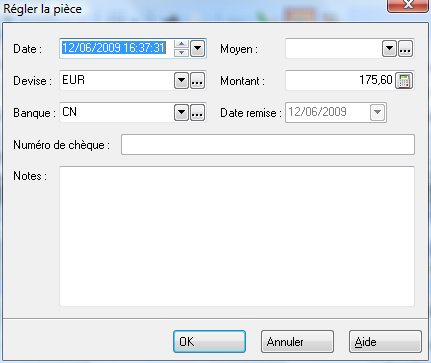
Indiquer le moyen de paiement ainsi que le montant dans le cas d’un règlement partiel. Dans le cas d’un règlement par chèque, on peut indiquer le numéro de chèque. On peut également indiquer une banque de remise.
Règlement de plusieurs factures avec un règlement
Aller dans l’onglet « Ventes » puis cliquer sur « Règlements ».
Cliquer sur l’icône ![]() pour créer un nouveau règlement.
pour créer un nouveau règlement.
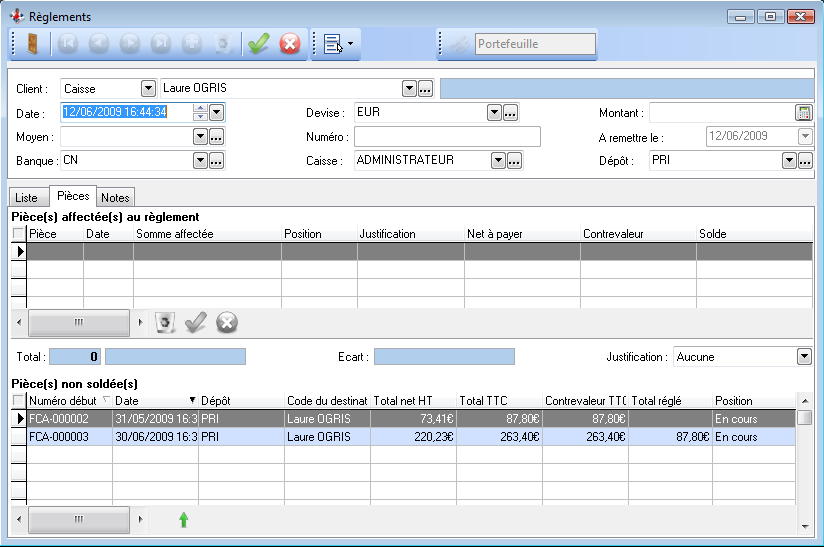
Indiquer le type de client puis choisir le client parmi la liste.
Les pièces non soldées du client pour le dépôt sélectionné apparaissent dans la partie basse de la fenêtre.
Indiquer le montant du règlement ainsi que le moyen de paiement.
Effectuer ensuite un double clic sur les pièces qui sont affectées au règlement.
Les pièces sont transférées de la liste des pièces non soldées vers les pièces affectées.
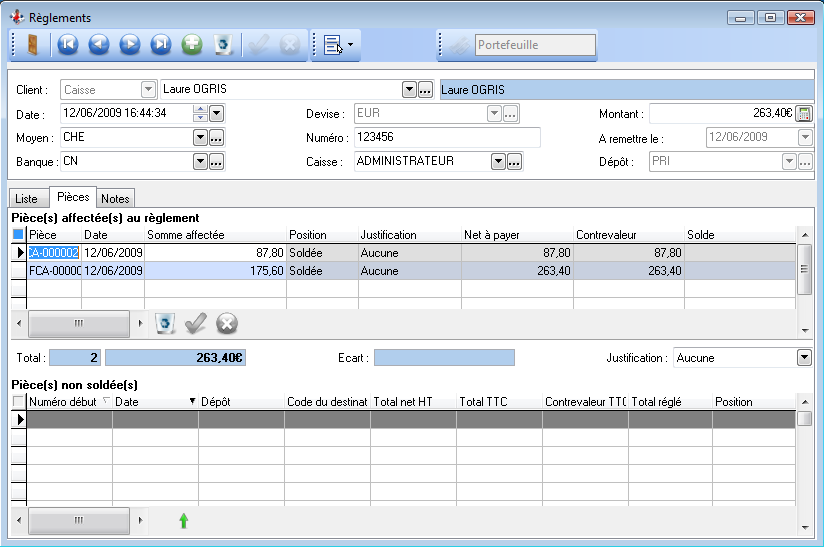
En cas d’écart entre le règlement et les pièces affectées, une justification peut être indiquée (avance, boni, agios).
Remise en banque
Liste/fiche Remise en banque
Les remises en banque sont accessibles à partir de l’onglet « Ventes » puis « Remises en banque ».
La gestion des remises en banque peut être réalisée manuellement ou automatiquement suivant le choix noté dans les préférences des profils de caisse. Si vous avez choisi une gestion automatique, au moment de la remontée des caisses (opération fin de journée) l’Administrateur crée automatiquement une remise pour la banque par défaut dans laquelle seront insérés tous les chèques du jour. Il vous suffira alors d’imprimer le document et de procéder à la remise.
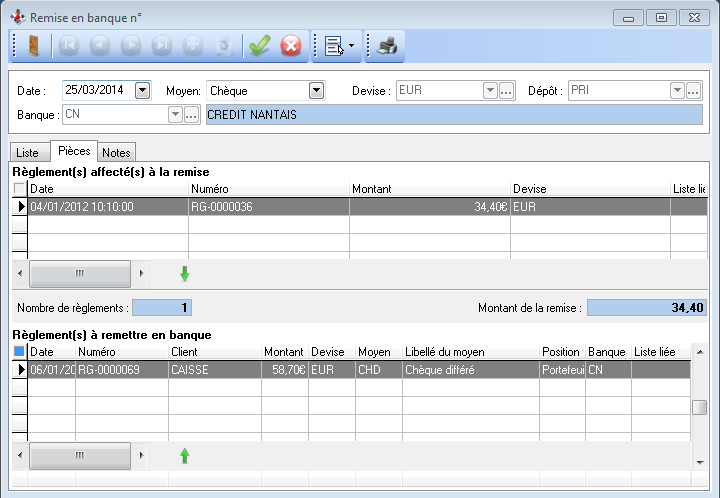
Si vous optez pour une remise manuelle, vous devez pour chaque remise, créer une pièce de remise en banque. L’écran se décompose en deux parties.
Chèques affectés à la remise : ce sont les chèques inclus dans la remise en banque
Chèques à remettre : c’est la liste des chèques non remis.
Pour faire entrer de nouveaux chèques dans la remise, il vous suffit de cliquer deux fois sur la ligne désirée ou d’utiliser la flèche verte. Pour retirer un chèque d’une remise, faire l’opération inverse.
Si vous utilisez la fonction chèque différé à l’encaissement, vous devez ajouter les colonnes date de remise et remise différée afin d’identifier à quelle date le chèque doit être remis en banque.
Pour votre remise, procéder à l’impression du document de remise. Il est à noter que la présentation de ce document est personnalisable.
Imprimer la remise en banque
Il est possible d'imprimer la remise en banque avec ![]()
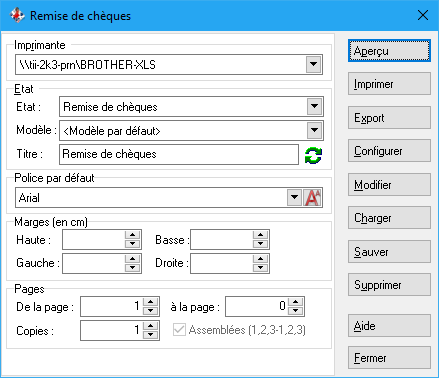
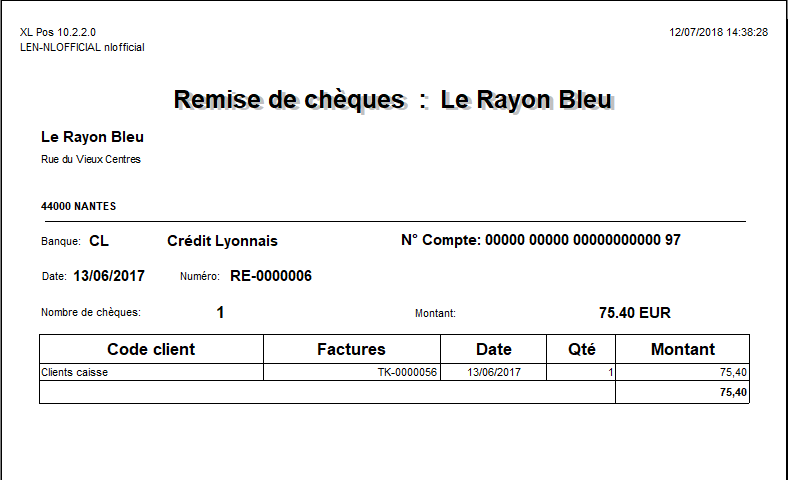
Prélèvements SEPA
Paramétrage
Saisir l’ICS et sélectionner le type de comptabilisation dans la fiche dépôt. Si ces champs ne sont pas remplis pour un dépôt on utilise ceux du dépôt principal.
Il est également nécessaire de renseigner l’IBAN de votre banque dans sa fiche.
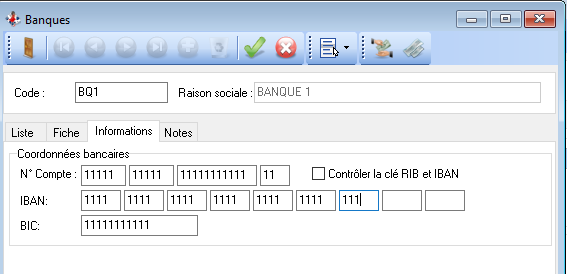
Créer un moyen de règlement de nature « Prélèvement ».
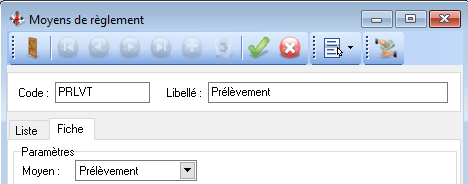
Créer un mode de paiement. L’associer au moyen que vous venez de créer.
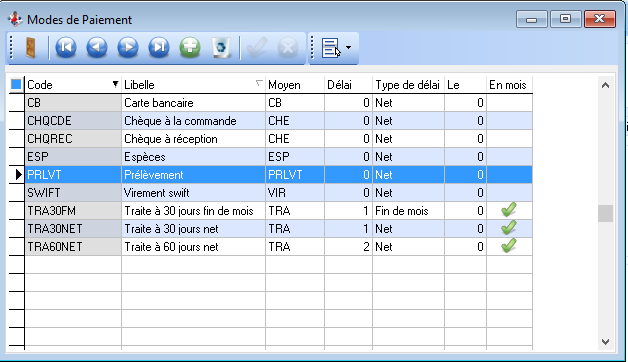
Il est possible de définir un compteur automatique pour les RUM dans la fiche Société

Pour le bon fonctionnement du module il est impératif d’associer ce mode au client ou aux pièces afin de pouvoir générer un fichier de prélèvement.
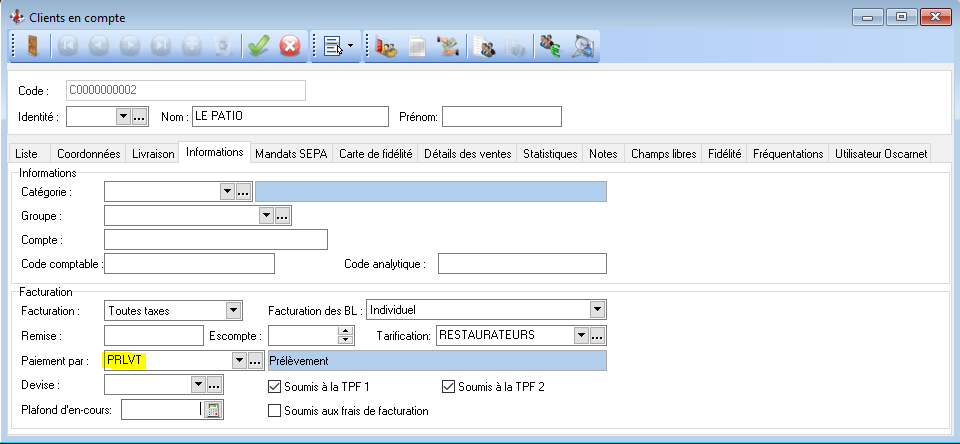
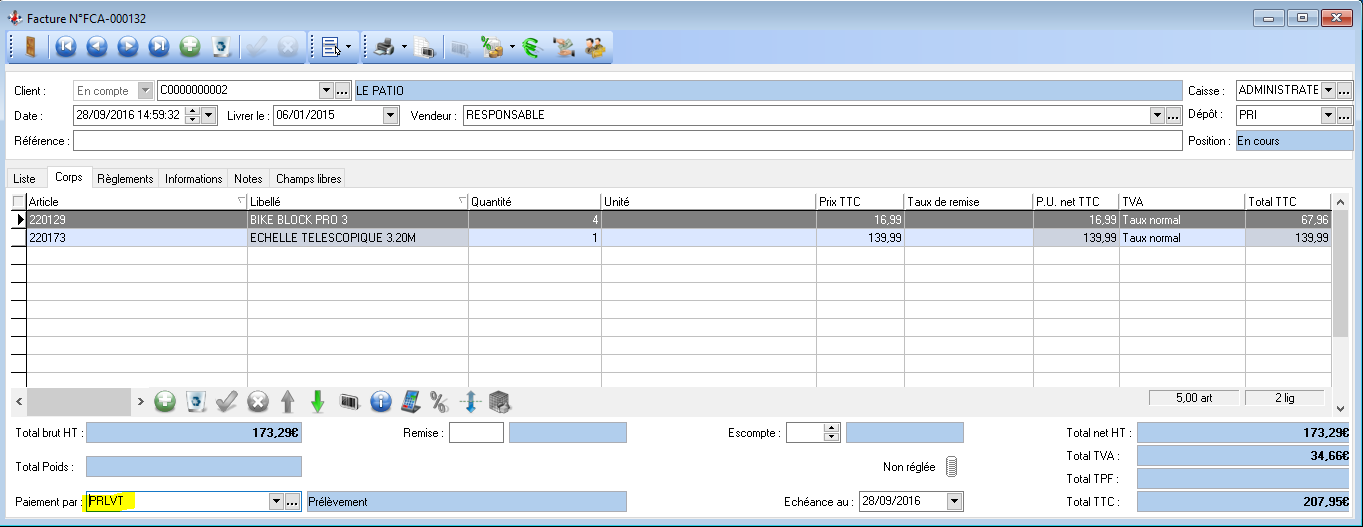
Pour les clients que vous souhaitez prélever il est nécessaire de lui créer un mandat dans sa fiche.
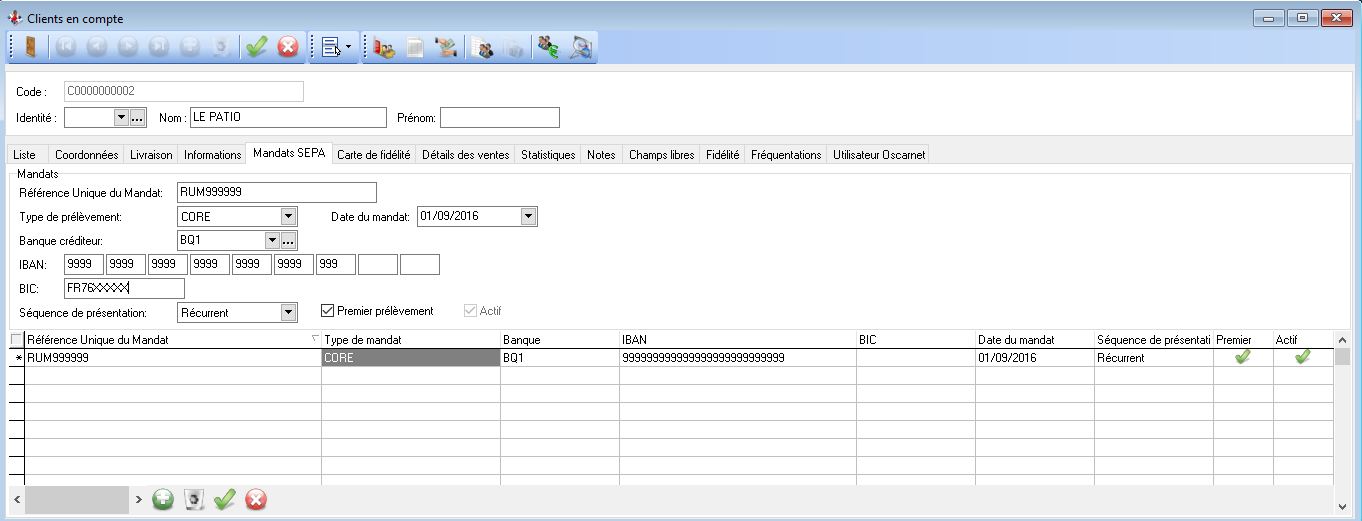
Il est possible d'importer les mandats lors d'un import Clients "maîtres et détails".
Utilisation
Créer des factures sur des clients ayant le mode « Prélèvement » et un mandat dans sa fiche.
Important : Ne pas régler la pièce, lorsque le fichier sera généré, les règlements seront enregistrés.
La génération du fichier se fait de la manière suivante :
Onglet Ventes / Prélèvements SEPA
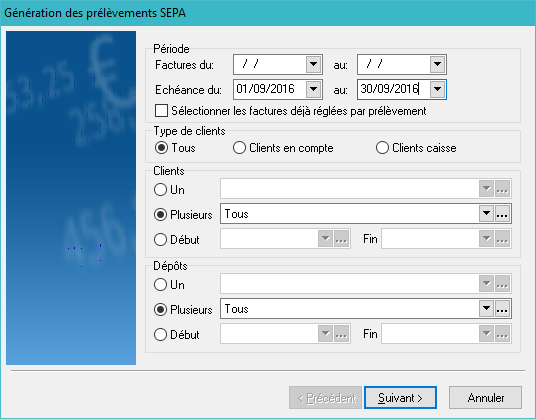
Saisir les dates d’échéance, éventuellement des clients ou des dépôts.
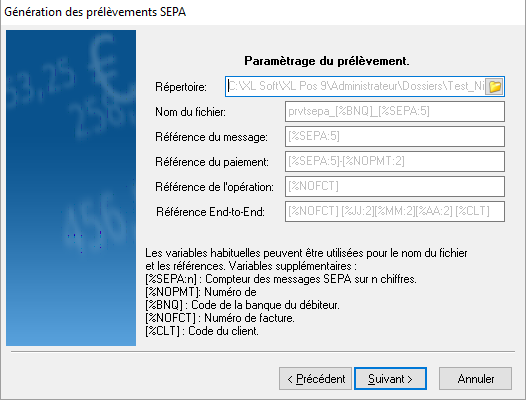
Les zones sont alimentées par les valeurs par défaut, il est possible d’en définir d’autres.
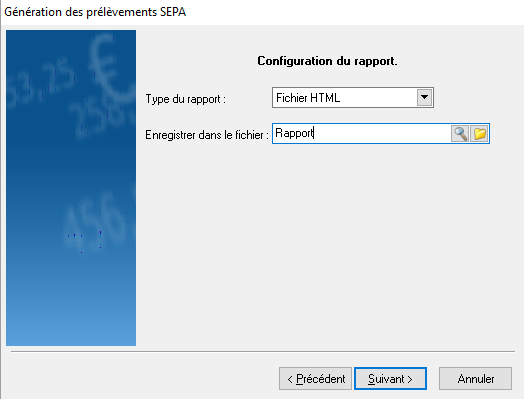
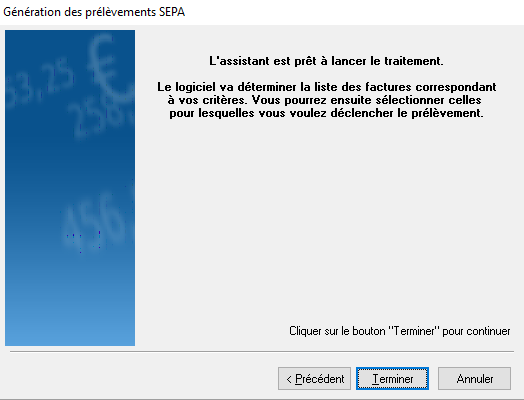
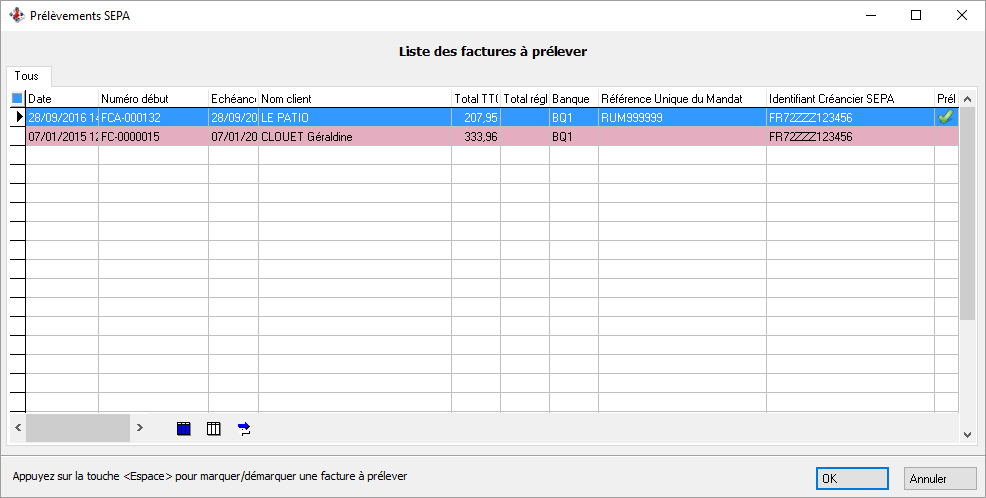
Les factures incomplètes (sans mandat) sont automatiquement exclues de la sélection. Il est également possible de désélectionner une facture.
Un clic sur « OK » déclenche la génération du fichier.
Un rapport s’affiche pour confirmer le bon déroulement du traitement.
Regénérer un fichier
Il est possible de regénérer un fichier en activant l'option "Sélectionner les factures déjà réglées par prélèvement"
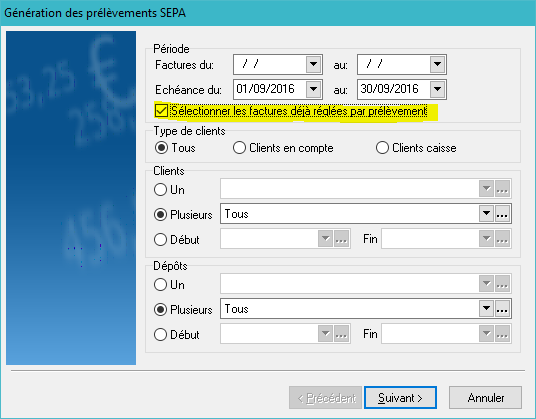
Remise d'espèces
Liste/fiche Remise d'espèces
Les remises d’espèces sont accessibles à partir de l’onglet « Ventes » puis « Remises d’espèces ». Il faut créer une nouvelle remise en indiquant la banque et le dépôt. Indiquer ensuite le détail de votre remise en banque en indiquant le nombre de billets et de pièces. Un numéro de remise d'espèces est généré.
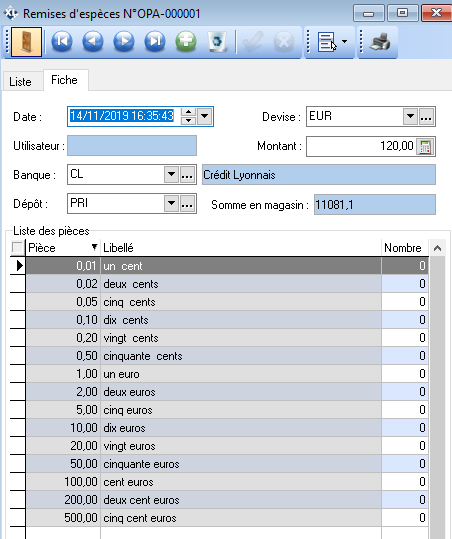
Imprimer la remise d'espèces
Il suffit de cliquer sur le bouton afin d'éditer la remise d'espèces. Voici un exemple du document
Apports d'espèces
Liste/fiche Apport d'espèces
Cette fonctionnalité est accessible sur l'Administrateur via le menu Ventes, Apports d'espèces.
L'apport d'espèces sur l'Administrateur permet de consulter les différentes opérations d'apports effectuées en caisse. Cet apport s'entend pas un montant retiré du coffre à destination de la caisse afin d'augmenter la liquidité dans le tiroir caisse.
Il est néamoins possible de créer un apport d'espèces sur l'Administrateur à une date antérieure cependant celui-ci n'aura pas d'incident sur le fond de caisse actuel de la caisse.
Imprimer Apport d'espèces
Il suffit de cliquer sur le bouton afin d'éditer l'apport d'espèces. Voici un exemple du document
Retraits d'espèces
Liste/fiche Retrait d'espèces
Cette fonctionnalité est accessible sur l'Administrateur via le menu Ventes, Retraits d'espèces.
Le retrait d'espèces sur l'Administrateur permet de consulter les différentes opérations de retrait effectuées en caisse. Ce retrait s'entend par un montant retiré du tiroir caisse en cours ou fin de journée à destination du coffre afin de diminuer la liquidité dans le tiroir caisse.
Il est néamoins possible de créer un retrait d'espèces sur l'Administrateur à une date antérieure cependant celui-ci n'aura pas d'incident sur le fond de caisse actuel de la caisse.
Imprimer Retrait d'espèces
Il suffit de cliquer sur le bouton afin d'éditer le retrait d'espèces. Voici un exemple du document
Sorties d'espèces
Liste/fiche Sorties d'espèces
Cette fonctionnalité est accessible sur l'Administrateur via le menu Ventes, Sorties d'espèces.
La sortie d'espèces sur l'Administrateur permet de consulter les différentes opérations de sortie effectuées en caisse. Cette sortie est une dépenses effectuée sur le fond de caisse avec une justification. Cette sortie va diminuer le fond de caisse.
Il est néamoins possible de créer une sortie d'espèces sur l'Administrateur à une date antérieure cependant celui-ci n'aura pas d'incident sur le fond de caisse actuel de la caisse.
Imprimer Sorties d'espèces
Il suffit de cliquer sur le bouton afin d'éditer la sortie d'espèces. Voici un exemple du document
Nous constatons sur l'édition l'objet de la dépense