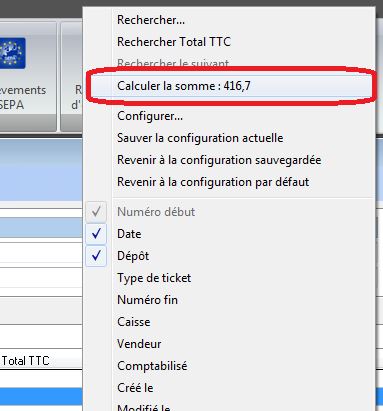Description du ruban
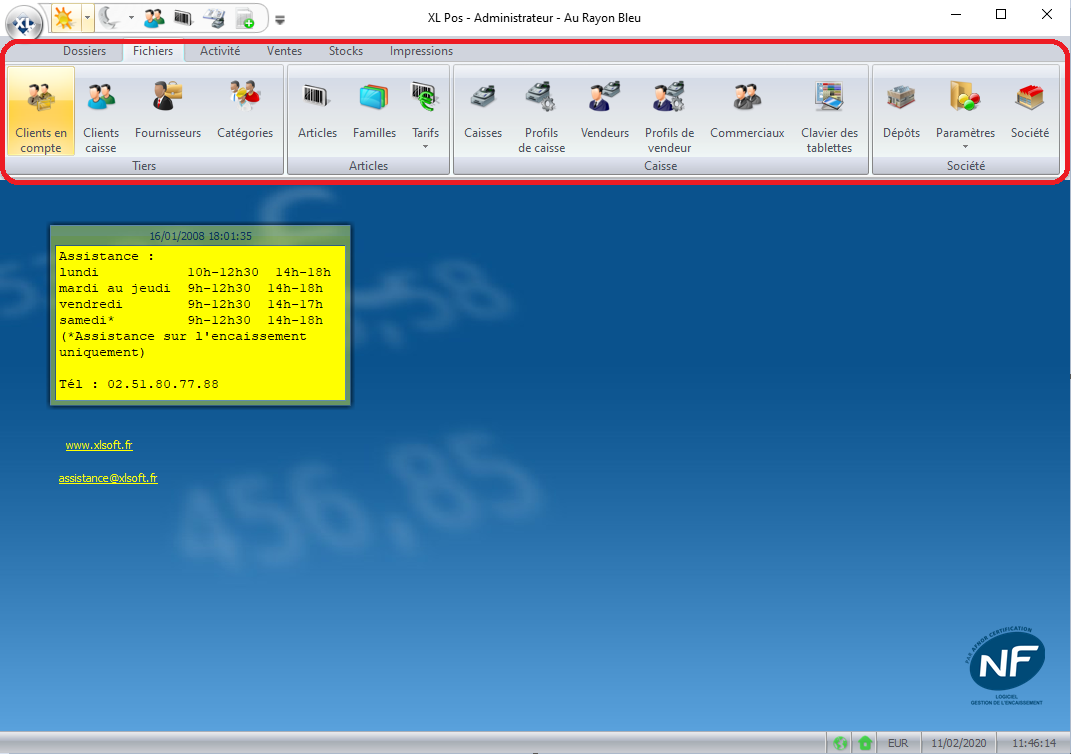
Le ruban est situé en haut de l’Administrateur et permet d’accéder aux principales fonctions du programme.
Pour y accéder, il suffit de cliquer sur les différents onglets.
- Onglet Dossiers : accès aux paramétrages des droits d’accès, du lien comptable, accès aux utilitaires d’import et export, accès aux utilitaires sensibles (sauvegarde, restitution, vérification de base,…), échanges avec la ou les caisses [2 - Dossiers]
- Onglet Fichiers : accès aux fichiers de bases (articles, clients, fournisseurs) et au paramétrage du dossier. [3 - Fichiers]
- Onglet Activité : accès aux historiques et statistiques ainsi qu’au flash caisse. [4 - Activités]
- Onglet Ventes : accès à la partie chaîne de facturation ainsi qu’aux journaux de caisses. [5 - Ventes]
- Onglet Stocks : accès à la gestion des achats et stocks. [6 - Stocks]
- Onglet Impressions: accès aux différentes éditions et statistiques. [7 - Impressions]
Création, modification, suppression et enregistrement de fiches
Sur la majorité des fiches présentes dans l’Administrateur, on retrouve une barre de navigation identique.
![]()
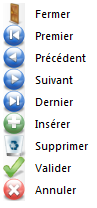 |
- Sortir de la fiche - Aller à la première fiche - Aller à la fiche précédente - Aller à la fiche suivante - Aller à la dernière fiche - Créer une nouvelle fiche - Supprimer la fiche courante - Enregistrer la fiche courante - Annuler les modifications sur la fiche courante |
Si la souris est positionnée sur une icône, une info bulle apparait avec la fonction de l’icône ainsi que le raccourci clavier.
Différencier les barres d’outils
L’exemple ci-dessous va nous permettre de faire la différence entre la barre de navigation propre à la fiche et la barre de navigation propre à une ligne. Une fiche commande fournisseur nous sert d’illustration.
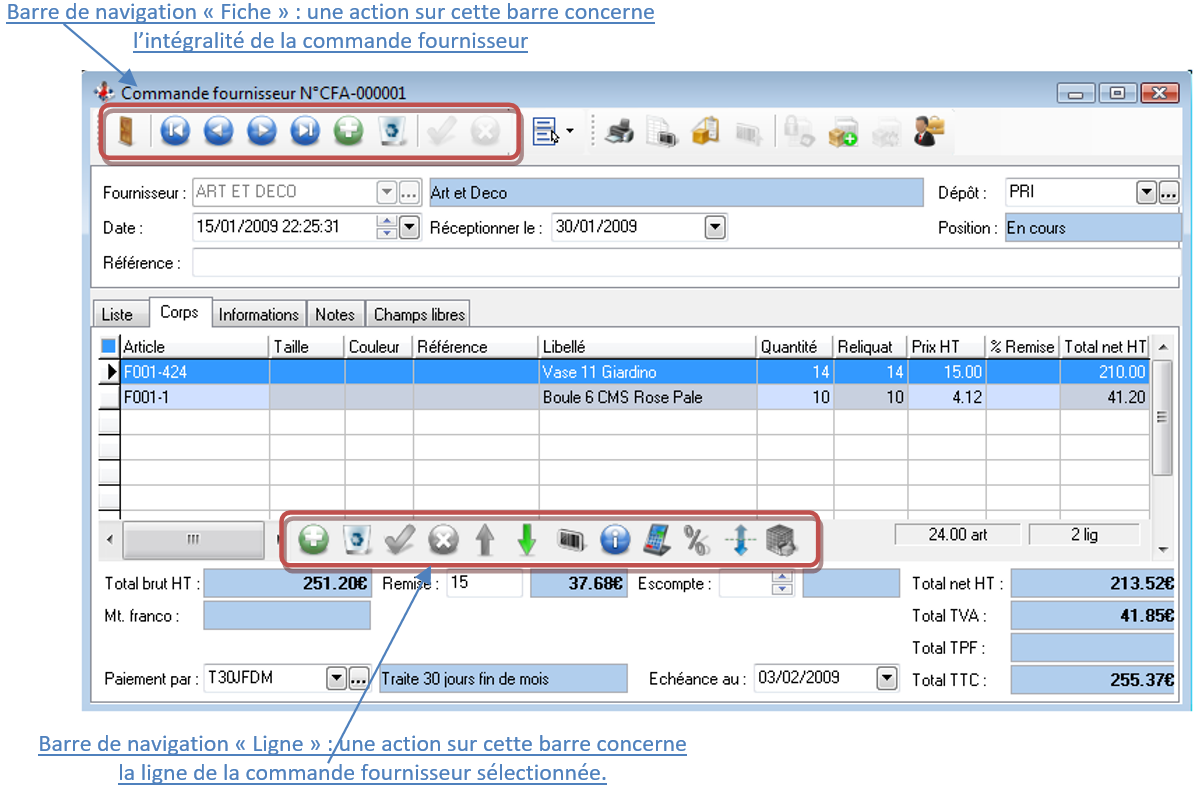
La gestion du bureau
Le bureau de l’Administrateur peut être personnalisable par utilisateur.
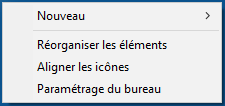
En faisant un clic droit sur le bureau on peut rajouter :
- Un nouveau post-it
- Un raccourci vers un programme
- Un raccourci vers une adresse internet, ftp ou une adresse mail
On peut également personnaliser le bureau en modifiant l’image de fond ou en modifiant les couleurs ou polices de caractères des post-it. Cette opération s’effectue en faisant un clic droit sur le bureau et en choisissant l’option « Paramétrage du bureau ».
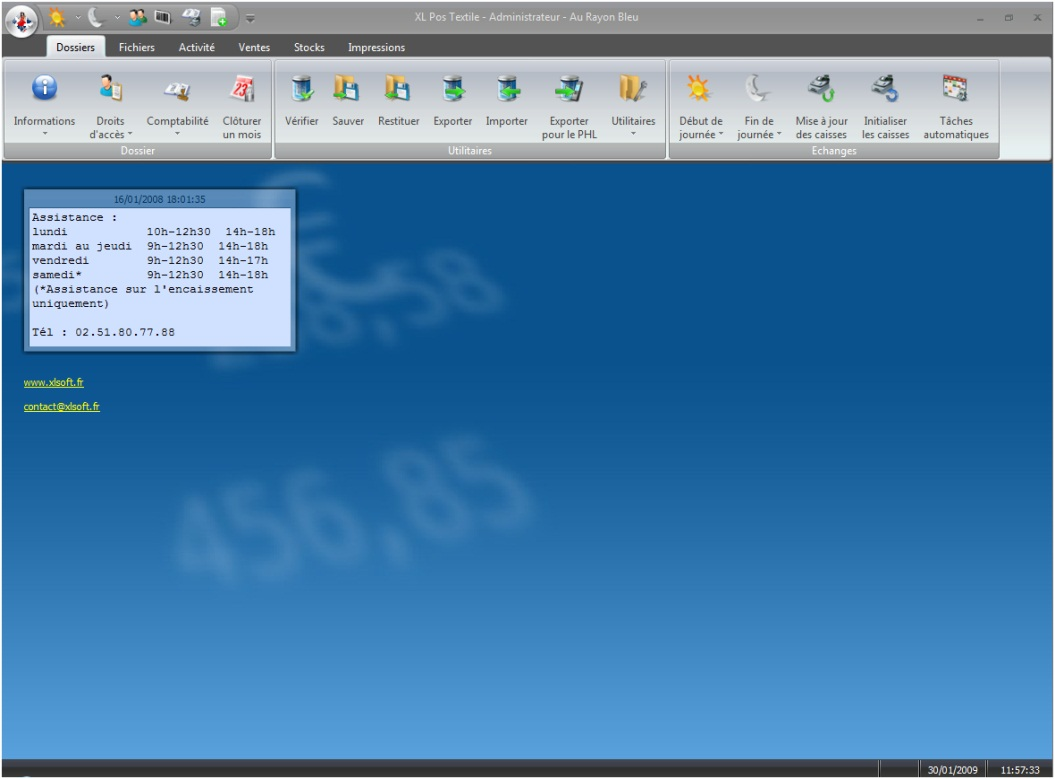
La gestion des listes
Sur la majorité des fiches présentes dans l’Administrateur, on retrouve en première position un onglet liste.
On peut définir cet onglet par défaut en faisant un clic droit sur « Liste » puis « Onglet par défaut »-« Liste ».
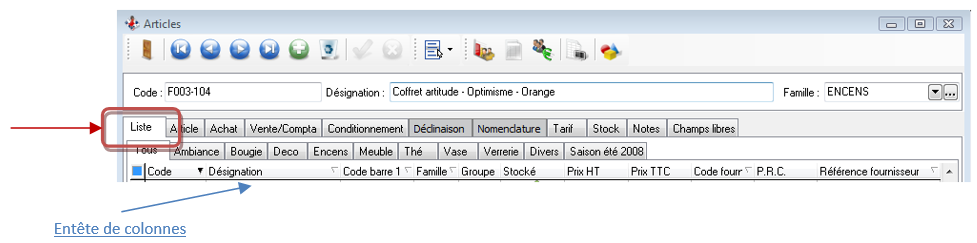
Cette liste permet de faire des tris et recherches sur certains éléments pour un accès rapide.
Comment trier une liste
![]()
L’ordre de tri d’une liste est symbolisé par un triangle noir à droite de l’entête de colonne.
Pour changer l’ordre de tri, il faut effectuer un double clic sur l’entête de colonne concernée. Le triangle situé à droite de cet entête passe alors du blanc au noir.
Il suffit après cette opération de saisir au clavier les premières lettres ou chiffres correspondant à votre recherche. La liste se positionne alors au plus proche de votre saisie.
Dans l’exemple ci-dessous, nous avons effectué un tri sur la colonne désignation puis saisi le mot « LAMPE » pour que la liste se positionne sur la première désignation article commençant par « LAMPE ».
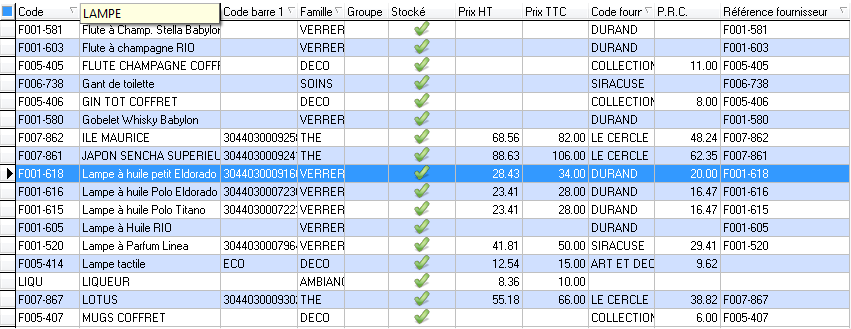
Les entêtes de colonnes sans triangle ne bénéficient pas de cette méthode de tri. Le dernier tri opéré sur une liste est conservé.
Comment personnaliser une liste
L’affichage des listes peut être personnalisé par poste.
Cette opération s’effectue par un clic droit sur les entêtes de colonnes.
Un menu apparait alors avec les différents éléments que vous souhaitez masquer ou afficher. Les éléments affichés sont identifiés par une coche ![]() à gauche de la liste.
à gauche de la liste.
Pour afficher ou masquer une colonne, il suffit de cliquer sur l’élément souhaité.
Cliquer en dehors du menu pour le faire disparaitre.
Sur chaque liste, on retrouve également à gauche des entêtes de colonnes un carré bleu qui permet, par un double clic, de recentrer les colonnes sur la largeur de votre écran.
Il est également possible de changer l’ordre des colonnes en sélectionnant l’entête de colonne que l’on veut déplacer et en effectuant un « Glisser-déposer ».
La personnalisation des listes est sauvegardée à la fermeture de l’Administrateur. Si vous souhaitez sauvegarder cette affichage immédiatement il faut faire un clic droit sur l’un des entêtes de colonnes et cliquer sur « Sauver la configuration actuelle ».
A noter aussi que sur les colonnes numériques, il est possible d'effectuer un clic droit que l'en tête de la colonne puis de totalisation la colonne
Comment rechercher dans une liste
Une recherche est possible sur chacun des éléments de la liste.
Pour cela, il faut appuyer sur la touche F3 ou effectuer un clic droit sur l’entête de colonne sur lequel la recherche est souhaitée puis sélectionner « Rechercher ….. »
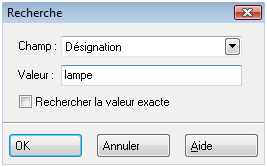
Les champs sur lesquels on peut faire une recherche correspondent aux colonnes affichées.
Indiquer dans la zone « Valeur » le critère recherché.
Si on souhaite rechercher la valeur exacte, cocher la case correspondante.
Appuyer sur le bouton « OK » pour lancer la recherche.
A la différence du filtre article, la recherche n’affichera pas le résultat mais se positionnera sur le premier article correspondant au critère. En appuyant sur la touche « F3 » du clavier, la recherche de l’article suivant redémarre.
Cas particulier de la liste de sélection
La zone de recherche suivante est disponible dans les listes de sélection (dans une pièce par ex) :
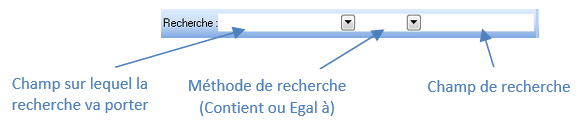
Elle vous permet d’afficher strictement le résultat de la recherche dans une liste.
A noter, le curseur reste positionné sur le dernier type de recherche :
- Si recherche dans le nouveau champ, la prochaine recherche laissera le curseur dans la zone de recherche.
- Si recherche sur la liste, la prochaine recherche laissera le curseur sur la liste
La gestion des filtres
La notion de filtre est très importante dans l’Administrateur puisqu’elle permet de faire des listes personnalisées selon plusieurs critères.
Ces filtres sont exploitables également dans certaines éditions, traitements et dans le paramétrage de l’écran de caisse.
On peut afficher le nombre d’enregistrements d’un filtre ou d’une liste en faisant un clic droit sur l’étiquette du filtre puis « Compter… »
Comment faire un filtre simple
Nous allons prendre pour exemple la création d’un filtre regroupant les articles d’un fournisseur :
- Afficher la liste des articles
- Effectuer un tri sur la colonne « Code fournisseur » puis saisir au clavier le code fournisseur.
- La ligne de sélection doit se positionner sur le premier article correspondant au fournisseur saisi.
- Il faut ensuite cliquer sur le pied de la colonne comme indiqué ci-dessous et choisir le critère « Egal à …. »
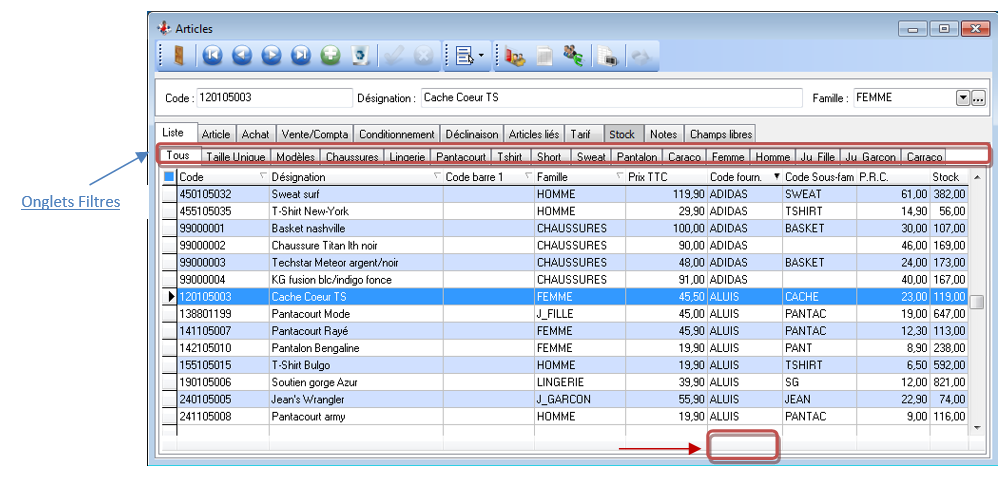
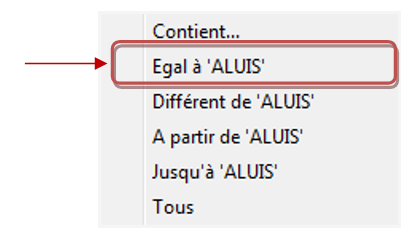
- Le filtre est alors créé (nouvel onglet « SansNom1 »)
- Pour le sauvegarder, faire un clic droit sur l’onglet « SansNom1 » puis sauver le filtre
- Indiquer le nom du filtre pour finir.
Ce principe de sélection peut être appliqué à toutes les colonnes présentes sur une liste.
On peut également faire un filtre sur plusieurs critères.
L’option « Contient… » permet de ne rechercher qu’une partie de la valeur d’un champ (ex. : rechercher les articles dont la désignation contient « Sweat »).
Il est à noter que ce filtre est disponible sur tous les postes Administrateur.
Comment faire un filtre évolué
Des filtres plus complexes peuvent être également créés.
Nous allons prendre pour exemple la création d’un filtre regroupant les articles d’un fournisseur ayant un coefficient multiplicateur de vente compris entre 1 et 1,5 :
- Afficher la liste des articles
- Cliquer dans la barre d’icônes sur le menu « Outils » puis choisir le menu « Gestion des filtres »
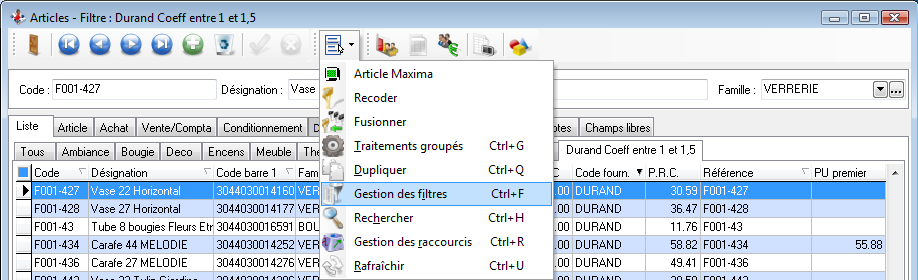
- Cliquer sur l’icône « Créer », puis donner un nom au filtre.
- Choisir le champ sur lequel porte la sélection, indiquer le critère de sélection puis le contenu de la sélection dans le rectangle blanc.
- Choisir ensuite les autres critères de sélection.
- L’expression du filtre récapitule le contenu de votre recherche.
- Cliquer ensuite sur l’icône de validation pour enregistrer le filtre.
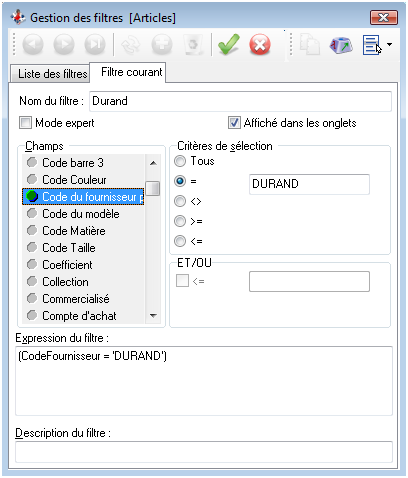 |
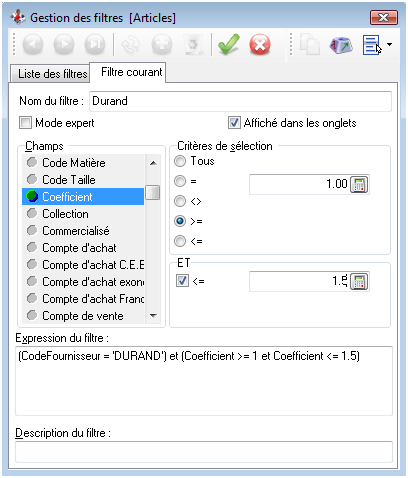 |
Il est également possible de masquer un filtre en décochant l’option « Affiché dans les onglets ». Ce filtre restera disponible dans les différentes éditions faisant appel aux filtres.
Le mode expert permet de saisir manuellement ou de modifier l’expression du filtre.
Dans la liste des filtres, on peut changer l’ordre des onglets ou trier les filtres par ordre alphabétique.
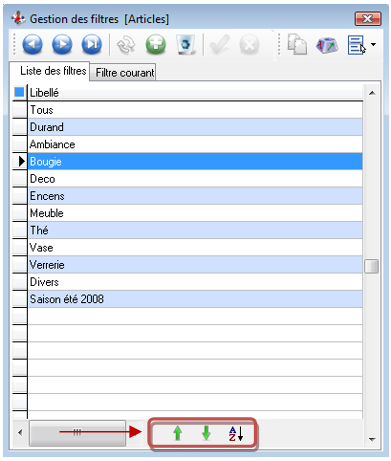
A noter qu'il est possible d'afficher un message de confirmation si l'on modifie un filtre existant. Pour activer ce message, il faut cocher l'option dans les préférences (Bouton application en haut à gauche puis Bouton "Préférences". Ensuite dans l'onglet Grilles, il faut cocher l'option "Confirmer l'enregistrement des filtres modifiés)
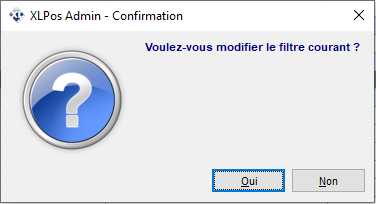
Export et impression de listes
Dans toutes les listes disponibles dans l’Administrateur, on peut exporter les listes vers Excel ou Word, entre autres, en conservant l’ordre des colonnes affichées.
On peut également imprimer les listes.
Cette opération est possible en faisant un clic droit à n’importe quel endroit dans la liste.
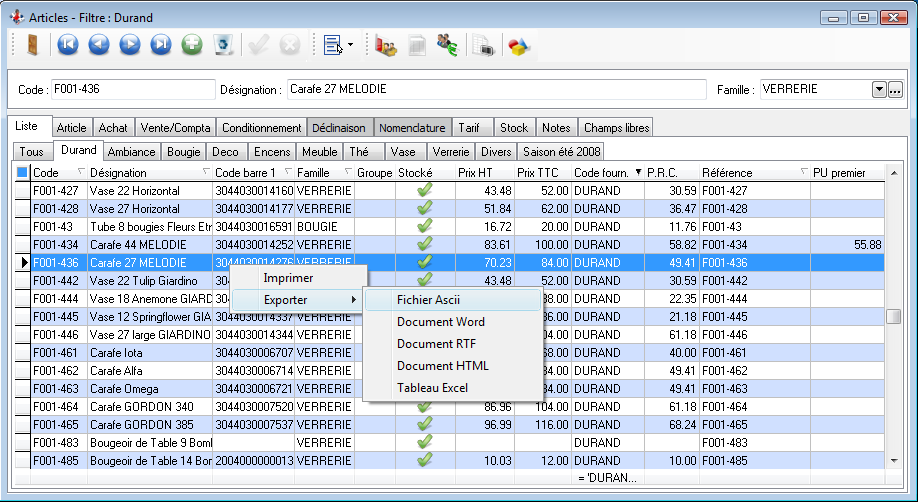
Une préférence permet également d’exporter vers le traitement de texte et le tableur de la suite OpenOffice. (Onglet Divers des préférences).