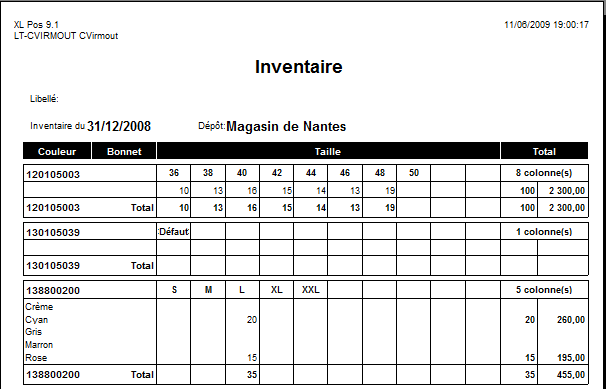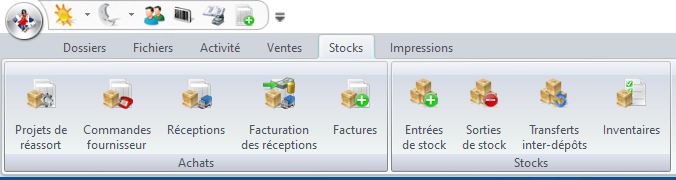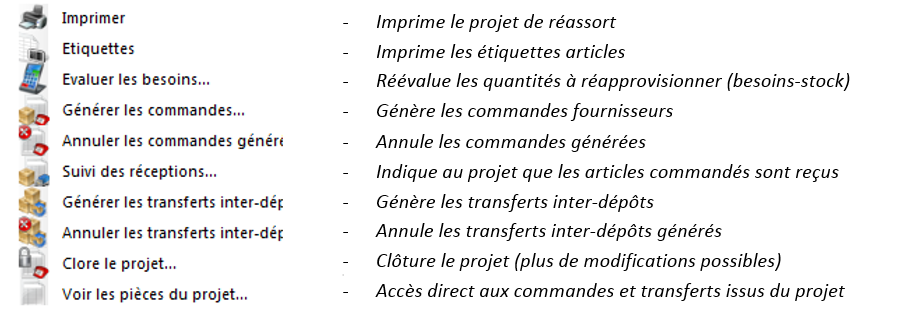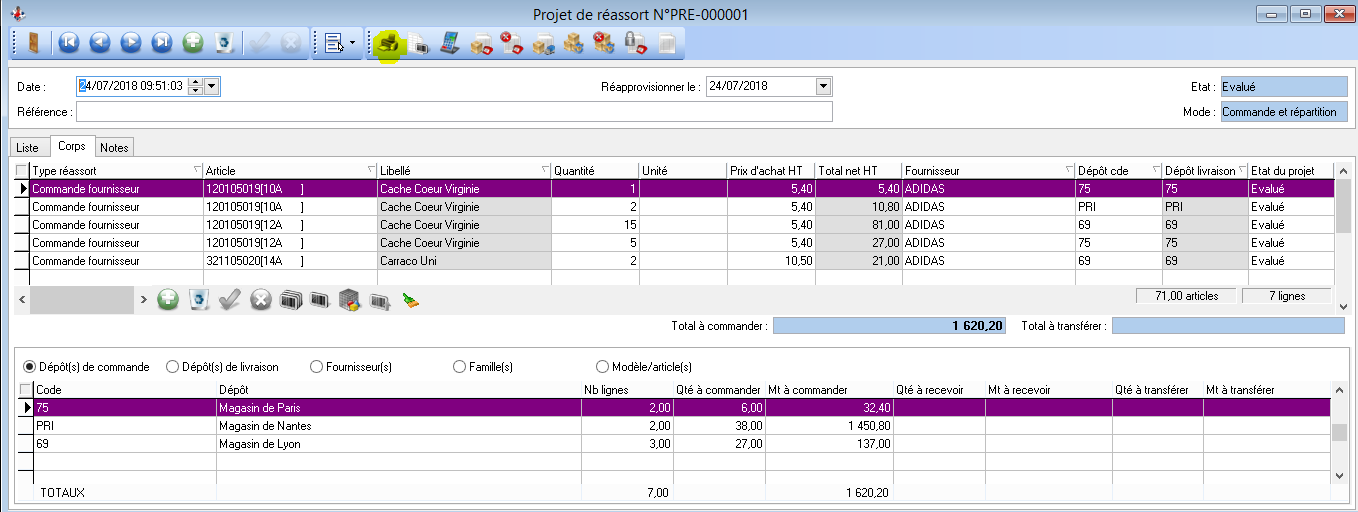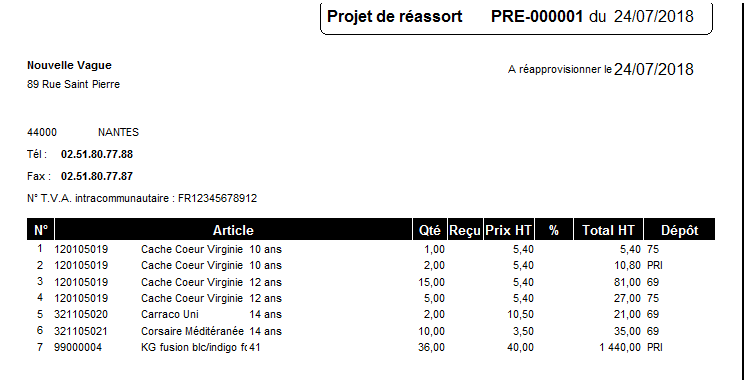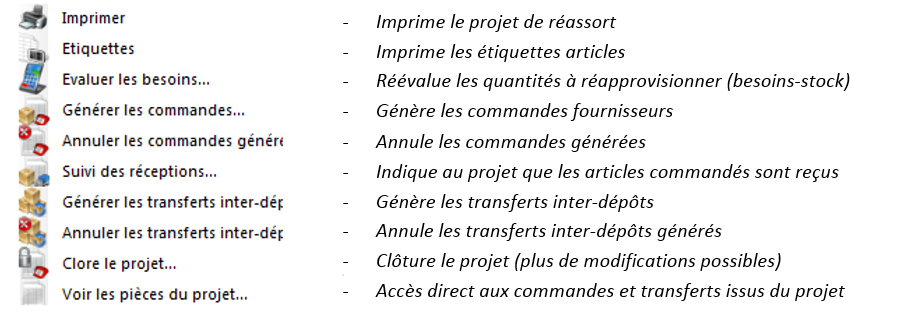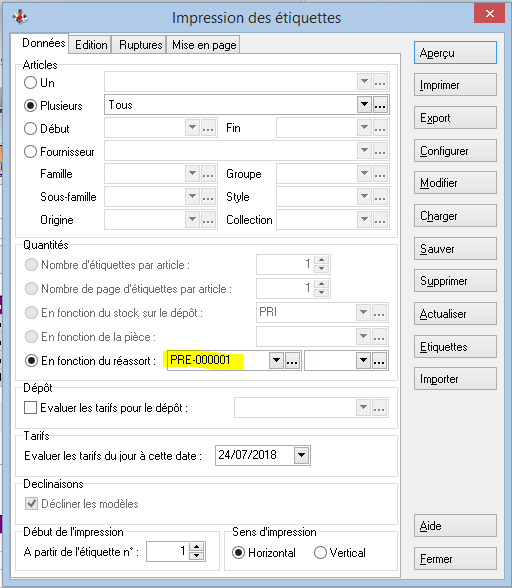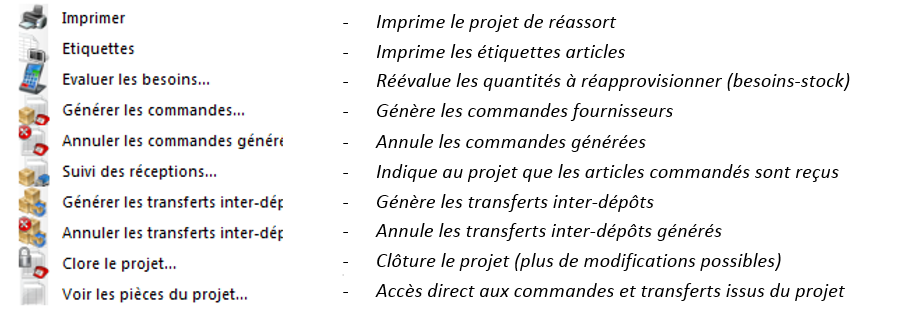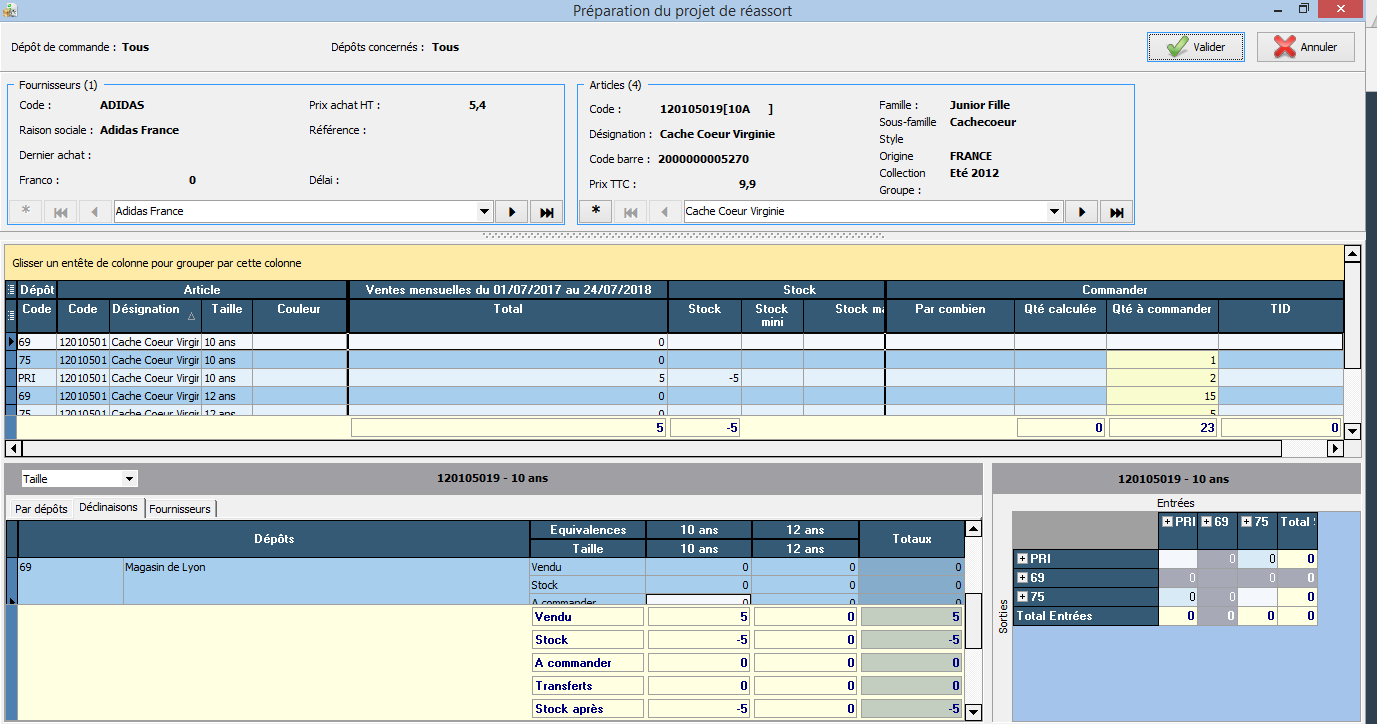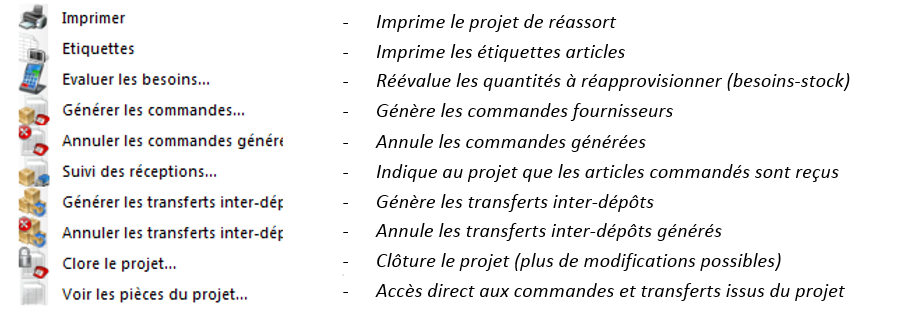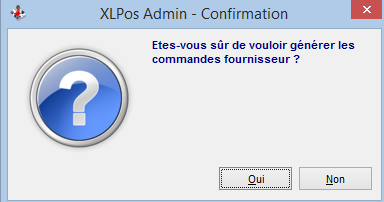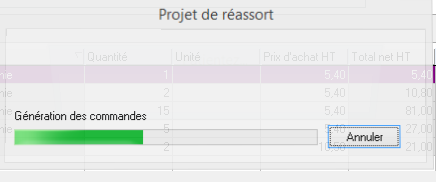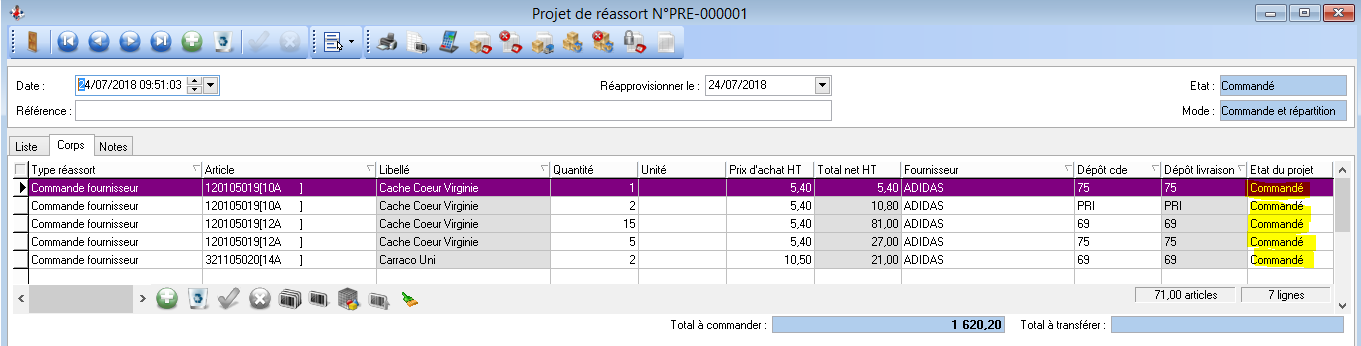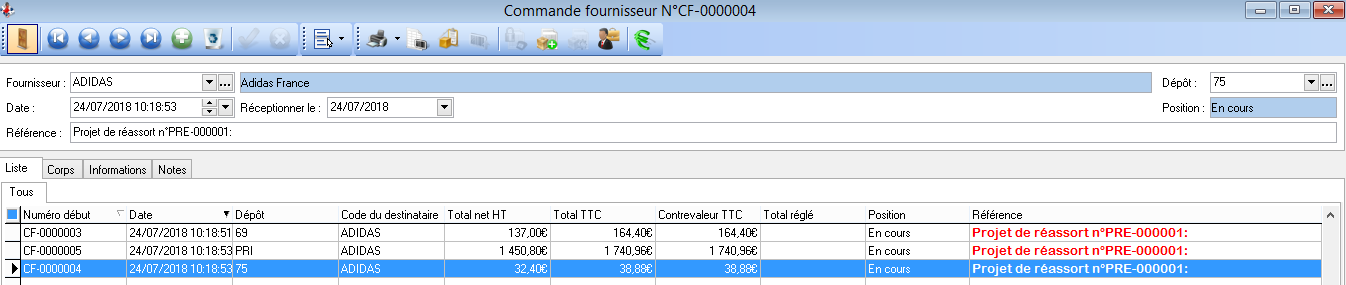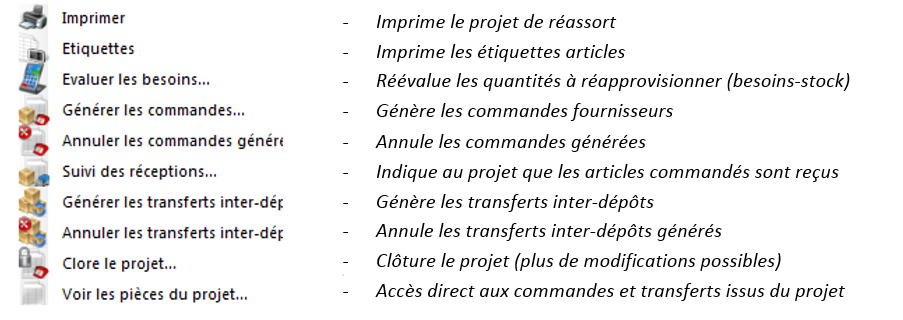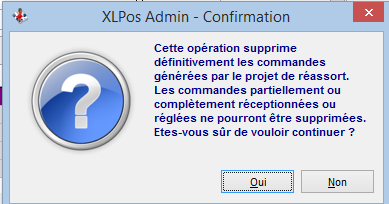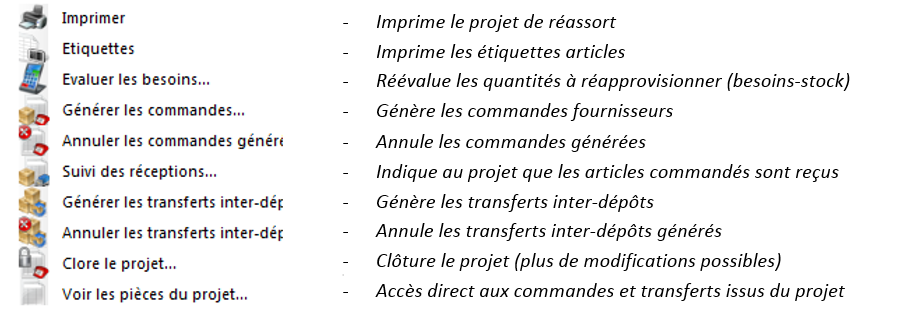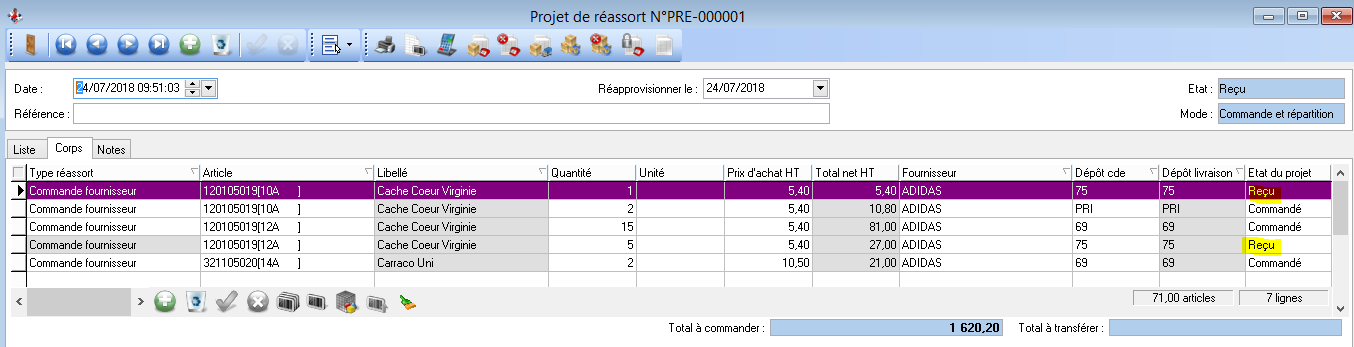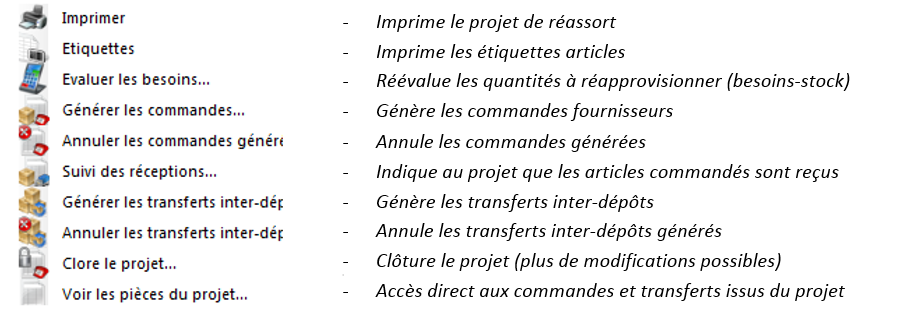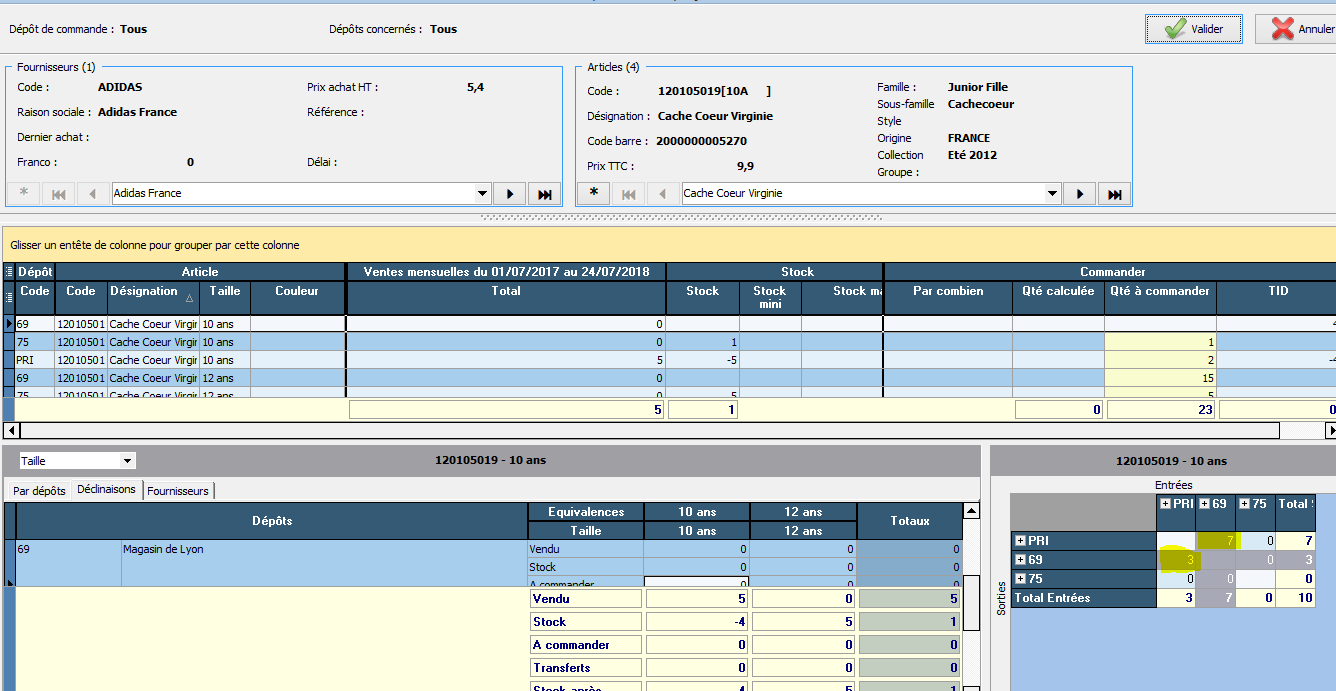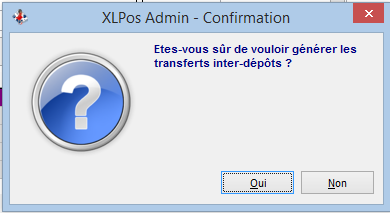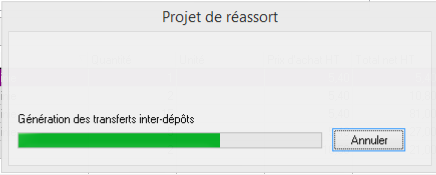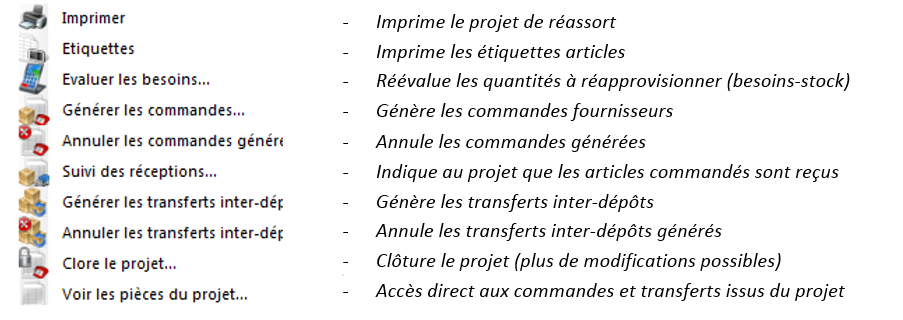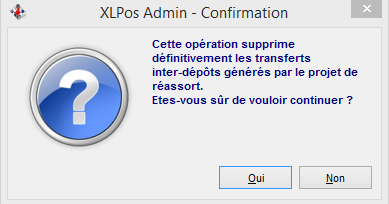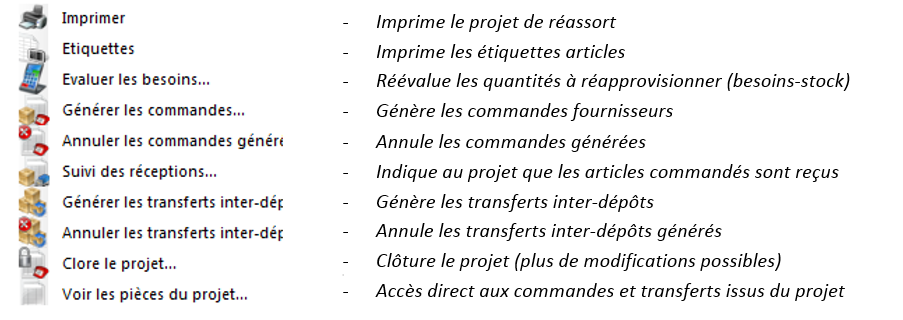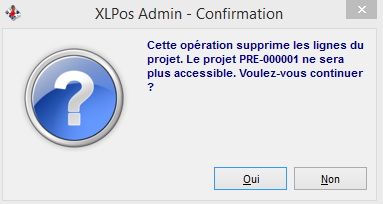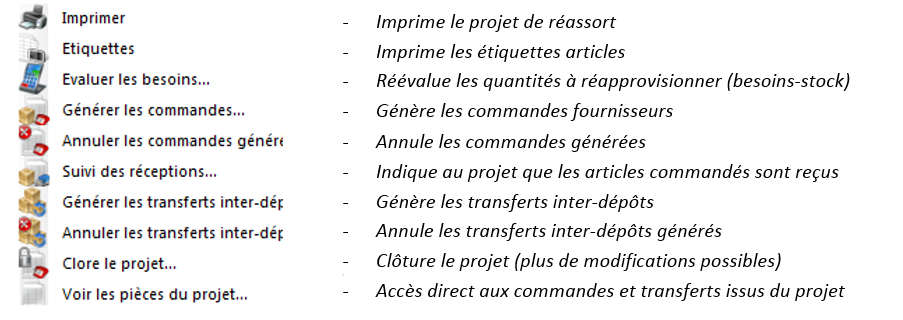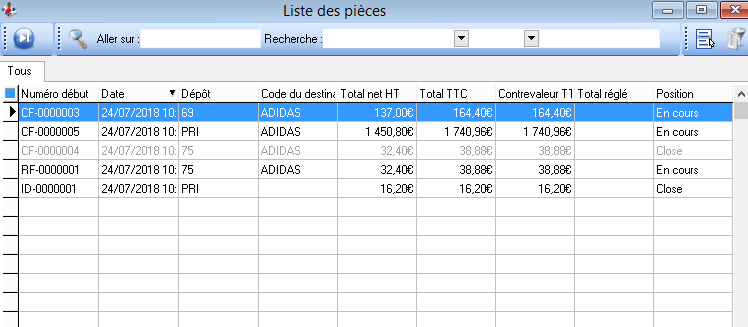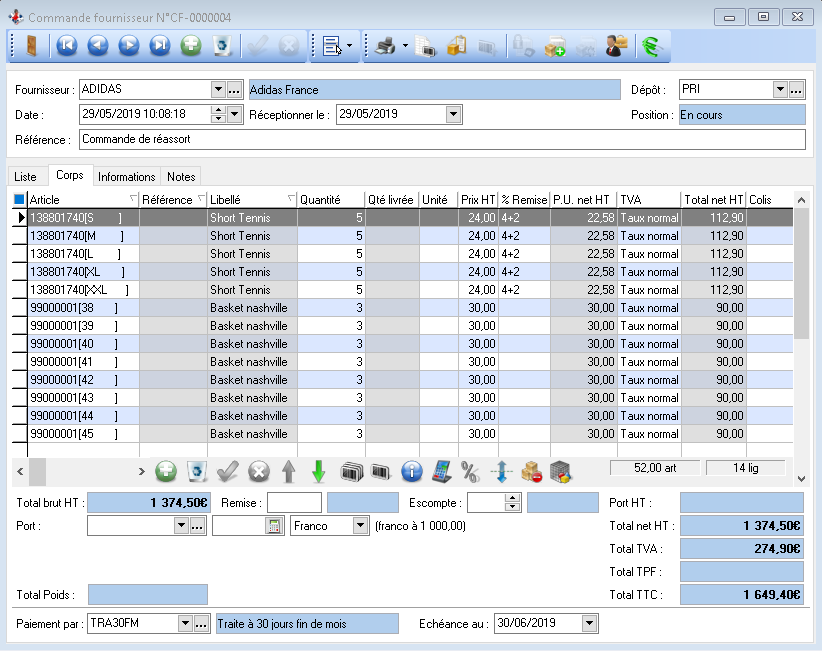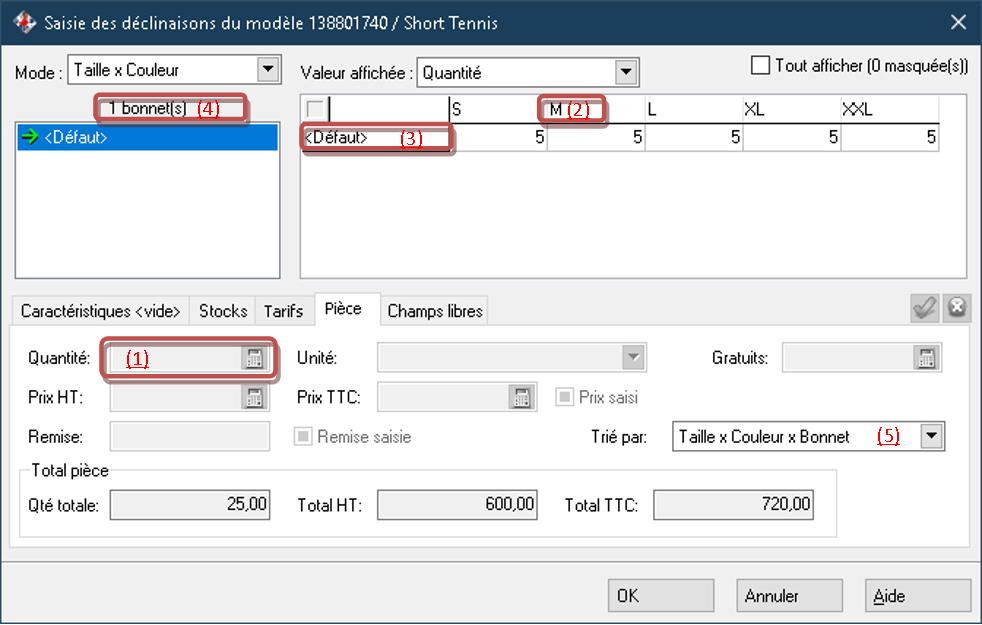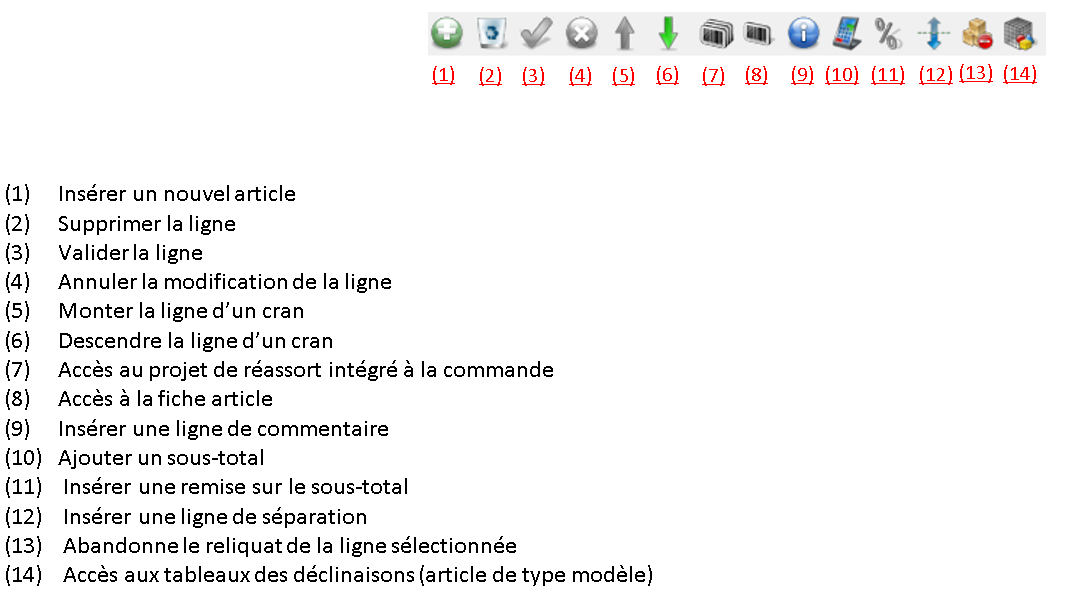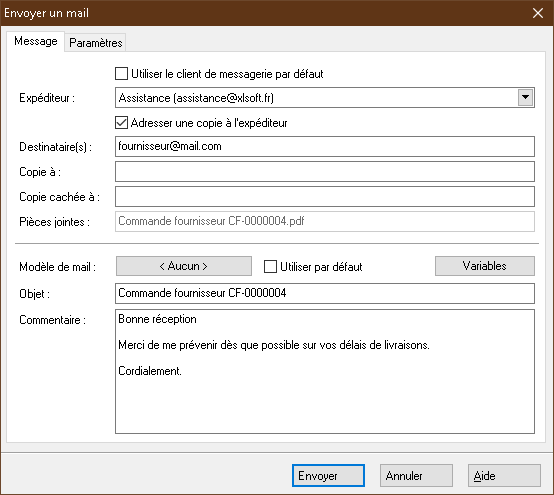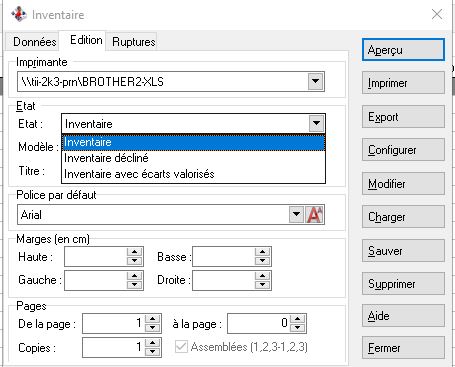Menu Stocks
Projets de réassort
Liste/fiche Projet de réassort
Le projet de réassort est un module optionnel.
Le nouvel écran de sélection du projet de réassort est disponible également sur les commandes fournisseurs (icône ![]() ).
).
Le nouvel écran tient compte des expressions de besoin et des listes de cadeaux, sous réserve que votre logiciel bénéficie de ces options.
Le module :
- sélectionne des articles.
- sélectionne le ou les fournisseurs concernés.
- sélectionne le ou les dépôts concernés.
- analyse ou non une période de vente (Présentation mensuelle ou en semaine).
- analyse ou non les listes de cadeaux (si option).
- analyse ou non les expressions de besoin (si option).
- propose ou non une méthode de calcul pour la quantité à réapprovisionner.
Assistant de création du projet
La fenêtre de l’assistant s’affiche dès lors que l’on crée une nouvelle pièce de projet de réassort.
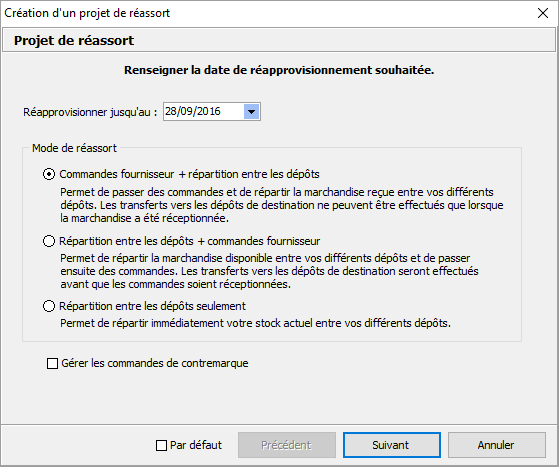
Réapprovisionner le : Date du jour proposée par défaut. Permet de calculer un stock en écartant certaines commandes clients ou fournisseur.
Par défaut, le stock disponible est calculé en intégrant toutes les commandes clients et fournisseurs. Si des commandes s'étalent dans le temps on peut vouloir arrêter le stock à une certaine date.
Mode de réassort :
En mode « Commandes fournisseur + répartition entre les dépôts », le principe est de pouvoir passer une commande fournisseur et de prévoir tout de suite la répartition de ce qui sera reçue entre les magasins.
Attention pour ce mode on ne peut générer la répartition que des lignes articles reçues.
Si la quantité reçue est inférieure à la quantité commandée on répartit à hauteur de la quantité reçue.
En d'autres termes, si on commande un article Z avec une quantité de 10 sur le dépôt A et que l'on prévoit de répartir 3 sur le dépôt B et 2 sur le dépôt C, si la réception est de 4, alors le transfert inter-dépôt sera égale à 3 pour le dépôt B et 1 pour le dépôt C.
Si par la suite je reçois 2 articles supplémentaires, je vais pouvoir lancer à nouveau le transfert inter-dépôt pour la quantité de 1 manquante.
Le mode « Répartition entre les dépôts + Commandes fournisseur » est identique au précédent sauf que le transfert inter-dépôt peut être généré avant la réception des marchandises.
En mode « Répartition entre les dépôts seulement », le principe est de préparer la répartition entre les magasins de la marchandise déjà en stock.
L’option « Gérer les commandes de contremarque » permet de prendre en compte les commandes clients dans le réassort fournisseur.
L’option « Par défaut » permet d’enregistrer les options sélectionnées dans l’assistant. Les valeurs uniques (sélection d’un fournisseur ou d’un dépôt) ne sont pas mémorisées.
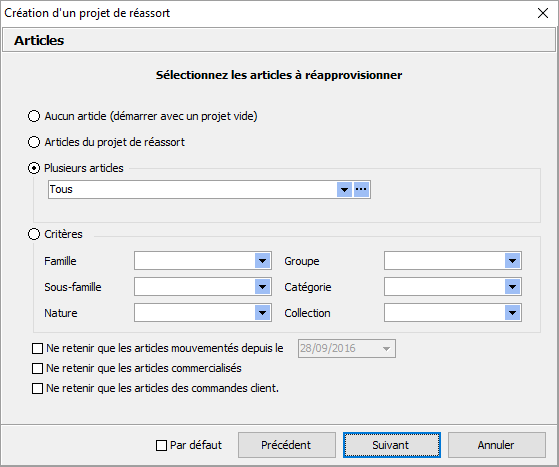
Sélection des articles (Les fins de séries sont de facto écartés) :
Aucun article : On insère des articles manuellement dans la pièce.
Tous les articles : On sélectionne tous les articles du dossier.
Articles du projet : On ne prend en compte que les articles du projet de réassort déjà créé.
Plusieurs articles : On sélectionne les articles en fonction des classifications de la fiche article.
Ne retenir que les articles mouvementés depuis le : Ne retient que les articles ayant eu un mouvement depuis la date indiquée.
Ne retenir que les articles commercialisés : Ne retient que les articles ayant l’option de cochée dans la fiche article.
Ne retenir que les articles des commandes client : Ce paramètre n’est accessible que si l’option « Gérer les commandes de contremarque » a été activée sur le premier écran. Il ne retient que les articles contenus dans les commandes clients et qui n’ont pas encore été traitées dans le projet de réassort.
Ces trois derniers critères se cumulent à la sélection d’articles précédente.
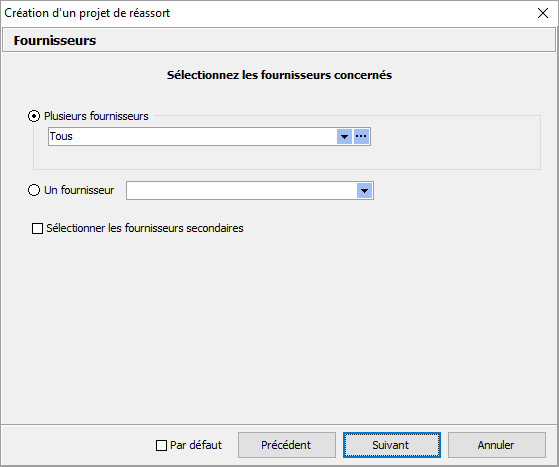
Sélection du fournisseur :
On restreint la sélection article à un ou plusieurs fournisseurs.
L’option « Sélectionner les fournisseurs secondaires » permet de sélectionner les articles pour lequel le fournisseur n’est pas le fournisseur principal de l’article.
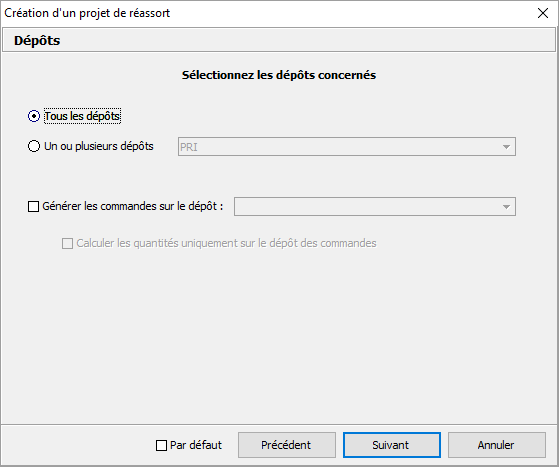
Sélection des dépôts :
Tous les dépôts : Tous les dépôts seront sélectionnés.
Un ou plusieurs dépôts : On peut sélectionner plusieurs dépôts pour le réassort.
Générer les commandes sur le dépôt : Si on sélectionne un dépôt, les commandes seront passées sur un seul dépôt pour les besoins de tous les dépôts. Si on ne sélectionne pas de dépôt, il y aura autant de commandes que de dépôts.
Calculer les quantités uniquement sur le dépôt de commandes : Permet de ne commander que sur un seul dépôt tout en pouvant visualiser le stock des autres dépôts (afin de privilégier des transferts inter-dépôt par exemple). Actif uniquement si l’option « Générer les commandes sur le dépôt » est utilisée.
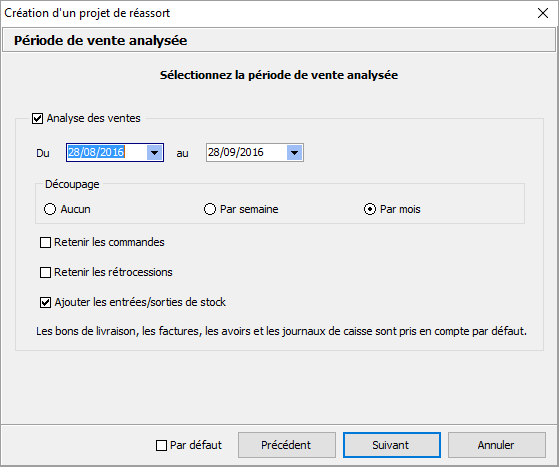
Sélection de la période de vente :
Que l’on base le réassort sur les quantités vendues ou non, il peut être intéressant d’avoir une vue synthétique des ventes (en quantité) par mois ou par semaine.
Pour cela, cocher « Analyse des ventes » et indiquer la période d’analyse.
Découpage : Affichage du résultat par semaine ou mois (13 dernier mois ou 13 dernières semaines à partir de la date de fin indiquée ci-avant).
Retenir les commandes : Si l’option est cochée les commandes clients de la période seront prises en compte dans l’analyse des ventes.
Retenir les rétrocessions : Si l’option est cochée les factures clients en mode de facturation « Rétrocession » seront prises en compte dans l’analyse des ventes.
Ajouter les entrées/sorties de stock : Si l’option est cochée les entrées/sorties de stock sont prise en compte dans le calcul des quantités.
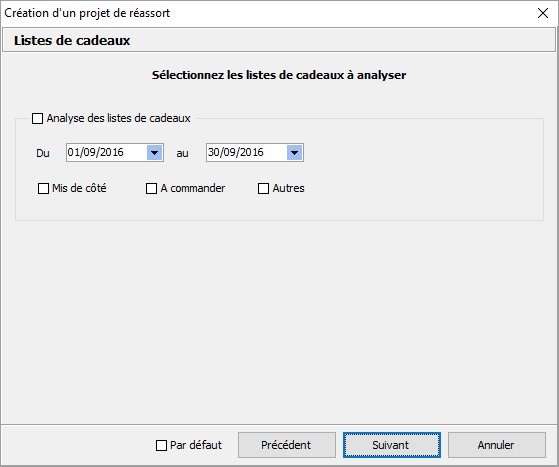
Sélection des listes de cadeaux (si option) :
Analyse des listes de cadeaux (basé sur les dates d’évènements et non des dates de créations des listes).
- Mis de côté : ne prend que les articles « Mis de côté » des listes concernées.
- A commander : ne prend que les articles « A commander » des listes concernées.
- Autres : prend tous les articles des listes concernées sans les « Mis de côté » et sans les « A commander ».
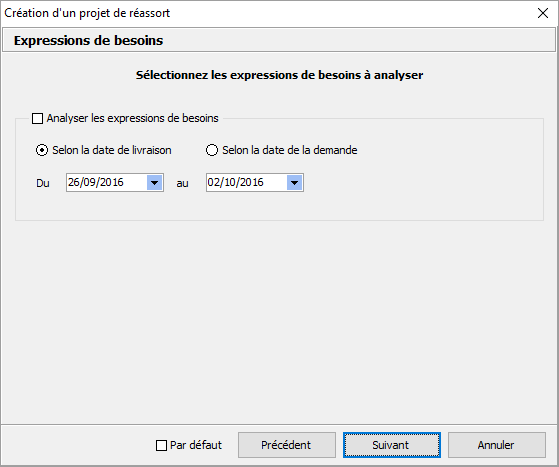
Sélection des expressions de besoins (si option) :
Analyse les expressions de besoins provenant des magasins.
Selon la date de livraison : date de livraison souhaitée et indiquée sur les expressions de besoins.
Selon la date de la demande : date des expressions de besoins.
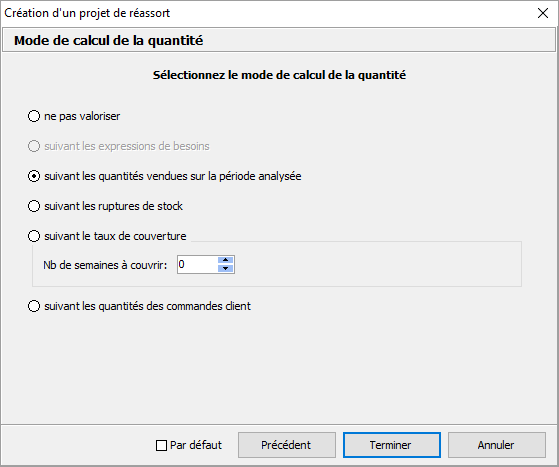
Sélection du mode de calcul de la quantité :
En fonction du choix ci-dessus, la colonne « Qté calculée » sur la fenêtre de résultat va être renseignée.
- Ne pas valoriser : la quantité calculée n’est pas proposée sur la sélection articles.
- Suivant les quantités vendues sur la période analysée : quantité sur la période sélectionnée ci-avant.
- Suivant les ruptures de stock : on prend le stock théorique – les commandes clients + les commandes fournisseurs (en unité – pas de prise en compte du par combien) – les ventes caisses (issues du flash caisse). Une fois évalué, on vérifie si ce stock disponible a atteint le stock mini. Si oui ce stock disponible est complété pour atteindre le stock maxi (par multiple du « Par Combien »).
- Suivant le taux de couverture : Le taux de couverture indique le nombre de jours de consommation auxquels le niveau de stock actuel peut faire face.
Il s’obtient de la manière suivante :
Taux couverture (exprimé en jour) = Stock / (Nombre de ventes pendant la période d’analyse / Nombre jours de la période d’analyse)
Quantité calculée dans ce cas : (Nombre de semaines indiqué x 7) x Entier(Taux couverture). (Prise en compte du par combien)
Ex : J’ai vendu sur le mois d’août 77 articles d’une référence et j’ai un stock à aujourd’hui de 7.
7 / (77/31)=2.82 (cela signifie que je peux tenir 2.82 jours avec mon stock actuel)
Je demande un nombre de semaines à couvrir de 2. La quantité calculée dans ce cas-là sera de :
(2 x 7) x 2 = 28
Pour pouvoir déterminer la « Quantité calculée » en fonction d'un nombre de semaine à couvrir il est nécessaire d'avoir demandé une analyse des ventes sur une période.
- Suivant les quantités des commandes client : permet de faire de la contremarque sur les commandes clients.
Présentation de la fenêtre de résultat
A la suite de la sélection nous obtenons la fenêtre de résultat et de sélection suivante.
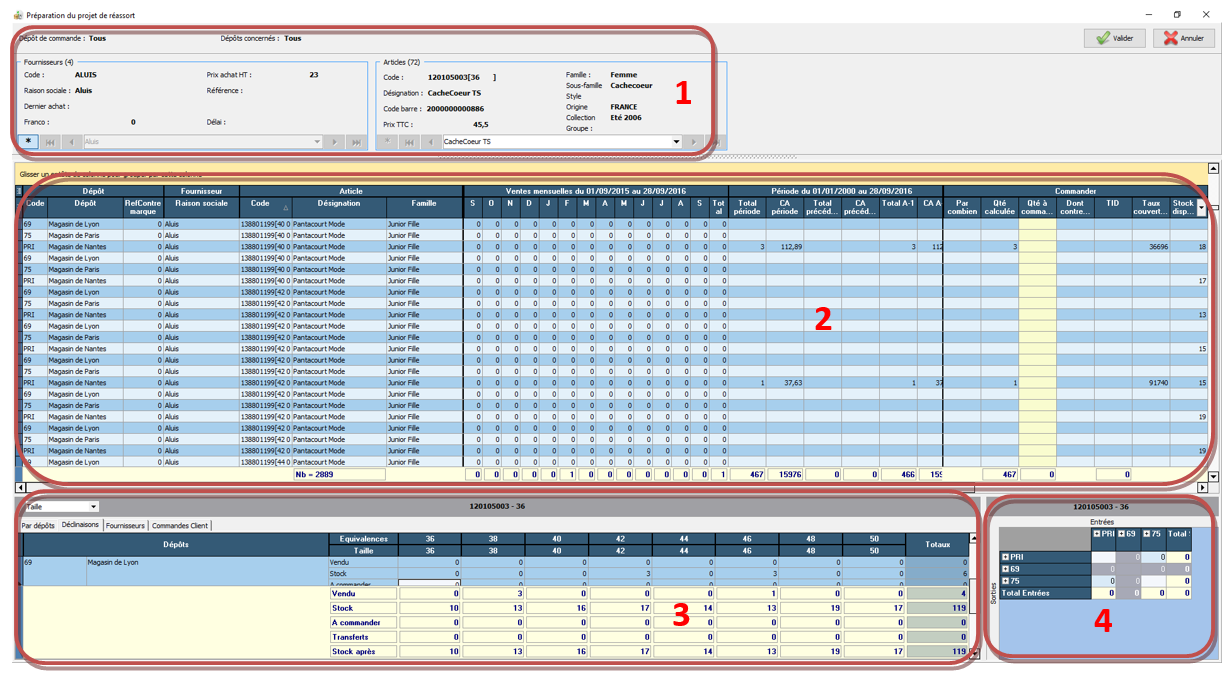
Bloc 1 : Informations sur la ligne article sélectionnée dans le bloc 2.
Bloc 2 : Résultat de la sélection avec affichage des ventes selon le découpage souhaité et choix des quantités à commander.
Bloc 3 : Informations par dépôts / déclinaisons / Fournisseurs / Commandes Client de la ligne sélectionnée dans le bloc 2.
Bloc 4 : Permet de préparer la répartition des articles entre les dépôts (affichage en multi-dépôt).
L’affichage des colonnes est personnalisable en cliquant sur l’icône suivant ![]() . Cette icône sert à la fois à afficher un bloc entier ou à afficher un champ dans un bloc.
. Cette icône sert à la fois à afficher un bloc entier ou à afficher un champ dans un bloc.
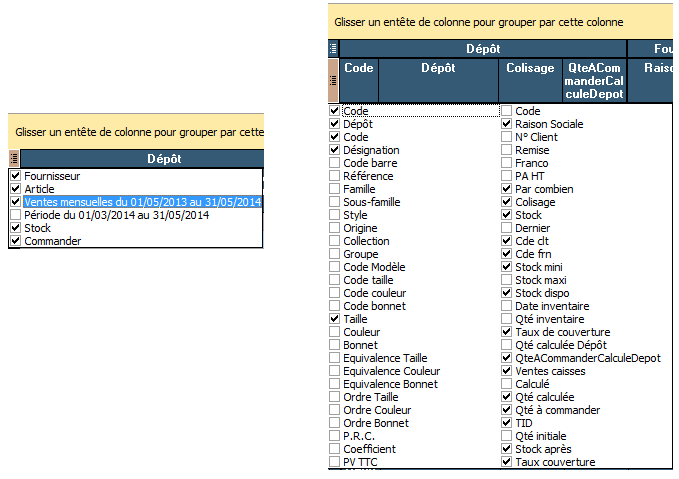
Toutes les colonnes sont filtrables sur la fenêtre de résultat. Par exemple si je veux filtrer sur les articles d’un fournisseur je clique sur le triangle noir de la colonne « Raison Sociale » et je sélectionne mon fournisseur de cette manière :
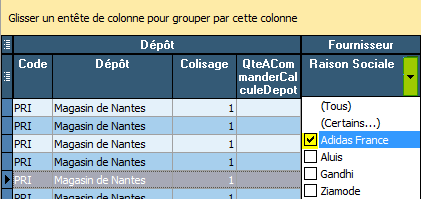
Si je veux filtrer les articles pour lesquels il y a mot « Pantalon » dans la désignation je filtre de cette manière :
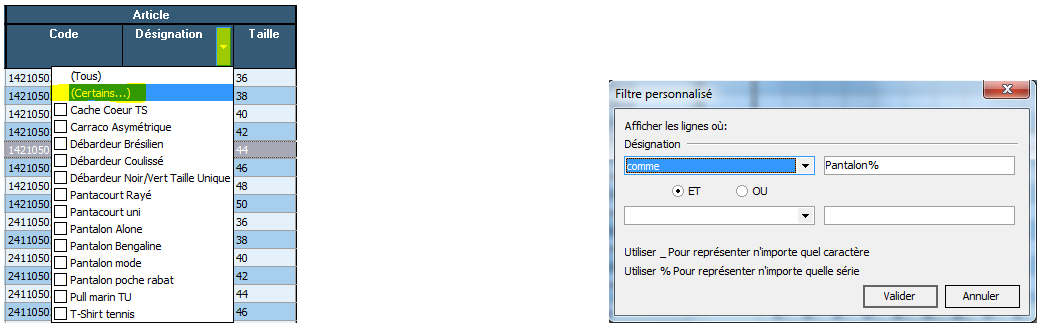
Dans le bloc 2, seule la quantité à commander est une zone modifiable.
On peut affecter les quantités calculées dans la zone "quantités à commander", en faisant un clic droit puis en choisissant « Affecter la quantité calculée ».
Dans le bloc 4 (répartition entre dépôts), on saisit une seule quantité qui va sortir l’article d’un dépôt et le rentrer dans l’autre.
Dans ce tableau de répartition, on valide les quantités avec la touche « Entrée » du clavier.
Dans l’exemple ci-dessous on indique que l’on sort une quantité de 5 sur le dépôt PRI et on rentre une quantité de 5 sur le dépôt 69.
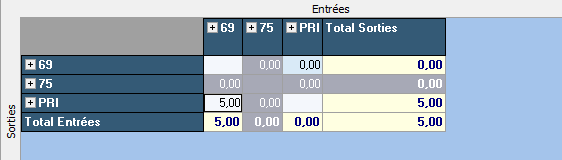
Particularités à savoir :
- Seules les lignes du tableau possédant une quantité sont renvoyées dans le projet de réassort.
- Les quantités demandées via les expressions de besoin ne sont pas ajoutées à la quantité calculée. C'est à l'utilisateur de majorer ou pas.
- Le tableau affiche aussi un champ « Stock disponible » qui lui est calculé selon la fiche société. Ce stock disponible n'est pas le déclencheur de la quantité à réapprovisionner. Il est une information pour l'utilisateur.
- La disposition du tableau de réassort est stockée dans le fichier : C:\Users\AppData\Roaming\XLSoft\XL Reassort\XLReassortAdmin_config.ini.
Ce fichier peut être supprimé pour réinitialisation. A chaque fois que l'on quitte le tableau, les modifications sont enregistrées.
- L’icône
 permet de réafficher la fenêtre de résultat et de modifier le résultat.
permet de réafficher la fenêtre de résultat et de modifier le résultat. - Le « Stock Après » est le stock après réception sans tenir compte des commandes clients et fournisseurs. (Stock réel et non disponible)
- Dans le bloc 3 un clic droit sur le fournisseur permet de sélectionner le fournisseur sur lequel commander l’article.
Un clic droit dans le bloc 2 permet d’affecter la quantité à commander et d’alimenter la quantité de la contremarque (prendre sur stock ou commander).
Exemples d’utilisations
- Je veux faire une commande fournisseur pour un dépôt
Dans ce cas-là, nous allons plutôt utiliser la fonction de réassort directement à partir de la commande fournisseur (cf. icône ![]() dans la commande fournisseur, suite création et saisie d'un fournisseur)
dans la commande fournisseur, suite création et saisie d'un fournisseur)
Il n’y a pas de répartition possible dans ce cas de figure.
Si le réassort concerne plusieurs fournisseurs il faut procéder de la manière suivante :
Aller dans le menu Stock – Projet de réassort.
Créer un nouveau projet de réassort.
Choisir « Commandes fournisseur + répartition entre les dépôts ».
Sélectionner les articles concernés.
Sélectionner « Tous les fournisseurs ».
Sélectionner le dépôt en cliquant sur « Un ou plusieurs dépôts » et choisir le dépôt.
Dans ce cas il ne sert à rien de cocher l’option « Générer les commandes sur le dépôt ».
Choisir les options d’analyse de vente (optionnelle).
Sélectionner le mode de calcul de la quantité souhaitée.
Appuyer sur terminer.
Sur la fenêtre de résultat, faire un clic droit sur la liste pour « Affecter la quantité calculée » en « Qté à commander ».
Un ajustement manuel est également possible en saisissant directement la quantité souhaitée.
Appuyer sur le bouton « Valider » pour insérer les lignes articles avec une quantité dans le projet de réassort.
Valider le projet et générer les commandes fournisseurs avec l’icône ![]() .
.
- Je veux faire une commande fournisseur pour chacun des dépôts.
Dans ce cas on calcule les quantités pour chacun des dépôts. Les commandes fournisseurs sont générées par dépôt. Les réceptions seront faites sur chacun des dépôts.
Aller dans le menu Stock – Projet de réassort.
Créer un nouveau projet de réassort.
Choisir « Commandes fournisseur + répartition entre les dépôts ».
Sélectionner les articles concernés.
Sélectionner « Tous les fournisseurs ».
Sélectionner « Tous les dépôts ».
Dans ce cas il ne faut pas cocher l’option « Générer les commandes sur le dépôt ».
Choisir les options d’analyse de vente (optionnelle).
Sélectionner le mode de calcul de la quantité souhaitée.
Appuyer sur terminer.
Sur la fenêtre de résultat, faire un clic droit sur la liste pour « Affecter la quantité calculée » en « Qté à commander ».
Un ajustement manuel est également possible en saisissant directement la quantité souhaitée.
Appuyer sur le bouton « Valider » pour insérer les lignes articles avec une quantité dans le projet de réassort.
Valider le projet et générer les commandes fournisseurs avec l’icône ![]() .
.
On peut également faire de la répartition dans ce cas de figure.
Pour cela on peut saisir des quantités dans le bloc 4 de la fenêtre de résultat.
Dans les lignes du projet de réassort, ces articles sont rajoutés et sont typés comme « Inter-dépôt » au lieu de « Commande fournisseur ».
Important : Avant de pouvoir générer les transferts inter dépôts à partir du projet de réassort il faudra passer les commandes et attendre que toutes les commandes soient réceptionnées intégralement.
- Je veux faire une commande fournisseur pour l’ensemble de mes dépôts.
Dans ce cas on calcule les quantités pour chacun des dépôts. Les quantités par articles sont additionnées pour générer les commandes par fournisseurs sur le dépôt principal.
Les réceptions seront faites sur le dépôt principal.
Aller dans le menu Stock – Projet de réassort.
Créer un nouveau projet de réassort.
Choisir « Commandes fournisseur + répartition entre les dépôts ».
Sélectionner les articles concernés.
Sélectionner « Tous les fournisseurs ».
Sélectionner « Tous les dépôts ».
Cocher l’option « Générer les commandes sur le dépôt » et choisir le dépôt principal.
Choisir les options d’analyse de vente (optionnelle).
Sélectionner le mode de calcul de la quantité souhaitée.
Appuyer sur terminer.
Sur la fenêtre de résultat, faire un clic droit sur la liste pour « Affecter la quantité calculée » en « Qté à commander ».
Un ajustement manuel est également possible en saisissant directement la quantité souhaitée.
Appuyer sur le bouton « Valider » pour insérer les lignes articles avec une quantité dans le projet de réassort.
Valider le projet et générer les commandes fournisseurs avec l’icône ![]() .
.
Si j’ai choisi d’affecter les quantités calculées (par le biais du clic droit) et que j'ai choisi un dépôt particulier de commande alors une répartition automatique est réalisée.
Si je n'affecte pas les quantités calculées mais saisi moi-même les quantités à réapprovisionner alors la répartition doit être faite à la main.
Dans les lignes du projet de réassort, ces articles sont rajoutés et sont typés comme « Inter-dépôt » au lieu de « Commande fournisseur ».
Important : Avant de pouvoir générer les transferts inter dépôts à partir du projet de réassort il faudra passer les commandes et attendre que toutes les commandes soient réceptionnées.
Lorsque la marchandise est reçue, elle doit maintenant être transmise aux magasins. Un transfert inter-dépôt va être généré.
Il y a 3 manières de le générer :
- A partir du projet de réassort lui-même avec l’icône de génération des transferts si la répartition a déjà été faite. Cela suppose toutefois au préalable de constater la réception des commandes avec l’icône « Suivi des réceptions » correspondante.
- Soit on utilise la méthode classique (création d'un transfert inter dépôt)
- A partir du projet de réassort on fait une répartition si elle n’avait pas été faite.
Pour cela on clique sur l’icône ![]() pour rappeler la fenêtre de résultat, on saisit les répartitions souhaitées et on valide. On appuie ensuite sur l’icône de génération des transferts.
pour rappeler la fenêtre de résultat, on saisit les répartitions souhaitées et on valide. On appuie ensuite sur l’icône de génération des transferts.
- Je veux faire une répartition entre mes dépôts pour des articles que j’ai en stock.
J'ai de la marchandise en stock, je veux la répartir entre mes magasins.
Cela génère soit :
- des transferts inter-dépôt dans l’Administrateur (Pas de pointage)
- des bons de réassorts (uniquement si module XL Réassort)
Pour indiquer si on génère des transferts inter-dépôt ou des bons de réassort, la fiche dépôt doit être paramétrée avec l’option « Validation des réassorts ».
Aller dans le menu Stock – Projet de réassort.
Créer un nouveau projet de réassort.
Choisir « Répartition entre les dépôts seulement».
Sélectionner les articles concernés.
Sélectionner les fournisseurs concernés.
Sélectionner « Tous les dépôts » ou une sélection de dépôts.
Choisir les options d’analyse de vente (optionnelle).
Appuyer sur terminer.
Sélectionner une ligne article et saisir manuellement dans le bloc 4 les quantités à répartir de la façon suivante :
Dans l’exemple ci-dessous on indique que l’on sort une quantité de 5 sur le dépôt PRI et on rentre une quantité de 5 sur le dépôt 69.
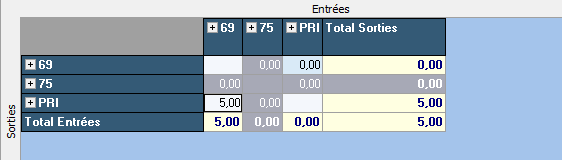
Si on essaye de transférer plus qu’il n’y a de stock sur le dépôt d’origine, le message suivant apparait :

Imprimer
Voici la description des icônes « Projet de réassort »
Imprimer le projet de réassort
Sélectionner le modèle souhaité en fonction de la version (Standard ou Mode)
Sélectionner l'aperçu du projet de réassort
Imprimer les étiquettes
Imprimer les étiquettes articles
Par défaut, la sélection des étiquettes se base sur les étiquettes du projet de réassort.
Il est possible de rajouter des étiquettes à la sélection via le bouton
Ré-évaluer le projet
Réévaluer le projet = Rajouter les quantités à réapprovisioner
Après avoir sélectionner l'icône, le projet de réassort réapparait à l'écran
Vous pouvez apporter des modifications et valider le projet de réassort par
Générer les commandes
Générer les commandes fournisseurs
Cette fonctionnalité va créer automatiquement la ou les commandes fournisseurs en fonction du projet de réassort
Une barre de traitement apparait lors de la génération des commandes
Le programme vous propose alors d'imprimer les commandes fournisseurs
Si vous répondez oui, une fenêtre s'ouvre avec l'aperçu de la (ou les) commande(s) générée(s).
Si vous répondez non, vous restez sur le projet de réassort et le statut "Etat du projet" passe de "Evalué" à "Commandé"
Vous pouvez également sélectionner le menu "Commandes fournisseurs" afin de visualiser vos commandes générées.
Annuler les commandes générées
Annuler les commandes générées
Cette fonctionnalité permet de supprimer automatiquement la ou les commandes générées par le projet de réassort.
Suivi des réceptions
Suivi des réceptions
Cette fonctionnalité permet de "rafraichîr" le projet de réassort et d'indiquer si les articles commandés ont été réceptionnés.
Dans ce cas l'état du projet passe de "commandé" à "Reçu".
Générer les transferts inter-dépôts
Générer les transferts inter-dépôts
Cette fonctionnalité permet de créer les bons inters-dépôts si et seulement si vous avez créez des entrées de stock sur les différents dépôts dans le projet de réassort.
En cliquant sur le bouton le programme va s'executer a générer les Transferts inter-dépôts
Une barre de progression apparaît lors du traitement
Si vous répondez Oui, le programme vous affiche les bons de transferts
Si vous répondez Non, l'écran reste sur le projet de réassort et vous pourrez aller visualiser les bons de transferts par le Menu
Vous pourrez immédiatement connaître l'origine des bons de transferts car le programme inscrit le numéro du projet de réassort dans la référence de la pièce.
Annuler les transferts inter-dépôts générés
Annuler les transferts inter-dépôts
De la même manière que les commandes générées, cette fonctionnalité permet de supprimer définitivement les transferts inter-dépôts générés par le projet de réassort.
Clore le projet
Clore le projet
Cette fonctionnalité permet de cloturer le projet de réassort. Il ne sera alors plus possible de le conserver. L'opération supprime les lignes articles du projet.
Cela permet de ne pas "conserver" en instance, un projet partiellement ou totalement traité (commandes des articles, réceptions, transferts inter boutiques etc.)
Une fenêtre apparaît à la sélection de l'icône
Si vous répondez Oui, vous ne pourrez plus revenir en arrière afin de retrouver le projet de réassort
Si vous répondez Non, le projet de réassort est toujours accessible.
Voir les pièces du projet
Voir les pièces du projet
En sélectionnant l'icône, vous pouvez accéder à la liste de toutes les pièces générées avec le projet de réassort. Cela permet de visualiser les commandes, les réceptions, les transferts inter-dépôts. Cette liste est non modifiable par cette fonctionnalité
Si vous double-cliquez sur une ligne, le programme ouvre la pièce correspondant à la ligne.
Commandes fournisseur
Gestion d'une pièce
XL Pos – Administrateur permet de saisir directement des commandes fournisseurs que l’on peut éditer ou envoyer par mail. Différentes méthodes peuvent être utilisées pour saisir une commande fournisseur
Saisie manuelle ou par un terminal de saisie portable
Aller dans l’onglet « Stocks » puis cliquer sur « Commandes fournisseur ».
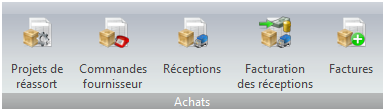
Cliquer sur l’icône ![]() pour créer une nouvelle commande.
pour créer une nouvelle commande.
Indiquer les éléments suivants :
- Fournisseur : Indiquer le code du fournisseur ou cliquer sur la liste simple ou étendue afin de rechercher et sélectionner le fournisseur.
- Dépôt : indiquer le dépôt concerné par la commande.
- Date : date de la commande (date du jour par défaut).
- Réceptionner le : indiquer une date prévue de réception (laisser à la date du jour si l’information n’est pas connue).
- Position : information non modifiable, permet de connaitre le statut de la commande :
- En cours : commande saisie mais non réceptionnée
- Reliquat : réception partielle effectuée sur cette commande
- Soldée : commande non valorisée
Référence : zone de texte à l’usage des utilisateurs.
Dans l’onglet Corps, il faut ensuite indiquer les articles à commander.
Ces articles peuvent être saisis soit :
- Par le code
- Par la référence fournisseur
- Par le code barre 1, 2 ou 3
- Par appel de la liste article (voir ci-dessous)
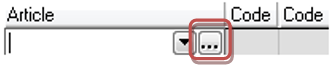
La liste des articles du fournisseur sélectionné s’affiche (si celui-ci est référencé comme fournisseur principal dans la fiche article) et on peut effectuer un tri sur le code ou la désignation.
Une option permet d’afficher les articles même si le fournisseur de la commande est un fournisseur secondaire des articles.
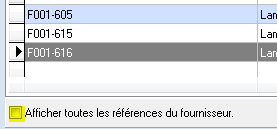
- Par déchargement d’une saisie avec un terminal de saisie portable
Cliquer sur l'icône ![]() , puis selectionner le fichier à importer :
, puis selectionner le fichier à importer :

Pour un article de type produit, il faut indiquer la quantité commandée, le prix d’achat HT (s’il varie par rapport à la fiche article), le taux de remise (remise en cascade possible).
Pour un article de type modèle, le tableau des déclinaisons s’affiche afin d’indiquer la quantité, le prix d’achat HT ou la remise par déclinaison.
Lorsqu’on saisit un article déjà existant dans la pièce, le message suivant apparait proposant de se positionner sur l’article existant. Si on répond non une deuxième ligne sera créée.
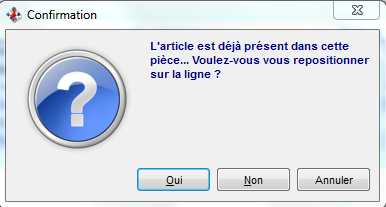
On peut saisir une quantité(1) à la taille(2), à la couleur(3) ou sur toutes les déclinaisons(4) en sélectionnant les différentes cellules en exemple ci-dessus.
En restant appuyé sur la touche « CTRL » du clavier, on peut également sélectionner plusieurs déclinaisons.
Important : Il faut impérativement indiquer un ordre de tri(5).
Les lots ou les produits assemblés ne sont pas gérés dans les pièces d’achats et de stocks.
La barre d’outils ci-dessous permet d’agir sur les lignes de la pièce.
Fonctionnement du (7 Accès au projet de réassort intégré à la commande) : [6.1.1 - Liste/fiche Projet de réassort]
En bas de la commande, on peut indiquer également les éléments suivants :
- Pourcentage de remise sur l’intégralité de la commande
- Pourcentage d’escompte sur l’intégralité de la commande
- Le mode de paiement (si une échéance est paramétrée sur le mode paiement, la date d’échéance est calculée)
- Les frais de port
Si le montant HT de la commande est inférieur au montant du franco, un message d’alerte apparait à l’enregistrement.

Le total TPF correspond au montant HT des différentes taxes parafiscales présentes sur les fiches articles du bon de commande. (L’écotaxe fait partie des TPF à titre d’exemple)
Description des icônes « Commandes fournisseur »
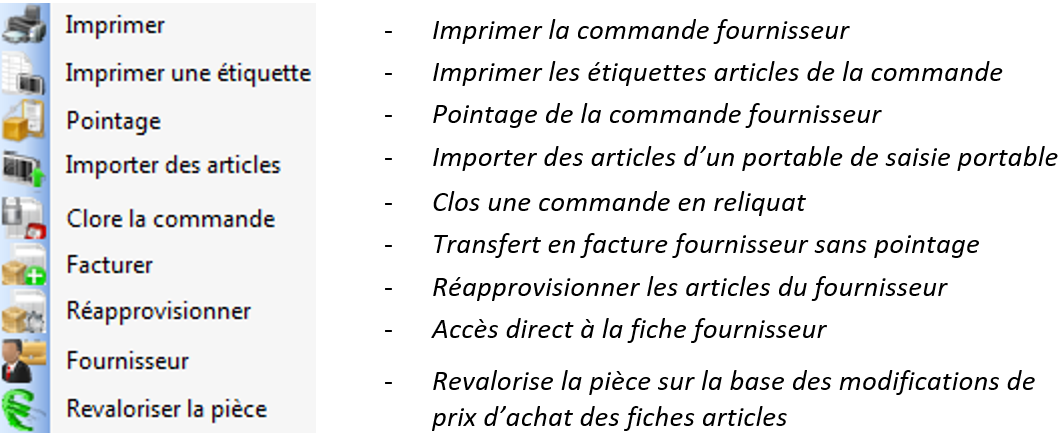
Imprimer une commande fournisseur ou envoyer par mail
Cliquer sur l’icône « Imprimer ![]() »
»
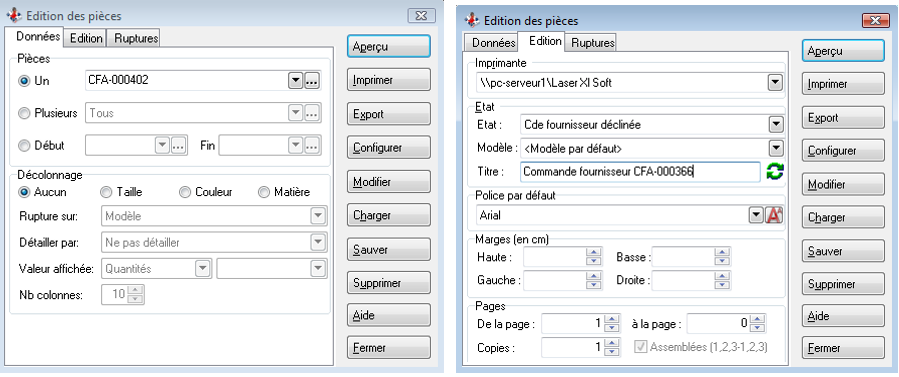
La notion de « décolonnage » permet, dans la version textile, d’éditer la pièce en affichant les déclinaisons sous forme de tableau :
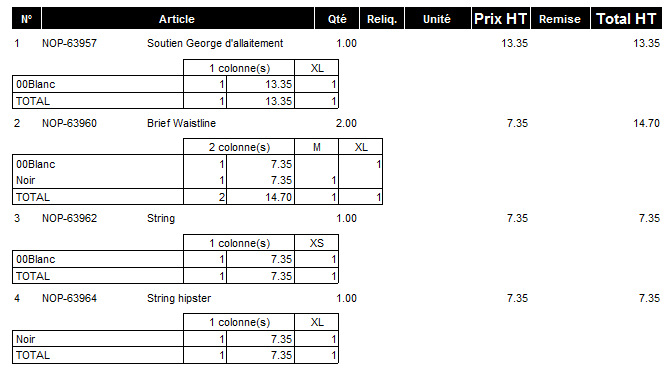
Si aucun décolonnage n’est précisé, la pièce s’éditera de la manière suivante :
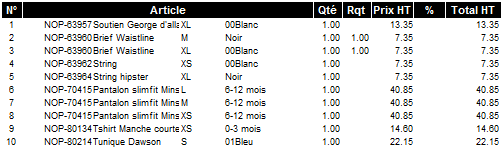
Pour envoyer la pièce par mail, il faut appuyer sur le bouton « Aperçu » puis sur l’icône décrit ci-dessous :
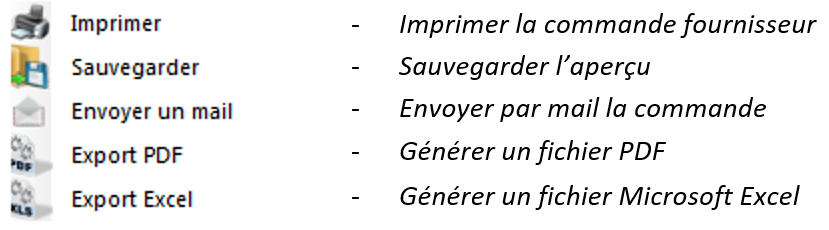
Si l’adresse mail est renseignée dans la fiche fournisseur, celle-ci s’affichera automatiquement, sinon il faut la saisir dans la zone « Destinataire » :
Réapprovisionner
Cette fonction de réapprovisionnement permet d’afficher au choix, les articles du fournisseur étant en rupture de stock ou tous les articles du fournisseur.
Créer une commande fournisseur de la même manière que précédemment puis appuyer sur le bouton « Réapprovisionner ![]() » :
» :
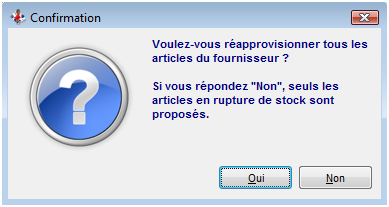
Si on répond « Oui », tous les articles référencés chez le fournisseur apparaitront.
Si on répond « Non », seuls les articles considérés en rupture de stock apparaitront.
On considère en rupture de stock un article si :
- Stock négatif
- Stock en dessous du stock mini
- Stock disponible négatif
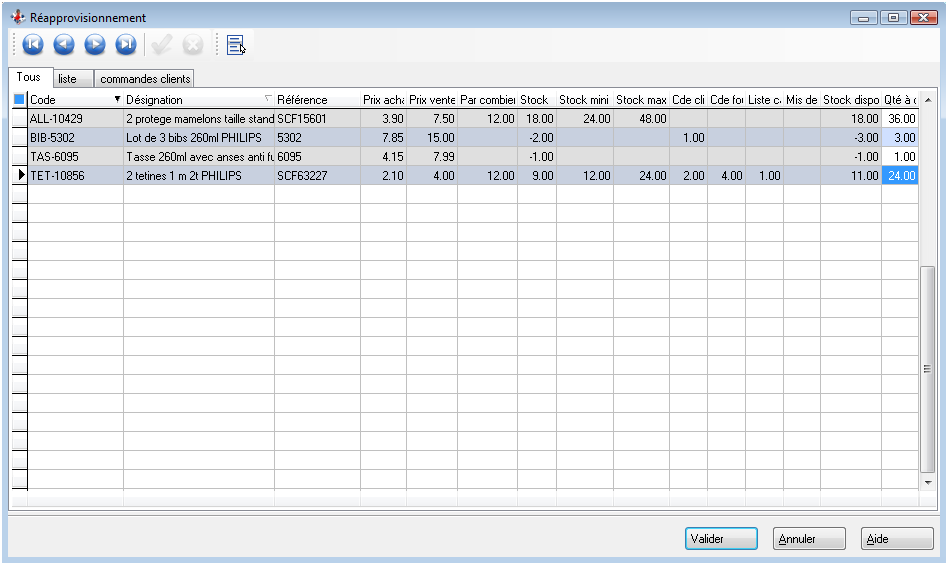
La quantité à commander est calculée de la manière suivante :
Si Stock mini < Stock disponible : Alors on réapprovisionne jusqu’au Stock maxi – Stock disponible, le tout étant arrondi au « Par combien » supérieur.
On peut cependant modifier manuellement la quantité à commander.
Appuyer ensuite sur le bouton « Valider » pour insérer les articles dans la commande fournisseur.
Notes : Stock disponible = Stock – Commande client + Commande fournisseur (en fonction des paramètres de la fiche société).
Réceptions
Gestion d'une pièce
Réception d'une commande simple
Lorsqu’une commande est à réceptionner, il faut transférer la commande fournisseur en bon de réception. Cette opération met à jour les stocks ainsi que le prix unitaire de l’article en stock (valeur utilisée pour le calcul de marge).
Aller dans l’onglet « Stocks » puis cliquer sur « Commandes fournisseur ».
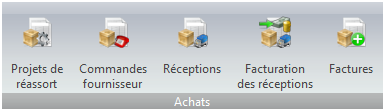
On sélectionne la commande à réceptionner parmis la liste des commandes en cours ou en reliquat.
Cliquer sur l’icône « Pointer les réceptions ».
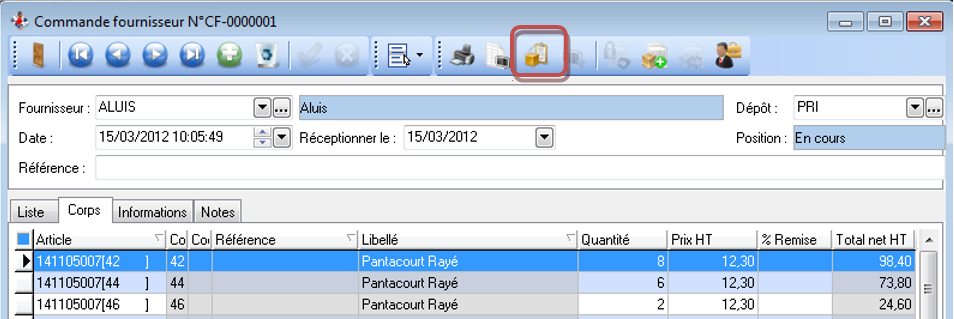
Lorsque l’on pointe une commande, on peut paramétrer par défaut que les quantités commandées soient reprises dans les quantités livrées (Fiche « Société » - Onglet « Options » - Cocher « Pointer par défaut les lignes lors du pointage des commandes en achat »).
Si cette option n’est pas active, il faut indiquer sur chaque ligne les quantités reçues ou si la réception est conforme à la commande, appuyer sur l’icône « Réceptionner toute la commande » indiqué ci-dessous :
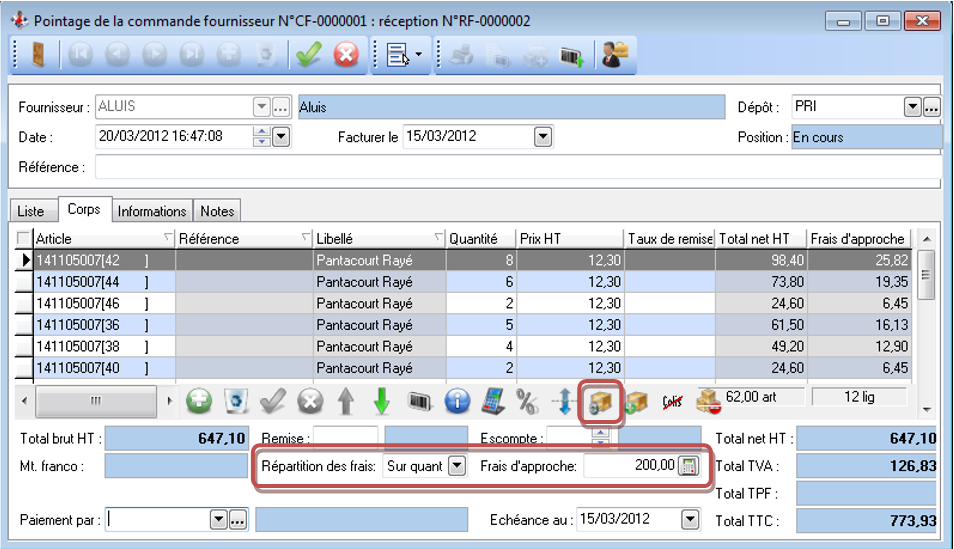
XL Pos Administrateur permet de gérer des frais d'approches. Ces frais d'approche sont pris en compte dans le « P.U. Stock ». Il suffit de choisir la répartition dans la zone « Répartition des frais » (Manuelle / Qté / Montant / Poids) puis de saisir le montant dans la zone « Frais d’approche ». Pour une répartition manuelle, saisir le montant sur chaque ligne.
Appuyer ensuite sur le bouton « Valider » pour enregistrer la réception.
Lorsque la commande est reçue entièrement, celle-ci disparait de la liste des commandes fournisseurs.
Il est à noter que l’on peut également décharger une saisie faite sur un portable de saisie grâce à l’icône « Importer des articles ». Pour chaque référence saisie, la quantité reçue sera renseignée. Ce mode de fonctionnement nécessite de ne pas cocher l’option « Pointer par défaut les lignes lors du pointage des commandes en achat » dans la fiche société.
Se reporter au chapitre [3.6.6 - Imprimer une étiquette] pour imprimer les étiquettes à partir du bon de réception.
Avec le module optionnel « Multi Codes-barres » il est possible de référencer automatiquement des nouveaux codes-barres aux articles réceptionnés.
Dans la fenêtre de pointage, si on saisit un code barre inconnu, la fenêtre suivante apparait permettant d’associer le code barre à un article déjà existant.
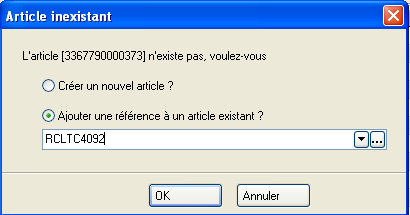
Cette fonction n’est pas disponible lors d’un import de fichier dans un pointage de commande.
Réception de plusieurs commandes
A partir de la fiche du fournisseur, un bouton permet de lister les commandes en cours et de faire un pointage pour plusieurs commandes.

Une liste apparait avec les commandes en cours et en reliquat pour ce fournisseur.
Le bouton de multi-sélection est disponible en bas de la liste afin de sélectionner toutes les commandes ![]() .
.
Une sélection partielle est également possible en maintenant la touche CTRL du clavier et en cliquant successivement sur les commandes concernées.
Cliquer ensuite sur le bouton « Pointer les commandes sélectionnées » en bas de la liste.
Une liste apparait avec tous les articles des commandes sélectionnées.
On peut visualiser soit toutes les lignes, soit les lignes par commandes en s’aidant des filtres en haut de la liste.
Il est possible alors :
- De saisir la quantité reçue dans la colonne "Qté Pointée"
- De pointer toutes les lignes

- De dépointer toutes les lignes

- D’importer un fichier provenant d’un terminal de saisie (Onglet global)

- D’ajouter une nouvelle commande au pointage en cours

Sur les onglets des commandes il est possible d’abandonner le reliquat.
Les lignes des commandes pointées sont alors regroupées au sein d'un même bon de réception avec une ligne de séparation.
Le regroupement ne s’opère pas lorsque les commandes possèdent des informations de pied différentes. Ex : si deux commandes possèdent une remise de pied ou escompte ou mode de paiement différent, alors deux bons de réception seront produits.
Lorsqu’il y a des gratuits commandés, on réceptionne d'abord sur les quantités commandées puis s'il en reste, sur les gratuits commandés et enfin le surplus éventuel (quantité réceptionnée > quantité commandées) est réceptionné sur les quantités commandées.
Gestion des reliquats
Lorsqu’une commande fournisseur n’est pas réceptionnée entièrement, celle-ci est en position « Reliquat ».
Dans le corps de la commande une colonne « Reliquat » permet d’afficher les quantités en reliquat par articles.
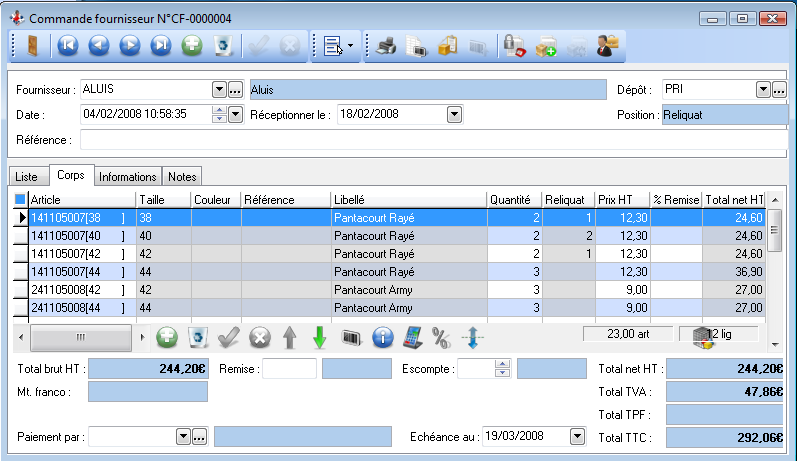
Deux traitements sont possibles en fonction de la gestion des reliquats du fournisseur :
- Le fournisseur gère les reliquats :
Lors de la réception du reliquat de commande, il faut pointer les réceptions selon la même procédure que ci-dessus.
- Le fournisseur ne gère pas les reliquats :
Il faut ouvrir la commande fournisseur en position « Reliquat » puis appuyer sur l’icône « Clore la commande ».
Cette procédure permet d’abandonner les lignes en reliquat et de supprimer la commande.
Facturations des réceptions
Cette procédure permet de transférer dans une facture fournisseur plusieurs réceptions.
Aller dans l’onglet « Stocks » puis cliquer sur « Facturation des Réceptions ».
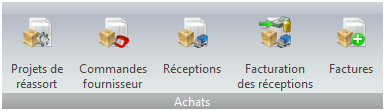
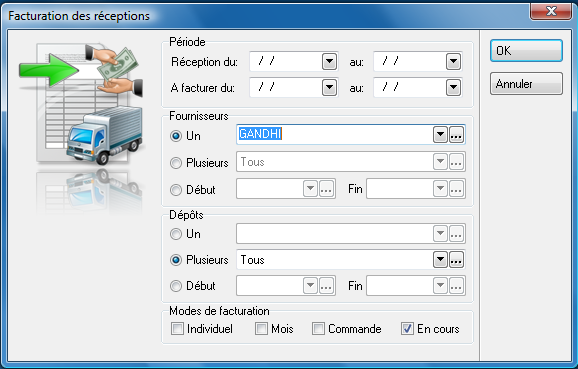
« Réception du : …. au… » : Prend en compte toutes les réceptions comprises entre ces dates.
« A facturer du : …. au… » : Prend en compte toutes les dates de facturation mentionnées sur les réceptions. (Facultatif)
Indiquer un fournisseur ou une sélection de fournisseurs.
Indiquer le dépôt concerné par les réceptions à facturer.
Indiquer le mode de facturation des réceptions à facturer. ([3.3.1 - Liste/fiche fournisseur])
En appuyant sur le bouton « OK », la liste des réceptions correspondant à la sélection apparait.
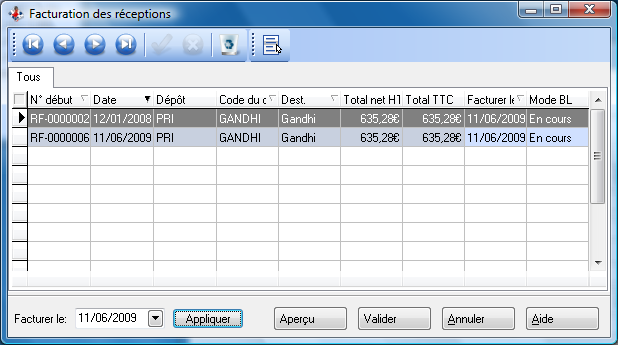
Indiquer une date de facturation identique pour les réceptions en saisissant une date dans la zone « Facturer le : » puis en appuyant sur le bouton « Appliquer ».
A l’aide de l’icône « Corbeille », on peut supprimer une réception de la facturation.
Cliquer ensuite sur le bouton « Aperçu » afin de visualiser le regroupement des réceptions.
Dans l’exemple ci-dessous, les deux réceptions (RF-0000002 et RF-0000006) vont bien être regroupées dans une facture pour un montant de 1 270,56 €.
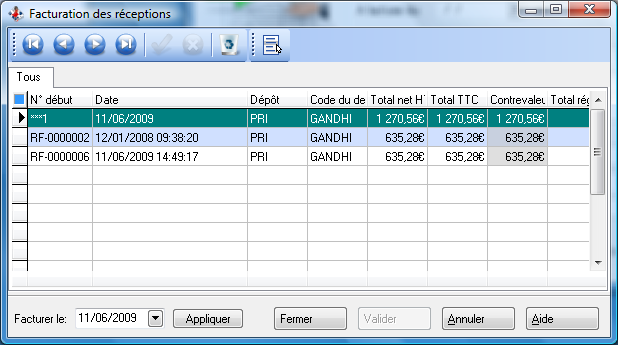
Dans l’exemple ci-dessous, les deux réceptions ne sont pas regroupées dans une facture car la date de facturation n’est pas identique entre les deux réceptions.
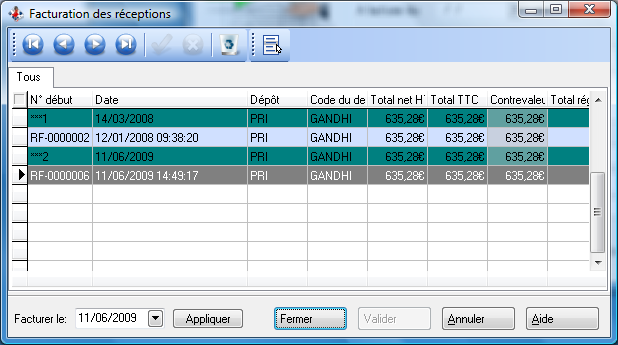
Si le regroupement est correct, cliquer sur le bouton « Fermer » puis « Valider ».
Le traitement s’effectue et un message vous invite à imprimer la facture.
La facture est ensuite accessible et modifiable dans l’onglet « Stocks » puis « Factures ».
Notes : la facture reste modifiable dès lors que le transfert en comptabilité n’a pas été réalisé ou bien que la facture ne fait pas partie d’un mois clôturé.
Il est à noter que l’application ne gère pas la saisie des règlements fournisseurs.
Factures
Gestion d'une pièce
Lorsqu’une réception est à facturer, il faut transférer la réception fournisseur en facture.
Aller dans l’onglet « Stocks » puis cliquer sur « Réceptions ».
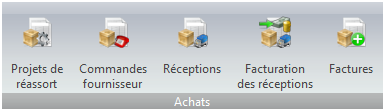
Parmi la liste des réceptions en cours, sélectionner la réception à facturer.
Cliquer sur l’icône « Facturer la réception ».
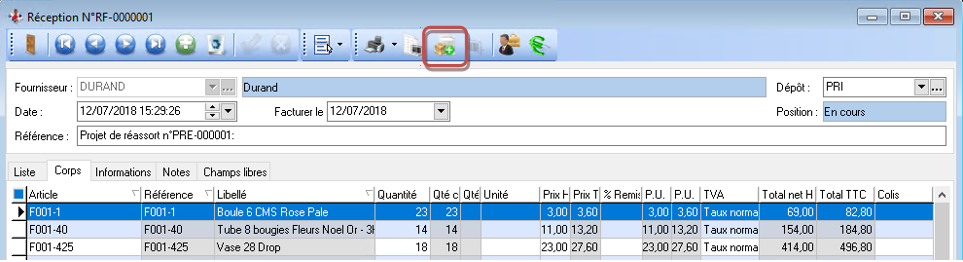
La facture est automatiquement enregistrée.
Il faut modifier ensuite les conditions d’achats si il y a des différences entre la facture du fournisseur et la facture issue de la réception.
Il arrive fréquemment que des différences de calcul d’arrondies interviennent entre les factures du fournisseur et la facture issue de la réception.
Pour cela, la méthode la plus simple est de créer un article « ECART » sans TVA que l’on insérera dans la facture avec une valeur correspondant à l’écart.
Entrées de stock
Gestion d'une pièce
Les entrées de stock permettent de régulariser le stock. Ces mouvements sont utilisés, par exemple, dans les cas suivants :
- Retour SAV fournisseur
- Echantillon
- Gratuit
- Régularisation de stock
Aller dans l’onglet « Stocks » puis cliquer sur « Entrées de stock ».
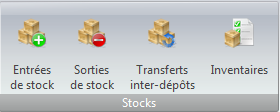
Cliquer sur l’icône ![]() pour créer une nouvelle entrée.
pour créer une nouvelle entrée.
Indiquer le dépôt, la nature ainsi qu’une référence. On peut rajouter d’autres natures en se positionnant dans la zone et en saisissant une nouvelle nature. Un message d’information validera cette création.
Dans l’onglet Corps, il faut ensuite indiquer les articles et les quantités.
Les articles sont saisis selon la méthode habituelle (se référer à la saisie d’une commande fournisseur : [6.2.1 - Gestion d'une pièce]).
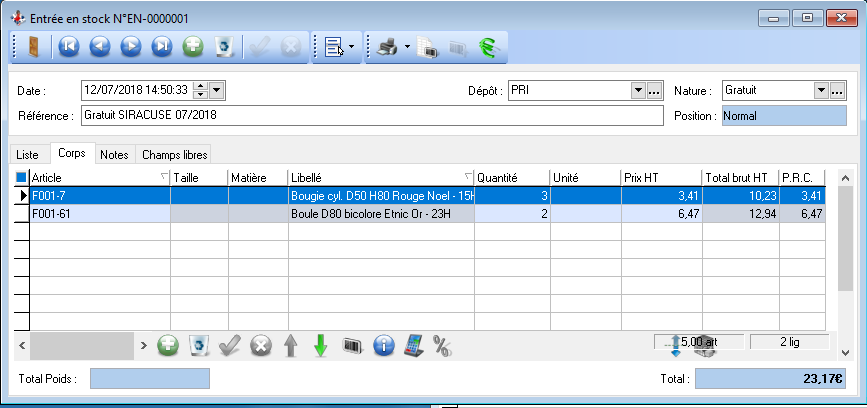
Les mouvements de stocks sont valorisés en fonction de la méthode de valorisation de stock. (par défaut : Prix moyen pondéré d’achat).
Sorties de stock
Gestion d'une pièce
Les sorties de stock permettent de régulariser le stock. Ces mouvements sont utilisés, par exemple, dans les cas suivants :
- Notification de la démarque
- Casse
- Perte
- Echantillon
- Régularisation stock
Aller dans l’onglet « Stocks » puis cliquer sur « Sorties de stock ».
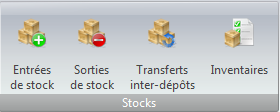
Cliquer sur l’icône ![]() pour créer une nouvelle sortie.
pour créer une nouvelle sortie.
Indiquer le dépôt, la nature ainsi qu’une référence. On peut rajouter d’autres natures en se positionnant dans la zone et en saisissant une nouvelle nature. Un message d’information validera cette création.
Dans l’onglet Corps, il faut ensuite indiquer les articles et les quantités.
Les articles sont saisis selon la méthode habituelle (se référer à la saisie d’une commande fournisseur : [6.2.1 - Gestion d'une pièce]).
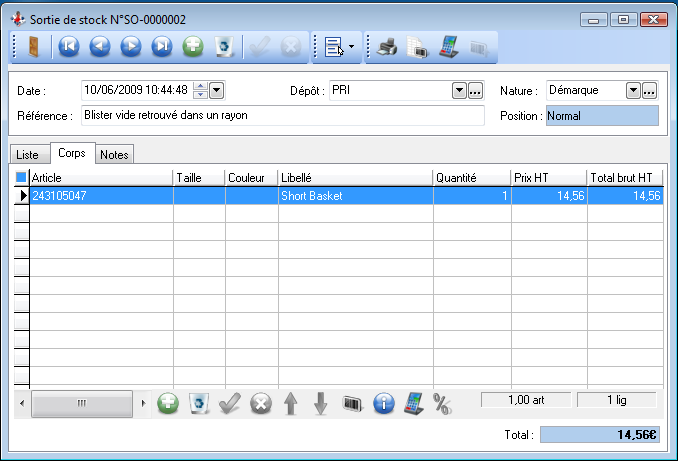
Les mouvements de stocks sont valorisés en fonction de la méthode de valorisation de stock. (par défaut : Prix moyen pondéré d’achat).
Transferts inter-dépôts
Gestion d'une pièce
Ce mouvement de stock n’est disponible que si l’option « Activer la gestion multi-dépôts » est cochée dans l’onglet « Paramètres » de la fiche société. Un dépôt supplémentaire devra également être créé.
Ce mouvement permet de transférer en une seule saisie des articles d’un dépôt source vers un dépôt cible.
Aller dans l’onglet « Stocks » puis cliquer sur « Transferts inter-dépôts ».
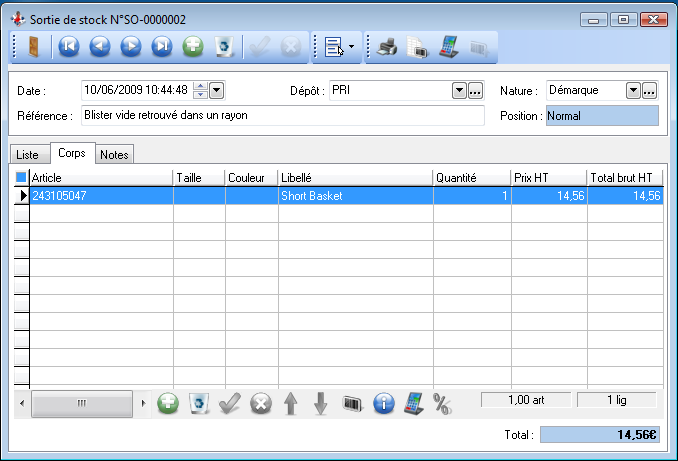
Cliquer sur l’icône ![]() pour créer un nouveau transfert.
pour créer un nouveau transfert.
Indiquer le dépôt source (dépôt de départ) et le dépôt cible (dépôt d’arrivée).
Les articles sont saisis selon la méthode habituelle (se référer à la saisie d’une commande fournisseur).
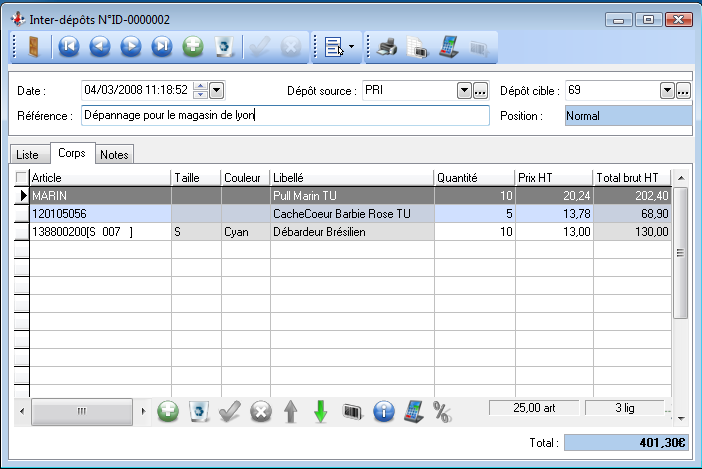
L’icône ![]() permet de revaloriser la pièce de stock. Cette revalorisation peut être nécessaire lorsqu’une facture fournisseur n’a pas été saisie avant le transfert inter-dépôt.
permet de revaloriser la pièce de stock. Cette revalorisation peut être nécessaire lorsqu’une facture fournisseur n’a pas été saisie avant le transfert inter-dépôt.
Inventaires
Liste/fiche Inventaire
A quoi sert un inventaire ?
Un inventaire permet d’effectuer un arrêté de stock (en quantité et en valeur) et de remettre à zéro les articles non comptabilisés. Cette opération peut être faite soit à la fin de votre exercice soit en cours d’exercice (inventaire tournant) afin de faire un contrôle de stock (pour un suivi de la démarque essentiellement). Ce document vous sert à valoriser vos stocks pour la fin d’exercice.
Comment est-il valorisé ?
L’inventaire est automatiquement valorisé article par article selon la méthode de valorisation définie sur la fiche article. Si l’article n’a jamais eu de mouvement, il est alors valorisé au prix d’achat du fournisseur principal indiqué dans la fiche article.
L’utilisateur peut à tout moment modifier une valeur particulière.
Choix de la date d’inventaire
Le logiciel obéit à la règle de date suivante: l’inventaire à une prise d’effet à 00:01 à compter de la date définie sur l’inventaire.
Illustration via un exemple :
Si l’inventaire est créé le mercredi 31/12/2008, on considère que les quantités comptées et saisies dans la pièce d’inventaire auront une prise d’effet à 00h01 le 31/12/2008. Ceci signifie que si le magasin est ouvert le 31/12/2008 et que des ventes sont réalisées, le stock de fin de journée sera :
Quantité inventoriées le 31/12/2008 - quantités vendues le 31/12/2008.
Note :
Il est possible de réaliser le comptage physique le 31/12/2008 de manière à réaliser l’arrêté et de créer la pièce d’inventaire (pour des raisons d’organisation) quelques jours plus tard en date du 31/12/2008. Le logiciel recalculera automatiquement le stock en fonction de la date d’inventaire et des quantités saisies.
Il est possible de créer plusieurs pièces d’inventaires pour une même journée, un contrôle de cohérence évite au logiciel de saisir 2 fois le même article au sein d’une même journée et d’un même dépôt.
Il est également possible de créer un rétro ou post inventaire pour répondre aux problématiques suivantes :
- Je fais mon inventaire le 05 janvier mais je souhaite que pour des raisons comptables mon inventaire soit daté du 31/12 avec les quantités que j’avais en magasin le 31/12.
- Je fais mon inventaire le 20 décembre mais je souhaite que pour des raisons comptables mon inventaire soit daté du 31/12 avec les quantités que j’aurais en magasin le 31/12. Cette opération doit être cependant réalisée après le 31/12.
Cette opération recalcule les mouvements réalisés entre la date de la pièce d’inventaire et la date de rétro ou post inventaire. Une nouvelle pièce est donc créée à la date indiquée lors de l’opération.
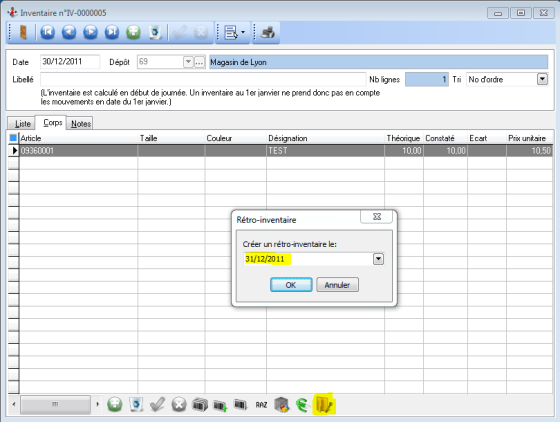
Préparation des documents de comptage
L’application offre plusieurs possibilités pour préparer les documents de comptage, il faut au préalable déterminer si vous faites votre comptage dans l’ordre des codes, des fournisseurs, des familles.
Nous allons prendre l’hypothèse d’un inventaire à la famille. Pour un inventaire par fournisseur il faut utiliser la même procédure.
Impression d’un état de stock :
Nous allons imprimer un état du stock à la famille. Nous vous conseillons de lancer une impression famille par famille.
Aller dans l’onglet « Impressions », « Stocks », Etat des stocks » puis « Etat de stock ».
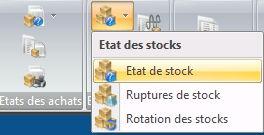
Sélectionner la famille désirée, le code dépôt ainsi qu’une rupture sur la famille.
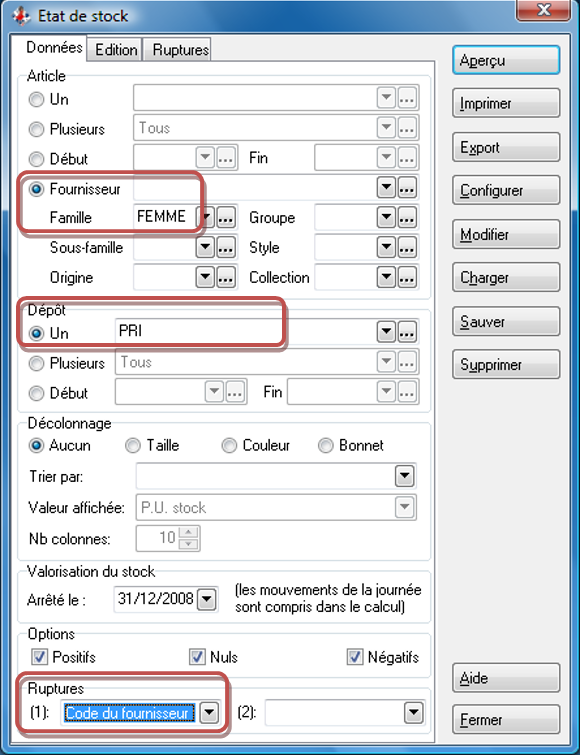
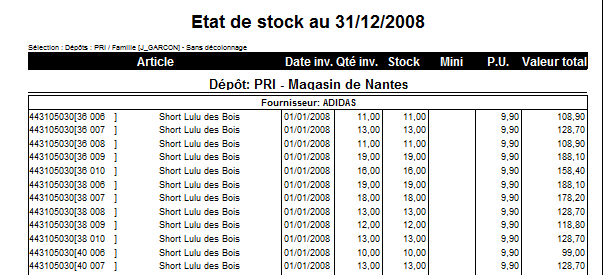
Préparation d’une pièce d’inventaire à la famille:
Notes : Nous vous conseillons cette dernière formule.
L’avantage de cette solution est double, elle vous évite de ressaisir les articles code par code, et vous permet de procéder au RAZ.
L’inventaire est fait en indiquant manuellement la quantité constatée sur un listing papier. Pour éditer ce listing, il faut au préalable créer un nouvel inventaire dans l’Administrateur. Pour cela il faut aller dans l’onglet « Stocks » puis Inventaire.
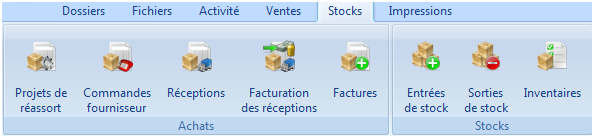
Cliquer sur l’icône ![]() pour créer un nouvel inventaire.
pour créer un nouvel inventaire.
Indiquer la date d’inventaire (date à laquelle vous allez faire le comptage) et le code dépôt (Attention, une fois que l’inventaire sera validé, la date et le dépôt ne seront plus modifiables).
Indiquer ensuite un libellé (Ex : Inventaire fin d’exercice)
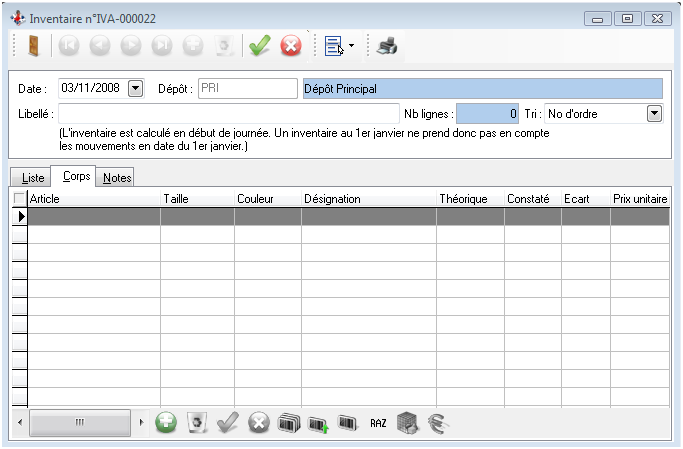
Pour ajouter les articles d’une même famille (même principe pour fournisseur) :
Cliquez sur l’icône « Ajouter des articles » en bas de votre fenêtre.

Sélectionner l’onglet correspondant à la famille ou faites un filtre sur les articles désirés.
Puis cliquer sur l’icône ![]() ci-dessous pour insérer tous les articles contenus dans la liste dans l’inventaire.
ci-dessous pour insérer tous les articles contenus dans la liste dans l’inventaire.
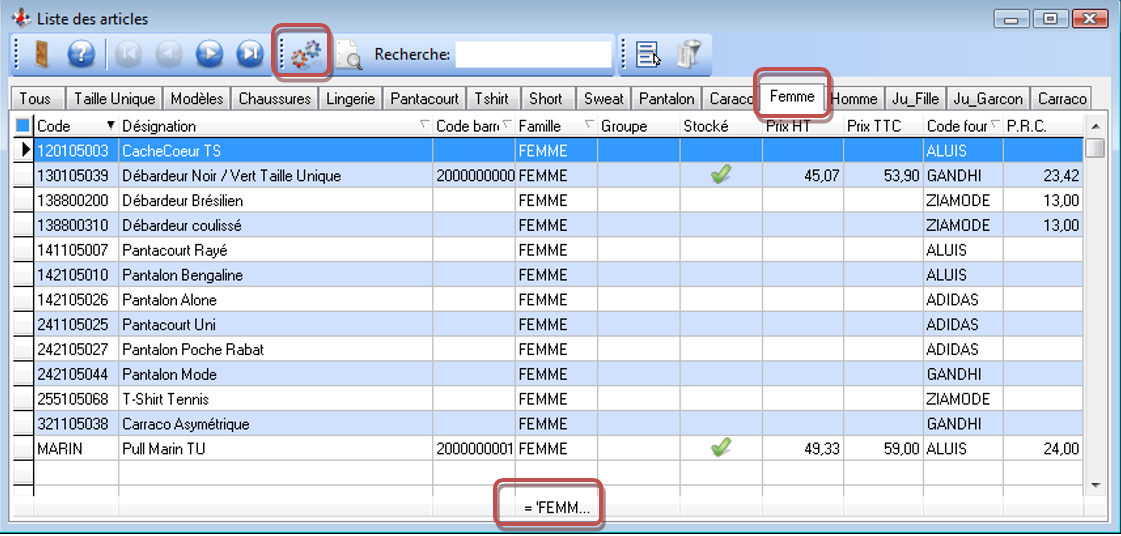
Lorsque le traitement d’insertion des articles est terminé, on peut trier l’inventaire par code, désignation, famille,… en choisissant un tri.
Note : La colonne « Stock constaté » est renseignée par défaut de la quantité théorique.
La mise à zéro des stocks permet de mettre à 0 toutes les quantités, cette opération est pour vous la certitude que seuls les articles que vous aurez comptés et notés seront valorisés.
Pour remettre à zéro les stocks, cliquer sur l’icône « RAZ » dans le bas de la fenêtre.
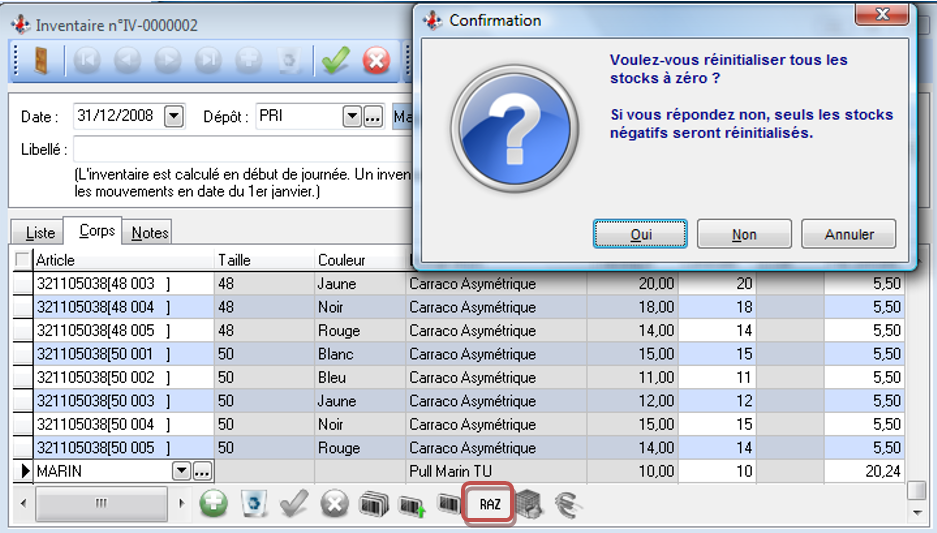
Pour imprimer le document de comptage cliquer sur l’icône ![]() .
.
Si vous souhaitez imprimer l’état en conservant l’ordre de tri sélectionné, il est nécessaire de se déplacer dans l’onglet « Rupture » et de sélectionner dans l’onglet « Ligne d’inventaire » l’ordre de tri ci-dessous.
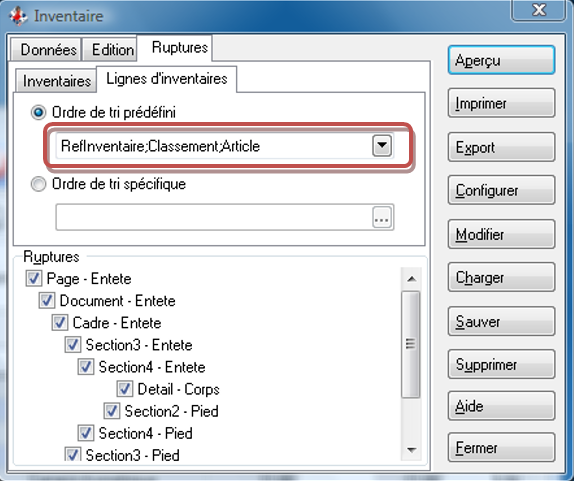
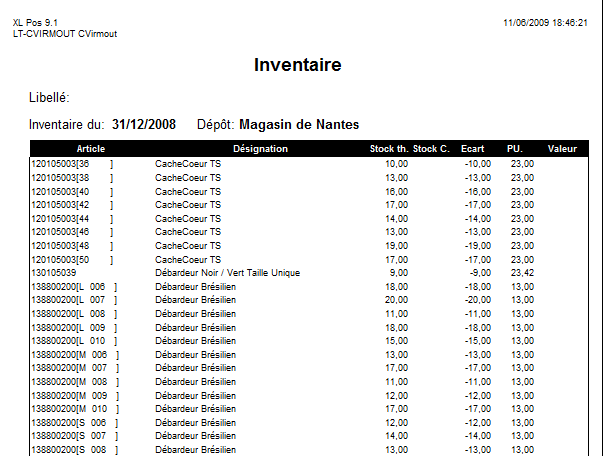
Il est temps de procéder au comptage.
Attention si vous choisissez cette formule, il est important de ne pas oublier de familles (ou fournisseurs).
Reporter manuellement sur le document la quantité comptée dans « Stock C. » et la valeur dans le cas où elle est erronée.
Saisie des valeurs comptées
Lorsque vous avez terminé de relever manuellement les quantités, il faut retourner sur la pièce d’inventaire dans XL Pos Administrateur puis modifier les quantités dans la colonne «Constaté ».
Vous pouvez, après chaque saisie un groupe d'articles, enregistrer l'inventaire. Lors de la reprise de la saisie le logiciel se positionnera directement sur votre dernière saisie.
Note : Pour rechercher un article dans votre pièce d’inventaire, vous pouvez utiliser la touche F3 ou saisir directement son code, son code barre 1 2 ou 3 ou la référence fournisseur.
Cas particulier des importations
Il est possible d’importer dans une pièce d’inventaire les quantités saisies avec un terminal de saisie ou un fichier texte.
Créer un nouvel inventaire à la date et sur le dépôt souhaités puis insérer tous les articles du dossier.
Procéder à une remise à zéro. (Ceci permet de mettre à zéro les quantités des articles non comptés pendant la phase d’inventaire).
Procéder à l’import dans votre pièce d’inventaire (importer une liste d'articles).
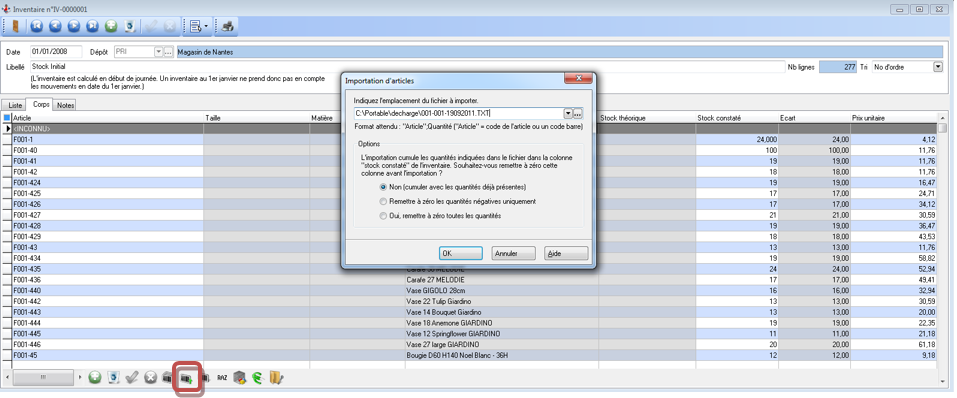
Sélectionner le fichier à importer.
Le format attendu est :
Code article (ou code à barres) ; Qté ; Valeur (celui-ci est facultatif, s’il est vide XL Pos reprend automatiquement le PU Stock).
La procédure d’import va ajouter les quantités du fichier dans la zone « Stock constaté ».
Par défaut l’option « Non (Cumuler avec les quantités déjà présentes) » est cochée. Ceci signifie que vous pouvez importer plusieurs fichiers d’inventaire différents et que les quantités seront automatiquement cumulées. Il s’agit ici du cas le plus fréquemment rencontré.
Il est possible d’indiquer une zone lors du vidage des fichiers. Cette zone correspond à un emplacement physique dans le magasin.
Cette valeur est ensuite mémorisée dans la colonne « Zone » sur chacune des lignes articles inventoriées.
Il est également possible d’importer un ensemble de fichier d’import en cliquant sur l’icône ![]() ci-dessous.
ci-dessous.
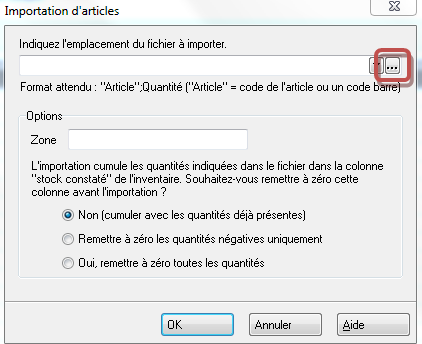
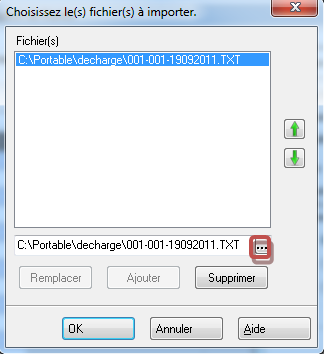
Cliquer sur l’icône ci-dessus pour sélectionner le fichier puis appuyer sur « Ajouter ». Renouveler l’opération pour chacun des fichiers à importer.
Dépréciation
Si vous désirez déprécier votre stock, nous vous conseillons d’exporter vers Microsoft Excel vos pièces d’inventaire et de procéder manuellement suivant les formules de votre choix. Pour un 9 et 13.export vers Microsoft Excel dans la pièce d’inventaire faire un clic droit-Exporter-Tableau Excel:
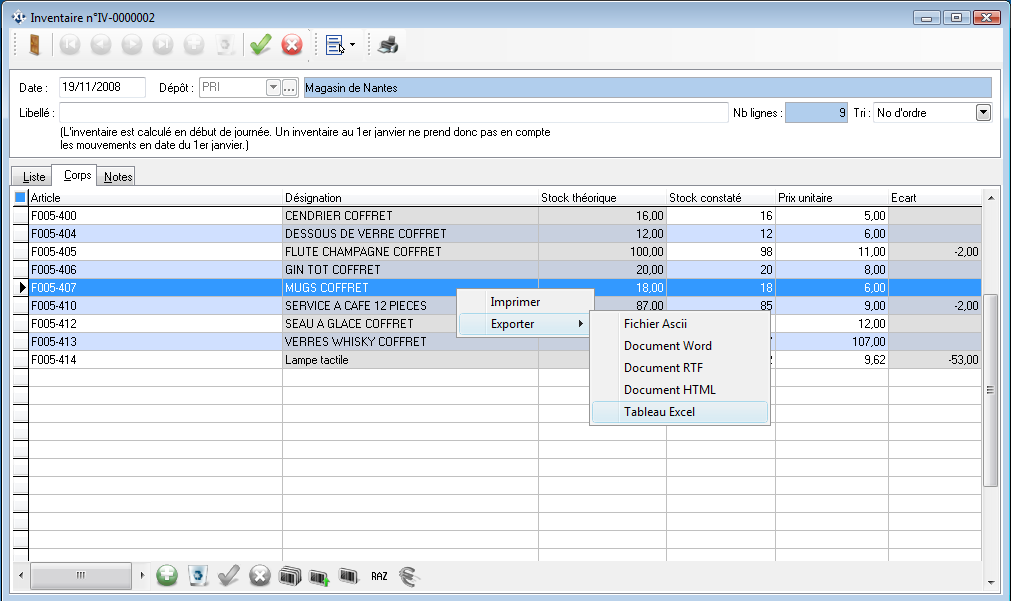
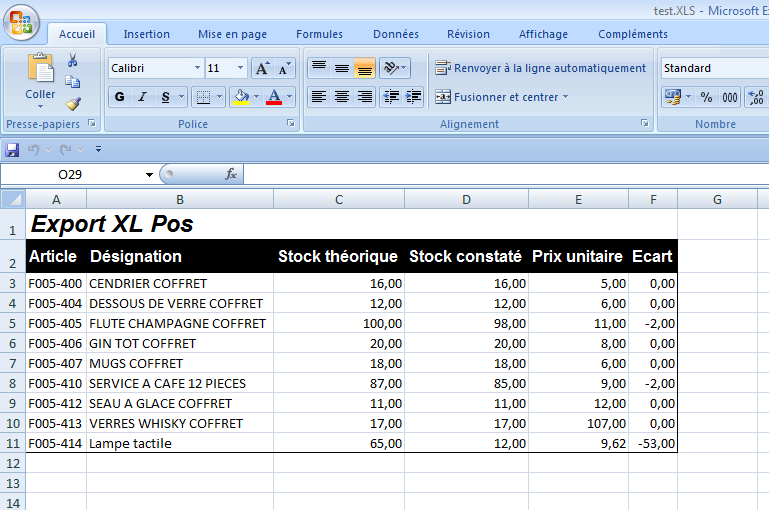
Pour mettre à jour ces valeurs dans XL Pos, ne conserver que les colonnes : Code ; Quantité ; nouveau prix unitaire. Enregistrer ce document au format CSV et procéder à l’importation dans la pièce d’inventaire qui vous a servie pour l’export, les prix unitaires seront alors remis à jour.
Cas particulier d’un inventaire magasin ouvert
Les inventaires de fin d’exercices sont le plus souvent réalisés magasin fermé. Dans le cas de comptage partiel en cours de journée, il est important de préciser qu’une pièce d’inventaire est toujours considérée comme le premier mouvement de la journée. Autrement dit si vous comptez 6 articles en stock à 15h, il faudra ajouter les ventes réalisées avant 15h à la quantité comptée pour enregistrer l’inventaire.
N’oubliez pas d’effectuer des sauvegardes avant et après l’inventaire et de les archiver.
Imprimer l'inventaire
XL Pos propose trois éditions d’inventaires à partir de la pièce d’inventaire.
1 - Etat « Inventaire »
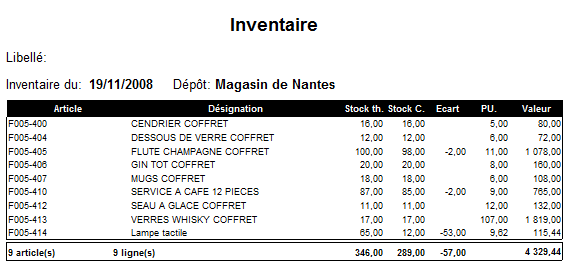
2 - Etat « Inventaire avec écart valorisés » (onglet paramètre pour imprimer uniquement les écarts) :
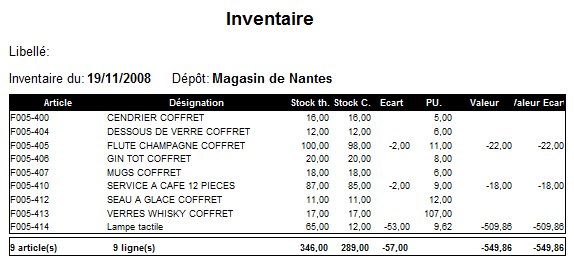
3 - Etat « Inventaire décliné » (avec choix décolonnage en version textile):