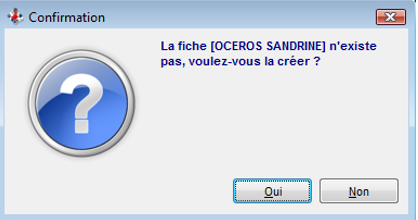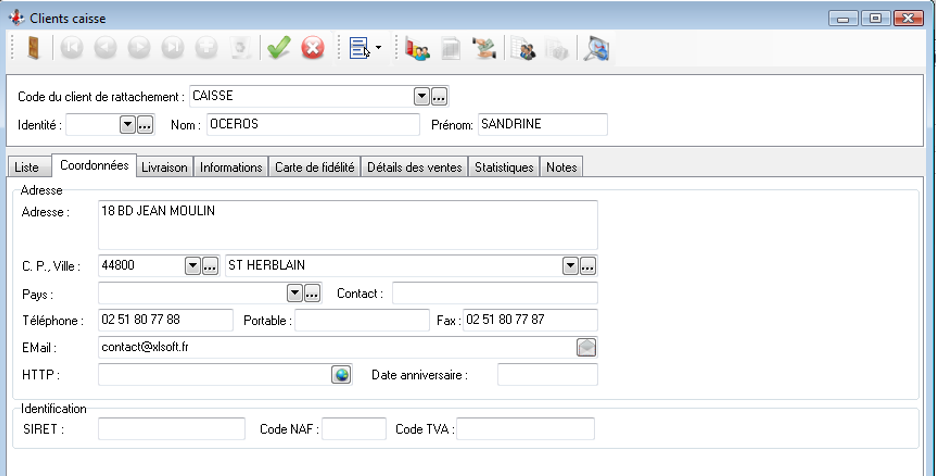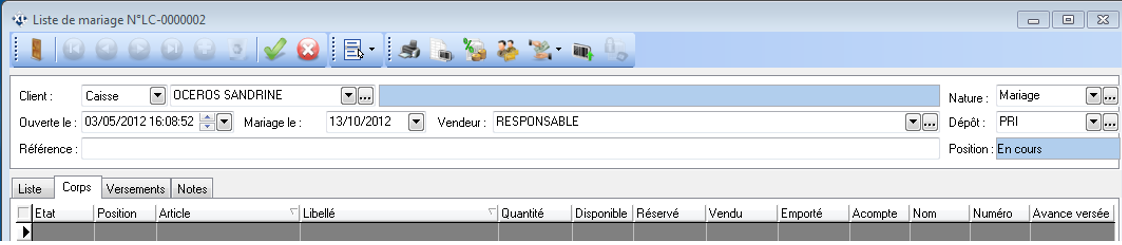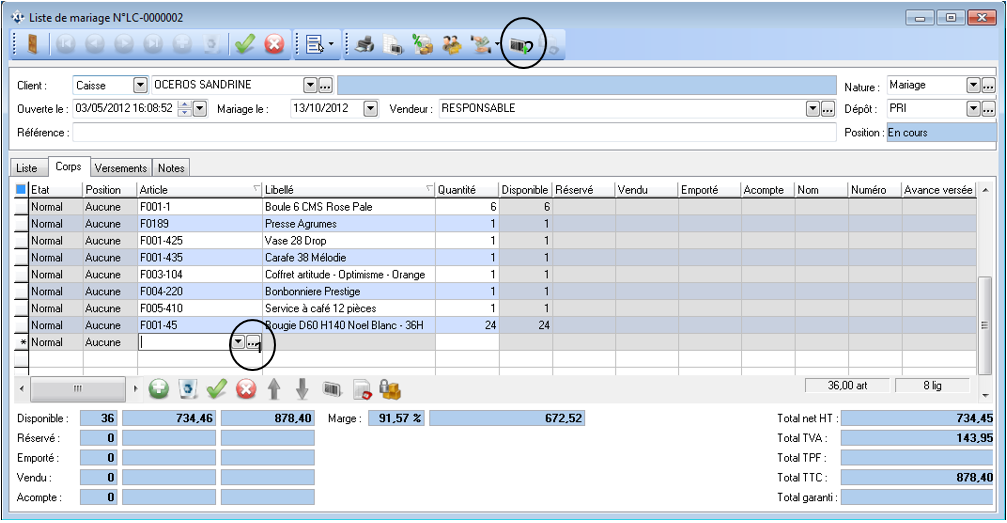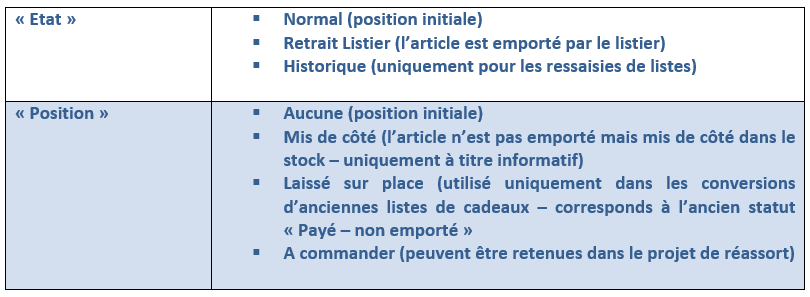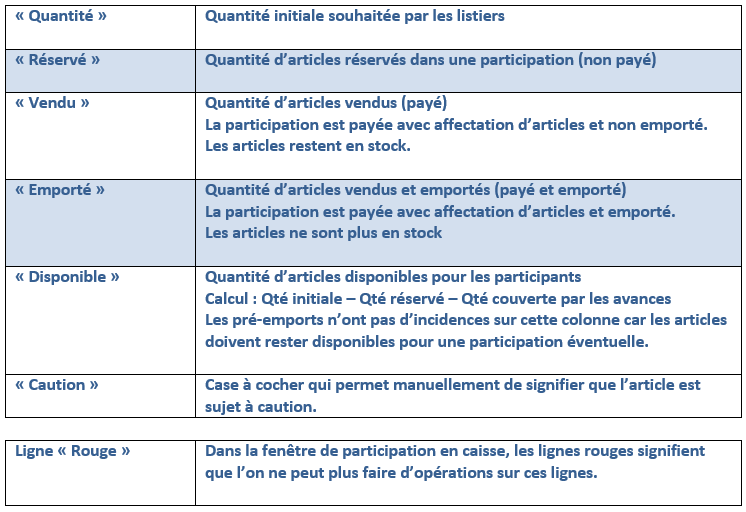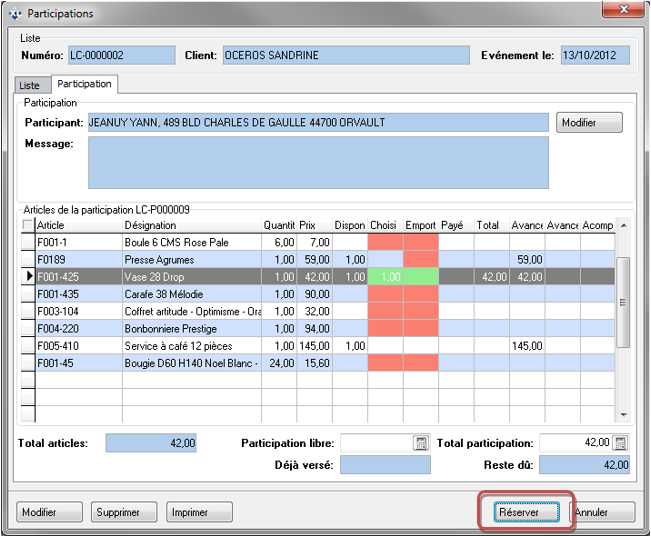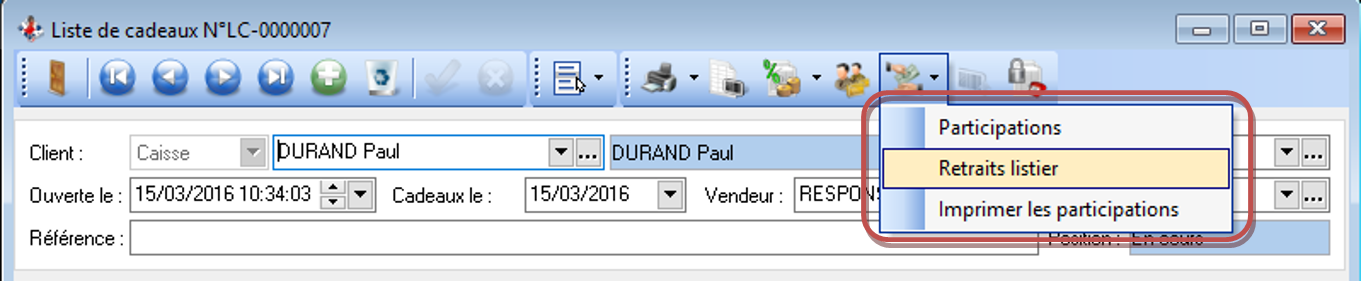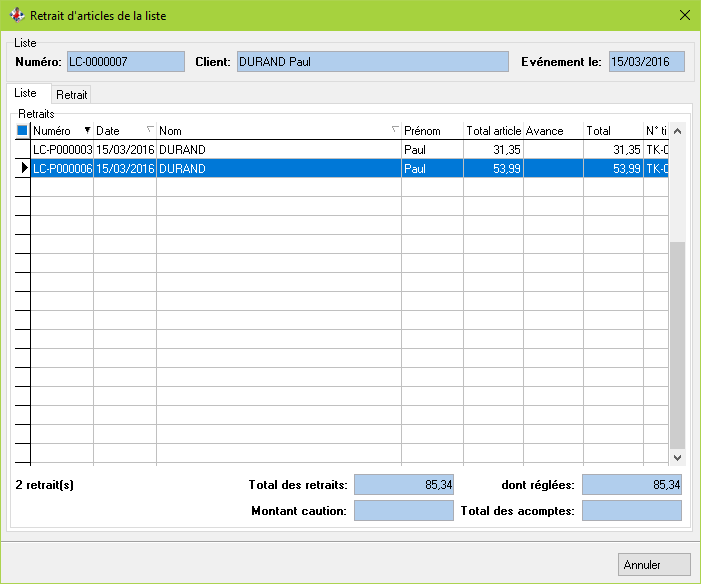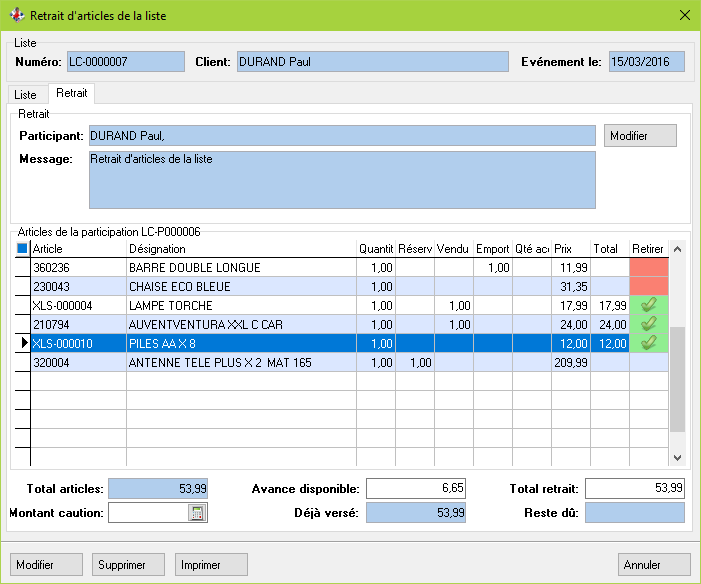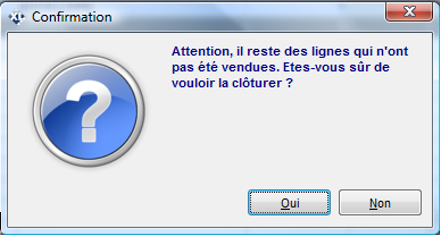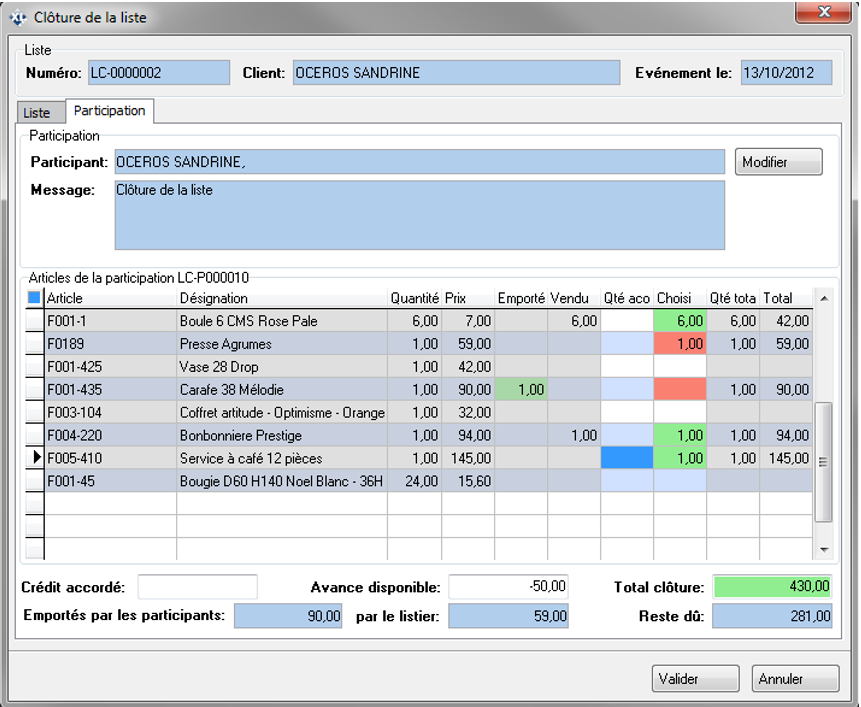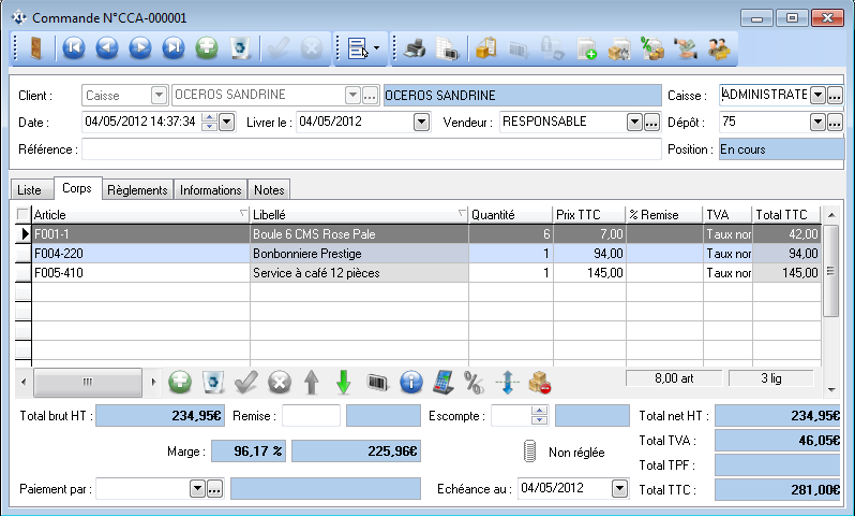Gestion d'une pièce
Personnalisation
En allant dans le menu Fichiers-Société puis dans l’onglet Libellés vous pouvez renommer le terme générique « cadeaux » afin qu’il corresponde au mieux à votre activité.
Ex : « Naissance » pour les magasins de puéricultures ou « Mariage » pour les magasins d’art de la table.
Pour cela indiquer simplement en lieu et place du libellé « cadeaux » le libellé que vous souhaitez faire apparaitre puis valider.
Nature de listes
Pour les magasins souhaitant catégoriser les listes de cadeaux, le logiciel offre la possibilité de rajouter des natures de listes (ex : liste anniversaire, mariage, naissance,…)
Pour cela, aller dans le menu « Fichiers-Paramètres-Libellés automatiques » puis dans l’onglet Liste de cadeaux. Dans la liste, vous pouvez rajouter de nouveaux éléments en cliquant sur l’icône « Insérer ».
CREATION D’UNE NOUVELLE LISTE
Création du client (listier) et de la liste
Une liste de cadeau se crée obligatoirement sur le logiciel Administrateur.
Aller dans le menu Ventes – Liste de cadeaux.
Cliquer sur l’icône « Insérer »
Sélectionner le type de client entre « En compte » et « Caisse ». La plupart du temps le type de client « Caisse » sera choisi.
Pour rappel, les clients « En compte » sont des clients professionnels qui ne règlent pas au comptant leur achat et qui se voient adresser des factures au lieu de ticket de caisse.
Les clients « Caisse » sont des clients magasins qui sont identifiés car ils possèdent une carte de fidélité, un avoir, ont eu besoin d’une facturette lors d’un achat, ont ouvert une liste de cadeaux, …
Par convention, on appellera « listier » le propriétaire de la liste.
Saisir ensuite le nom et prénom du client si le client n’existe pas déjà dans la liste.
Si le client n’existe pas dans votre fichier, une fenêtre vous propose de créer le client. Appuyer sur le bouton « OUI » pour ouvrir une fiche client et renseigner les coordonnées du client.
Indiquer le code client de rattachement (dans la plupart des cas le code à indiquer sera « CAISSE »).
Renseigner ensuite les coordonnées du client.
Cas particulier : Si les bénéficiaires de la liste ne sont pas mariés, il faut mettre les noms et prénoms dans le champ Nom.
Ex : MARANGE Florence et HIARD Gaëtan à renseigner dans la zone Nom. Ne rien mettre dans la zone Prénom.
Chez certains de nos clients il est important de renseigner l’adresse mail du client pour que l’envoi des listes sur internet se fasse.
Votre saisie terminée, enregistrer votre fiche client en cliquant sur l’icône « Valider ».
Indiquer ensuite les données suivantes :
- la date approximative d’événement dans la zone « Naissance le : » ou « Mariage le : »
- le vendeur
- la nature (si vous souhaitez catégoriser vos listes)
Choisir les articles de la liste
Dans l’onglet « Corps » de la liste, il faut ensuite indiquer les articles que choisissent les listiers.
Ces articles peuvent être saisis soit :
- Par le code
- Par la référence fournisseur
- Par le code barre 1, 2 ou 3
- Par appel de la liste article (1)
- Par déversement d’une saisie avec un terminal de saisie autonome (2).
Votre saisie terminée, enregistrer votre liste puis quitter.
Les listes sont par la suite modifiables sur le logiciel Administrateur ainsi que sur les caisses.
Pour les listes en cours ressaisies sur l’Administrateur, on peut indiquer un article comme étant déjà payé en appuyant simultanément sur les touches CTRL+SHIFT+H. L’état de la ligne passera alors en « Historique ».
Signification des colonnes et des codes couleurs
Participations
Consultation des participations sur l’Administrateur.
Les participations et retraits listier effectués sur XL Pos – Caisse sont accessible en temps réel sur l’Administrateur.
On peut notamment imprimer chacune des participations individuellement, chacun des retraits listier individuellement ou bien encore
imprimer la liste des participations en sélectionnant le dernier choix dans le menu déroulant.
Il est également possible de créer une participation sur l’Administrateur. Cependant, on ne pourra uniquement créer qu’une participation pour réserver un article.
Pour cela, cliquer sur le menu « Participations » comme indiqué ci-dessus et cliquer sur le bouton « Créer ».
Indiquer les coordonnées du participant, choisir le ou les articles et cliquer sur le bouton « Valider ».
Pour enregistrer la participation, cliquer sur le bouton « Réserver ».
Retraits listier
Les retraits listier effectués sur XL Pos – Caisse sont accessible en temps réel sur l’Administrateur.
Liste des retraits effectués :
Détail du retrait sélectionné :
Imprimer les participations
Editions à partir de l’Administrateur
En appuyant sur le bouton « Imprimer », on peut imprimer l’un des états ci-dessous :
- Liste de cadeaux (édition des articles de la liste avec la notion « Mis de côté » ainsi que les règlements associés)
- Liste de cadeaux initiale (édition des articles de la liste)
- Situation de la liste (situation de chacun des articles de la liste avec les quantités vendus, réservés et disponibles ainsi que les avances complémentaires)
- Préparation clôture (idem que ci-dessus avec le stock restant)
- Liste des participations (synthèse des participations effectuées sur la liste)
Clore la liste
OPERATIONS DE CLOTURES DE LISTE
Lors d’une clôture de liste, les listiers vont procéder à des retraits afin d’emporter les articles souhaités parmi la liste.
A l’issu de ces retraits, on pourra générer une commande client avec les articles restants.
Les retraits étant effectués on peut procéder à la clôture.
La clôture peut s’effectuer à partir de la caisse ou de l’Administrateur.
Il faut rappeler la liste de cadeaux à l’écran et appuyer sur l’icône « Clore la liste ».
Le message ci-dessous informe l’utilisateur qu’il reste des articles non vendus.
Cette opération est irréversible, aucune autre participation ne pourra être saisie et la liste ne sera plus accessible en caisse.
L’écran suivant permet de déterminer dans la colonne « Choisi » les articles que le listier souhaite commander.
Par défaut, les articles étant couvert par une participation (vendus) sont proposés. Il est possible de modifier les articles proposés par défaut.
Les articles retirés ou emportés ne sont pas sélectionnables.
Dans l’exemple ci-dessous, la louche a été retiré donc plus sélectionnable, le listier ne veut
finalement pas de la bouilloire et passe en commande le ravier que le magasin n’a pas en stock
(pour rappel, si le ravier avait été en stock, il aurait fait l’objet d’un retrait listier à partir de la caisse).
La validation de cette clôture va générer automatiquement une commande client pour les articles choisis.