Liste/fiche Profil de caisse
Le profil de caisse détermine tous les paramètres nécessaires au fonctionnement de la caisse :
- L’interface utilisateur
- Les périphériques utilisés
- Les modèles d’éditions
- Les préférences
Ce profil est ensuite rattaché à une ou plusieurs caisses.
Une modification apportée sera transmise à la caisse lors des échanges de début de journée ou lors de l’initialisation des caisses. Ils seront opérationnels après une ouverture d’une nouvelle journée de vente.
On accède aux profils de caisses en allant dans le menu « Fichiers » puis « Profils de caisse »
Paramétrage des préférences
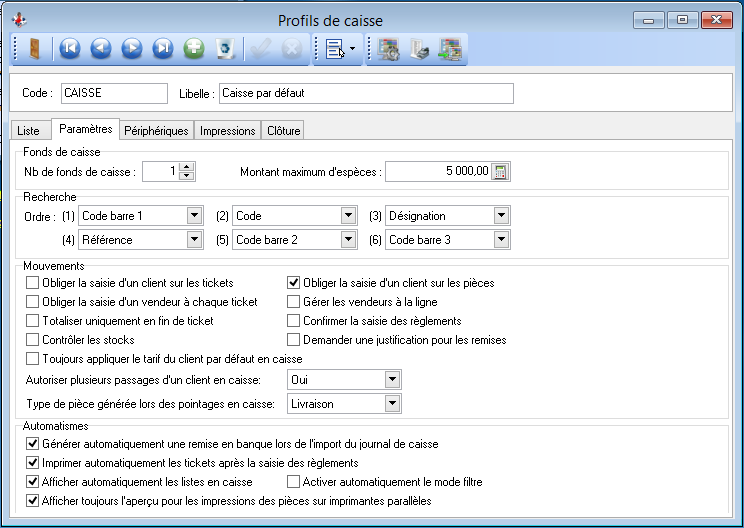
Fonds de caisse :
« Nb de fonds de caisses » : trois fonds de caisses en devises différentes peuvent être gérés (utiliser pour les villes frontalières).
« Montant maximum d’espèces » : ce champ initialise le montant maximum d’espèces autorisé en saisie fond de caisse. Au-delà de cette somme, un message avertira en caisse d’effectuer un prélèvement.
Recherche
« Recherche » : ces données hiérarchisent l’ordre de recherche et d’appel des articles lors de la vente aux caisses.
Mouvements :
« Obliger la saisie d’un client sur les tickets » : la saisie du nom du client est impérative lors de la saisie d’un ticket dès lors que l’on appui sur la touche « Régler ».
« Obliger la saisie d’un client sur les pièces » : la saisie du nom du client est impérative lors de la saisie d’une pièce (devis, commande, facture, …) dès lors que l’on appui sur la touche « Régler ».
« Obliger la saisie d’un vendeur à chaque nouveau ticket » : le vendeur s’identifie à chaque ticket ou pièce.
« Gérer les vendeurs à la ligne » : le vendeur peut être identifié à chaque ligne de vente. Les statistiques reprennent ces mouvements sur l’administrateur.
« Confirmer la saisie des règlements » : une fenêtre de confirmation apparaît à chaque règlement.
« Contrôler les stocks » : une fenêtre apparait dès lors que le stock d’un article est insuffisant en caisse.
« Demander une justification pour les remises » : affiche la liste des différents motifs de remise.
« Toujours appliquer le tarif du client par défaut en caisse » : applique systématiquement le tarif du client par défaut quel que soit le client sélectionné.
« Autoriser plusieurs passages d’un client en caisse » : permet d’autoriser ou d’interdire plusieurs passages d’un même client en caisse le même jour.
« Type de pièce générée lors… » : depuis la version 9.7.0.0 il est possible de faire en caisse un pointage partiel d’une commande client. On spécifie ici le type de pièce par défaut qui en résultera.
Automatismes :
« Générer automatiquement une remise de chèque lors de l’import du journal de caisse » : cette fonction bascule automatiquement les chèques en remise. Elle évite de générer une remise de chèque manuellement.
« Imprimer automatiquement les tickets après la saisie des règlements » : le ticket client s’imprime directement après la saisie du règlement. Si vous n’avez pas coché cette case, vous devez ajouter un bouton pour imprimer un ticket à la demande.
« Afficher automatiquement les listes en caisse » : cette fonction permet de présenter directement les listes clients et articles sans afficher de clavier alphanumérique à l’écran.
« Activer automatiquement le mode filtre » : cette rubrique permet la recherche automatique sur une partie du champ grâce au choix d’un filtre sur : la famille, le code, le stock, la désignation, le code barre 1, le prix ht ou le prix ttc (en fonction des colonnes affichées sur la liste).
« Afficher toujours l’aperçu pour les impressions des pièces sur imprimantes parallèles » : permet d’afficher un aperçu écran de l’état avant une éventuelle impression (facture, commande …). Pour demander l’impression utiliser le bouton imprimante de l’aperçu.
« Imprimer automatiquement un coupon pour les chèques différés » : permet l’impression d’un coupon avec la date de remise sur l’imprimante ticket.
« Ne pas contrôler le fond de caisse en clôture » : la caisse calcul le fond de caisse par rapport aux mouvements d’espèces. Il n’y a pas de contrôle entre la théorie et le tiroir-caisse. Si le client n’effectue pas ce contrôle, il est conseillé de le cocher pour ne pas générer des écarts de caisse.
Paramétrage des périphériques
Cet onglet permet de déclarer les périphériques utilisés par le profil de caisse. Il est en relation direct avec les périphériques déclarés ci-avant.
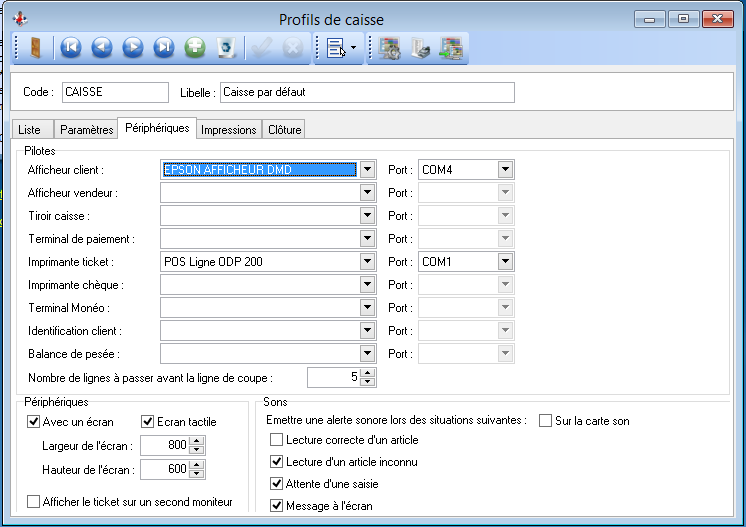
« Afficheur client » : il identifie le type d’appareil servant à la visualisation des données de la vente et la somme à payer. Le port correspond à la sortie de type série pilotant cet élément. (Com1 pour sortie série1)
« Afficheur Vendeur » : le commentaire est strictement identique au précédent mais ramené au vendeur. Il est en particulier dédié à la vente sur terminal sans écran.
« Tiroir-caisse » : il s’agit de déclarer la connexion du tiroir-caisse (par principe, le port sera le même que celui de l’imprimante ticket)
« Terminal de paiement » : il permet de déclarer la connexion à un terminal de paiement électronique pour envoyer le montant.
« Imprimante ticket » : cette rubrique déclare l’imprimante d’impression des tickets clients. Elle peut être de type thermique, matricielle ou jet d’encre (série, parallèle ou USB).
« Imprimante chèque » : elle permet la rédaction du chèque par le biais d’une imprimante chèque.
Cas particulier : si un éditeur de chèque est relié au TPE, on ne déclare pas d’imprimante chèque mais on indique au moyen de règlement « Chèque » que l’on passe par le terminal.
« Terminal Monéo » : il permet de déclarer la connexion à un terminal de paiement électronique compatible « Monéo » pour envoyer le montant.
« Identification client » : il permet de déclarer la connexion à un périphérique d’identification client tel qu’un lecteur de badge iso.
« Balance de pesée » : il permet de déclarer la connexion à une balance peseuse pour les articles gérés en pesée.
« Nombre de lignes à passer avant la ligne de coupe » : cette fonction améliore la présentation du ticket de façon à respecter la coupe à quelques lignes des écritures du pied de ticket.
« Périphériques » : zone de description du type d’écran utilisé en caisse.
Si on coche « Ecran tactile », le clavier virtuel apparait lors de la création d’une fiche client par exemple.
« Sons » : permet d'émettre des sons en caisse en fonction des évènements choisis.
Paramétrage des impressions
Cet onglet permet la définition et l’affectation des modèles d’états et tickets.
Vous constaterez que la forme d’impression n’est pas liée à l’événement. Par exemple une facture peut être imprimée sur une imprimante ticket, ou un ticket peut être imprimé au format A4 sur votre imprimante par défaut.
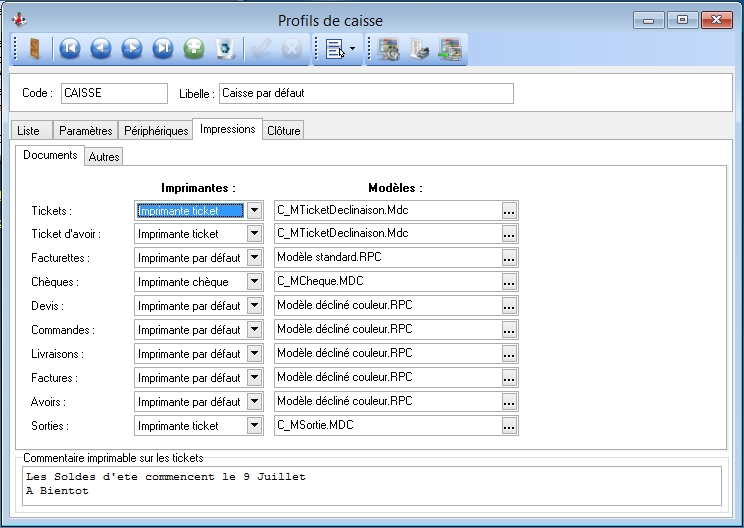
Les fichiers ayant une extension au format MDC sont des modèles ne pouvant être imprimés que sur des périphériques d’encaissements (imprimante ticket, chèque).
Les fichiers ayant une extension au format RPC sont des modèles ne pouvant être imprimés que sur des imprimantes bureautiques gérées par Windows.
Il faut donc paramétrer pour chaque document éditable en caisse l’imprimante ainsi que le modèle.
« Commentaires imprimables sur les tickets » : permet de mettre un commentaire en pied de ticket sans modification du modèle de ticket.
Important : Sauf cas particulier, pour les impressions en caisse sur une imprimante bureautique, il ne faut pas spécifier l’imprimante en particulier mais « Imprimante par défaut ».
Paramétrage de la clôture
Cet onglet permet de définir les sections à imprimer sur le ticket de clôture de caisse.
Une option permet également de ne pas compter le fonds de caisse en clôture de caisse. Il n’y aura donc pas de contrôle sur le montant du fonds de caisse.
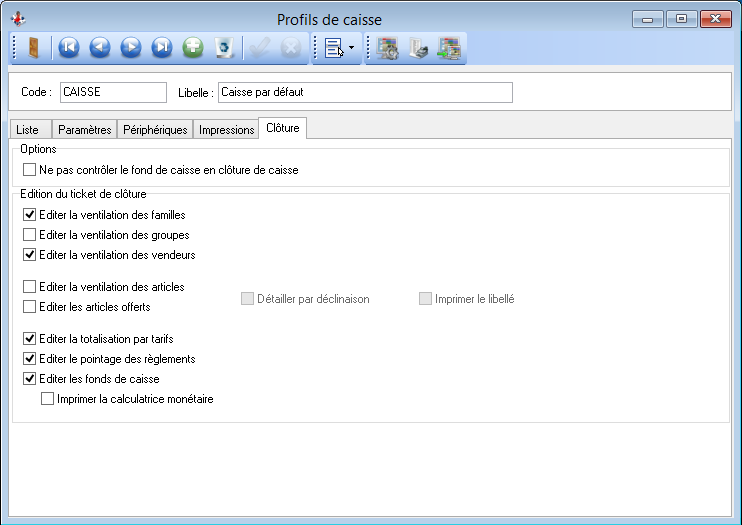
Il est possible d’imprimer les articles offerts en caisse. L’option « Imprimer le libellé » de la ventilation des articles est également valable pour les articles offerts.
Paramétrage du clavier

Cette fonction permet de personnaliser le clavier de caisse rattaché au profil de caisse.
Il définit l’emplacement des touches Articles, Fonctions et tous les raccourcis destinés à établir un clavier adapté à la vente. Des sous niveaux permettent les enchainements de claviers et l’allègement d’un clavier principal. De même, des filtres rattachés à des boutons sont les solutions de rapidité et d’efficacité dans la sélection d’articles.
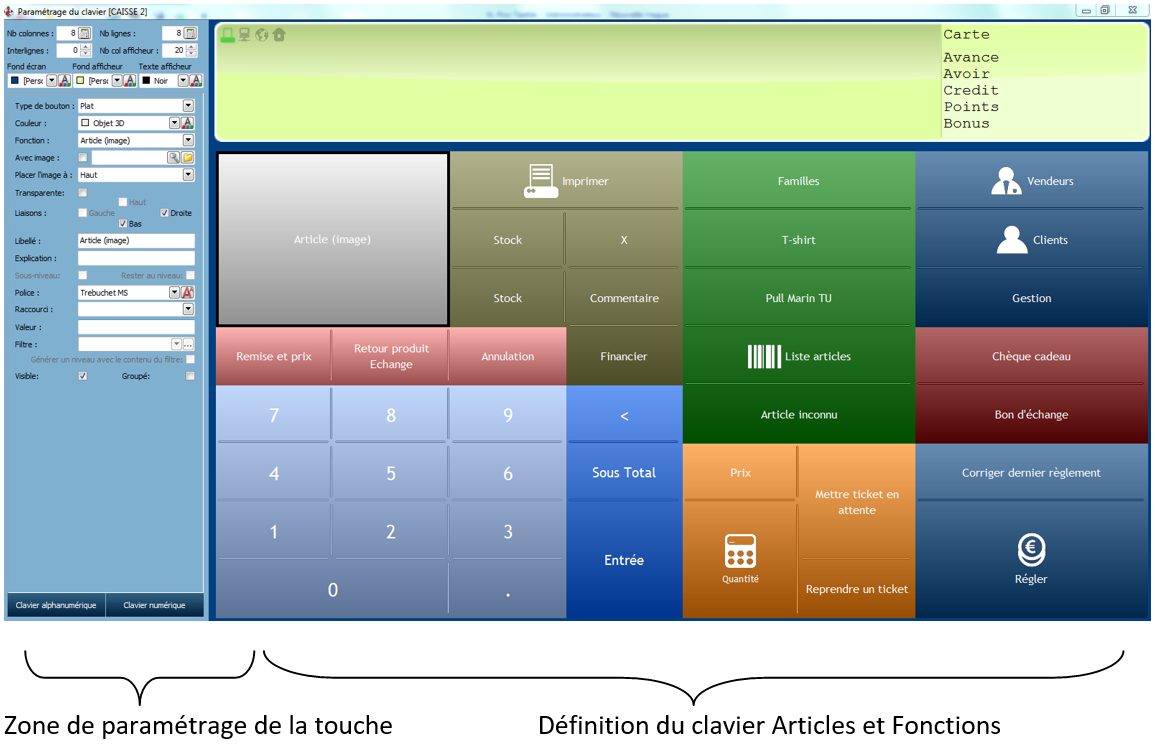
Zone de paramétrage de la touche :
« Nb colonnes » : ce champ définit le nombre de lignes verticales du clavier. Le nombre peut être différent par sous-niveau.
« Nb Lignes » : ce champ définit le nombre de lignes horizontales du clavier. Le nombre peut être différent par sous-niveau.
« Taille des interlignes » : elle détermine l’espacement entre les touches.
« Nb col afficheur » : ce champ définit le nombre de colonnes à afficher sur l’afficheur vendeur et client (valeur minimale : 20).
« Type de bouton » : permet de personnaliser le type de bouton de caisse pour le niveau principal et les sous-niveaux. (Valeur par défaut : Plat).
« Couleur » : permet de personnaliser la couleur du bouton sélectionné.
« Fonction » : permet d’associer une fonction à un bouton.
Ex : Je veux associer à un bouton la vente d’un article, j’associe au bouton la fonction « Article » puis dans la zone valeur, j’indique le code de mon article.
« Avec image » : cette case à cocher permet d’afficher l’image indiquée. Les fichiers d’images associés au bouton sont envoyés à la caisse par une initialisation de caisse uniquement.
« Placer l’image à : » : permet de positionner l’image par rapport au libellé du bouton.
« Transparente » : permet d’afficher l’image en premier plan si l’option est décochée.
« Liaisons » : les boutons peuvent être regroupés pour augmenter leur taille. On peut utiliser les touches Alt + Clic de la souris.
« Libellé » : le bouton peut recevoir un nom autre que celui de la fonction pré définie.
« Explication » : un commentaire est affiché sous forme d’info bulle lors de la sélection du bouton.
« Sous-niveau » : cette case à cocher permet d’ouvrir un autre niveau de clavier. Lorsque ce sous niveau est ouvert, un bouton «Niveau précédent» (obligatoire) doit permettre de revenir au niveau initial.
« Rester au niveau » : permet sur un bouton d’un sous niveau de définir que la sélection de ce bouton fait rester au sous niveau et non pas revenir au niveau principal.
« Police » : permet de paramétrer la police de caractère pour le libellé de la touche.
« Raccourci » : une touche de raccourci clavier peut déterminer l’appel de la fonction ou articles paramétrés. Il ne faut pas utiliser des touches numériques si, sur votre clavier principal, un clavier numérique existe.
« Valeur » : elle affecte au bouton une donnée (exemple : un article).
« Filtre » : ce champ permet la récupération de filtres établis au préalable (exemple : Filtre des articles de la famille « VASE »). Le bouton sélectionné ne renverra donc que les données résultantes du filtre. Par défaut les articles non commercialisés n’apparaissent pas.
« Générer un niveau avec le contenu du filtre » : permet, si coché, de générer un sous-niveau au lieu d’une liste avec les articles du filtre.
« Visible » : un bouton peut être paramétré mais non affiché.
« Groupé » : permet de gérer un dégradé de couleur sur un ensemble de boutons. Les boutons seront sélectionnés en restant appuyé sur la touche « CTRL » du clavier et en sélectionnant successivement les différents boutons.
« Clavier alphanumérique » : il permet d’établir la reproduction d’un clavier pour la saisie des lettres en utilisation de la caisse. Il est appelé lors des saisies de nouveaux clients par exemple.
« Clavier numérique » : il détermine l’organisation du clavier numérique dédié aux encaissements, quantité…
Un clavier doit être sauvé en effectuant un clic droit puis « Sauver le clavier» ou en fermant le clavier de caisse.
Paramétrage des modèles
On entend par modèles les éditions imprimées sur des périphériques d’encaissements (imprimante ticket, chèque).
Ces modèles sont paramétrables en cliquant dans le profil de caisse et en cliquant sur l’icône ci-dessous.

Il faut charger au préalable un modèle existant (ex : C_MTicketFidelite.Mdc ) puis le sauvegarder sous un autre nom dans le répertoire « Etats spécifiques ».
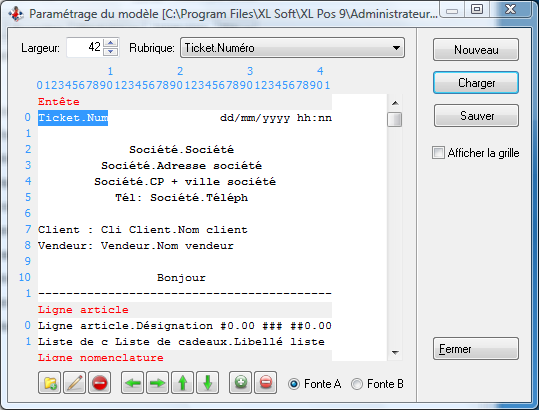
Fonctionnalités :
![]()
Pour insérer une nouvelle rubrique cliquer sur l’icône 1.
Pour modifier une rubrique existante cliquer sur l’icône 2.
Pour supprimer une rubrique cliquer sur l’icône 3.
Pour décaler vers la gauche une rubrique existante, cliquer sur l’icône 4.
Pour décaler vers la droite une rubrique existante, cliquer sur l’icône 5.
Pour décaler vers le haut une rubrique existante, cliquer sur l’icône 6.
Pour décaler vers le bas une rubrique existante, cliquer sur l’icône 7.
Pour agrandir une rubrique, cliquer sur l’icône 8.
Pour réduire une rubrique, cliquer sur l’icône 9.
Le paramètre « Fonte B » permet sur certaines imprimantes tickets (imprimante matricielle par exemple) d’imprimer en condensé.
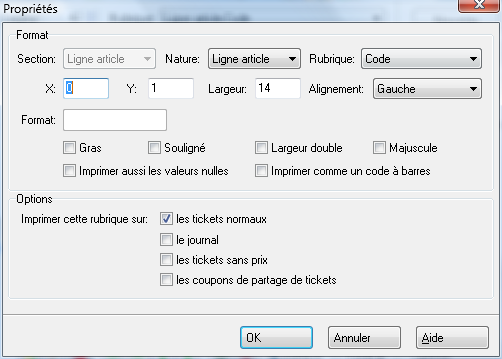
Lorsqu’on insère ou modifie une rubrique :
Section : Emplacement du modèle où on veut insérer la rubrique (entête, lignes ou pied).
Nature : Nature de la donnée à insérer.
Rubrique : Champ à insérer.
X : A partir de quelle colonne on veut insérer la rubrique.
Y : Sur quelle ligne on veut insérer la rubrique dans la section.
Largeur : Largeur de la rubrique (une valeur nulle indiquera la largeur totale du ticket).
Alignement : gauche, droite ou centré.
Format : Cette zone est utilisée pour les champs numériques et les champs de type date.
Champ numérique : exemple : "### ##0.00".
0 Caractère provisoire.
Si la valeur possède un chiffre à la même position que '0' dans la chaîne de format, ce chiffre est copié dans la chaîne. Sinon, '0' est stocké à cette position dans la chaîne.
# Chiffre provisoire.
Si la valeur possède un chiffre à la même position que '#' dans la chaîne de format, ce chiffre est copié dans la chaîne. Sinon, aucun caractère n'est stocké dans la chaîne.
Champ date : exemple : "dd/mm/yyyy hh:nn".
Le jour est représenté par la lettre "d".
d Affiche le jour comme nombre sans zéro de début (1-31).
dd Affiche le jour comme nombre avec un zéro de début (01-31).
Le mois est représenté par la lettre "m".
m Affiche le mois comme un nombre sans zéro de début (1-12). Si l'identificateur m suit immédiatement un identificateur h ou hh, les minutes plutôt que le mois sont affichées.
mm Affiche le mois comme un nombre avec des zéros de début (01-12). Si l'identificateur mm suit immédiatement un identificateur h ou hh, les minutes plutôt que le mois sont affichées.
L’année par la lettre "y".
yy Affiche l'année sur un nombre à deux chiffres (00-99).
yyyy Affiche l'année sur un nombre à quatre chiffres (0000-9999).
L’heure d’impression par la lettre "h".
H Affiche l'heure sans zéro de début (0-23).
hh Affiche l'heure avec un zéro de début (00-23).
Et les minutes par la lettre "n".
h Affiche l'heure sans zéro de début (0-23).
hh Affiche l'heure avec un zéro de début (00-23).
Imprimer les valeurs nulles.
La donnée s’imprime même si elle est nulle, si l’option est cochée. (Ex : si le client n’a pas d’avoir la chaine « 0.00 » s’imprimera).
Imprimer comme un code à barres.
Permet d’imprimer sous forme de code barre la rubrique sélectionnée.
Imprimer cette rubrique sur :
o les tickets normaux.
o le journal (bande de contrôle).
o les tickets sans prix.
o les coupons de partage de ticket.
Comment imprimer un logo sur un ticket de caisse
Sur certaines imprimantes (pour la plupart thermique) on peut imprimer un logo sur l’entête de chaque ticket. Pour connaitre les imprimantes compatibles avec l’impression des logos, il faut se rapprocher du service assistance XL Soft.
Dans le modèle de ticket, il faut tout d’abord insérer une rubrique dans la section « Entête » paramétrée de la manière suivante :
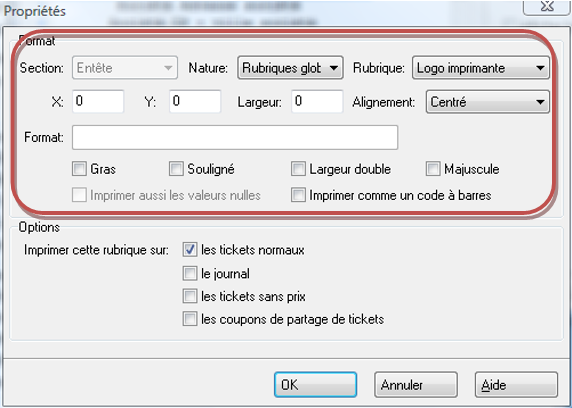
Il faut que la taille du logo soit un multiple de 8 en pixels, qu’il soit en monochrome, que la hauteur ne dépasse pas 384 pixels et que la largeur ne dépasse pas 2040 et que (hauteur x largeur)/64 ne dépasse pas 1536.
Le fichier portera le nom « logo.bmp » et sera placé à la racine du répertoire « Administrateur ».
Ce fichier sera transmis aux caisses lors d’une initialisation.
Il est conseillé de centrer le logo à l’intérieur de l’image.
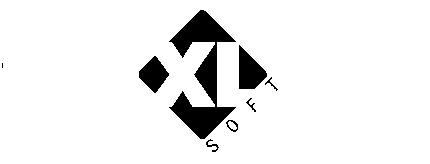
Copier le clavier d'un autre profil
On peut dupliquer les claviers de caisses dans plusieurs profils.
Pour cela, il faut aller sur le profil de caisse pour lequel on souhaite qu’il hérite du clavier, cliquer sur l’icône  puis indiquer le code du profil hébergeant le clavier.
puis indiquer le code du profil hébergeant le clavier.
Champs libres
Cet onglet est présent si l’on a inséré des champs libres pour les besoins des utilisateurs. Les champs libres sont des champs supplémentaires entièrement paramétrables. (Se reporter au point [3.17.1 - Champs libres])