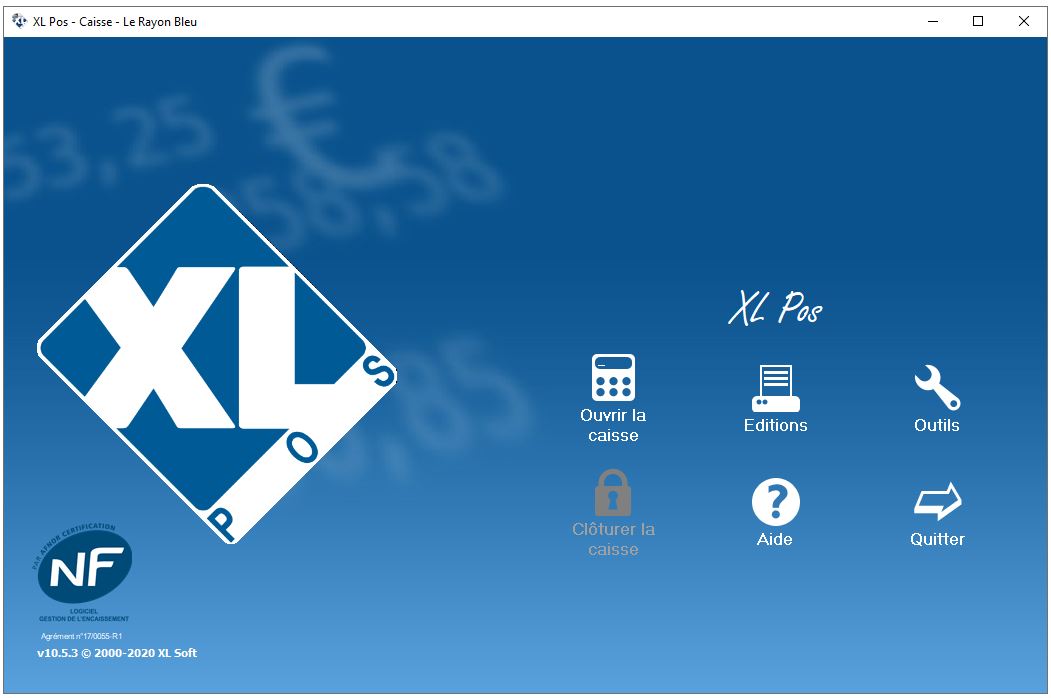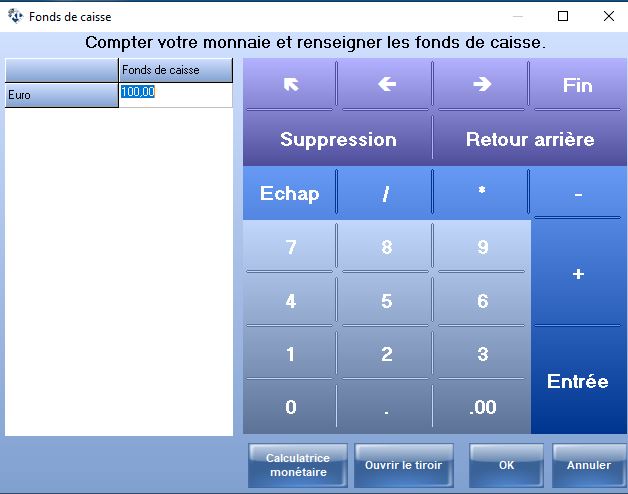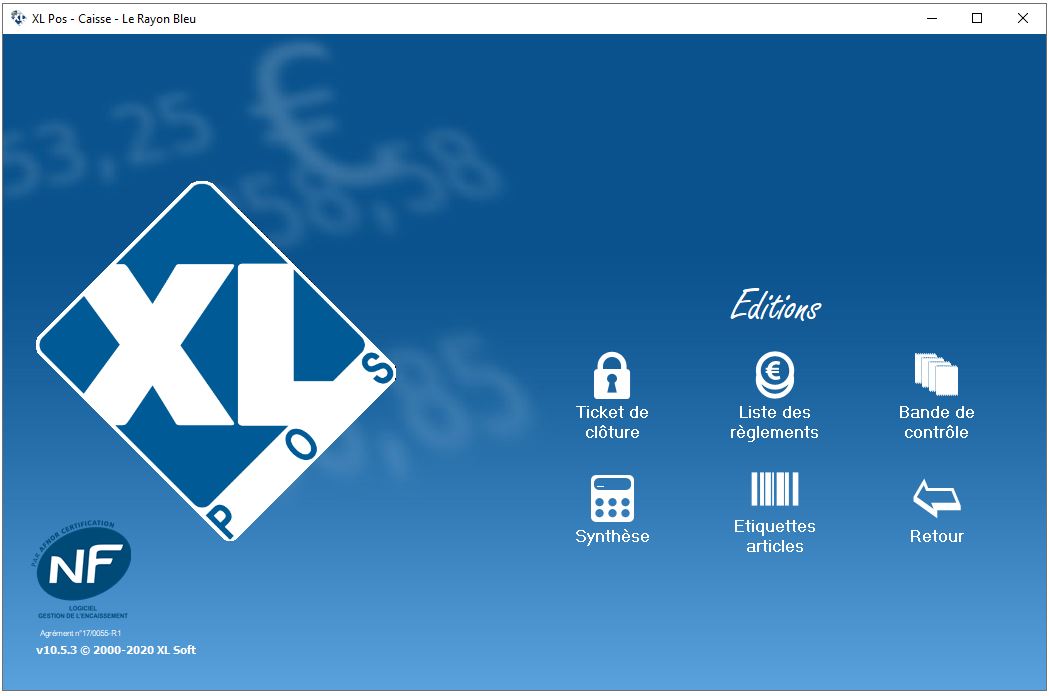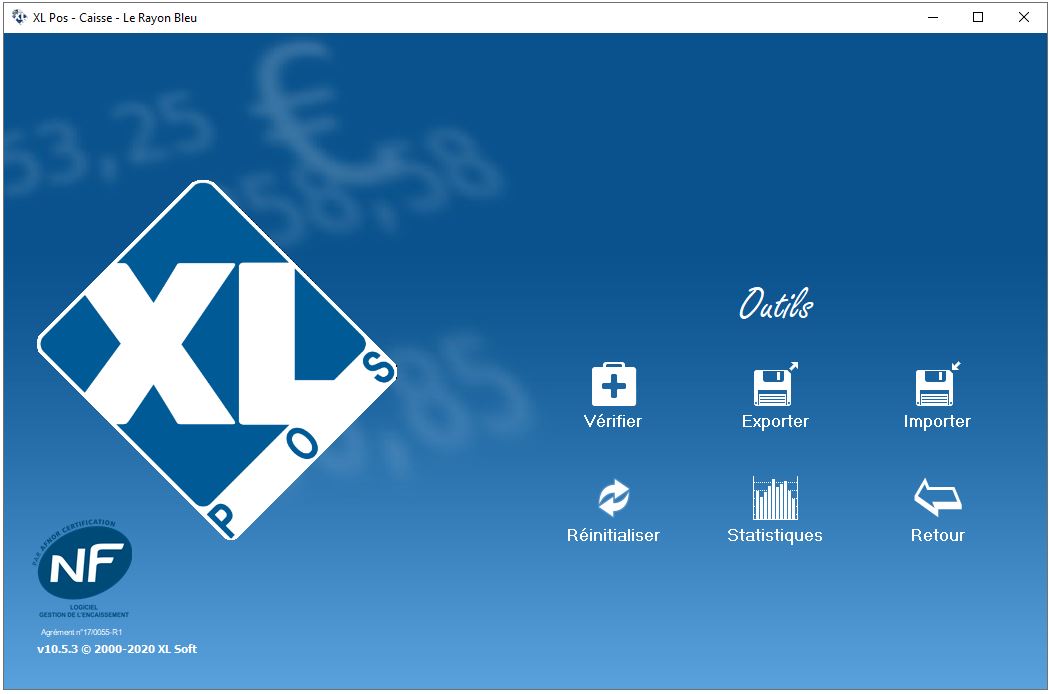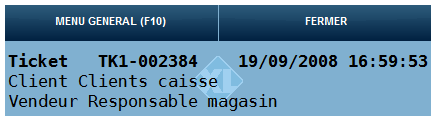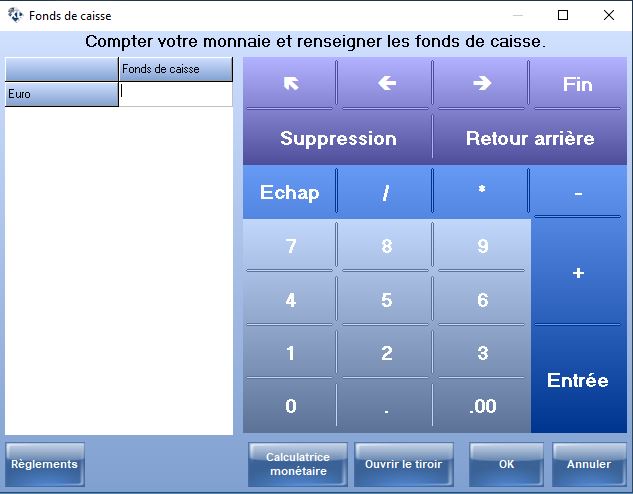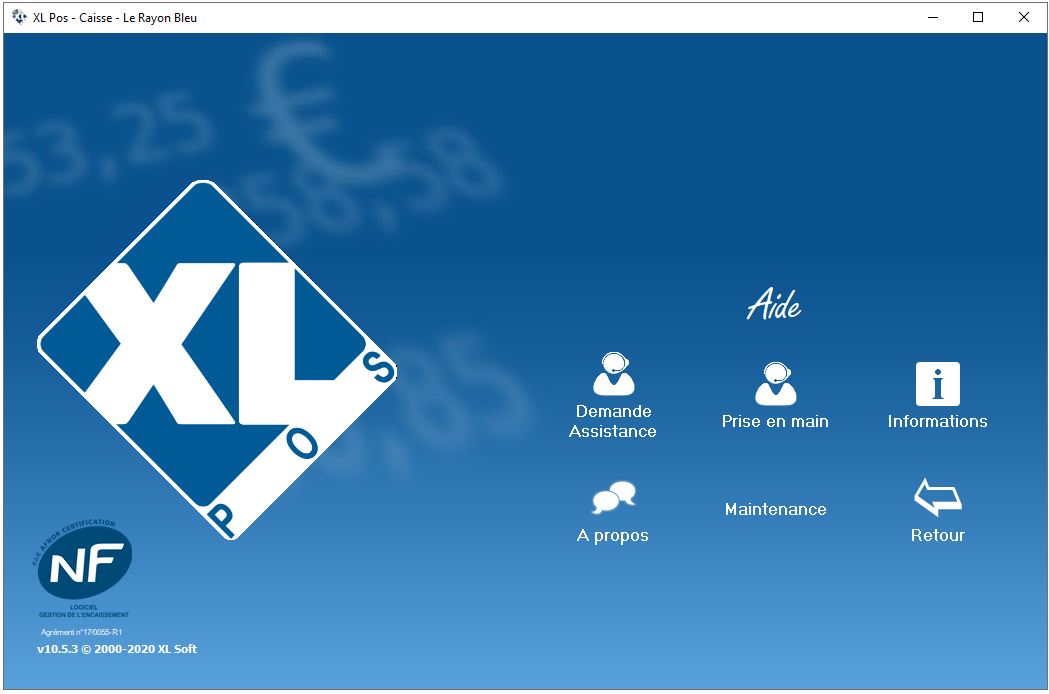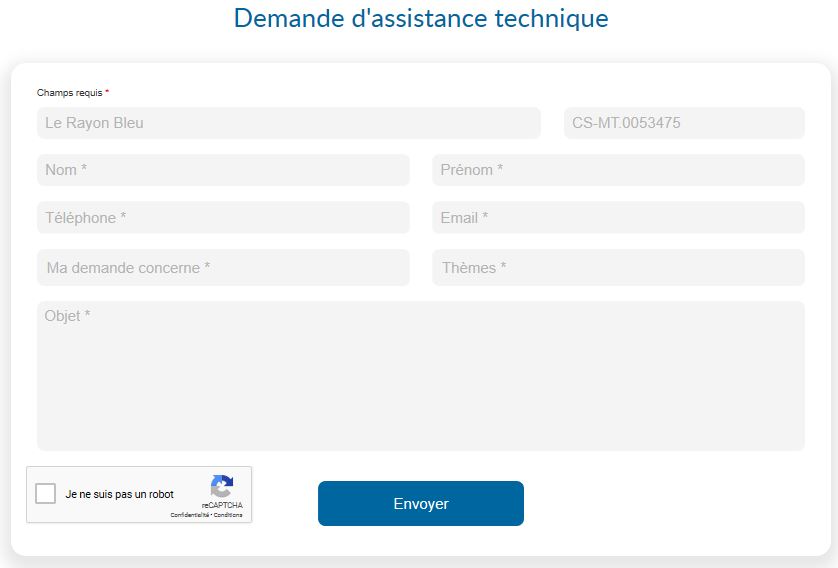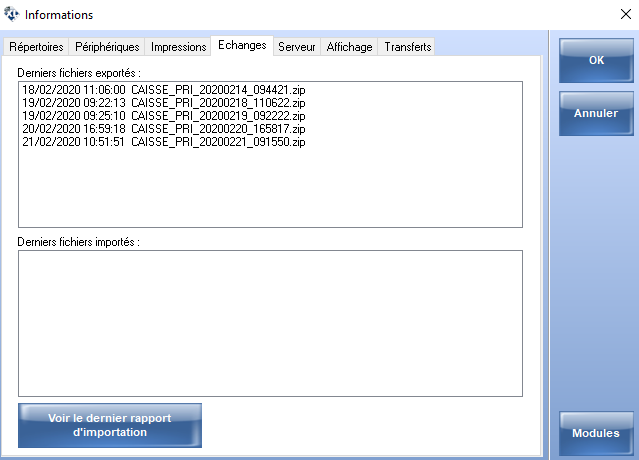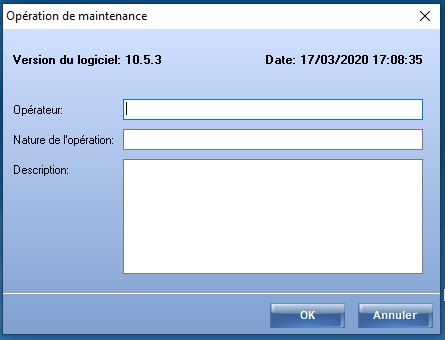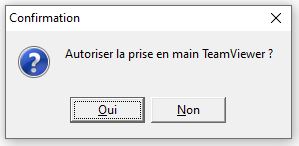Voici les différents bouton de l'application XL Pos - Caisse.
A noter : Si le bouton "Clôturer la caisse" est grisé, cela signifie que la caisse n'a plus de données enregistrées et qu'il est possible d'ouvrir la caisse pour une nouvelle journée d'encaissement.
La marque du logo "NF" permet d'indiquer que le dossier de la caisse est bien conforme à la norme NF525.
Ouvrir la caisse
Lorsque l’on ouvre le logiciel XL POS Caisse, appuyer sur le bouton « Ouvrir la caisse ». La fenêtre suivante vous invite à vous identifier si plusieurs vendeurs sont paramétrés sur le logiciel.
Si le vendeur mis par défaut ne correspond pas, appuyer sur le bouton « Vendeur » puis sélectionner le vendeur parmi la liste. Il faut indiquer ensuite le mot de passe si celui-ci est paramétré puis appuyer sur le bouton « OK ».
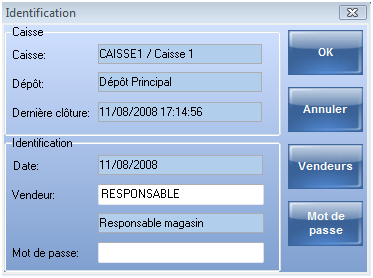
Indiquer ensuite le fond de caisse de début de journée présent dans votre tiroir-caisse. Par défaut, le logiciel indique le fond de caisse saisi la veille lors de la clôture précédente.
Par principe, il faut compter votre fond de caisse physique puis indiquer à nouveau au logiciel la somme que vous avez constaté suivant deux manières :
- Comptage automatique
- Appuyer sur le bouton « Calculatrice monétaire »
- Indiquer dans la colonne "Quantité" le nombre de pièces et de billets présents dans le tiroir caisse.
- Appuyer sur le bouton « OK »
- Comptage manuel
- Compter manuellement votre fond de caisse et saisir le montant dans la zone « Euro »
Appuyer sur le bouton «Ouvrir le tiroir» pour insérer votre fond de caisse puis appuyer sur le bouton « OK » pour finir l’ouverture de la caisse.
Le logiciel de caisse détecte la présence des différents périphériques (imprimante ticket, afficheur client, …) lors de cette étape. Un message informatif vous avertira si l’un d’entre eux n’est pas allumé.
Le ticket d’ouverture s’imprime avec les informations suivantes :
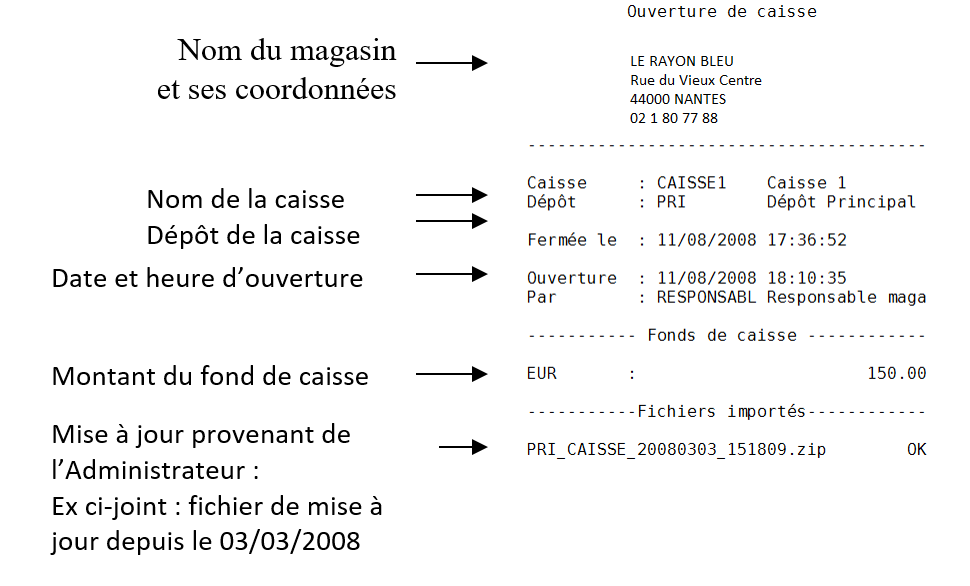
Le clavier est paramétrable (cf notice Administrateur). Toutes les fonctionnalités de la caisse sont regroupées dans le « Menu général (F10) » et peuvent être insérées sur le clavier de caisse.
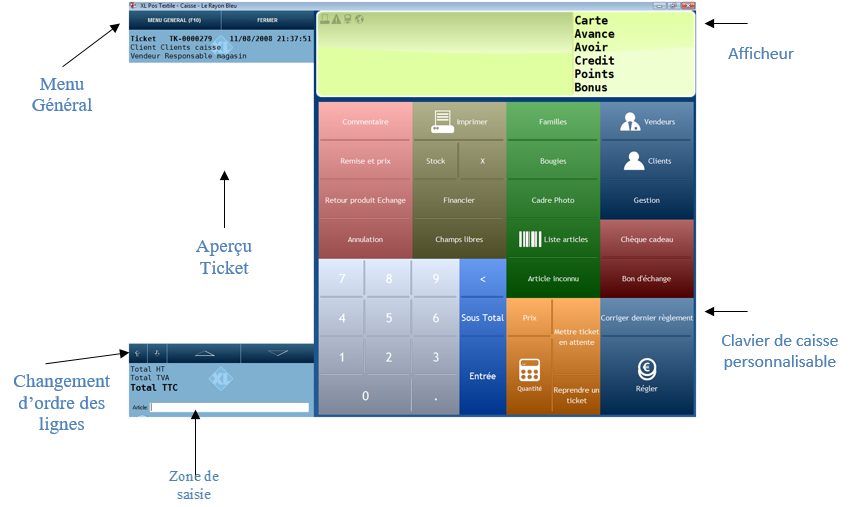
Informations présentes sur l’afficheur :
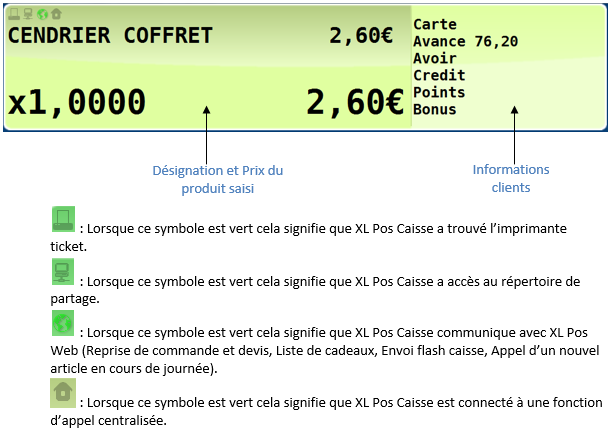
Editions
Ticket de clôture
Le bouton "Ticket de clôture" permet de rééditer la dernière clôture de caisse.
Si une nouvelle journée de caisse débute, cette option est inactive.
Liste des règlements
Le bouton "Liste des règlements" permet de rééditer la dernière liste des règlements.
Si une nouvelle journée de caisse débute, cette option est inactive.
Bande de contrôle
Le bouton "Bande de contrôle" permet de rééditer la dernière bande de contrôle.
Si une nouvelle journée de caisse débute, cette option est inactive.
Synthèse
Le bouton « Synthèse » permet d’éditer un document personnalisé défini dans l'Administrateur.
Etiquettes articles
Le bouton "Etiquettes articles" permet d’éditer des étiquettes codes-barres articles.
Outils
Vérifier
Cette opération est à effectuer lorsque vous constatez un dysfonctionnement sur le logiciel ou lorsqu’un message d’erreur apparait au cours de certaines opérations.
Appuyer sur le bouton « Outils » puis « Vérifier ».
Attendre ensuite que le traitement demandé soit terminé.
Exporter
Ce menu accessible via le bouton « Outils » permet d’effectuer des échanges manuels, c’est-à-dire d’exporter manuellement le ficher de clôture de caisse.
Importer
Ce menu accessible via le bouton « Outils » permet d’effectuer des échanges manuels, c’est-à-dire d’importer manuellement un fichier de début de journée.
Réinitialiser
L’initialisation de caisse consiste à remettre à jour la base de données de XL Pos Caisse par rapport à XL Pos Administrateur.
Quand faire une initialisation de caisse ? :
- Suppressions d’articles sur l’Administrateur
- Suppressions de clients sur l’Administrateur
- Constat d’écart de stock entre XL Pos Caisse et XL Pos Administrateur
- Changement important de paramétrage (carte de fidélité par ex .)
Après avoir générer le fichier d’initialisation sur XL Pos Administrateur, appuyer sur le bouton « Outils » puis « Réinitialiser ».
Une initialisation automatique de caisse conserve le fonds de caisse de fin de la veille.
Une initialisation manuelle de la caisse conserve le fonds de caisse de fin de la veille sauf si l'utilisateur force la fonction de 1ere initialisation.
Statistiques
Cette fonction permet de consulter en cours de journée à partir de XL Pos Caisse certaines informations telles que le CA, le nombre de clients, le panier moyen, la fréquentation par tranches horaires,…
Appuyer sur le bouton « Ventes du jour » ou Menu général F10/Statistiques de la journée.
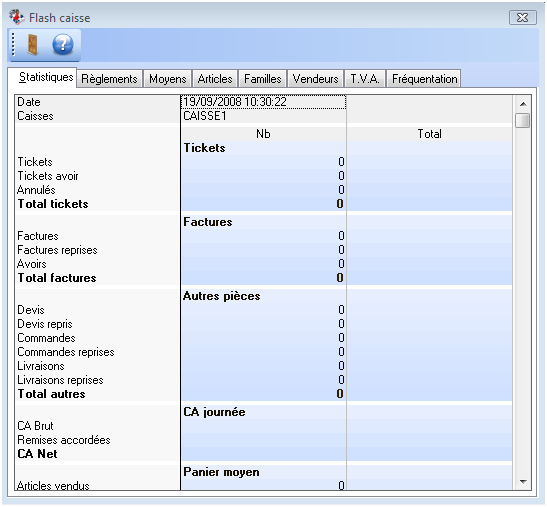
Onglet Statistiques : Données liées au CA.
Onglet Règlements : Pointage des règlements avec les acomptes, avoirs, avances, crédits.
Onglet Moyens : Cumul par mode de règlements.
Onglet Articles : Détail des articles vendus.
Onglet Familles : Cumul des ventes par familles.
Onglet Vendeurs : Cumul des ventes par vendeurs.
Onglet TVA : Cumul des ventes par TVA.
Onglet Fréquentation : Graphique représentant en rouge le nombre de clients par heures et en bleu le CA TTC par heures.
Clôturer la caisse
La clôture de caisse est une opération irrémédiable qui consiste à clôturer la journée de caisse et à préparer un fichier pour intégration dans le logiciel XL Pos Administrateur.
Les tickets de caisse ne pourront plus être modifiés une fois cette étape passée.
Comptage de la caisse
Imprimer le X ou consulter l’onglet « Moyens » du bouton « Ventes du jour »
Lors de cette étape, il faut vérifier les éléments suivants :
- le nombre de chèques correspond avec le nombre que vous comptez physiquement.
- le nombre de CB correspond avec le journal du TPE (Télécollecte)
- retenir le montant des espèces encaissé dans la journée.
Effectuer le retrait d’espèces
Cette opération consiste à retirer de votre fond de caisse un montant d’espèces afin de le placer dans le coffre de votre magasin.
La procédure de retrait est décrite dans [5.2 - Retrait d'espèces].
Appuyer sur le bouton « Fermer » en haut de l’aperçu ticket afin de procéder à la clôture de caisse.
Comptage du fonds de caisse et clôture
- Appuyer sur le bouton « Clôturer la caisse »
La fenêtre suivante vous invite à vous identifier si plusieurs vendeurs sont paramétrés sur le logiciel. Si le vendeur mis par défaut ne correspond pas, appuyer sur le bouton « Vendeur » puis sélectionner le vendeur parmi la liste. Il faut indiquer ensuite le mot de passe si celui-ci est paramétré.
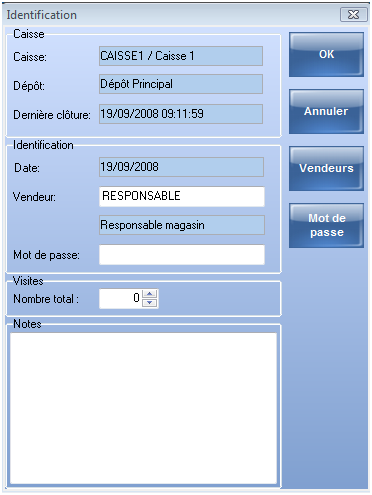
- Indiquer dans la zone "Visites" le nombre total de visiteurs dans votre magasin. Cette information est en générale donnée par les barrières antivol équipées d’un capteur de passages.
La zone Notes permet de mettre un commentaire sur la journée écoulée (météo, opérations promotions particulières, erreur de caisse injustifiée, ...). Ce commentaire sera consultable sur le journal de caisse dans XL Pos Administrateur.
- Appuyer sur le bouton « OK »
- Indiquer ensuite le fond de caisse de fin de journée présent dans votre tiroir-caisse.
Par principe, il faut compter votre fond de caisse physique puis indiquer au logiciel la somme que vous avez constaté suivant deux manières :
- Comptage automatique
- Appuyer sur le bouton « Calculatrice »
- Indiquer dans la colonne Quantité le nombre de pièces comptées ou le nombre de billets.
- Appuyer sur le bouton « OK »
- Comptage manuel
Compter manuellement votre fonds de caisse et saisir le montant dans la zone « Euro »
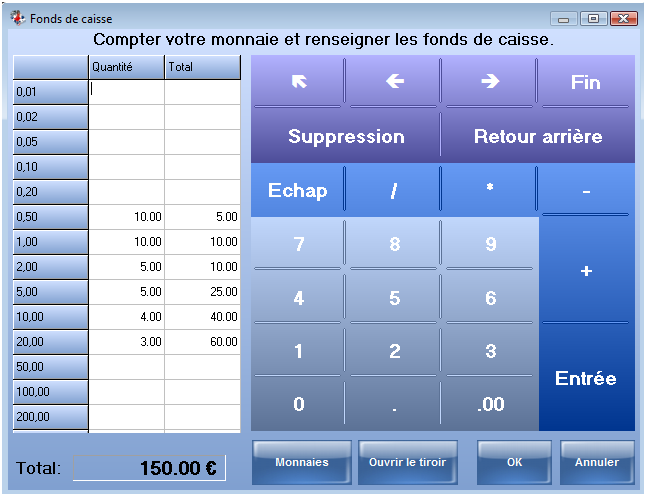
Une option (Profil de caisse – onglet Clôture) permet d’imprimer sur le ticket de clôture le contenu de la calculatrice monétaire.
Appuyer sur le bouton «Ouvrir le tiroir» pour retirer votre fond de caisse puis appuyer sur le bouton « OK ».
Le bouton « Règlement » permet de modifier lors de la clôture un mode de règlement erroné sur un ticket de la journée.
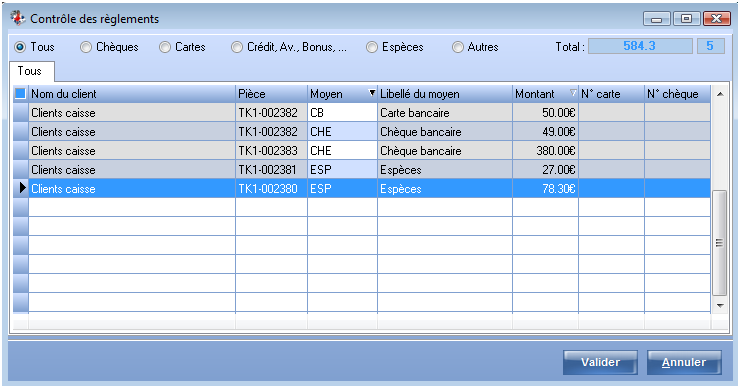
Sélectionner le ticket concerné puis modifier le moyen de paiement en cliquant sur le moyen affiché et en choisissant le bon moyen parmi la liste.
Appuyer sur le bouton « Valider » pour revenir à l’écran précédent.
Appuyer sur le bouton « OK » pour finir la clôture de la caisse.
Si le montant du fond de caisse indiqué correspond au fonds de caisse calculé, le ticket de clôture est imprimé sur l’imprimante ticket ou A4 en fonction du paramétrage demandé.
Sinon un message vous indique que le fond de caisse n’est pas correct et vous invite à le confirmer ou à recompter.
Un message vous invite à imprimer la bande de clôture. (Edition de tous les tickets de caisses)
Nous vous conseillons de ne pas imprimer cette bande de contrôle puisque cette dernière est stockée sur XL Pos Administrateur et ré imprimable à la demande.
Un message vous invite à imprimer la liste des règlements de manière détaillée.
Appuyer ensuite sur le bouton « Quitter » pour quitter le logiciel XL Pos Caisse.
Aide
Assistance
Cette fonction permet d'effectuer une demande d'assistance par internet.
Afin que la demande d'assistance soit très rapidement, il faut bien renseigner tous les champs demandés.
Informations
En allant dans le menu « Aide » et « Informations », vous trouverez différentes informations concernant le paramétrage de XL Pos Caisse.
Onglet Répertoires
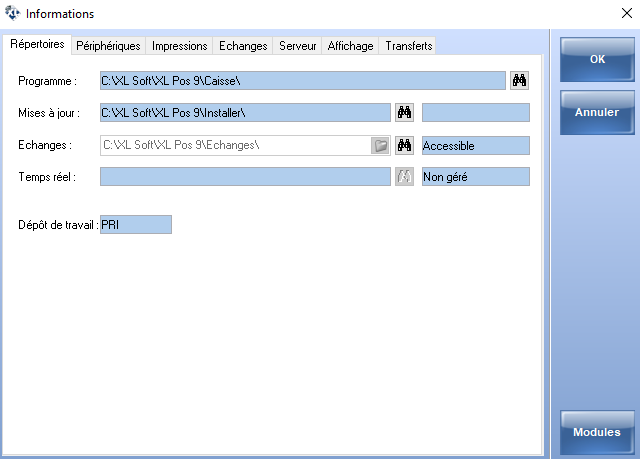
Programme : Chemin d’installation du logiciel
Mise à jour : Chemin d’accès au répertoire de mise à jour automatique
Echanges : Chemin d’accès au répertoire d’échanges avec XL Pos Administrateur.
Si la notion « Accessible » est affichée, XL Pos Caisse à accès au répertoire d’échange. Si la notion « Inaccessible » est affichée, XL Pos Caisse n’a pas accès au répertoire d’échange, par conséquent les clôtures de caisses ne remonteront pas dans XL Pos Administrateur.
Temps réel : Chemin d’accès au répertoire de partage (partage des informations clients telles que les avoirs, les points de fidélité entre plusieurs caisses)
Dépôt de travail : Code dépôt rattaché à la caisse.
Onglet Périphériques
Informations sur les périphériques déclarés sur la caisse
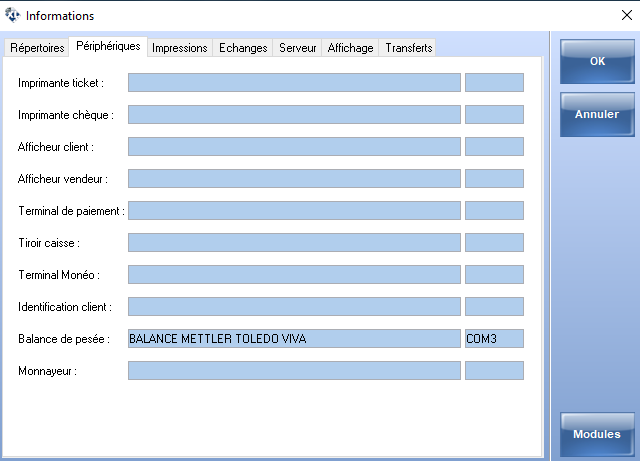
Onglet Impressions
Informations sur les modèles d’éditions paramétrés sur la caisse
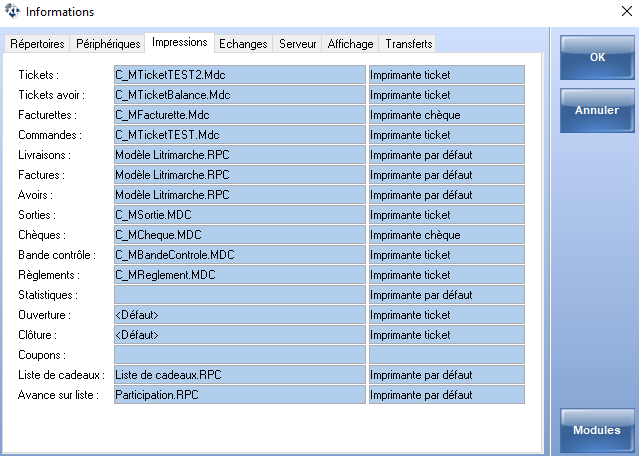
Onglet Echanges
Historique des 30 derniers fichiers importés (début de journée) et des 30 derniers fichiers exportés (clôture de caisse). Un bouton vous permet de visualiser le dernier rapport d’importation.
Onglet Serveur
Informations sur le serveur Nexus utilisé par la caisse (N° version,…)
Informations sur le serveur Nexus distant (celui de XL Pos Administrateur)
Un bouton « Changer de serveur » permet de choisir à nouveau un serveur Nexus distant.
Un redémarrage du logiciel sera nécessaire pour choisir le nouveau serveur Nexus.
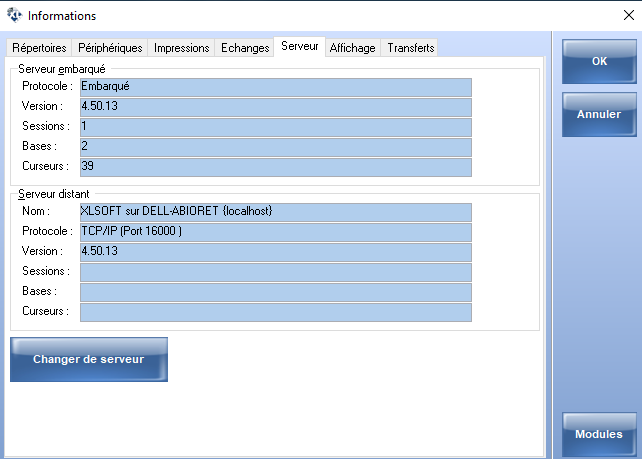
Onglet Affichage
Cet onglet donne la possibilité de changer les couleurs des différents types de lignes et de modifier les paramètres d’affichage du ticket (type et taille de police).
Sur la version textile, vous pourrez choisir l’ordre d’affichage du tableau des déclinaisons.
Une option permet également d’afficher l’aperçu ticket à droite de l’écran de caisse.
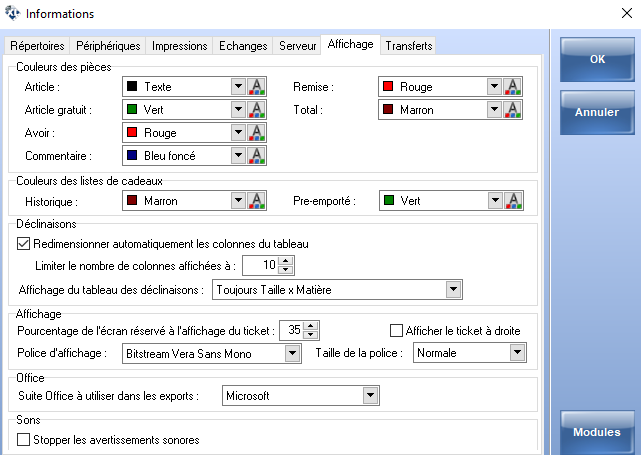
Onglet Transfert
Cet onglet permet d’afficher les informations relatives à XL Pos Web et aux échanges avec XL Pos Administrateur dans le cas de caisses distantes.
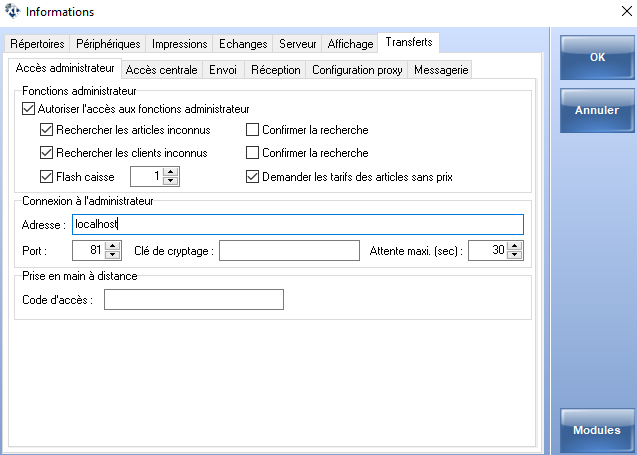
A propos
En allant dans le menu « Aide » et « A propos », vous trouverez des informations concernant votre numéro de licence ainsi que le numéro de version du logiciel.
Maintenance
Le bouton "Maintenance" permet de saisir un commentaire qui sera stocké dans les pistes d'audit NF525.
La saisie d'un commentaire est recommandée dès lors qu'un évènement se produit en caisse.
Prise en main
Vous pouvez lancer une prise en main à distance en utilisant cette fonction. Le logiciel affiche un message permettant de choisir entre une prise en main Team Viewer ou une autre méthode.
Si vous répondez OUI, la prise en main Team Viewer s'active sinon vous accédez à une page de notre site Internet pour activer une autre méthode.