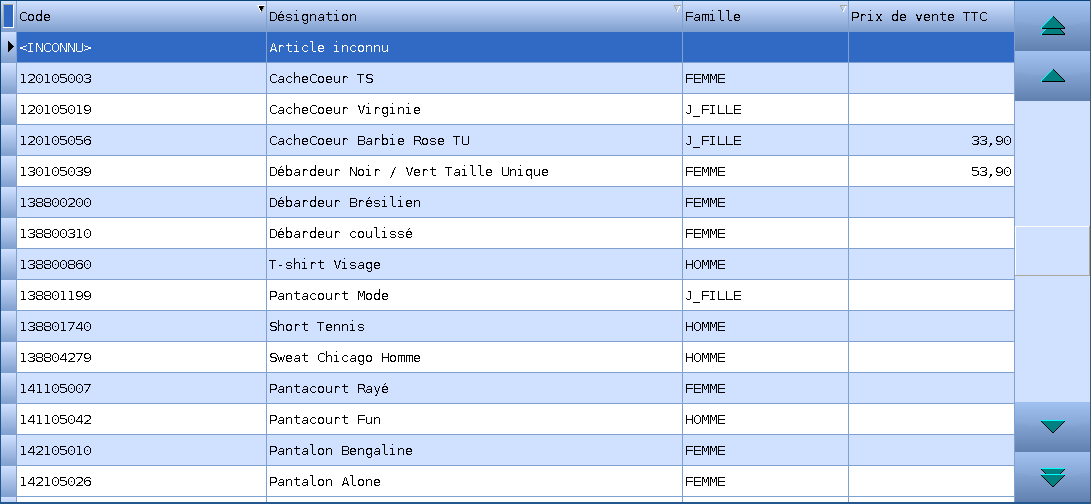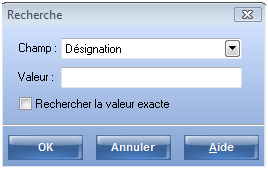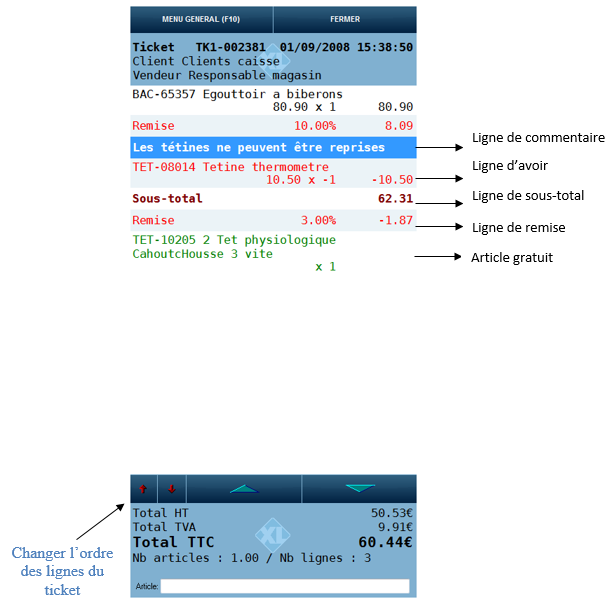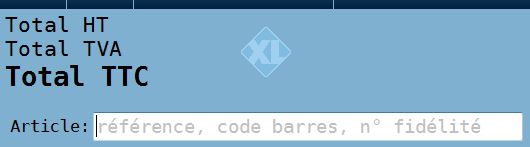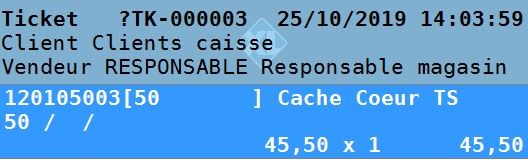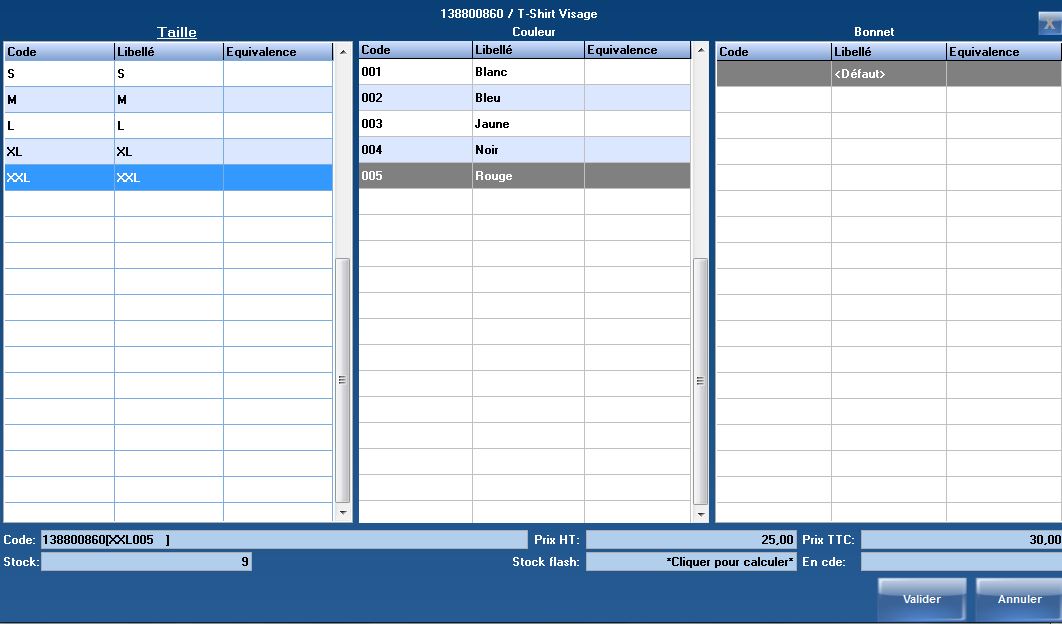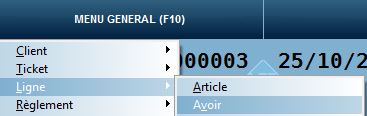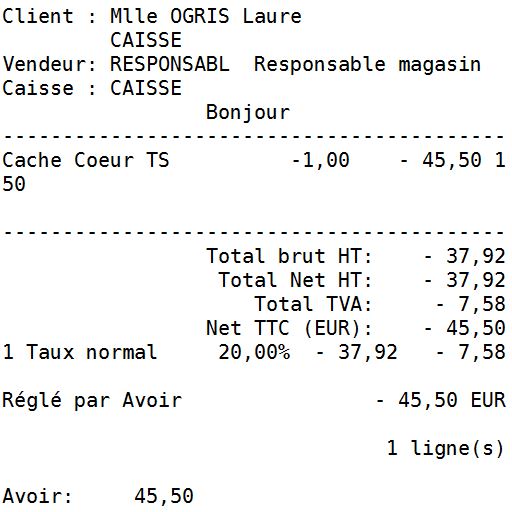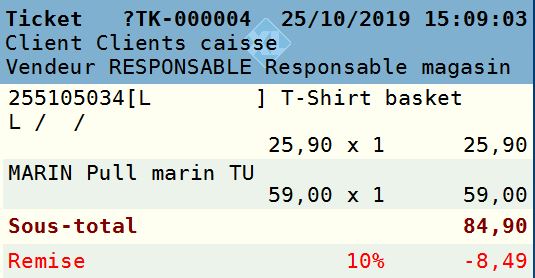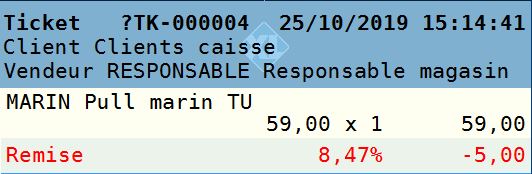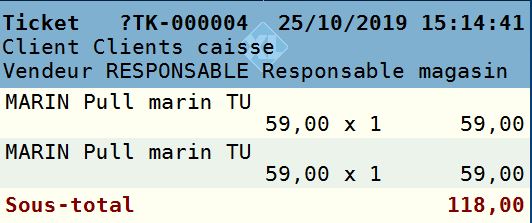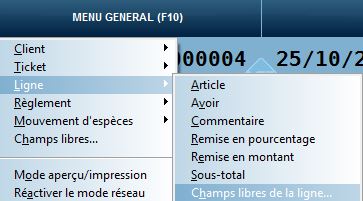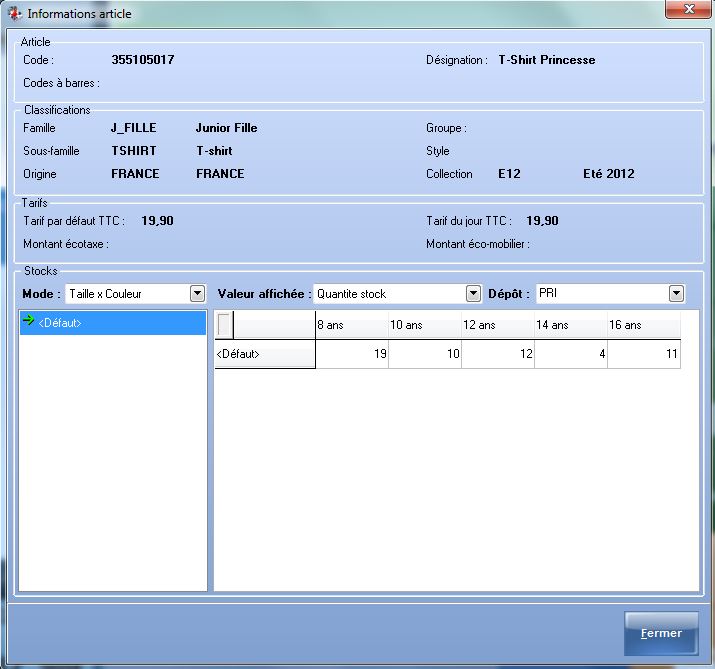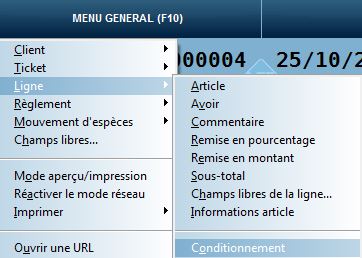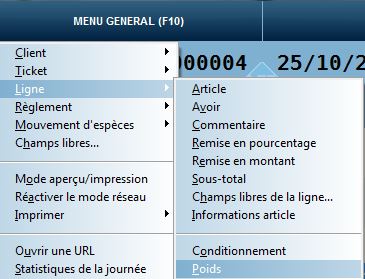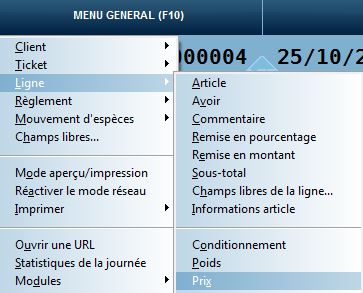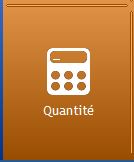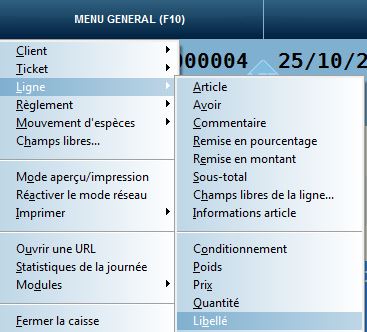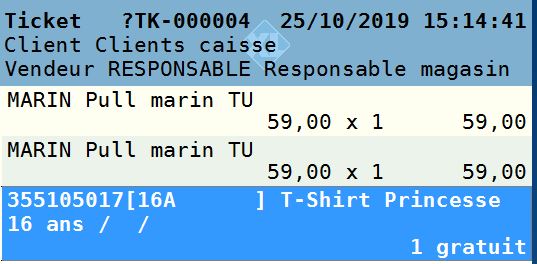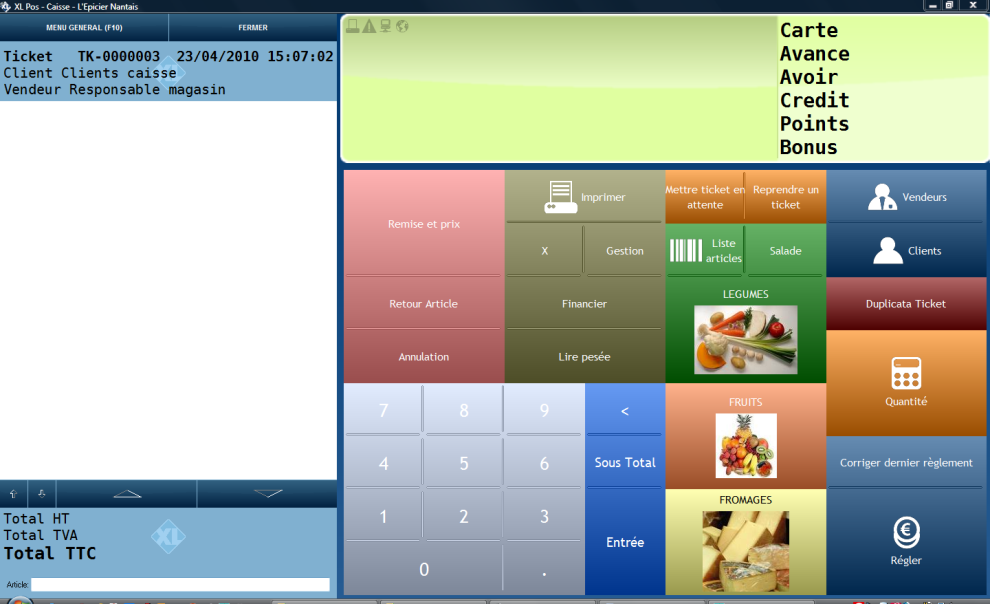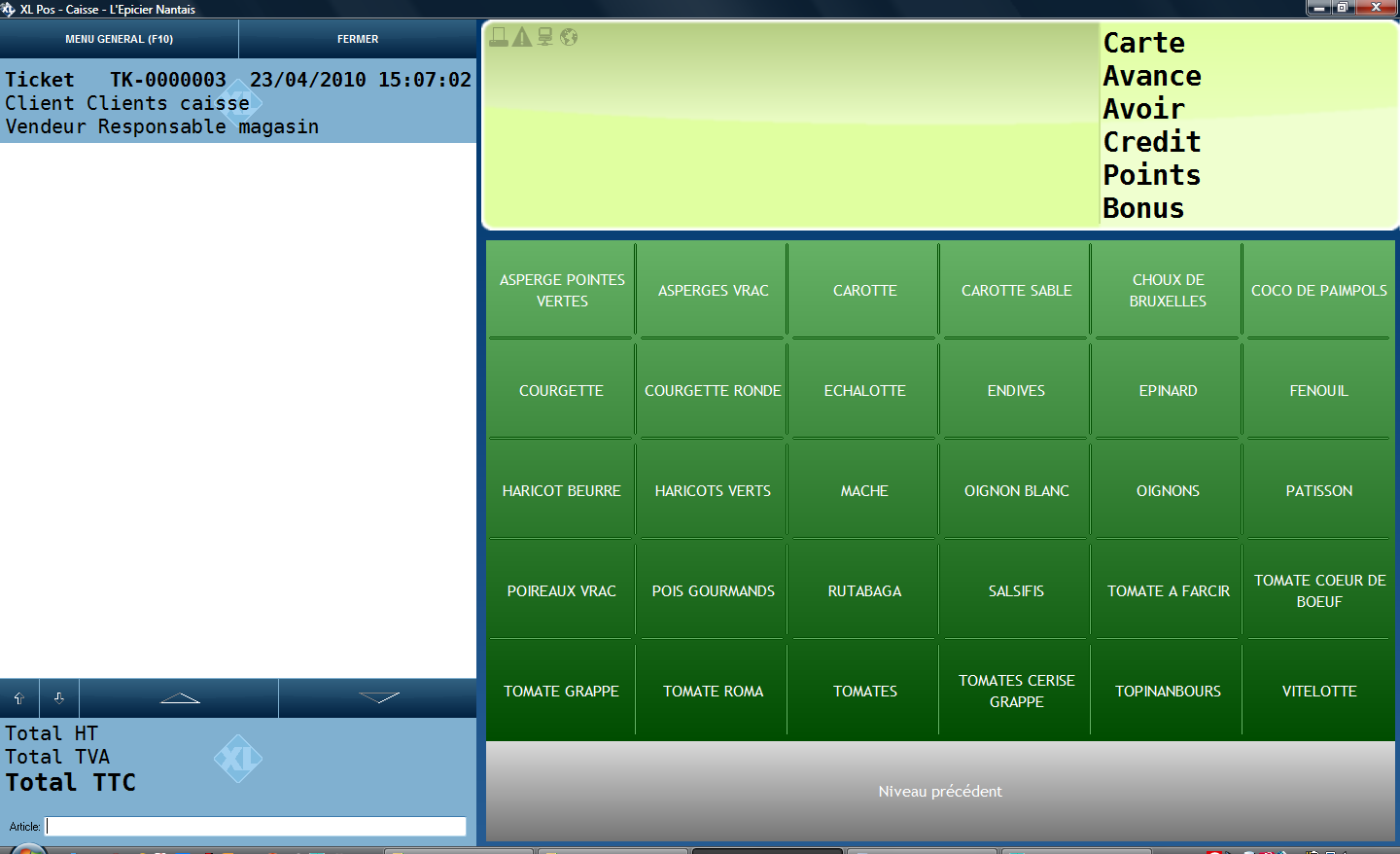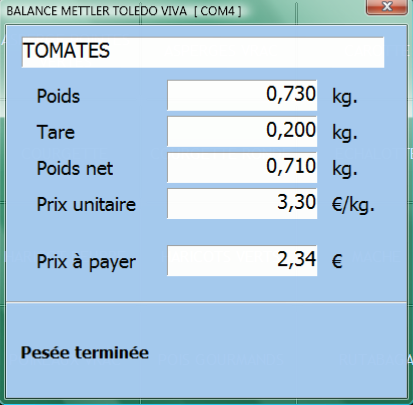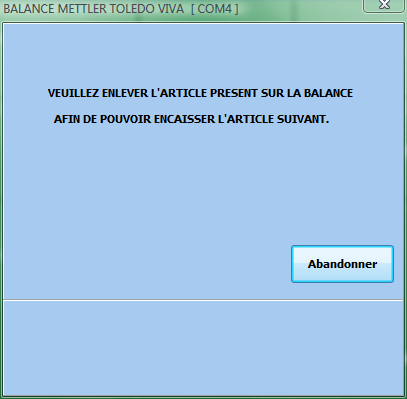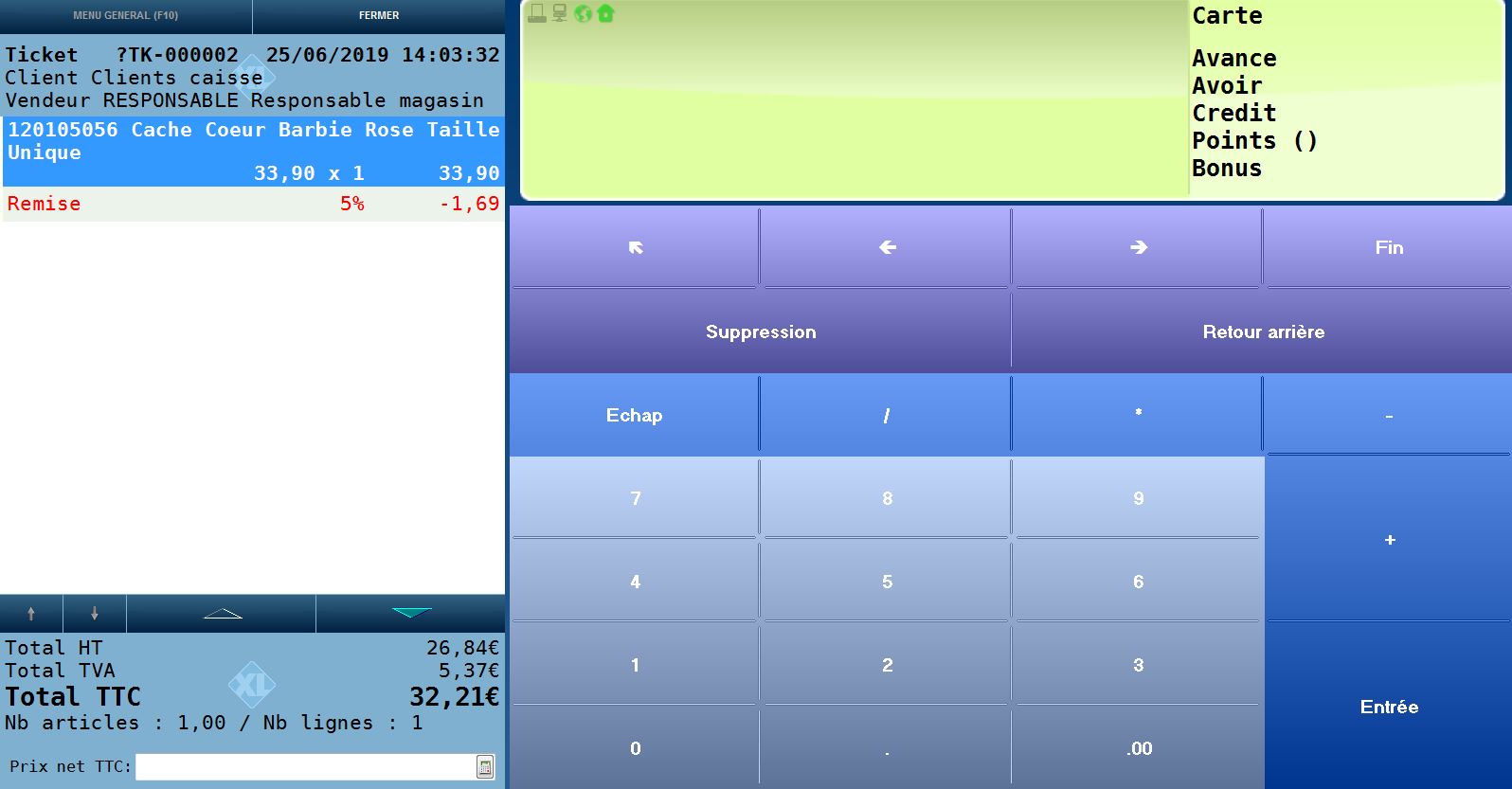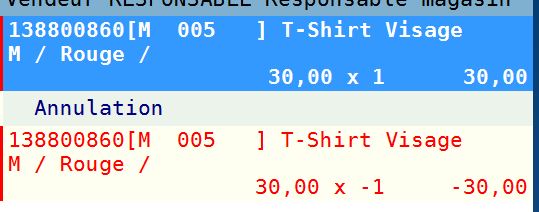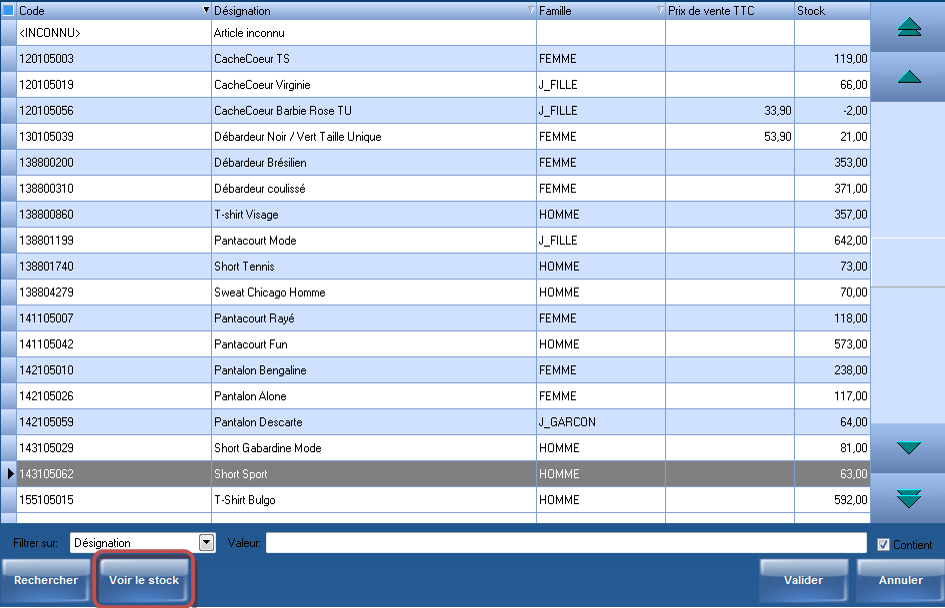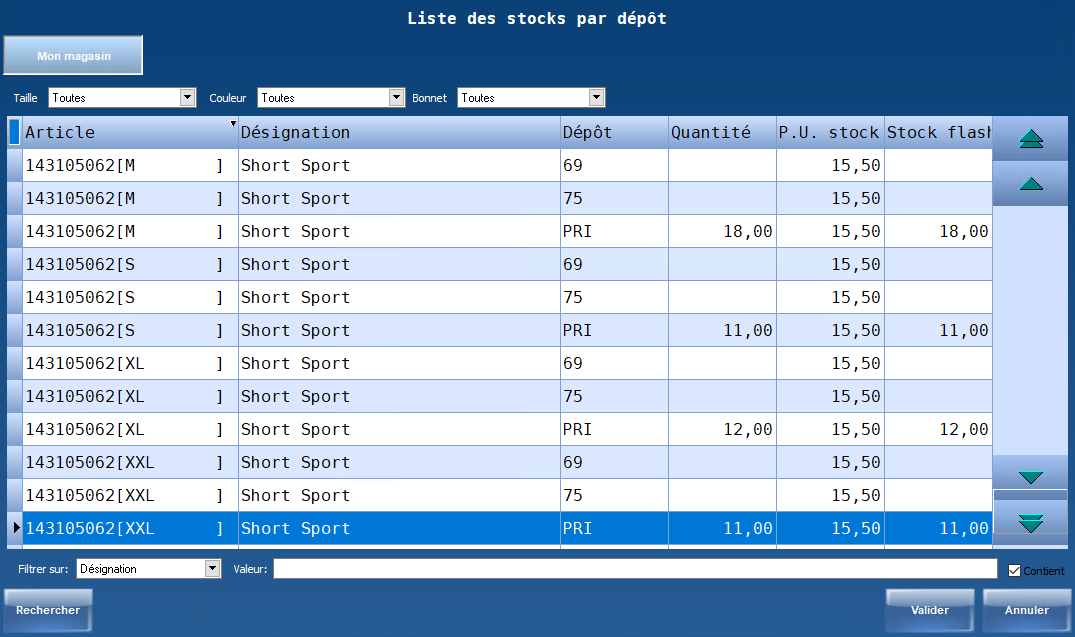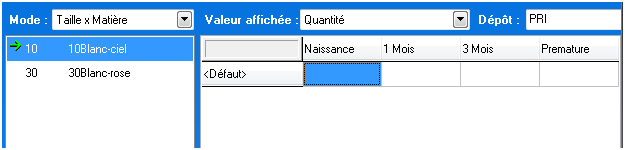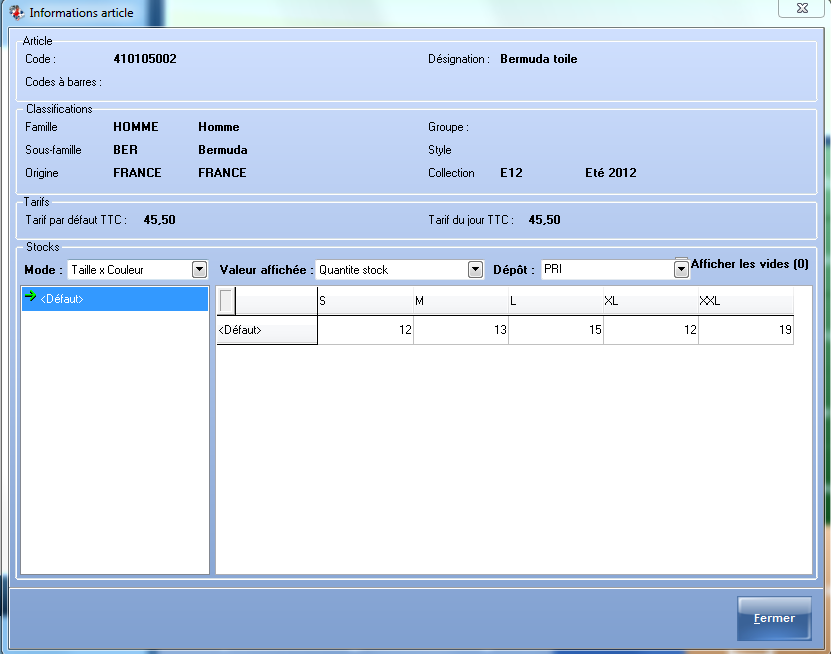Voici le détail des différentes types de lignes possible sur XL Pos Caisse.
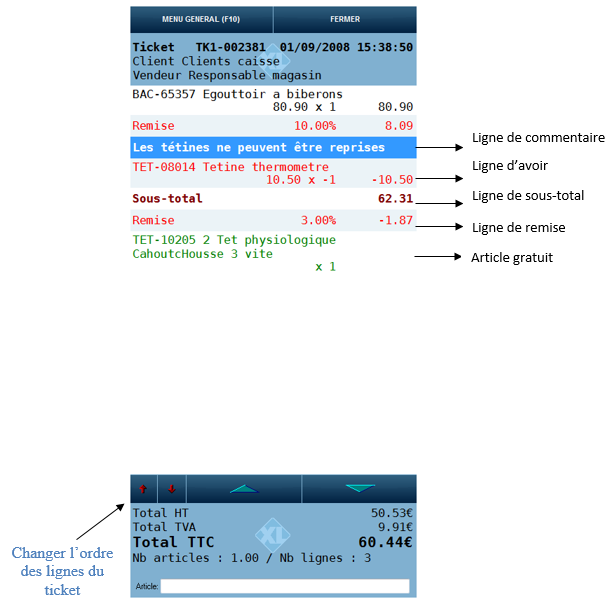
Article
Il faut commencer par saisir les articles dans la zone de saisie en bas à gauche de l'écran de la caisse.
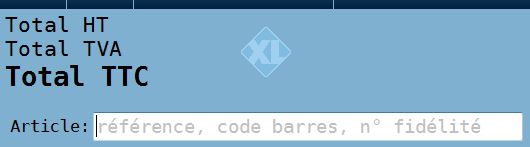
soit par :
- Code article
- Code-barres (lecture optique par douchette code barre ou saisie manuelle)
- Référence fournisseur
- Désignation (Attention il faut la désignation exacte)
A la validation de la saisie (automatique avec la douchette, touche « Entrée » en saisie manuelle) l’article est ajouté sur le ticket.
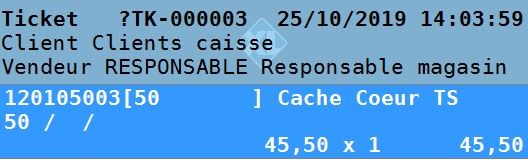
La recherche d’un article peut également se faire à partir d’une liste, cette liste est accessible en appuyant sur la touche « F4 » ou en appuyant sur un bouton paramétré à cet effet sur votre clavier.
A noter qu'il est possible de configurer la caisse afin de rester sur la liste des articles après la validation d'un article sur le ticket. Pour cela une option est accessible sur l'Administrateur nommé " Conserver l'affichage de la liste des articles" dans le menu Fichiers, Société et onglet Caisse.
1ère méthode de recherche
Les articles sont triés sur la colonne indexée (l’index est représenté par le symbole  ). Dans notre exemple, l’index est sur la colonne Code. Si l’on souhaite un index sur une autre colonne il suffit de double cliquer sur l’index de la colonne désirée. L’utilisateur a la possibilité de saisir directement les premiers caractères de l’article recherché, le curseur se positionne sur le premier article correspondant à cette recherche.
). Dans notre exemple, l’index est sur la colonne Code. Si l’on souhaite un index sur une autre colonne il suffit de double cliquer sur l’index de la colonne désirée. L’utilisateur a la possibilité de saisir directement les premiers caractères de l’article recherché, le curseur se positionne sur le premier article correspondant à cette recherche.
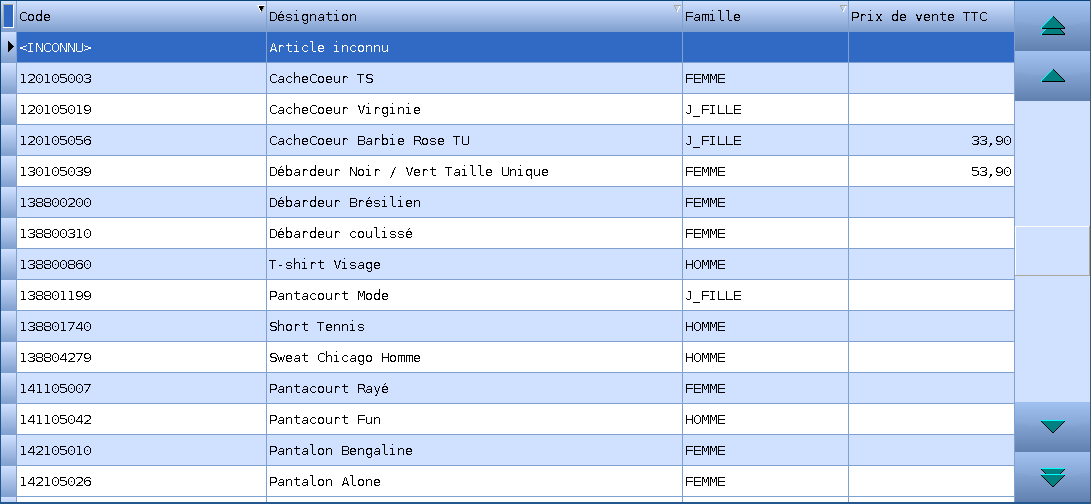
Lors de la sélection d'un article décliné un seconde fenêtre apparait permettant de sélectionner la taille et la couleur de l'article.
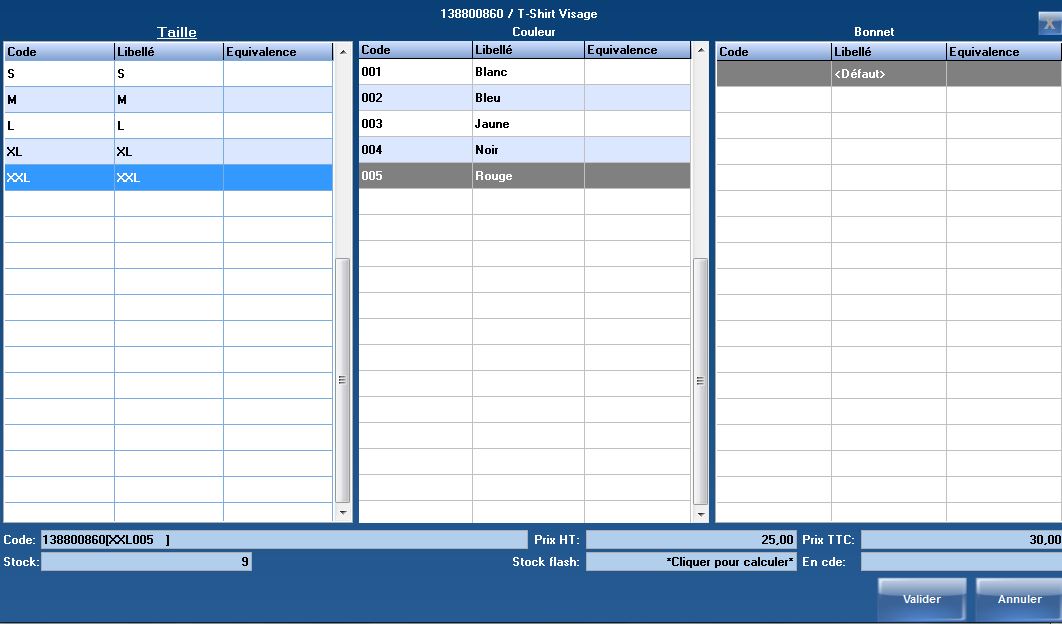
2ème méthode de recherche : Filtrer un article
Sur la partie basse d’une liste article, on peut choisir le champ sur lequel on souhaite faire la recherche (dans notre exemple « Désignation »), indiquer ensuite le mot clé recherché dans la zone « Valeur » puis appuyer sur la touche « Entrée » du clavier ou cocher la case contient si celle-ci n’est pas cochée. Tous les articles contenant le mot clé s’affichent.

Les champs sur lesquels on peut faire un filtre correspondent aux colonnes affichées.
Pour afficher d’autres colonnes que celles par défaut, faire un clic-droit sur les entêtes de colonnes, puis sélectionner le ou les champs que l’on souhaite faire apparaitre dans la liste article.
Par défaut, les nouveaux champs sélectionnés se placent à droite de la liste. On peut répartir les colonnes sur la largeur de la liste en double-cliquant sur le carré bleu.

3ème méthode de recherche : Bouton «Rechercher»
Le bouton «Rechercher» permet de trouver un article sur un critère donné.
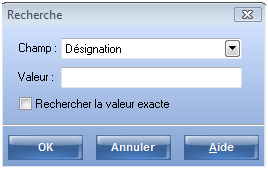
Les champs sur lesquels on peut faire une recherche correspondent aux colonnes affichées.
Indiquer dans la zone « Valeur » le critère recherché.
Si on souhaite recherche la valeur exacte, cocher la case correspondante.
Appuyer sur le bouton « OK » pour lancer la recherche.
A la différence du filtre article, la recherche n’affichera pas le résultat mais se positionnera sur le premier article correspondant au critère. En appuyant sur la touche « F3 » du clavier, la recherche de l’article suivant redémarre.
Vente d'un article inconnu
Si vous ne retrouvez pas votre article sur la caisse, vous pouvez effectuer une vente avec l'article Inconnu. Il suffit d’appeler un article divers, par défaut le logiciel en possède un nommé "INCONNU", (mais vous pouvez aussi utiliser un autre article), puis modifier le libellé sur le ticket ainsi que le prix. Une fois la journée de caisse remontée sur l’administrateur, il suffira de créer l’article et de modifier la ligne "INCONNU" par le bon code.
Articles vendus au poids (balances connectées)
Se reporter au chapitre dédié : [1 - Balance connectée]
Avoir
La saisie d’un retour produit se fait par le menu F10/ Ligne/Avoir ou en appuyant sur la touche « Retour Produit » ou par le bouton Retour produit configuré sur votre clavier de caisse. Les lignes d’avoir sont de couleur rouge. Elles consistent à reprendre de la marchandise (si vous gérez votre stock, la quantité générée sur la ligne d’avoir viendra créditer le stock).
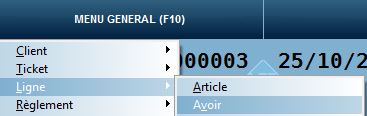
Saisir l’article que le client rapporte au magasin puis appuyer sur le bouton « Retour Produit ». (Le bouton « retour produit » est paramétré avec une fonction « Quantité » et une valeur de -1) Si le client rapporte plusieurs articles de la même référence, appuyer sur la touche « Quantité » puis la quantité retournée précédée du signe - .
Saisir ensuite le ou les articles que le client achète ce jour.
La caisse calcule la différence entre les articles retournés et achetés ce jour.
1er cas :
Le client doit de l’argent : Appuyer sur le bouton « Régler » puis sélectionner le mode de paiement pour imprimer le ticket.
2ème cas :
Le client ne doit rien : Appuyer sur le bouton « Régler » pour imprimer le ticket.
3ème cas :
Le magasin doit de l’argent au client : Emission d’un avoir client ou remboursement client.
Emission d'un avoir
Appuyer sur le bouton « Régler » puis sur le bouton « Avoir »
Répondre « Oui » à la question posée.
Choisir un client parmi la liste ou créer un nouveau client si celui-ci n’existe pas déjà.
Un ticket d’avoir est imprimé mentionnant le montant de l’avoir.
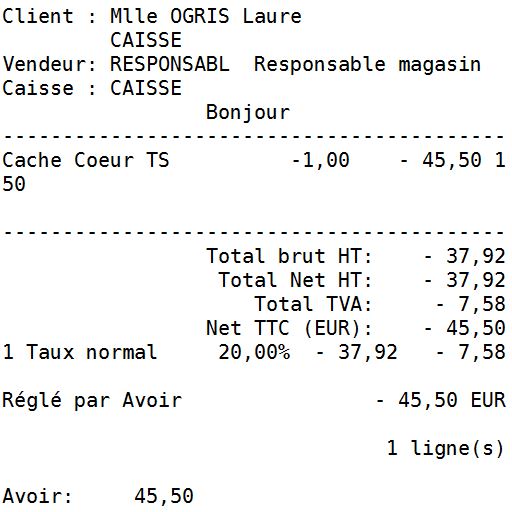
Utilisation de l'avoir par le client
Saisir le ticket selon la procédure habituelle.
Appuyer sur bouton « Clients », puis « Clients avec Avoir »
Choisir le client parmi la liste (le montant de l’avoir apparait alors)
Appuyer sur le bouton « Régler »
Saisir le montant de l’avoir puis appuyer sur le bouton « Avoir »
Choisir le mode de paiement qui vient compléter le règlement du ticket.
Remboursement client
Appuyer sur le bouton « Régler » puis sur le bouton « Espèces » pour un remboursement en espèces.
Remise en pourcentage
Une remise en % sur un article
Saisir l’article selon la procédure habituelle
Appuyer sur le bouton « Remise et Prix »
Appuyer sur le bouton « Remise en ligne (%) »
Indiquer la remise sur le pavé numérique qui apparaît. (Pour 10 % de remise indiquer 10 puis appuyer sur la touche Entrée)
Une ligne de remise apparait alors en dessous de l’article concerné.

Pour annuler cette remise, il faut sélectionner la ligne de remise sur l’aperçu ticket puis appuyer sur le bouton « Annuler la ligne ».
Une remise sur un sous-total en %.
Elle permet de faire une remise sur un ensemble d’articles.
Saisir les articles selon la procédure habituelle
Appuyer sur le bouton « Sous-total »
Appuyer sur le bouton « Remise et Prix »
Appuyer sur le bouton « Remise en ligne (%) »
Indiquer la remise sur le pavé numérique qui apparaît. (Pour 10 % de remise indiquer 10 puis appuyer sur la touche Entrée)
Une ligne de remise apparait alors en dessous du sous-total.
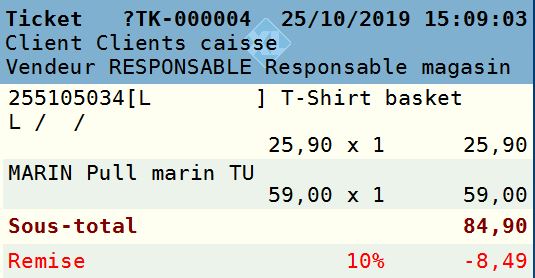
Pour annuler cette remise, il faut sélectionner la ligne de remise sur l’aperçu ticket puis appuyer sur le bouton « Annuler la ligne ».
Remise en montant
Il est possible d'effectuer une remise sur un article en montant
Dans ce cas, il faut saisir l’article selon la procédure habituelle puis appuyer sur le bouton « Remise et Prix » et appuyer sur le bouton « Remise en ligne en montant»
Indiquer le montant de la remise sur le pavé numérique qui apparaît. Une ligne de remise apparait alors en dessous de l’article concerné.
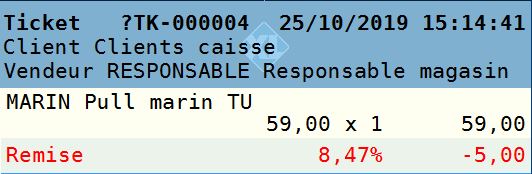
Pour annuler cette remise, il faut sélectionner la ligne de remise sur l’aperçu ticket puis appuyer sur le bouton « Annuler la ligne ».
Sous-total
Il est possible d'effectuer un sous-total sur le ticket via le « MENU GENERAL (F10) » puis « Ligne » et « Sous-total ».
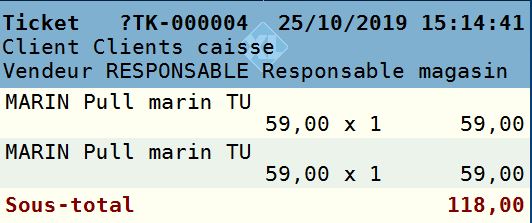
Champs libres de la ligne...
Les champs libres sont des champs personnalisés et spécifique à un dossier, nous pouvons avoir des champs libres sur les lignes.
Pour accéder aux champs libres des lignes, il faut passer par le (« MENU GENERAL (F10) » « Ligne » « Champs libres de la ligne »).
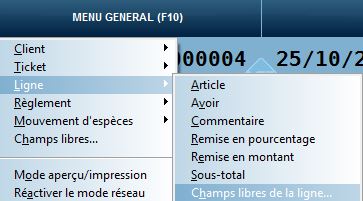
Informations article
Il est possible de visualiser les données d'un article sélectionné sur le ticket via le menu « MENU GENERAL (F10) » « Ligne » « Informations article ».
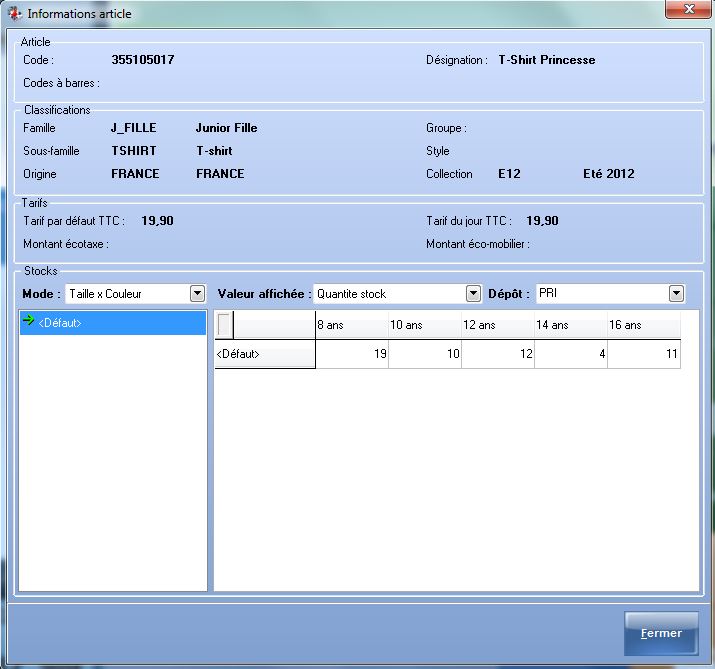
Conditionnement
Le changement du conditionnement d’une ligne article se fait par le (« MENU GENERAL (F10) » « Ligne » « Conditionnement »). L’article concerné doit être sélectionné.
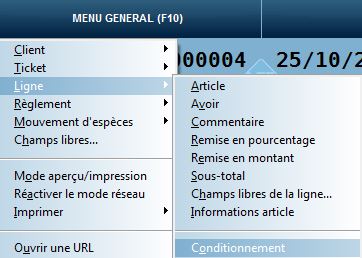
Il suffit ensuite de sélectionner le conditionnement souhaité.
Poids
Le changement de poids d’un article se fait par le (« MENU GENERAL (F10) » « Ligne » « Poids »). L’article concerné doit être sélectionné.
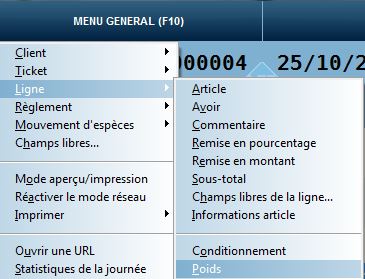
Prix
Vous pouvez modifier le prix d’un article sur un ticket en sélectionnant l’article puis en appuyant sur le bouton « Prix ». Un pavé numérique apparaît afin de saisir le prix de vente TTC.
Il est à noter que l’ancien prix ne figure pas sur le ticket.
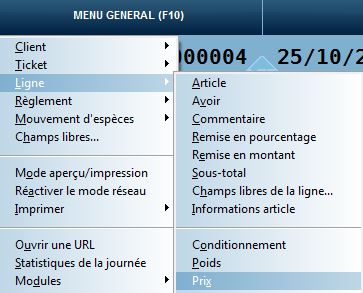
Quantité
Sélectionner l’article puis appuyer sur la touche « Quantité » afin de modifier la quantité vendue d’un article sur un ticket. Indiquer la quantité totale sur le pavé numérique qui apparaît.
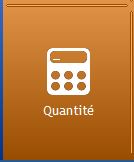
Libellé
La caisse affiche automatiquement le code et le libellé de l’article. Il est possible de modifier le libellé de l’article en passant par le (« MENU GENERAL (F10) » « Ligne » « Libellé »).
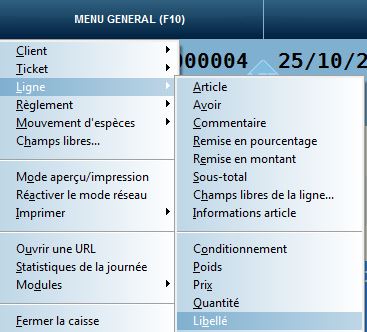
Taux de T.V.A.
Il est possible de modifier sur l’article la TVA via le (« MENU GENERAL (F10) » « Ligne » « Taux de T.V.A. »). Les taux paramétrés dans l’Administrateur apparaîtront sous forme de liste.

Article offert
Il est possible d'offrir un article sur un ticket , il faut se positionner sur l’article et appuyer sur le bouton « Remise et Prix » et « Article gratuit ». Cette fonction permet de mettre à zéro le prix de l’article sur le ticket tout en décomptant l’article du stock et de mentionner la notion de OFFERT.
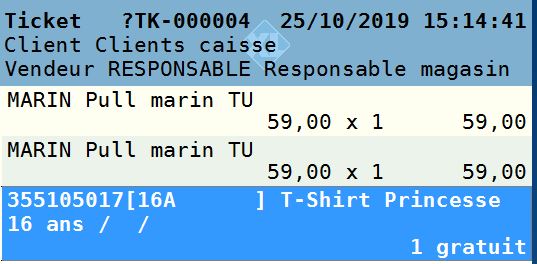
Lire pesée
Appel d’un article géré au poids :
L’appel d’un article à la pesée se fait soit par son code soit par l’appui d’une touche sur l’écran tactile.
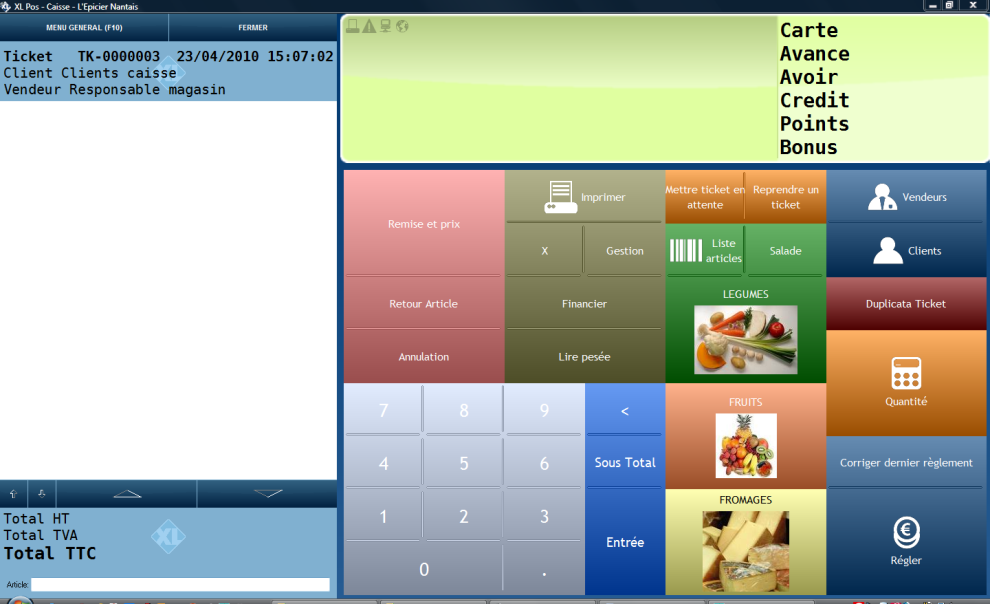
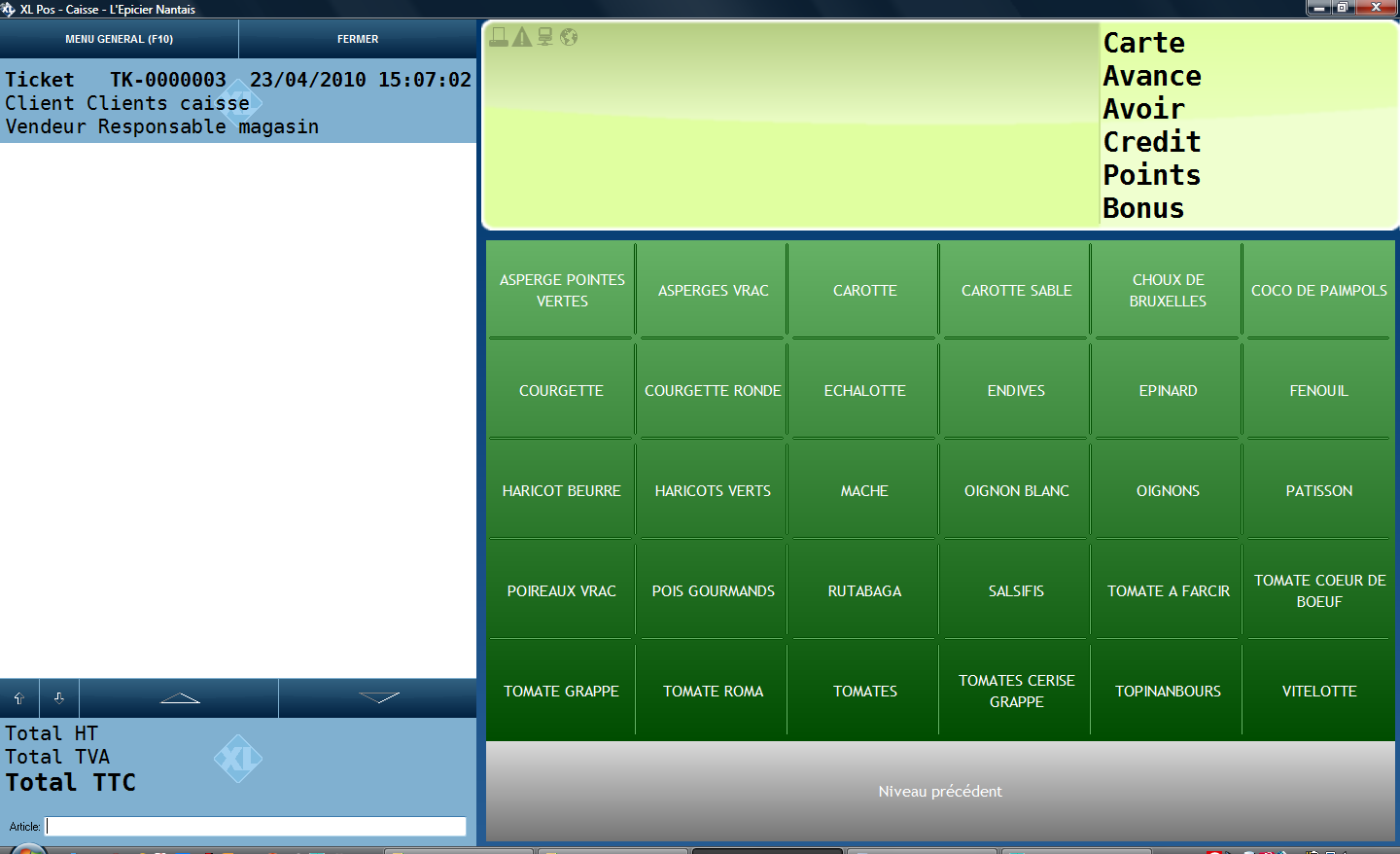
La fenêtre ci-dessous apparait alors brièvement :
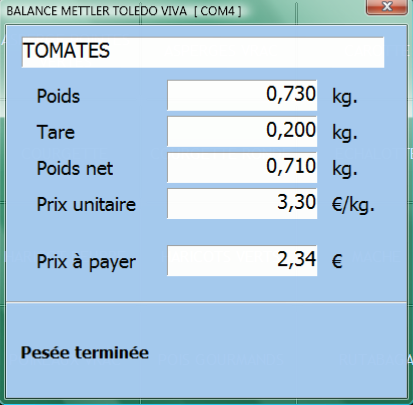
Le message suivant apparait sur la caisse tant que le poids n’est pas retiré de la balance :
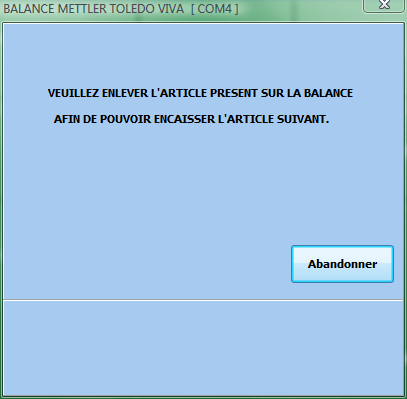
Pour plus de détail : [1 - Balance connectée]
Ajuster le prix net
Cette fonctionnalité permet de modifier le prix net de l'article. En utilisant cette fonction, le logiciel vous demande de saisir le prix net de l'article sélectionné.
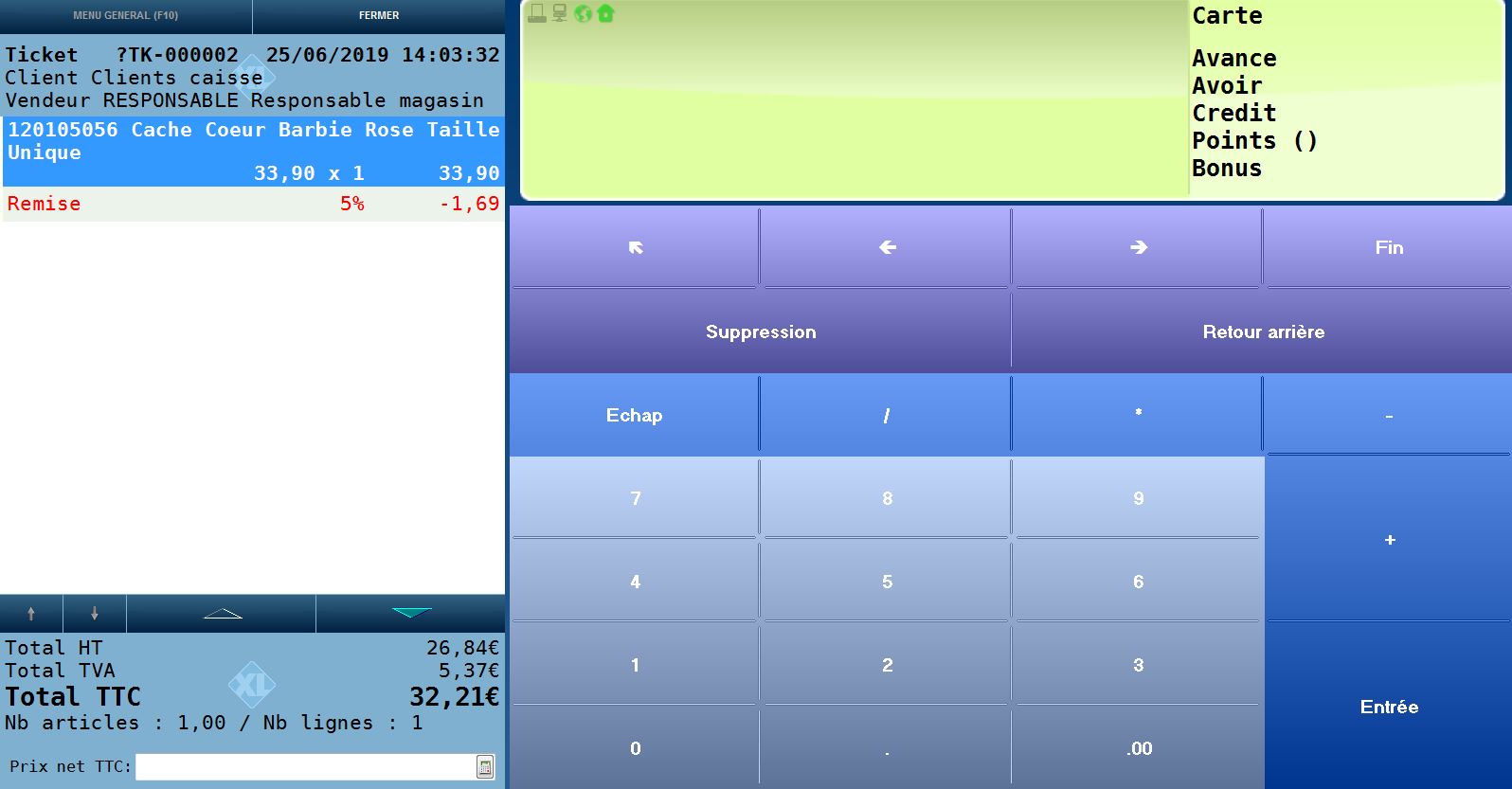
Annuler la ligne
En cours de saisie d’un ticket, la caisse XL POS offre la possibilité d’annuler une ligne.
Pour cela, sélectionner la ligne à annuler sur l’aperçu ticket puis appuyer sur le bouton « Annuler la ligne ».

Répondre « Oui » au message de confirmation.

Une option permet de générer une ligne d’annulation afin de conserver une trace de l’annulation. Cette option se paramètre dans la fiche société – onglet Caisse puis cocher « Générer une ligne lors de l’annulation sur le ticket ».
A noter que cette option est obligatoire pour les articles en pesée automatique.
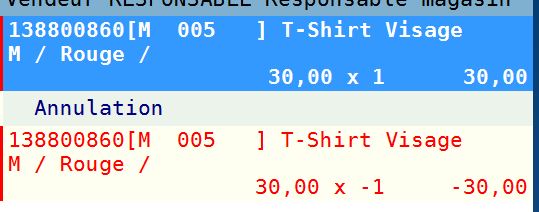
Stock
Dans la liste des articles, on peut afficher directement la colonne stock afin de visualiser la quantité en stock pour chaque référence article. Le stock affiché est celui du dépôt de rattachement de la caisse.
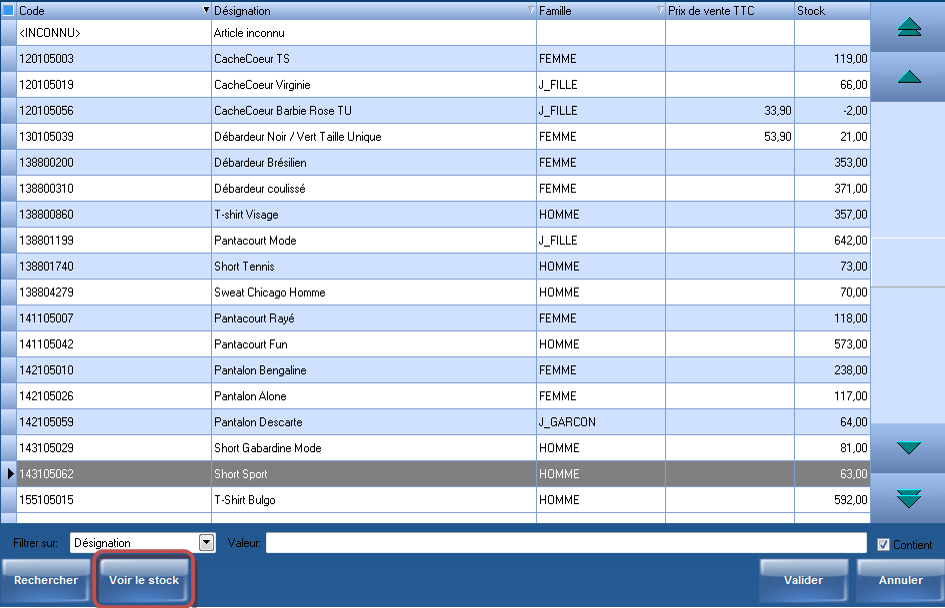
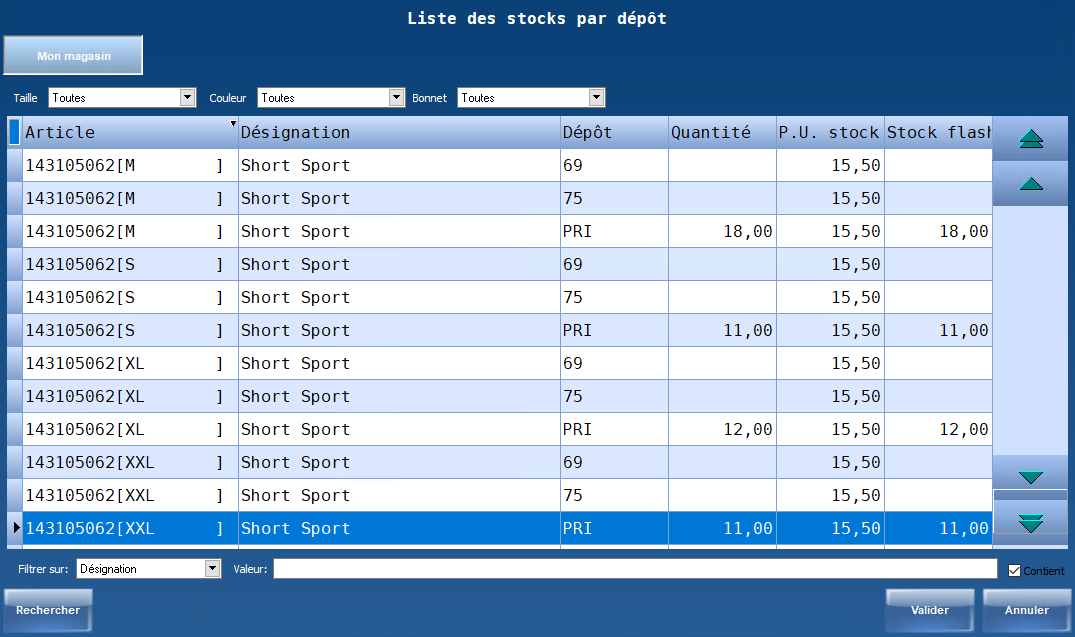
La colonne "Quantité" correspond au stock local de la caisse.
La colonne "Stock flash" correspond au stock réactualisé calculé par l'Administrateur.
Ce stock réactualisé est calculé en fonction des éléments suivants : Interrogation du stock de l’Administrateur-Ventes des autres caisses (flash caisse)-Ventes de la caisse.
Stock déclinaison
Pour un modèle (article décliné), il faut appuyer sur le bouton « Voir le stock » afin de visualiser le stock pour chaque déclinaison du modèle.
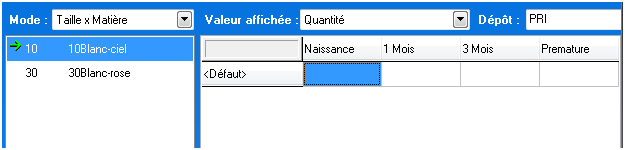
Le menu déroulant « Mode » permet de définir le mode d’affichage entre les trois déclinaisons.
Le menu « Valeur affichée » permet d’afficher entre autre la quantité en stock, la quantité en commande fournisseur, en commande client…
Si le dossier comporte plusieurs dépôts, on pourra choisir également le dépôt pour lequel on souhaite avoir le stock de l’article décliné.
On peut afficher également le stock réactualisé en choisissant « Stock flash » dans la valeur affichée.
Ce stock réactualisé est calculé en fonction des éléments suivants : Interrogation du stock de l’Administrateur-Ventes des autres caisses (flash caisse)-Ventes de la caisse.
Attention, cette fonctionnalité n’est accessible que si l’accès distant est paramétré et que la caisse accède à XL Pos Web.

Interrogation article
Il est possible d’afficher des informations d'une fiche article sans pour autant insérer l’article dans l’aperçu ticket.
Pour cela, il faut utiliser la fonction « Interrogation article » (accessible par le menu général F10 / Ligne / Interrogation article) et de sélectionner ensuite l'article concerné.
Cette fonction est également paramétrable dans le clavier de caisse.
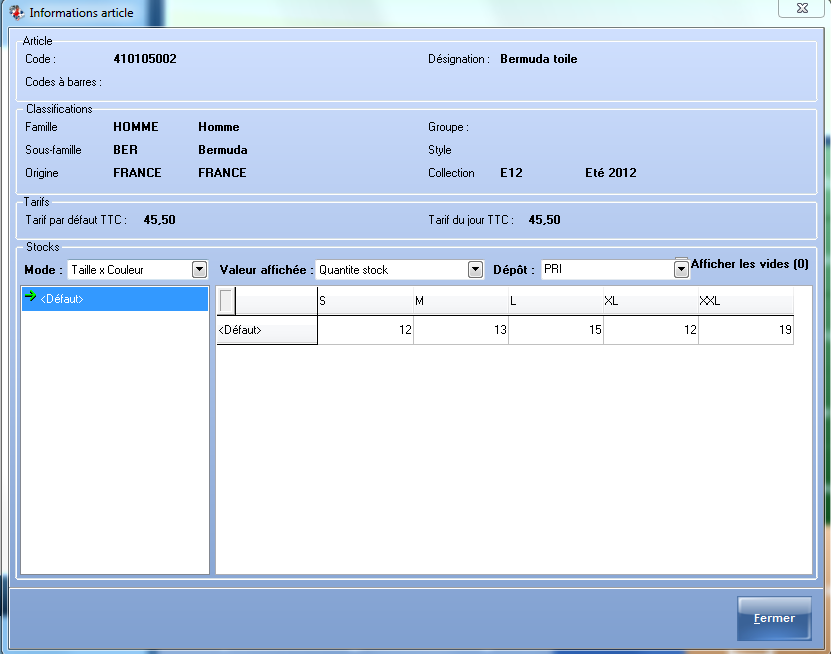
Le tarif par défaut représente le tarif par défaut du dépôt.
Le tarif du jour représente le tarif tenant compte des soldes et promotions.
![]() ). Dans notre exemple, l’index est sur la colonne Code. Si l’on souhaite un index sur une autre colonne il suffit de double cliquer sur l’index de la colonne désirée. L’utilisateur a la possibilité de saisir directement les premiers caractères de l’article recherché, le curseur se positionne sur le premier article correspondant à cette recherche.
). Dans notre exemple, l’index est sur la colonne Code. Si l’on souhaite un index sur une autre colonne il suffit de double cliquer sur l’index de la colonne désirée. L’utilisateur a la possibilité de saisir directement les premiers caractères de l’article recherché, le curseur se positionne sur le premier article correspondant à cette recherche.