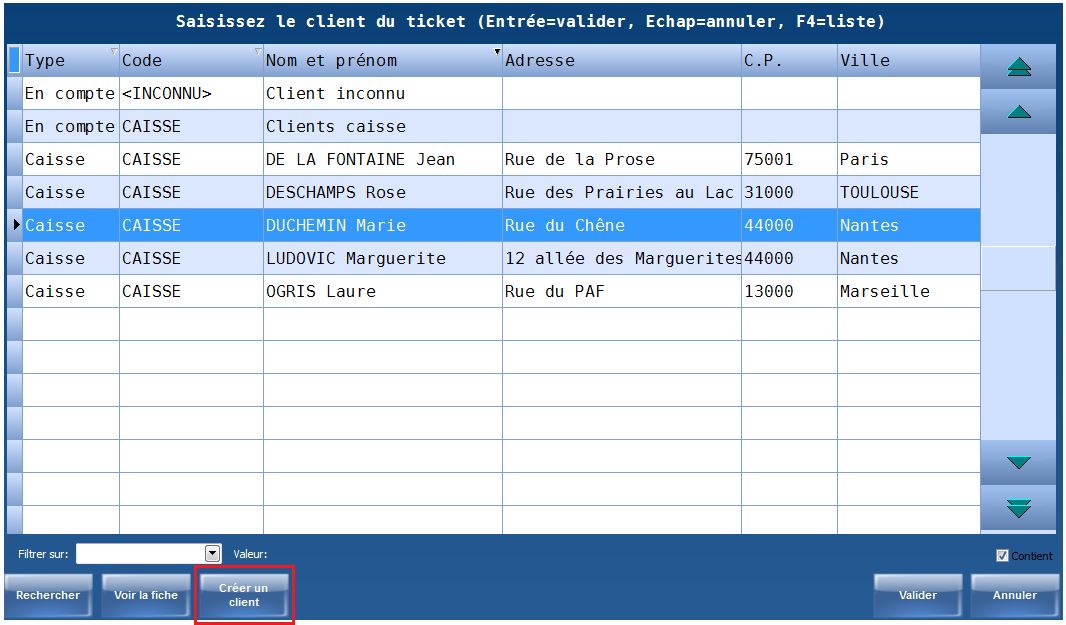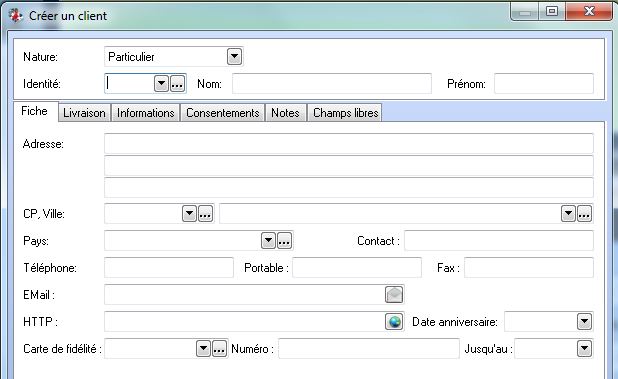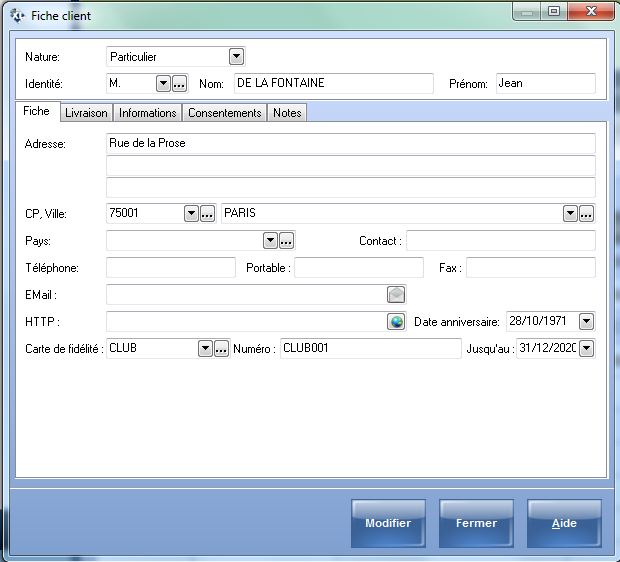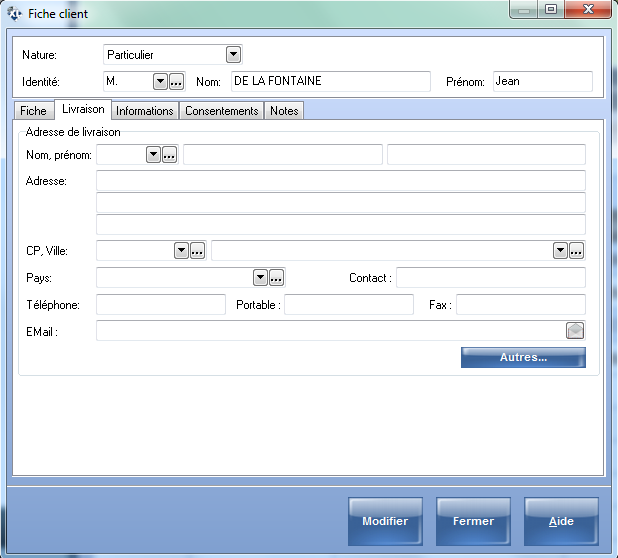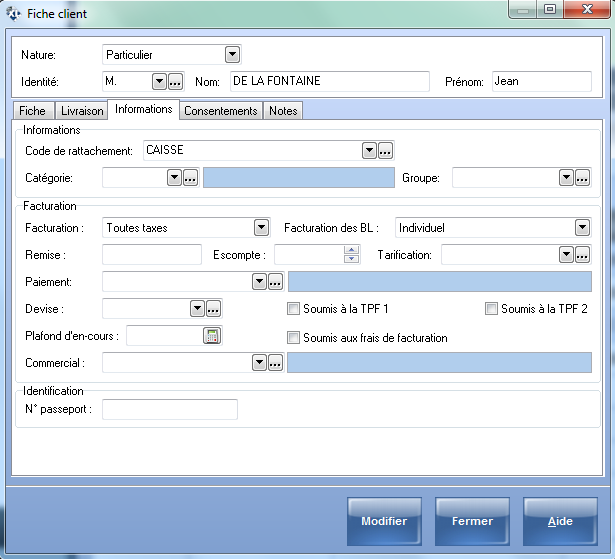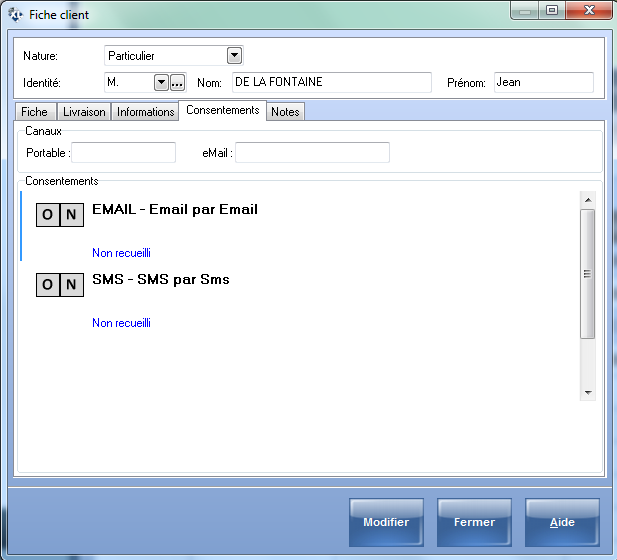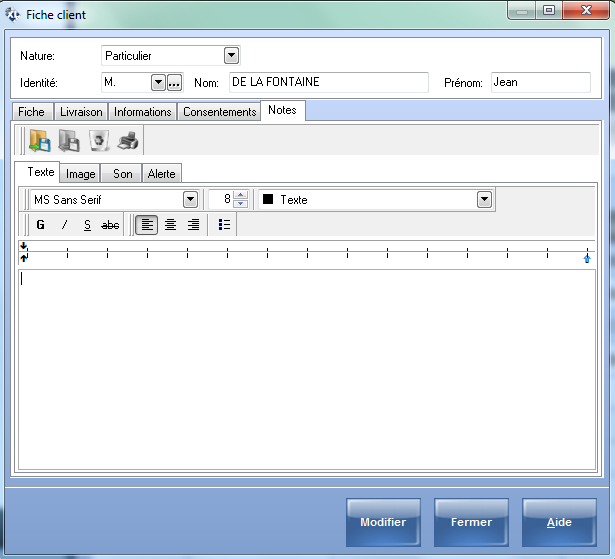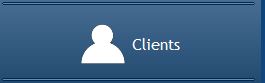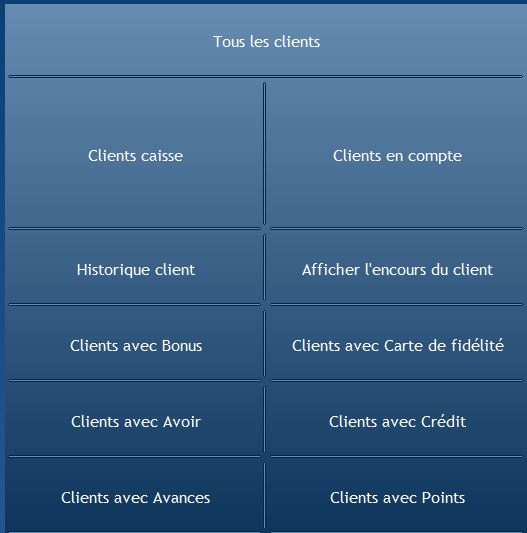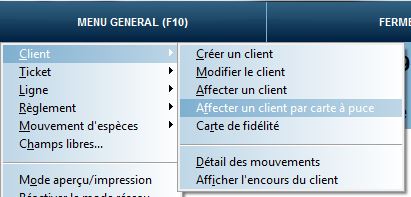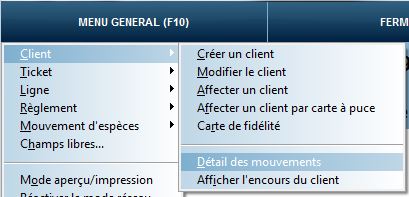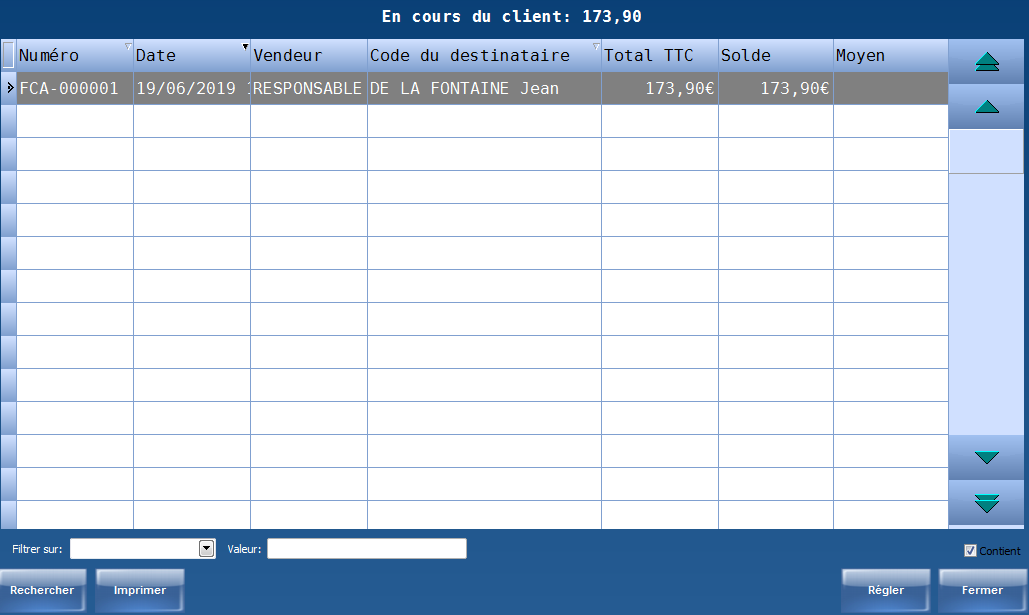Créer un client
La création d'un client se fait à partir de la liste client. Lorsque le client n’existe pas déjà dans la liste, il faut appuyer sur le bouton « Créer un client » en bas de votre écran.
Onglet Fiche
- Nature : Permet de sélection entre une entreprise ou un particulier. Dans la cadre d'une entreprise, il faut saisir le numéro de TVA intracommunautaire de votre client.
- Identité : Choisir parmi la liste (Mr, Mlle, Mme, SARL,…)
- Nom : Nom du client (obligatoire)
- Prénom : Prénom du client
- Adresse : Adresse du client
- CP : Indiquer le code postal du client (obligatoire)
- Ville : En fonction du code postal saisi, la ville s’affiche automatiquement. Si il y a plusieurs communes pour le même code postal, choisir la commune parmi la liste déroulante.
- Pays : Pays du client
- Contact : Dans le cas d’une société, indiquer l’interlocuteur
- Téléphone / Portable / Fax : Coordonnées téléphoniques du client
- Email : Permet de saisir l'adresse mail de votre client
- HTTP : Représente le site Internet de votre client
- Carte de fidélité : choisir un type de carte de fidélité parmi la liste puis indiquer un numéro si vous possédez des cartes pré-numérotées. Laissez le champ numéro à vide si vous souhaitez que la caisse génère automatiquement le numéro.
Onglet Livraison
Vous pouvez indiquer une adresse de livraison différente de l’adresse indiquée ci-dessus. Le bouton « Autres… » sert à indiquer des adresses de livraisons secondaires.
Onglet Informations
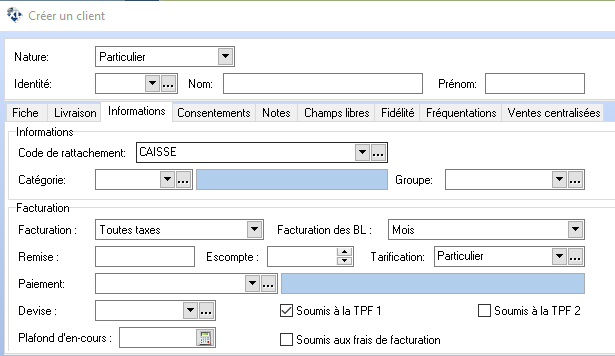
Vous pouvez indiquer les informations suivantes :
- Catégorie : catégorie du client (à choisir parmi vos catégories clients en place)
- Groupe : regroupement du client (à choisir parmi les groupes clients : critère statistique)
- Facturation : Toutes taxes (prix unitaire affiché en TTC)
Hors taxes (prix unitaire affiché en HT)
Exonéré (le client est exonéré de TVA)
Rétrocession (le client est facturé en PU Stock + TVA)
- Facturation des BL : Individuel (un bon de livraison = une facture)
Mois (facturation groupée de tous les BL d’un mois)
En cours (facturation groupée de tous les BL en cours)
Commande (facturation groupée de tous les BL issus d’une commande)
- Remise : indiquer un taux de remise si le client bénéficie d’une remise permanente
- Escompte : indiquer un taux d’escompte si le client bénéficie d’un escompte permanent
- Tarification : indiquer un type de tarification spécifique
- Paiement : indiquer un mode de paiement disponible parmi la liste
- Devise : indiquer une devise de paiement si celle-ci est différente de l’Euro.
- Soumis à TPF1 : indiquer si le client est soumis à la TPF1 (généralement on utilise la TPF1 pour gérer la taxe parafiscale « DEEE »)
- Soumis à TPF2 : indiquer si le client est soumis à la TPF2
- Plafond d'en-cours : indiquer le montant du plafond de l'en-cours possible
- Sousmis aux frais de facturation : indiquer si le client est soumis aux frais de facturation.
Onglet Consentements (Lié à la norme RGPD)
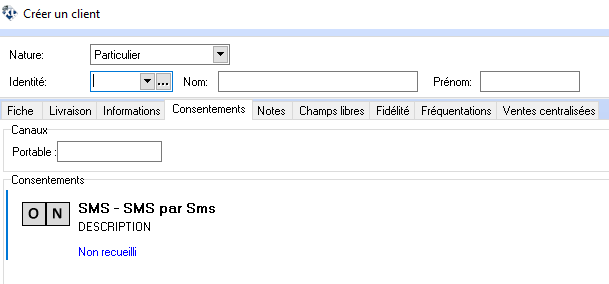
Cet onglet permet de recueillir le consentement du client de vos canaux de communication.
Onglet Notes
Sous-onglet texte : indiquer une annotation concernant le client (champs non disponible en recherche)
Sous-onglet alerte : indiquer une information importante lorsque le client passe en caisse (somme dûe, confirmation coordonnées)
Lorsque le client est affecté à un ticket et qu'il possède une alerte, une icône rouge s’affiche sous le menu général. Il suffit alors de cliquer dessus pour voir le contenu de l’alerte.
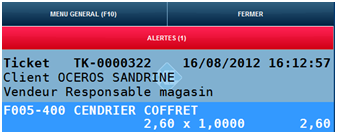
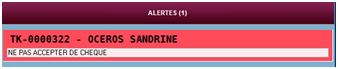
Modifier le client
Il y a la possibilité de modifier une fiche client. Il faut rechercher le client parmi la liste puis appuyer sur le bouton « Voir la fiche ».
Pour modifier la fiche client, appuyer sur le bouton « Modifier ».
Onglet Fiche
Permet de modifier les coordonnées du client.
Onglet Livraison
Permet de modifier les coordonnées de livraison du client
Onglet Informations
Permet de modifier les informations du client.
Onglet Consentements
Permet de modifier les consentements du client ainsi que le numéro de portable et email.
Onglet Notes
Permet d'ajouter des informations complémentaires du client
Une fois les modifcations apportées, appuyer sur le bouton « Valider »
Affecter un client
Appuyer sur la touche « Clients ».
Par défaut le clavier de caisse est configuré pour afficher sous forme de liste soit :
- Tous les clients
- Clients caisses : Les clients « Caisse » sont des clients magasins qui sont identifiés car ils possèdent une carte de fidélité, un avoir, ont eu besoin d’une facturette lors d’un achat, ont ouvert une liste de cadeaux, …
- Clients en compte : Les clients « En compte » sont des clients professionnels créés sur l’Administrateur. On ne peut pas créer de clients en compte sur la caisse.
- Clients avec bonus : Les clients avec bonus ont une carte de fidélité et ils bénéficient actuellement d’un bonus (gain) dont ils peuvent se servir pour régler leurs achats.
- Clients avec une carte de fidélité : Les clients ayant une carte de fidélité
- Clients avec avoir : Les clients avec avoir peuvent se servir de cet avoir pour régler leurs achats.
- Clients avec crédit : Les clients avec crédit ont un solde de crédit positif et doivent une somme d’argent.
- Clients avec avance : Les clients avec avance ont versés précédemment une somme d’argent et peuvent s’en servir pour régler leurs achats.
- Clients avec points : Les clients avec points ont une carte de fidélité et ils ont un nombre de points supérieur à zéro.
Les clients sont triés sur la colonne indexée (l’index est représenté par le symbole). Dans notre exemple, l’index est sur la colonne Nom-prénom. Si l’on souhaite un index sur une autre colonne il suffit de double cliquer sur l’index de la colonne désirée. L’utilisateur a la possibilité de saisir directement les premières lettres du client recherché, le curseur se positionne sur le premier client correspondant à cette recherche.
Les trois méthodes de recherche décrites pour les articles sont valables également pour la recherche d’un client. [3.1 - Article]
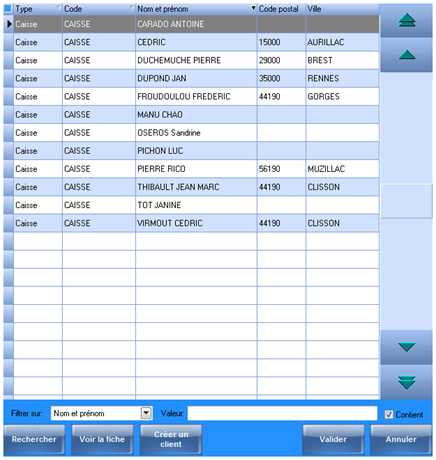
Avec le module de carte de fidélité, il est possible de rechercher également par le numéro de carte. Pour cela il faut aller dans le menu général (F10) puis client et carte de fidélité. Il faut ensuite saisir ou scanner le numéro de carte de fidélité.
Nous pouvons aussi affecter un client au ticket via une carte à puce, il faut préalablement effectuer une configuration de l’application.
Affecter un client par carte à puce
Nous pouvons aussi affecter un client au ticket via une carte à puce, il faut préalablement effectuer une configuration de l’application.
Carte de fidélité
Avec le module de carte de fidélité, il est possible de rechercher également par le numéro de carte. Pour cela il faut aller dans le menu général (F10) puis client et carte de fidélité. Il faut ensuite saisir ou scanner le numéro de carte de fidélité.
Détail des mouvements
XL Pos Caisse permet de visualiser l’historique des achats d’un client. Il faut affecter le client sur le ticket puis « MENU GENERAL (F10) » « Client » « Détail des mouvements »
Afficher l'encours du client
Cette fonction permet de régler en caisse les factures non soldées d’un client. Choisir le client parmi la liste en appuyant sur le bouton « Clients » puis « Tous les clients ».
Appuyer sur le bouton « Clients » puis « Encours client »
La liste des factures non réglées apparait alors.
Sélectionner une facture puis appuyer sur le bouton « Régler »
Sélectionner un mode de paiement parmi la liste puis appuyer sur le bouton « Valider »
A partir de cette fonction, il est possible aussi d'éditer la facture du client via le bouton « Imprimer »
Il est possible aussi d'effectuer une règlement partiel d'une facture