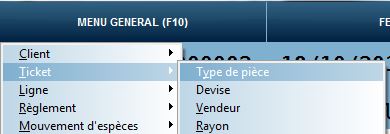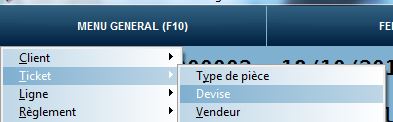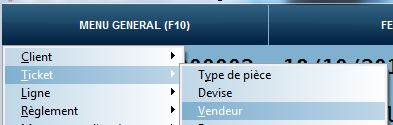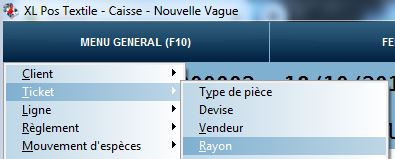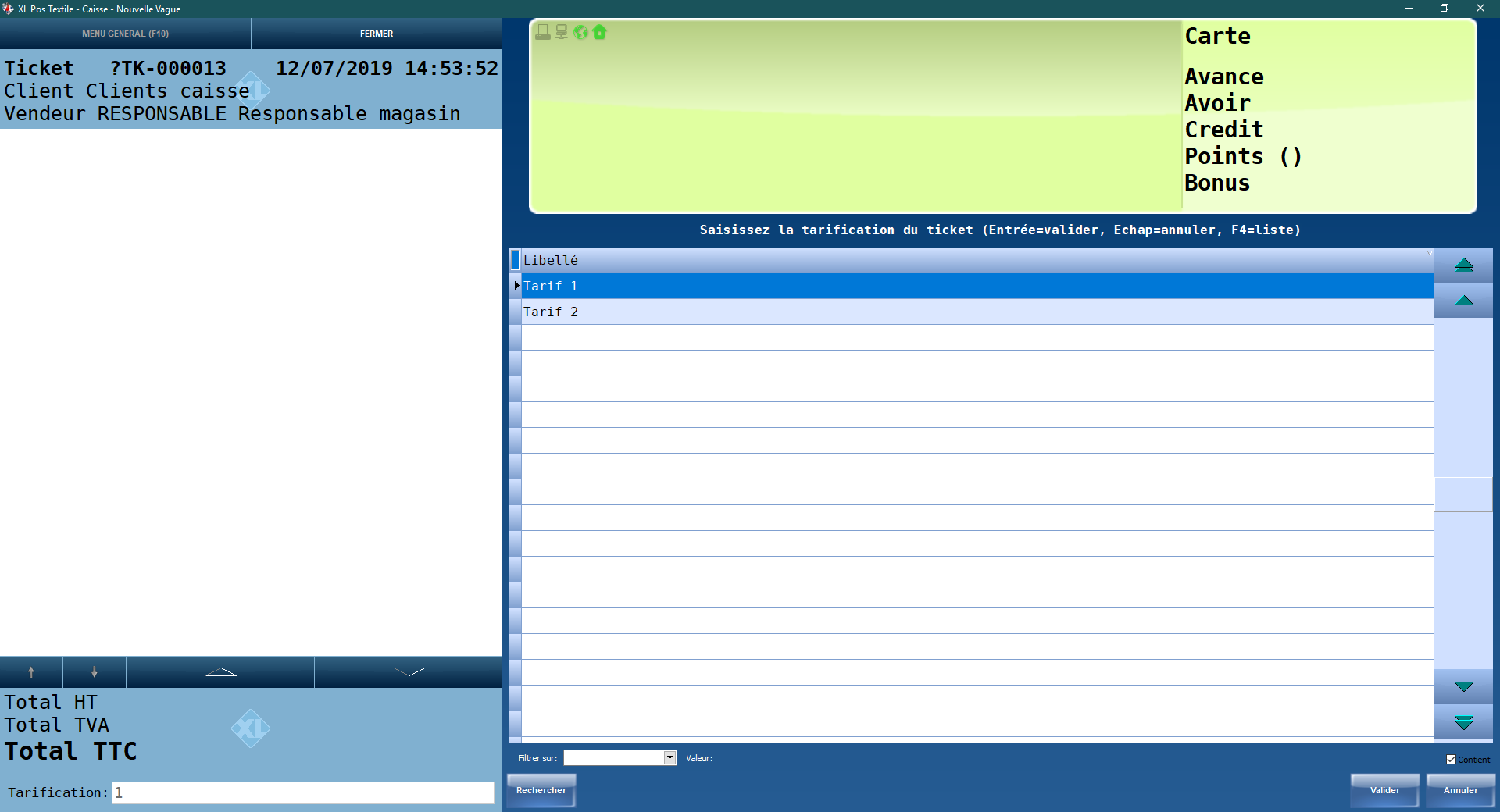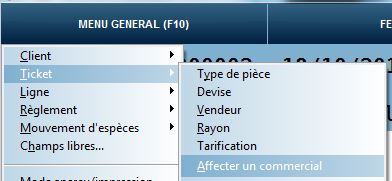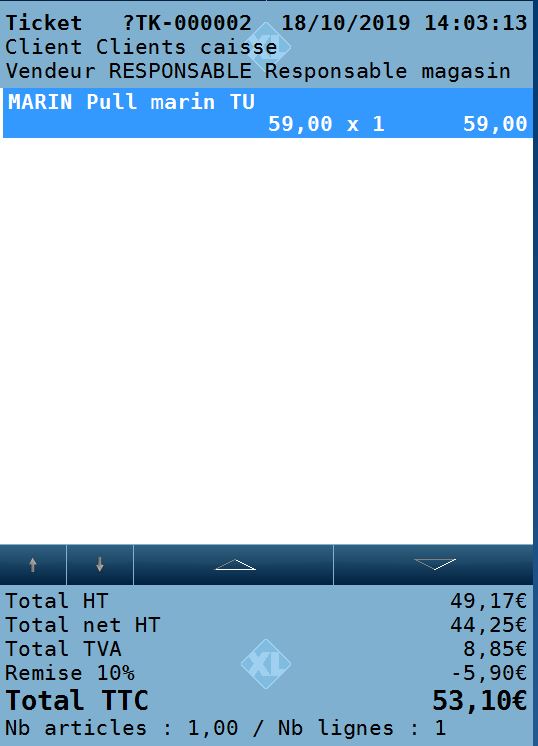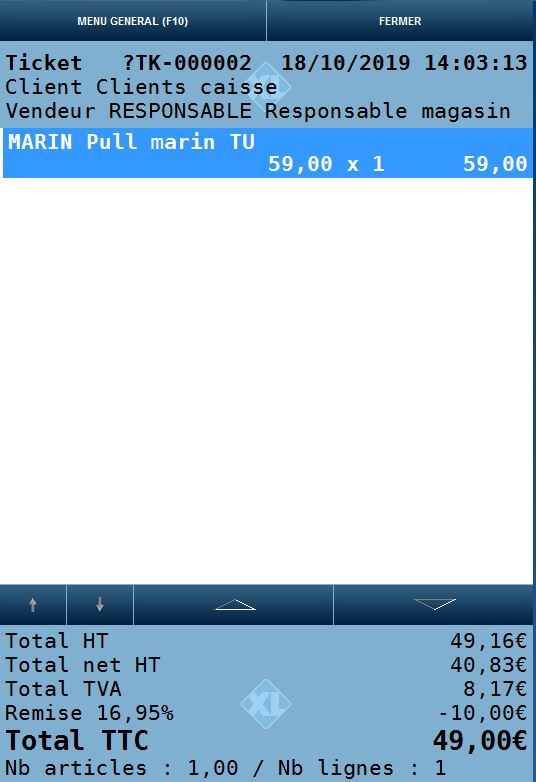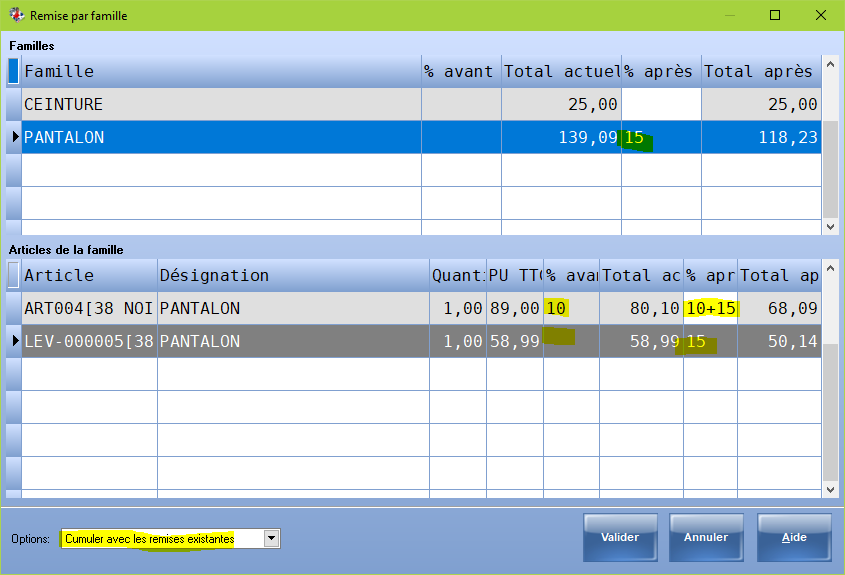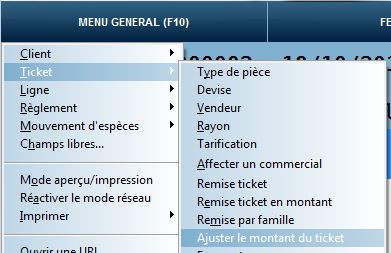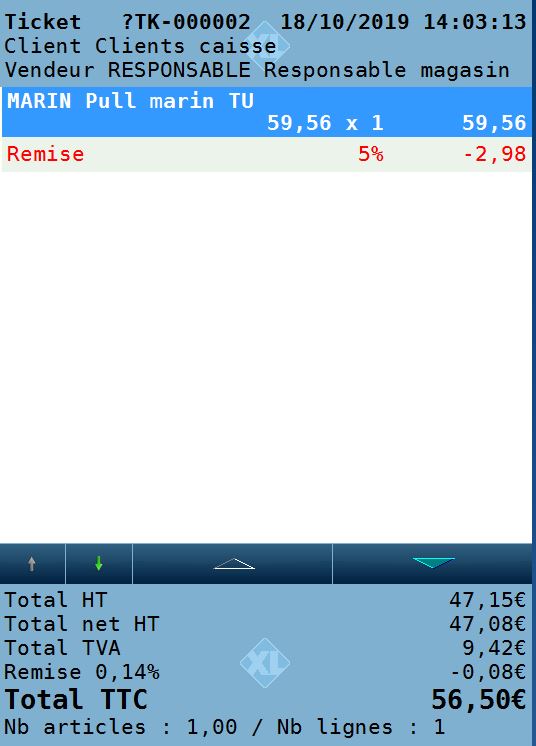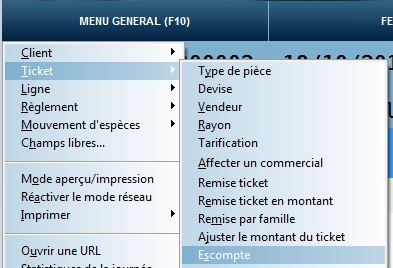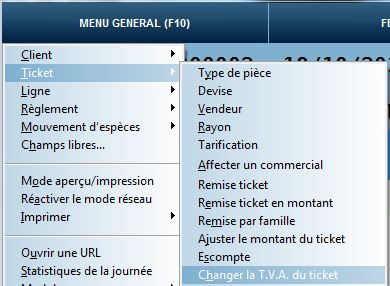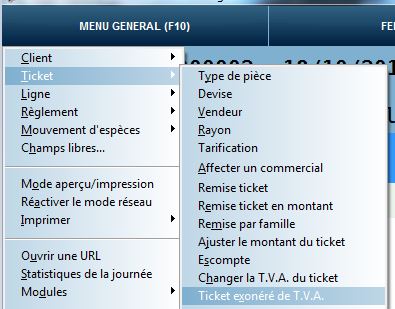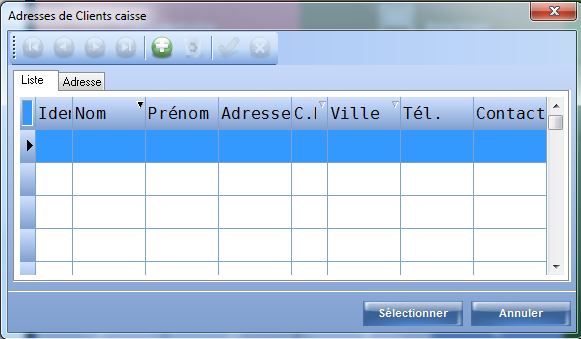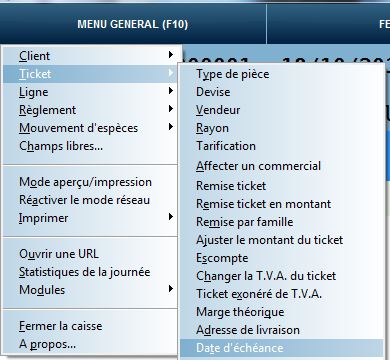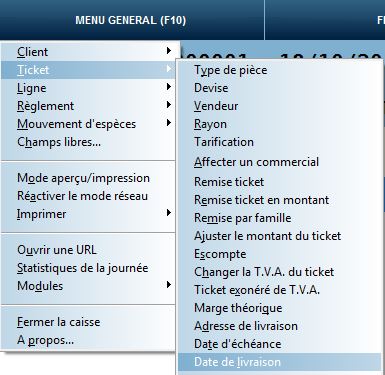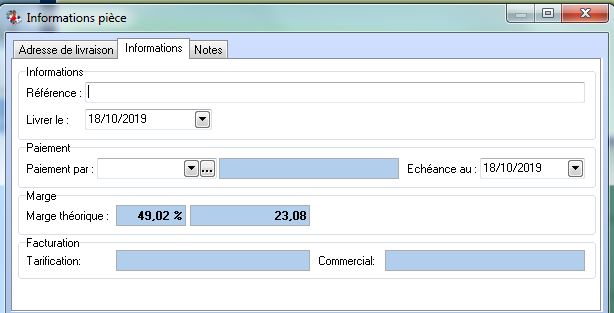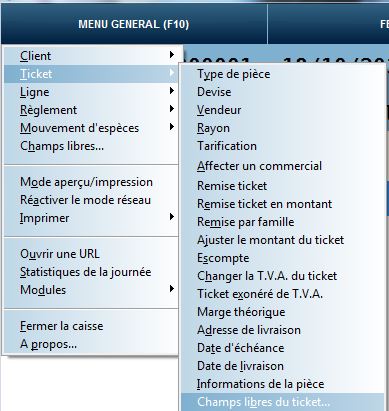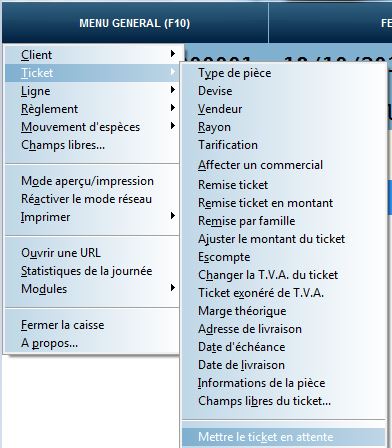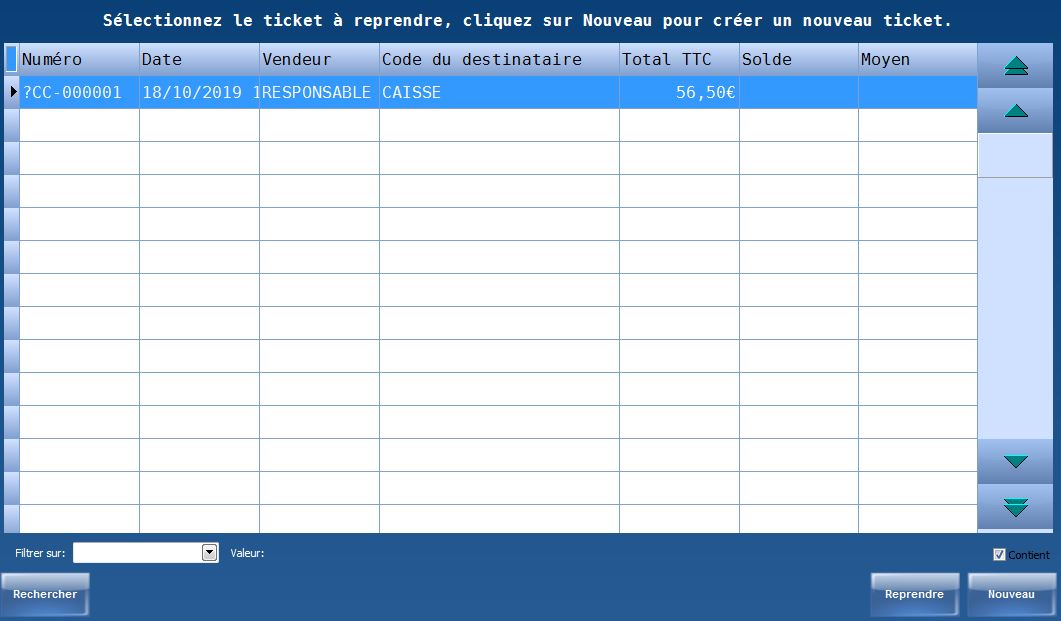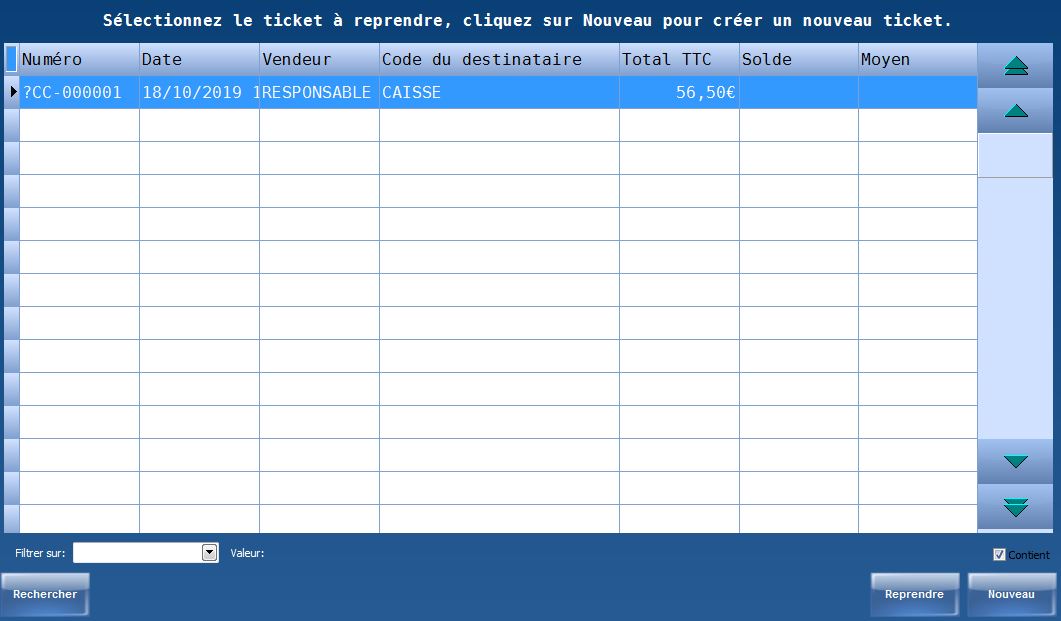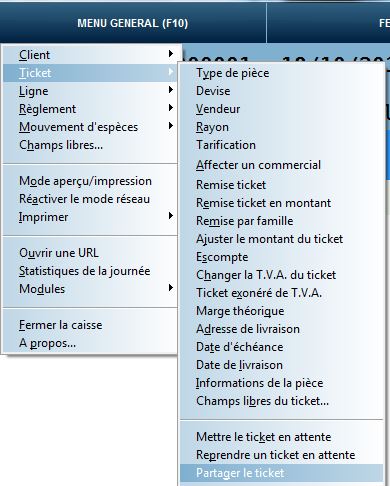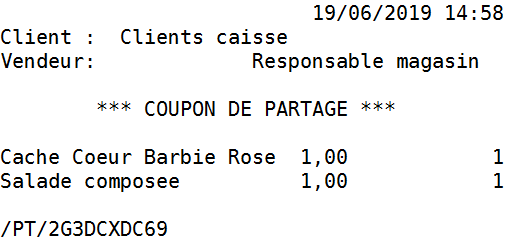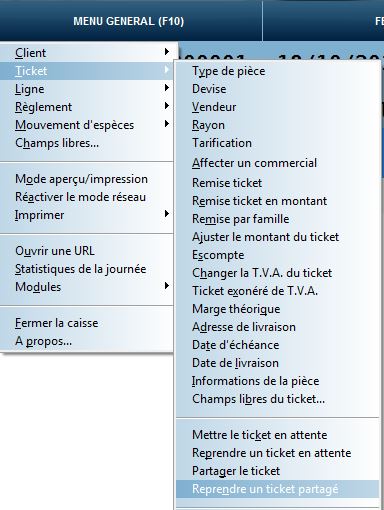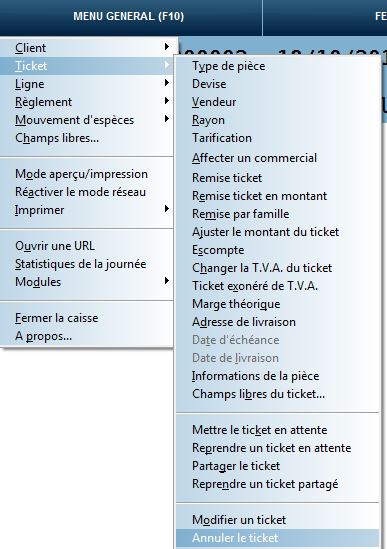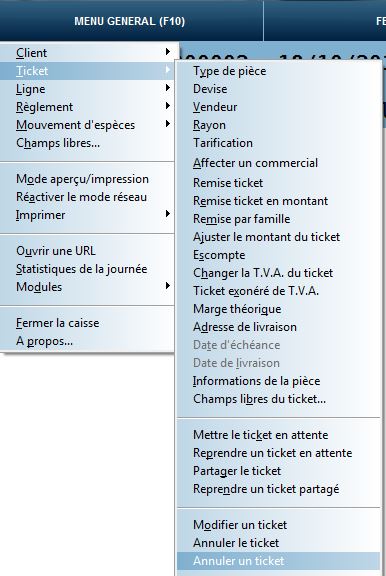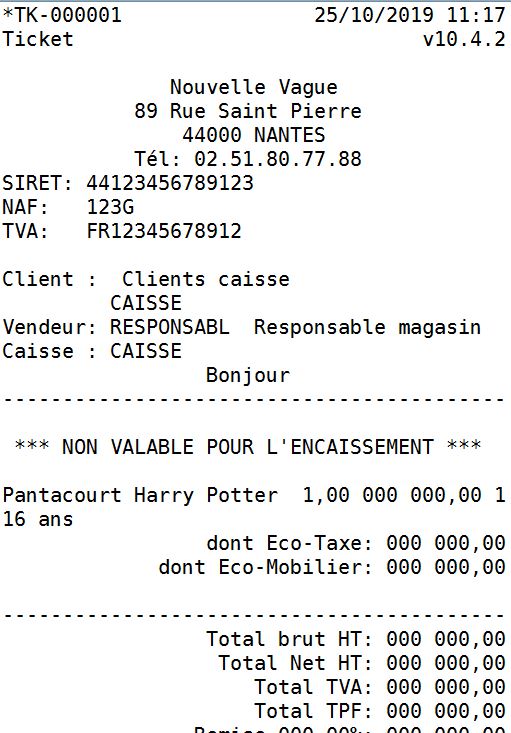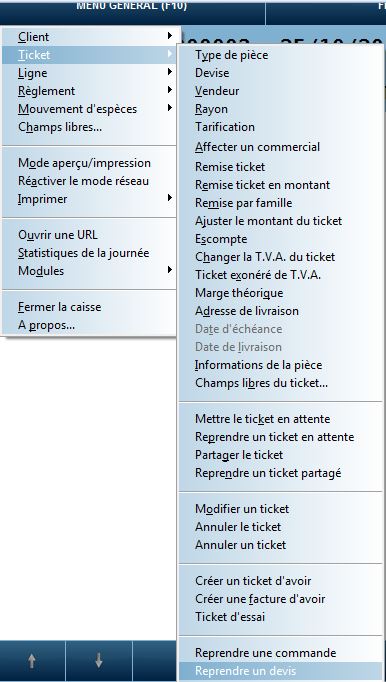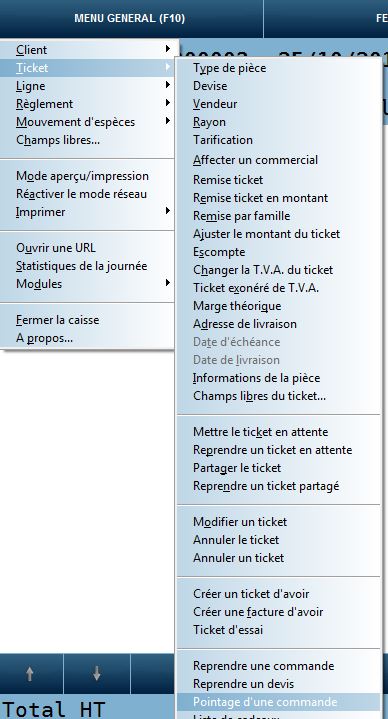Type de pièce
Le menu « Type de pièce », via le « Menu Général F10 » et « Ticket », permet de sélectionner la pièce de vente souhaitée.
Voici la liste des pièces de ventes saisissable en caisse via cette fonctionnalité.
- Ticket
- Ticket d’avoir
- Facturette
- Devis
- Commande
- Livraison
- Facture
- Avoir
Saisie d'un devis
XL Pos Caisse offre la possibilité de saisir un devis client. Ce devis peut ensuite être imprimé selon le format paramétré (ticket, A5 ou A4).
Ce devis sera créé sur XL Pos Administrateur lors de la remontée de la clôture de caisse.
Appuyer sur le bouton « Gestion »
Appuyer sur le bouton « Devis »
Le numéro de devis est indiqué en haut de l’aperçu ticket sur votre écran.
Un devis étant nominatif, il faut choisir un client parmi la liste ou créer le client si celui-ci n’existe pas dans la liste. [1.1 - Créer un client]
Saisir les articles selon la procédure habituelle
Tous les types de lignes peuvent être également saisis (commentaires, remises, sous total, …)
Appuyer sur le bouton « Régler » pour finir la saisie du devis et lancer l’édition.
A noter : Il n’est pas possible d’enregistrer un acompte sur un devis.
Saisie d'une commande
XL Pos Caisse offre la possibilité de saisir une commande client. Cette commande peut ensuite être imprimée selon le format paramétré (ticket, A5 ou A4)
Cette commande sera créée sur XL Pos Administrateur lors de la remontée de la clôture de caisse.
Appuyer sur le bouton « Gestion »
Appuyer sur le bouton « Commande »
Le numéro de commande est indiqué en haut de l’aperçu ticket sur votre écran.
Une commande étant nominative, il faut choisir un client parmi la liste ou créer le client si celui-ci n’existe pas dans la liste. [1.1 - Créer un client]
Saisir les articles selon la procédure habituelle
Tous les types de lignes peuvent être également saisis (commentaires, remises, sous total, …)
Appuyer sur le bouton « Régler » pour finir la saisie de la commande.
Saisie un acompte sur la commande
Saisir le montant de l’acompte grâce au pavé numérique puis appuyer sur le mode de règlement choisi par le client. Le solde étant non réglé pour l’instant, il faut appuyer sur le bouton « Non réglé »
Si la commande ne comporte pas d’acompte, appuyer directement sur la touche « Non réglé ».
Devise
XL Pos Caisse permet de changer la devise de la pièce via le « Menu Général F10 », « Ticket » et « Devise ».
Vendeur
Vous pouvez changer le vendeur sur le ticket via le « Menu Général F10 », « Ticket » et « Vendeur ».
Rayon
Vous pouvez changer le Rayon de la caisse via le « Menu Général F10 », « Ticket » et « Rayon ».
Un rayon est une classification d'une caisse.
Tarification
XL Pos Caisse permet de forcer l'utilisation d'une catégorie de tarif pour un ticket ou une pièce via le « Menu Général F10 », « Ticket » et « Tarification ».
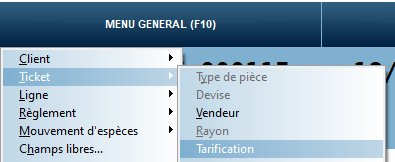
Elle se substitue au tarif par défaut ou à la catégorie de tarif affectée au client.
La fiche client n'est pas modifiée, cette opération est valable uniquement pour le ticket ou la pièce en cours.
Affecter un commercial
Vous pouvez affecter ou modifier le commercial sur une pièce via le « Menu Général F10 », « Ticket » et « Affecter un commercial ».
A noter que cette action est uniquement possible sur les pièces (Devis / Commande / Livraison / Facture / Avoir) et pas sur les tickets (Ticket / Ticket d'avoir / Facturette).
Remise ticket
Saisir les articles selon la procédure habituelle, Appuyer sur le bouton « Remise et Prix », Appuyer sur le bouton « Remise ticket (%) ».
Indiquer la remise sur le pavé numérique qui apparaît. (Pour 10 % de remise indiquer 10 puis appuyer sur la touche Entrée).
Une ligne de remise apparait alors en pied de ticket.
Pour annuler cette remise, il faut appuyer sur le bouton « Remise et Prix » puis « Remise ticket (%) » et indiquer le chiffre 0 sur le pavé numérique avant de valider.
Remise ticket en montant
Saisir les articles selon la procédure habituelle, Appuyer sur le bouton « Remise et Prix », Appuyer sur le bouton « Remise ticket en montant».
Indiquer le montant de la remise remise sur le pavé numérique qui apparaît.
Une ligne de remise apparait alors en pied de ticket. (dans l'exemple un remise de 10€).
Pour annuler cette remise, il faut appuyer sur le bouton « Remise et Prix » puis « Remise ticket (%) » et indiquer le chiffre 0 sur le pavé numérique avant de valider.
Remise par famille
Cette fonction permet de saisir une remise qui va s'appliquer à l'ensemble des articles d'une famille sur le ticket en cours de saisie.
Il est possible d'ajouter un bouton sur la clavier de caisse pour appeler cette fonction, une remise peux être prédéfinie lors du paramétrage (il s'appliquera uniquement sur la famille de l'article sélectionné au moment de l'appel).
Lors de la saisie d'une remise dans le champ « Remise », la répercussion de celle-ci sur les lignes article d’une famille sera différente suivant l’option choisie :
• Conserver les remises existantes : Seules les lignes ne comportant pas de remise (colonne "% avant" = vide) auront la colonne "% après" de renseignée.
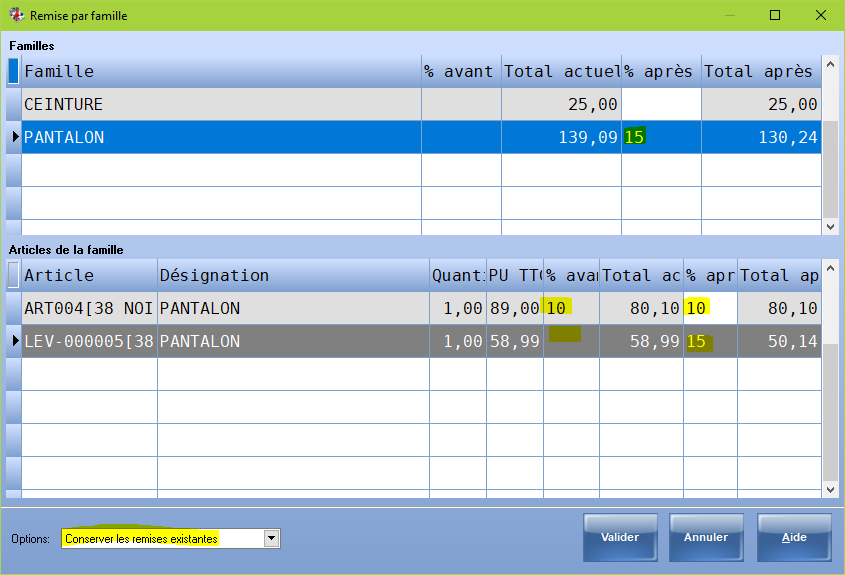
• Remplacer les remises existantes : Toutes les lignes auront la colonne "% après" de renseignée avec la nouvelle remise
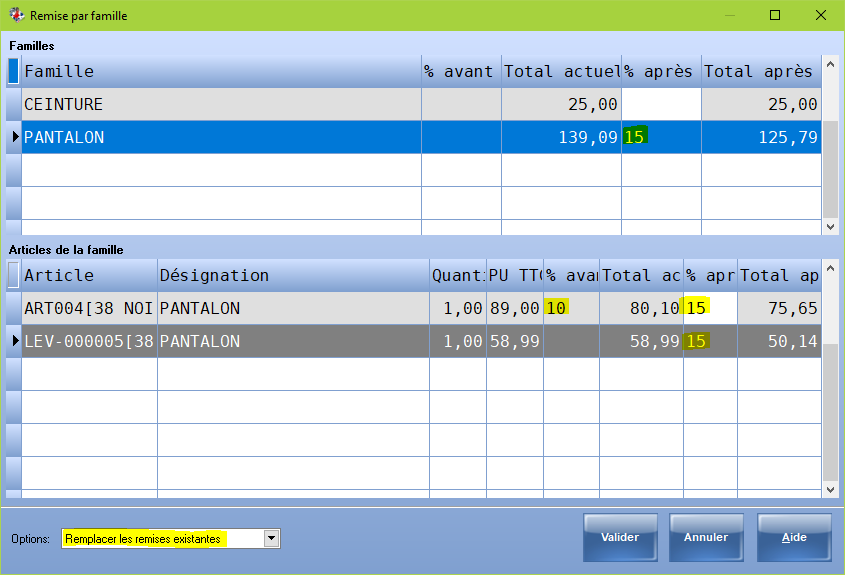
• Cumuler avec les remises existantes : Toutes les lignes auront la colonne "% après" de renseignée avec la remise existante (% avant) + la nouvelle remise (remise en cascade 20%+15%+…)
Note : les familles sont indépendantes les unes des autres. Une remise effectuée sur une famille impacte uniquement cette dernière. Lors du passage d’une famille à une autre, les remises déjà positionnées sont conservées.
Ajuster le montant du ticket
Une fonction permet désormais d’ajuster le montant du ticket. Cette fonction est accessible dans le menu général – Ticket – Ajuster le montant du ticket.
Cette fonction permet de modifier le total d’un ticket afin de l’arrondir. La différence est alors ventilée dans la remise de pied de ticket.
Dans l'exemple ci-dessous, le total du ticket est actuellement de 56,58€, je veux l'ajuster à 56,50€
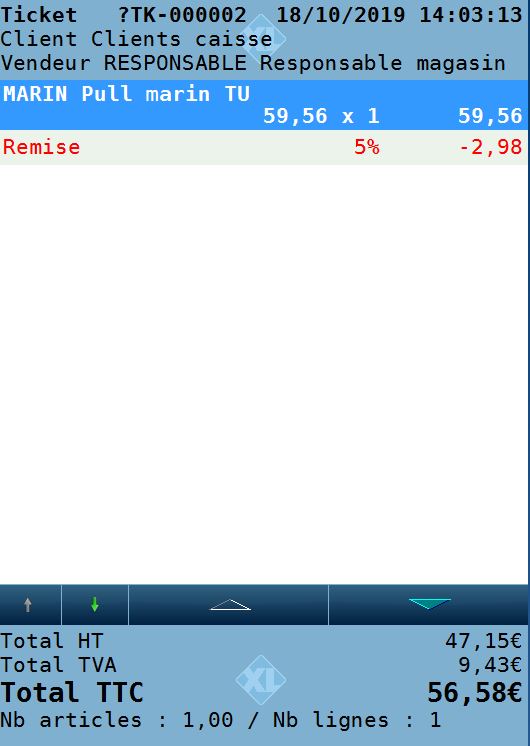
Escompte
XL Pos Caisse permet d’ajouter un escompte sur le ticket via le « Menu Général F10 », « Ticket » et « Escompte »
L'escompte est une réduction financière (exemple : escompte de 2% si paiement au comptant).
Changer la T.V.A. du ticket
Vous pouvez changer le taux de TVA de la pièce via le « Menu Général F10 », « Ticket » et « Changer la TVA du ticket »
Ticket exonéré de T.V.A.
Vous pouvez aussi passer le ticket en exonéré de TVA via le « Menu Général F10 », « Ticket » et « Ticket exonéré de TVA »
Adresse de livraison
Vous pouvez changer l’adresse de livraison d’un client via le « Menu Général F10 », « Ticket » et « Adresse de livraison ».
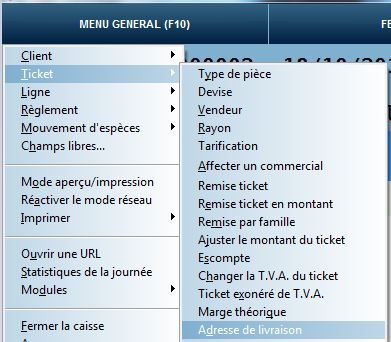
Vous pouvez dans ce cas, sélectionner une adresse de livraison préalablement enregistrée sur la fiche du client ou bien en créer une nouvelle.
Date d'échéance
Vous pouvez modifier la date d’échéance du règlement via le « Menu Général F10 », « Ticket » et « Date d’échéance ».
Cette fonction n'est disponible que pour les pièces Devis, Commande, Livraison, Facture et Avoir.
Date de livraison
Vous pouvez modifier la date de livraison de la commande via le « Menu Général F10 », « Ticket » et « Date de livraison ». Par défaut la date de livraison est identique à la date de la commande.
Marge théorique
XL Pos Caisse permet de consulter la marge théorique du ticket en cours de saisie via le « Menu Général F10 », « Ticket » et « Marge théorique ».
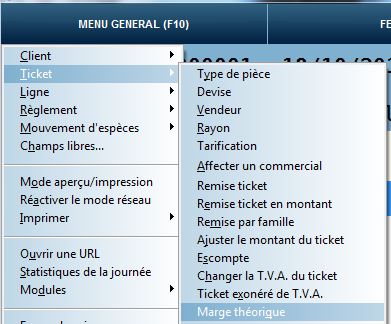
Cette marge est théorique puisse qu’elle est calculée en fonction du prix d’achat et de l’article et non de PU Stock.
Informations de la pièce
Via le « Menu Général F10 », « Ticket » et « Informations pièce », nous pouvons consulter et modifier les conditions de vente (Adresse de livraison, Date de livraison et le mode de paiement du client »
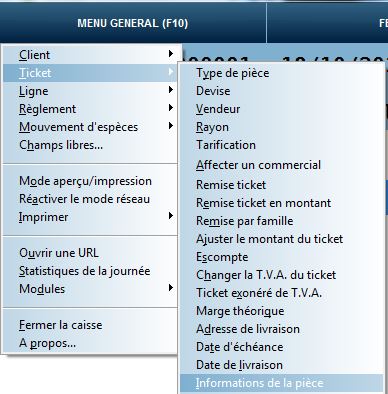
Champs libres du ticket...
Les champs libres sont des champs personnalisés et spécifiques à un dossier, nous pouvons avoir des champs libres sur les pièces.
Pour accéder aux champs libres sur les pièces, il faut passer par le (« MENU GENERAL (F10) » « Ticket» « Champs libres du ticket »).
Mettre le ticket en attente
Cette fonction permet d’encaisser une autre vente sans annuler le ticket en cours de saisie.
- Commencer la saisie du ticket
- Appuyer sur la touche « Mettre ticket en attente », nous vous conseillons d'affecter un client sur le ticket afin de le reprendre plus facilement si vous avez plusieurs tickets en attente.
- Une liste des tickets en attente apparait
- Appuyer sur le bouton « Nouveau » en bas à droite de votre écran pour encaisser un autre client.
IL n'est pas possible de clôture la caisse si il n'y a toujours des tickets en attente. Un message apparait indiquant que l'on ne peut pas clôturer car il y a des tickes en attente.
Reprendre un ticket en attente
Entre chaque encaissement, la liste des tickets en attente apparait. Vous avez le choix entre faire un nouvel encaissement en appuyant sur le bouton « Nouveau » ou reprendre un ticket en attente en sélectionnant le ticket puis en appuyant sur le bouton « Reprendre ».
Plusieurs tickets peuvent être en attente. En revanche, il est impossible de fermer la caisse s’il reste des tickets en attente.
Partager le ticket
XL Pos Caisse permet de débuter un ticket sur une caisse et de le compléter ou de l’encaisser sur une autre caisse.
- Commencer la saisie du ticket
- Partager le ticket via le « Menu Général F10 », « Ticket » et « Partager le ticket »
- Un ticket est imprimé, il contient un code-barres qui permet sa reprise sur une autre caisse
A noter : la notion de *** COUPON DE PARTAGE *** permet d'indiquer que le ticket édité est lié au partage du ticket.
Reprendre un ticket partagé
Pour reprendre ce ticket sur une autre caisse, il suffit d’utiliser la fonction « Reprendre un ticket partagé » via le « Menu Général F10 » et « Ticket ».
Il est également possible de le scanner le coupon imprimer précédemment.
Plusieurs tickets peuvent être partagés. Il est possible de fermer la caisse s’il reste des tickets partagés.
Annuler le ticket
Cette fonction permet d’annuler le ticket en cours de saisie.
Appuyer sur le bouton « Annuler le ticket » puis répondre « Oui » au message de confirmation.
Attention, aucune trace de cette annulation ne sera conservée.
Annuler un ticket
Cette fonction permet d’annuler un ticket ou une autre pièce commerciale faite sur la caisse dans la journée.
Appuyer sur le bouton « Annuler un ticket » puis sélectionner le ticket ou la pièce sur la liste. Répondre « Oui » au message de confirmation.
L’annulation d’un ticket suppose l’émission d’un contre-ticket.
Créer un ticket d'avoir
XL Pos Caisse permet de créer directement un ticket d’avoir via le « Menu Général F10 », « Ticket » et « Créer un ticket d’avoir ». Dans ce cas lors de la saisie d’un article la quantité est automatiquement exprimée en négatif.
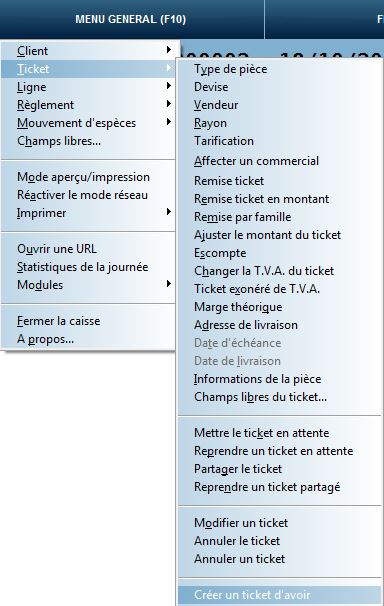
Créer une facture d'avoir
XL Pos Caisse permet de créer directement une facture d’avoir via le « Menu Général F10 », « Ticket » et « Créer une facture d’avoir ». Dans ce cas lors de la saisie d’un article la quantité est automatiquement exprimée en négatif.
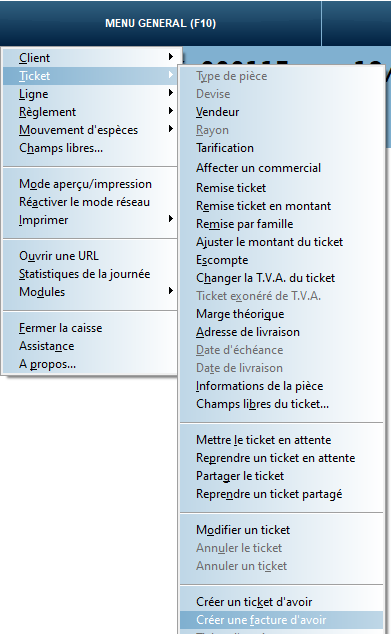
Ticket d'essai
Cette fonction est utilisée uniquement lors de la configuration de la caisse via le « Menu Général F10 », « Ticket » et « Ticket d’essai ». Il permet de tester les périphériques de caisses.
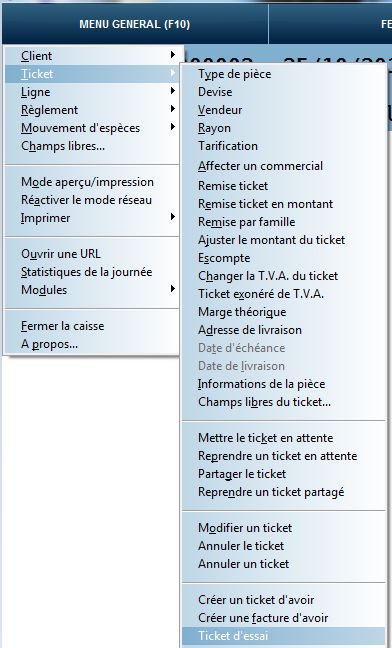

Reprendre une commande
Cette fonction n’est possible que si vous possédez le module client en compte. Une commande peut-être reprise le jour même ou un autre jour pour la modifier ou la transformer en facture.
Pour reprendre une commande à partir de la caisse, il faut choisir le client concerné par la commande puis Appuyer sur le bouton « Gestion », Appuyer sur le bouton « Reprendre une commande »
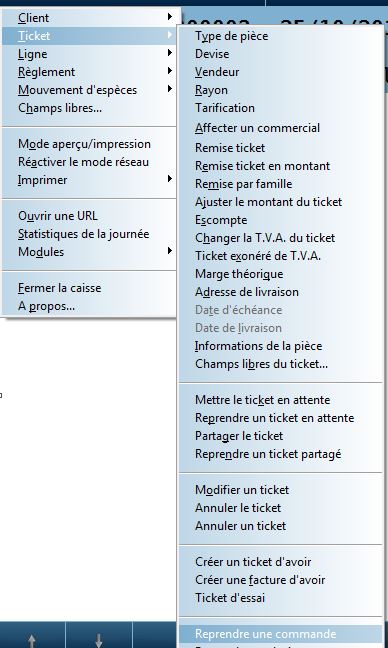
Ensuite la liste des commandes en cours de ce client apparaissent, il suffit de sélectionner la commande souhaitée. Vous pouvez ensuite apporter les modifications souhaitées (annulation d’une ligne, ajout d’articles, modifications de prix, …). Vous pouvez aussi passer cette commande en facture si le client récupère sa marchandise en cliquant sur le bouton "Gestion" et "Facture". Enfin pour valider la modification, il suffit de cliquer sur le bouton « Régler ».
Important :Une commande transformée en livraison ou facture ne sera plus disponible dans la liste des commandes en cours.
Reprendre un devis
Un devis peut-être repris le jour même ou un autre jour pour le modifier ou le transformer en commande ou facture si le client accepte les conditions du devis.
Pour modifer d’un devis à partir de la caisse, il faut choisir le client concerné par le devis puis appuyer sur le bouton « Gestion » et appuyer sur le bouton « Reprendre un devis »
Une liste apparait des devis en cours aurpès du client, il faut ensuite sélectionner le devis et effectuer les modifications souhaitées (annulation d’une ligne, ajout d’articles, modification de prix, …). Pour valider la modification, il faut appuyer sur le bouton « Régler ».
Pour transformer votre devis en commande ou facture, il faut reprendre l'étape précédente puis une fois le devis repris, il faut appuyer sur le bouton « Gestion » puis « Commande ou « Facture » selon la nature de l’opération.
Appuyer sur le bouton « Régler » pour percevoir le règlement ou appuyer sur la touche « Non réglé » si la commande ou la facture n’est pas réglée tout de suite.
Important : le devis transformé n’est plus accessible dans la liste des devis.
Pointage d'une commande
Il est possible de faire un pointage partiel ou complet d’une commande en caisse pour établir soit un bon de livraison soit une facture.
Appuyer sur le menu « Menu Général F10 »-« Ticket »-« Pointage d’une commande ».
Il faut sélectionner la commande.
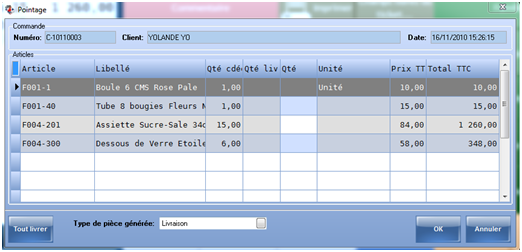
Sur chacune des lignes articles :
- Appuyer sur la barre espace pour indiquer automatiquement dans la colonne « Qté » la quantité commandée.
- Saisir manuellement dans la colonne « Qté » la quantité livrée
Appuyer sur le bouton « Tout livrer » si la livraison est complète.
Indiquer le type de pièce qui va être généré (BL Client ou Facture Client)
Liste de cadeaux
On peut rappeler les listes de cadeaux non clôturées sur la caisse soit en paramétrant un bouton sur le clavier de caisse soit en passant par le menu général situé en haut à gauche de la caisse.
(Menu général – Ticket – Liste de cadeaux). De manière générale, le bouton « liste de cadeaux » sera présent dans le sous-niveau « Gestion » sur le clavier de caisse.
Sélectionner ensuite la liste concernée en recherchant le nom du client.
Pour cela, saisir les premières lettres de son nom. La liste se classe alors au plus proche de votre saisie.
Une fois la liste de cadeaux sélectionnée (ligne en bleu), double-cliquer ou appuyer sur le bouton « Valider ».
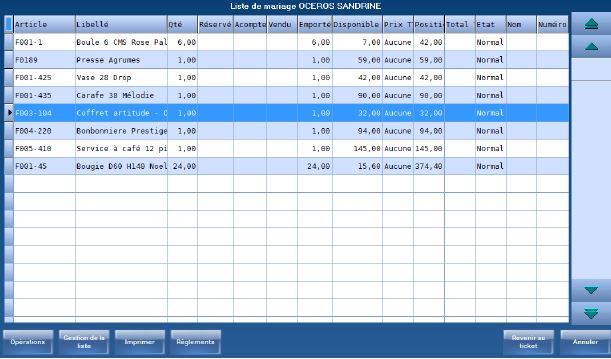
Créer une participation
A partir de la liste de cadeau, il faut cliquer sur le bouton « Opérations » pour visualiser les participations déjà saisies, modifier une participation déjà saisie ou en créer une nouvelle.
Pour créer une nouvelle participation, il faut appuyer sur le bouton « Opérations», « Ajouter une participation » et renseigner les coordonnées du participant.
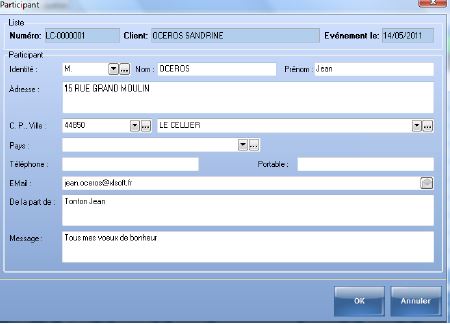
La participation consiste à saisir une opération sur une liste de cadeau. Cette opération peut être de plusieurs natures :
- Une vente payée et emportée
Le participant achète un article de la liste et repart avec. L’article n’est plus disponible et est déduit du stock.
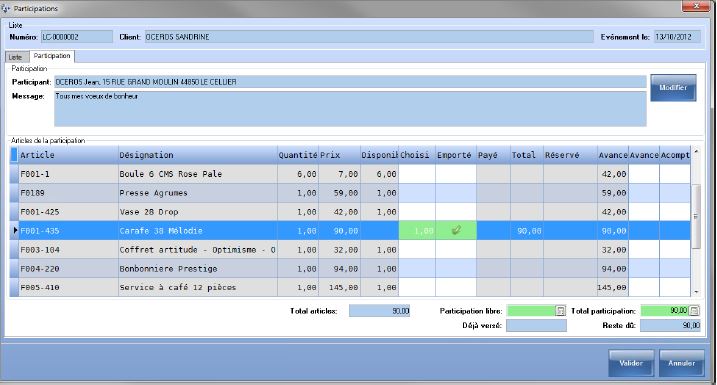
Pour sélectionner les articles parmi la liste, il faut appuyer sur la barre « Espace » du clavier. La colonne « Choisi » fait apparaitre alors la quantité disponible. (Quantité modifiable)
Un message demande automatiquement si le participant emporte l’article ou non.
Dans ce cas, il faudra répondre « Oui ».
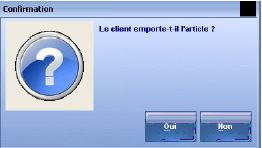
Le « total participation » se calcule automatiquement.
On peut sélectionner plusieurs articles sur la même participation.
Appuyer sur le bouton « Valider ».
Appuyer sur le bouton « Encaisser » sur l’écran suivant.

L’article s’insère dans l’aperçu ticket.
On peut ensuite procéder à l’encaissement de cette participation en suivant la procédure classique sur XL Pos – Caisse.
- Une vente payée non emportée
Le client participe à l’achat d’un article de la liste et ne repart pas avec. L’article n’est plus disponible mais reste en stock.
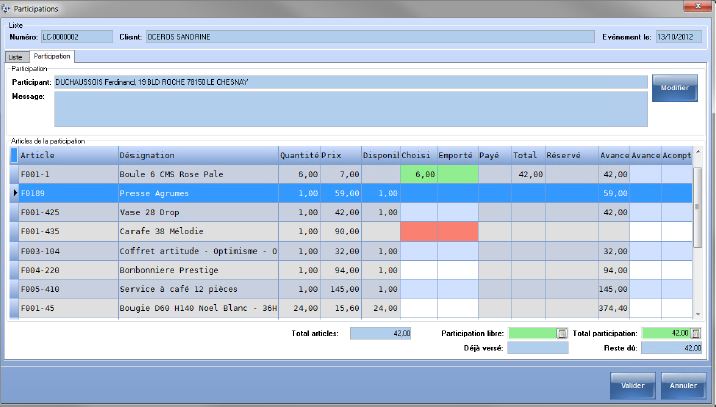
Il faut indiquer sur le ou les articles la quantité choisie (la quantité peut être inférieure à la quantité initiale mais en aucun cas supérieure).
L’appui de la barre « Espace » du clavier est également possible.
Un message demande automatiquement si le participant emporte l’article ou non.
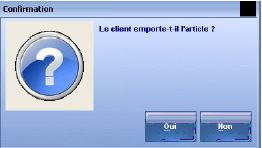
Dans ce cas, il faudra répondre « Non ».
Le « total participation » se calcule automatiquement.
Appuyer sur le bouton « Valider ».
Appuyer sur le bouton « Encaisser » sur l’écran suivant.

Un versement sur la liste (avance sur le compte du listier) est alors généré.
On peut ensuite procéder à l’encaissement de cette participation en suivant la procédure classique sur XL Pos – Caisse.
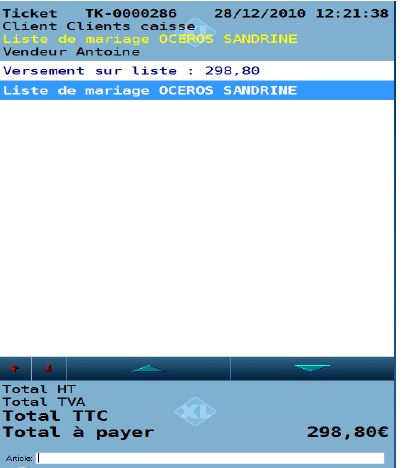
Il est à noter qu’il est possible de rajouter un ou plusieurs articles sur le ticket de caisse lors de cette étape. Ces articles ne seront pas pris en compte dans la liste de cadeaux.
- Une vente payée non emportée et mise de côté
Le client participe à l’achat d’un article de la liste et ne repart pas avec. L’article n’est plus disponible mais reste en stock. On indique en supplément que l’on met l’article de côté.
La mise de côté est informative et correspond à une mise de côté « physique » de l’article en stock. En d’autres termes, on enlève l’article de l’espace de vente pour le mettre de côté en réserve.
Les manipulations sont identiques à une vente payée non emportée.
Il faut indiquer après l’encaissement que le ou les articles sont mis de cotés.
Pour cela, afficher la liste en caisse, appuyer sur le bouton « Gestion de la liste » puis « Mettre de côté ».
Appuyer ensuite sur le bouton « Valider ».
- Versement d'une participation libre
Un client veut participer à une liste sans pour autant réserver ou acheter un article.
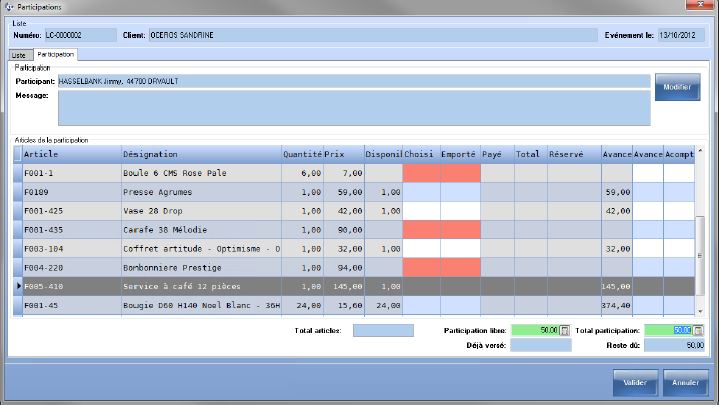
On indique directement dans la zone « Participation libre » le montant de la participation sans affecter un article.
Appuyer sur le bouton « Valider ».
Appuyer sur le bouton « Encaisser » sur l’écran suivant.

On peut ensuite procéder à l’encaissement de cette participation en suivant la procédure classique sur XL Pos – Caisse.
- Réserver un article
Un client veut réserver un article d’une liste sans pour autant verser une somme d’argent.
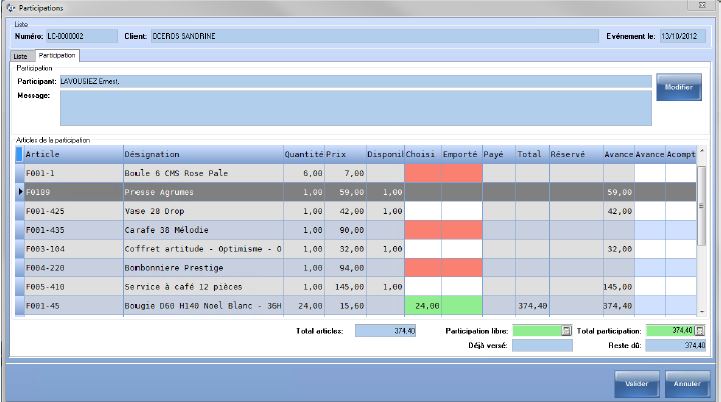
Il faut indiquer sur le ou les articles la quantité choisie en réservation dans la colonne « Choisi » (ou appuyer sur la barre « Espace »).
Appuyer sur le bouton « Valider ».
Appuyer sur le bouton « Réserver » sur l’écran suivant.

Appuyer sur le bouton « Valider » pour enregistrer la modification de la liste.
Créer un retrait listier
Le retrait listier est une opération effectuée à partir de la caisse ou de l’Administrateur qui permet au listier d’emporter des articles avant la clôture de la liste.
Un article qui a déjà été emporté ne peut être retiré.
Il est à noter que l’on retire l’ensemble de l’article même en cas de quantité multiple.
Un article retiré n’a pas d’incidence sur la quantité disponible dans la liste, cependant il est tout de même déstocké.
A partir de la liste de cadeau, il faut cliquer sur le bouton « Opérations», « Ajouter un retrait » ou « Voir les retraits » pour créer un retrait, consulter un retrait ou modifier un retrait existant.
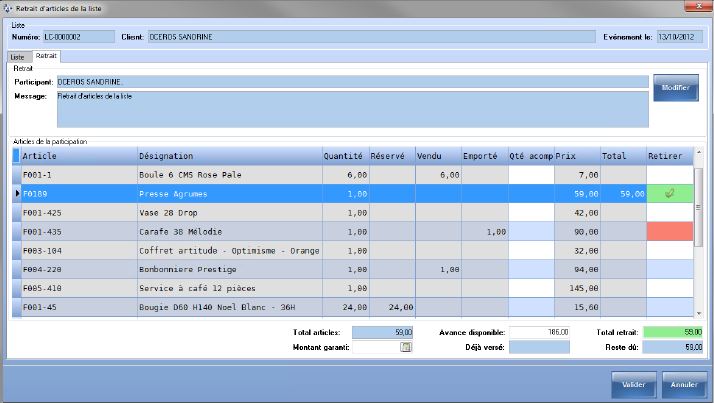
Il faut cocher sur le ou les articles choisis, la case « Retirer ».
Appuyer sur le bouton « Valider ».
Appuyer sur le bouton « Encaisser » sur l’écran suivant.
On peut ensuite procéder à l’encaissement de ce retrait en suivant la procédure classique sur XL Pos – Caisse.
Lors de cette étape, le listier à la possibilité de régler les retraits avec le solde d’avance (participation) ou un autre mode de paiement.
Attention, le message ci-dessous informe le vendeur si le mode de paiement « Avance » n’est pas utilisé.

On peut également utiliser un mode de règlement « Crédit » au cas où le listier n’a pas d’avances suffisantes.
Importer des lignes
Cette fonctionnalité permet d'importer le contenu d'un ticket à partir d'un fichier au format .txt (séparateur ";"), en renseignant le code article ou le code-barres et la quantité.
Exemple de fichier :
ART1;3
ART9;8
2095874536513;2