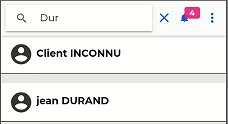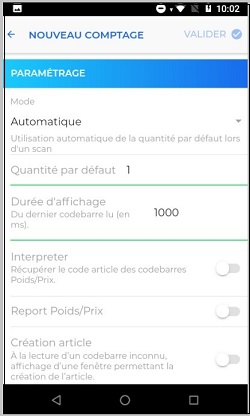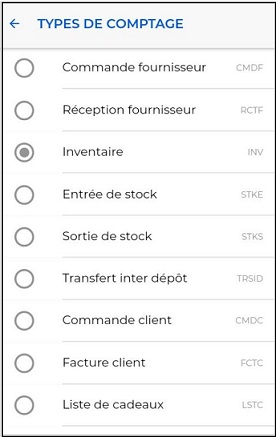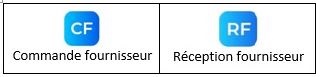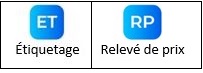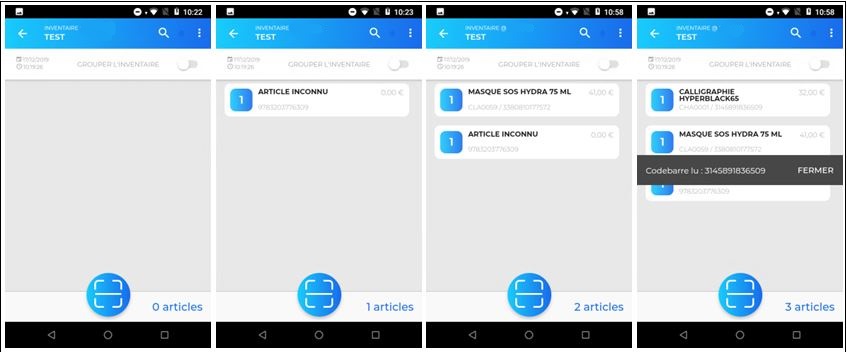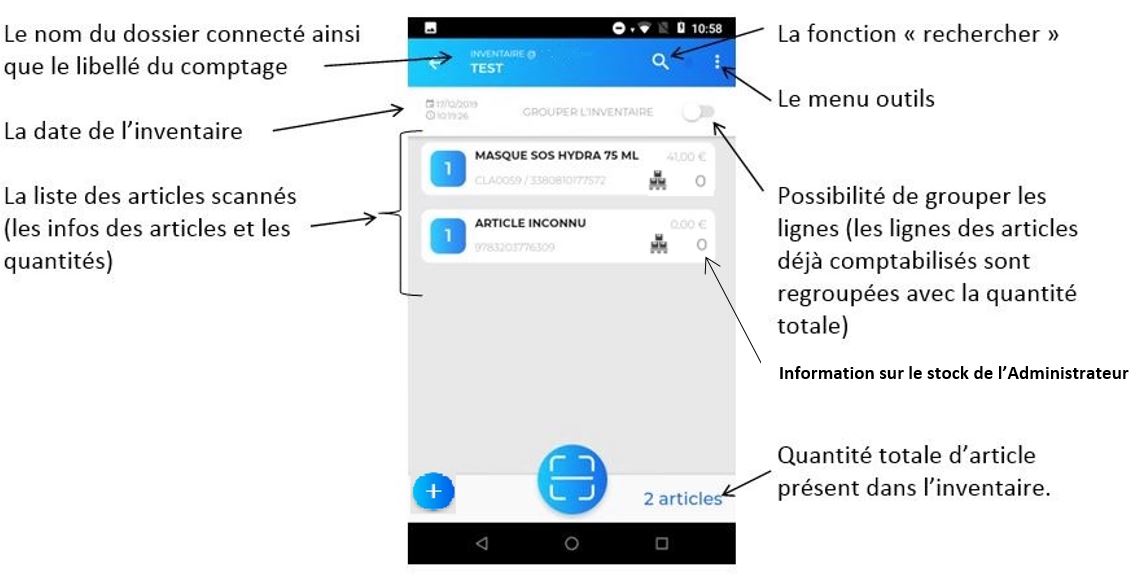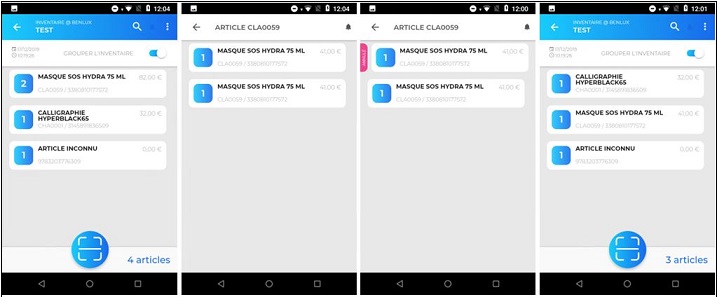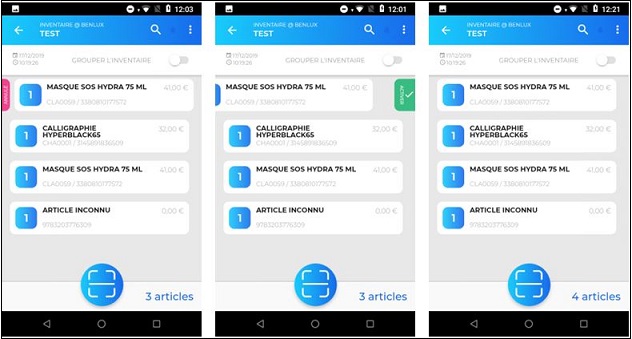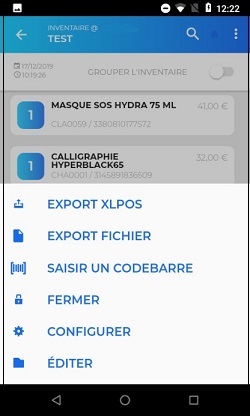2.2.2 - Menu Comptages
Ce menu permet la saisie d'un comptage. Il est composé de 4 onglets :
- En cours : Affiche les comptages en cours de saisie
- Envoyés : Affiche les comptages en cours d'intégration dans XL Pos.
- Fermés : Affiche les comptages fermés manuellement ou par un export XL Pos
- Tous : Affiche l'ensemble des comptages
Par défaut, on accède à l'onglet "En Cours".
2.2.2.1 - Descriptif de l'onglet "Comptage".
2.2.2.2 - Réaliser un comptage
Pour créer un nouveau comptage, il faut cliquer sur le bouton ![]() .
.
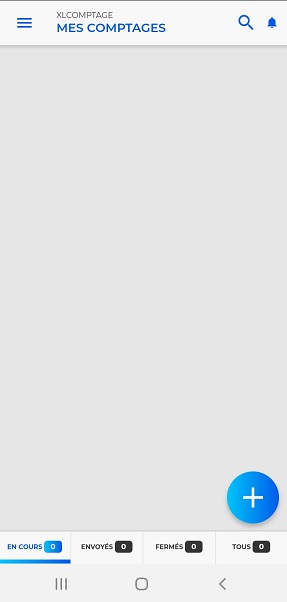
Renseigner ensuite les informations suivantes.
|
|
- Type : Sélectionner le type de comptage (Cf chapitre ci-dessous 2.2.2.2 - Choix du type). - Date : Mettre la date de comptage. - Libellé: saisie manuelle pour identifier le comptage. - Emplacement : liste des dépôts connectés au dossier. |
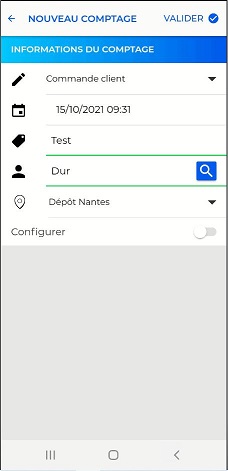 |
Lors de la saisie d'une pièce client (Commande client, BL client ou Facture client), il est possible de rechercher votre client, il suffit de saisie une partie du nom du client puis de cliquer sur l'icone Dans ce cas, l'application va interroger la base client et recherche le ou les clients correspondant à votre recherche. Si votre client n'est pas présent dans la liste, vous pourrez sélectionner le client INCONNU puis modifier celui-ci sur l'Administrateur une fois la pièce intégrée. |
La fonction "Configurer" permet d'accéder au paramétrage du comptage.
|
|
- Mode :
Ex : Je scanne un premier article et je saisi une quantité de 10. Je scanne à nouveau ce même article et je souhaite avoir une quantité de 20 au total, donc je saisi la quantité totale.
Ex : Je scanne un premier article et je saisi une quantité de 10. Je scanne à nouveau ce même article et je souhaite avoir une quantité de 15 au total, donc je saisi les 5 articles que je compte la seconde fois. - Quantité par défaut : Permet de définir la quantité par défaut prise en compte lors du comptage en mode automatique. - Utilisation du par combien : Cette option n’est disponible que pour les comptages de type «Achat». Si cette option est activée, le par combien de l’article pour le fournisseur sélectionné sera utilisé en lieu et place de la quantité par défaut. - Durée d’affichage : Défini la durée d’affichage du dernier code barre lu (en ms). - Interpréter : Permet de récupérer les codes articles des codes-barres Poids/Prix. - Report poids/prix : Permet la lecture des codes-barres des articles à la pesée. - Création article : Lors de la lecture d’un code barre inconnu possibilité de créer l’article sur le terminal. |
2.2.2.2 - Choix du type
Il suffit de cliquer sur la ligne avec l’icône et la fenêtre de choix apparaît. L’élément actuellement sélectionné est représenté par l’affichage de l’icône suivant
.
Cliquer sur un élément le sélectionne et fait revenir à l’écran précédent.
Voici la liste des types de comptages disponibles dans l'application.
- Achat
Ces types nécessitent le choix d'un fournisseur.

- Vente
Ces types nécessitent la définition d'un client.


- Stock
Ces types nécessitent la sélection d'un dépôt.

- Autres
Pour les relevés de prix, ce n’est pas la quantité qui est affichée dans la zone bleue de la ligne mais le prix saisi. À la lecture d’un code-barres, une ligne est ajoutée sans prix saisi.
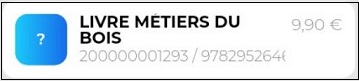
En cliquant sur cette ligne, l’utilisateur pourra renseigner un prix. Si ce dernier est le même que le prix affiché à droite, le symbole « ? » sera affiché et cette ligne ne sera pas exportée.
Une ligne avec un prix saisie est représentée ainsi
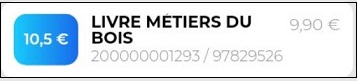
2.2.2.4 - Utilisation
Dans la fenêtre de comptage il suffit d’appuyer sur le bouton « Scan » (sur les tranches du terminal) pour scanner le code barre (en fonction des paramétrages saisir une quantité).
Description de la fenêtre de Comptage
En saisie de comptage, il y a un bouton ![]() en bas à gauche de l'écran (activable dans le paramétrage du comptage) qui permette directement de faire une saisie manuelle de code article ou de désignation. en appuyant sur le bouton en bas a gauche de l’ecran.
en bas à gauche de l'écran (activable dans le paramétrage du comptage) qui permette directement de faire une saisie manuelle de code article ou de désignation. en appuyant sur le bouton en bas a gauche de l’ecran.
Le stock de l'Administrateur correspond à la quantité en stock + éventuellement le stock en commande fournisseur - le stock en commande client. Ce paramétrage peut être modifié.
2.2.2.5 - Grouper les lignes
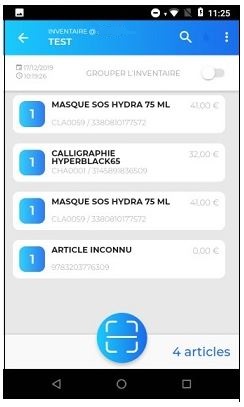
En regroupant l'inventaire, les lignes présentes plusieurs fois sont cumulées et la quantité de la ligne est additionnée.
Le nombre total d'articles dans l'inventaire lui ne bouge pas.
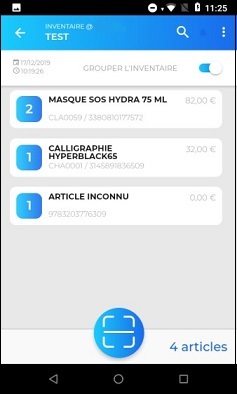
La zone de totalisation peut afficher différentes valeurs :
- La somme des quantités, pour les types suivants :
○ Réception fournisseur
○ Inventaire
○ Entrée de stock
○ Sortie de stock
○ Liste de cadeaux
○ Bon de livraison
- La somme des prix (prix unitaire * quantité de la ligne)
○ Commande fournisseur
○ Commande client
○ Facture client
- Les autres types n’affichent rien dans la zone de totalisation.
2.2.2.6 - Option Comparer
Cette option est uniquement présente sur un comptage de type Inventaire.
Lorsque l'option est activé, elle permet de masquer les articles dont le stock saisie correspond au stock du dépôt affiché. Dans ce cas, seuls les articles dont le stock scanné est différents du stock affichés sont présents.
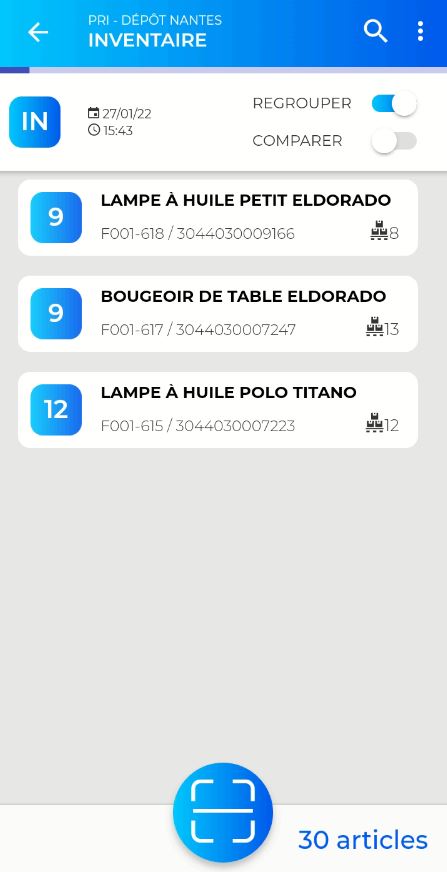 |
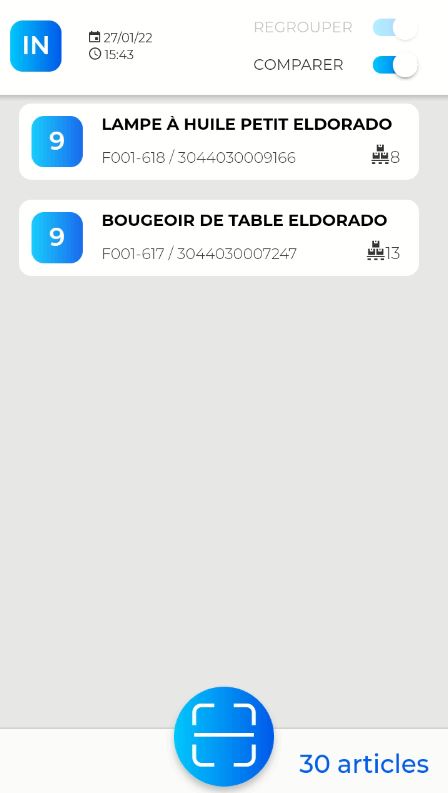 |
- En activant l'option, l'article "Lampe à Huile Polo Titano" n'est plus visuellement présent car la quantité saisie correspond bien au stock affiché.
Par contre, cet article sera bien présent dans le fichier à destination de l'application XL Pos Administrateur. |
2.2.2.7 - Détail d'un article
En appuyant sur un article dans le comptage on peut accéder au détail de cet article.
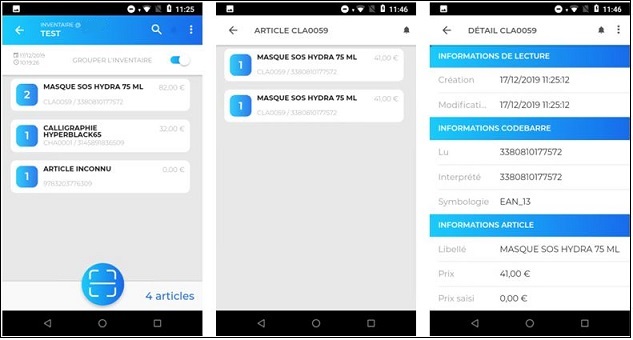
En appuyant une première fois sur une ligne d’un article, apparait la liste de l’article scanné plusieurs fois. Puis en appuyant de nouveau sur un article apparait le détail de l’article.
2.2.2.8 - Suppression d'un article
Il est possible de supprimer un article en faisant glisser les lignes vers la droite. Soit dans la liste des articles si le comptage n’est pas regroupé .
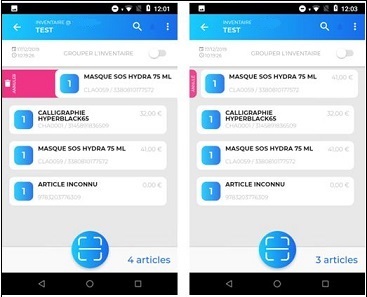
Soit dans le détail des articles si le comptage est regroupé.
![]() En comptage regroupé, après une suppression d’un article dans le détail, le nombre total d’article du comptage change en revenant sur la liste.
En comptage regroupé, après une suppression d’un article dans le détail, le nombre total d’article du comptage change en revenant sur la liste.
![]() Pour réactiver un article, il suffit de glisser les lignes vers la gauche (dans les mêmes menus que la suppression).
Pour réactiver un article, il suffit de glisser les lignes vers la gauche (dans les mêmes menus que la suppression).
Le nombre total d'article actif est mis à jour.
Il est possible de faire une recherche article dans la liste en appuyant sur la loupe![]() .
.
Il suffit de renseigner minimum 3 caractères compris dans le code, désignation ou code-barres pour afficher des résultats.
2.2.2.9 - Menu Outils
Depuis le comptage, il est possible d'accéder au menu "Outils" via ![]() .
.
|
|
- Export XLPOS : cf chapitre [3 - 3 - Exporter les fichiers] - Export Fichier : non utilisé. - Saisir un code barre : permet de saisir manuellement un code barre article. - Fermer : Pour fermer un inventaire (clôturer) voir Fermer un inventaire. - Configurer : Permet de modifier les paramétrages de saisie articles (voir Menu comptage). - Editer : Revenir à l’écran d’édition du comptage. (Voir Réaliser un comptage). |
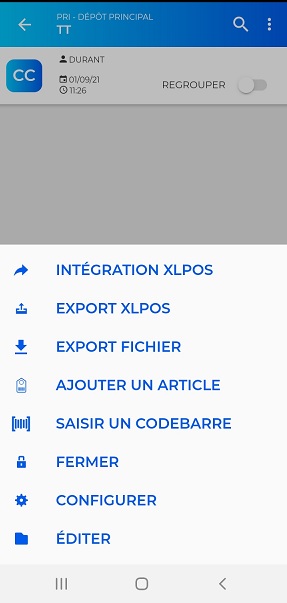 |
- Intégration XLPOS : cf chapitre [4 - 4 - Intégration XLPos] - Export XLPOS : cf chapitre [3 - 3 - Exporter les fichiers] - Export Fichier : non utilisé. - Ajouter un article : permet de saisir un article manuellement via son code. - Saisir un code barre : permet de saisir manuellement un code barre article. - Fermer : Pour fermer un inventaire (clôturer) voir Fermer un inventaire. - Configurer : Permet de modifier les paramétrages de saisie articles (voir Menu comptage). - Editer : Revenir à l’écran d’édition du comptage. (Voir Réaliser un comptage). |
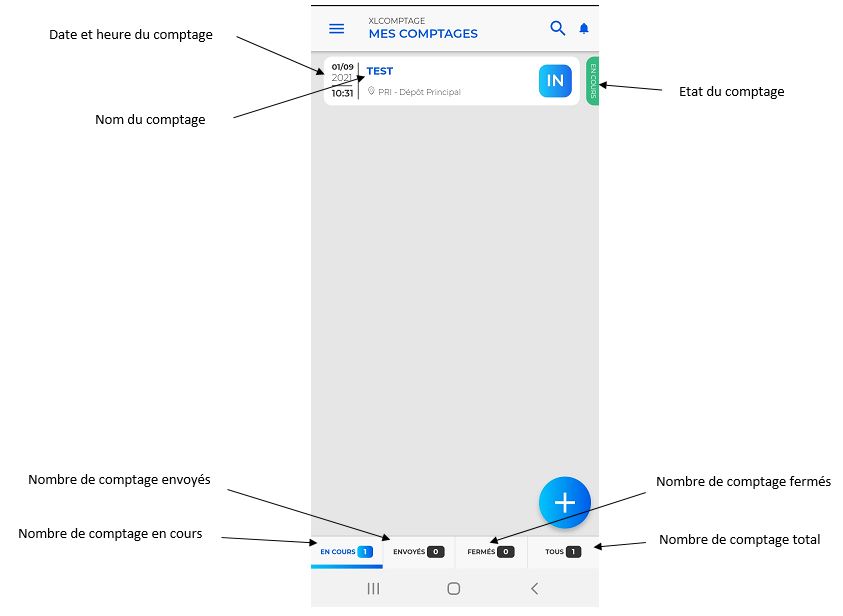
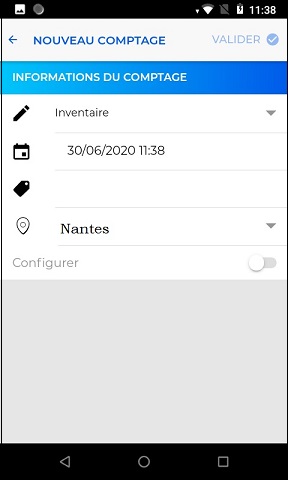
 .
.