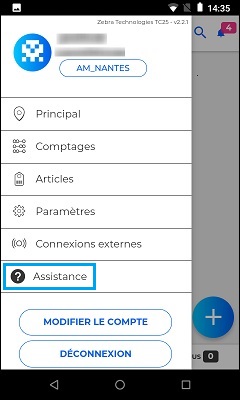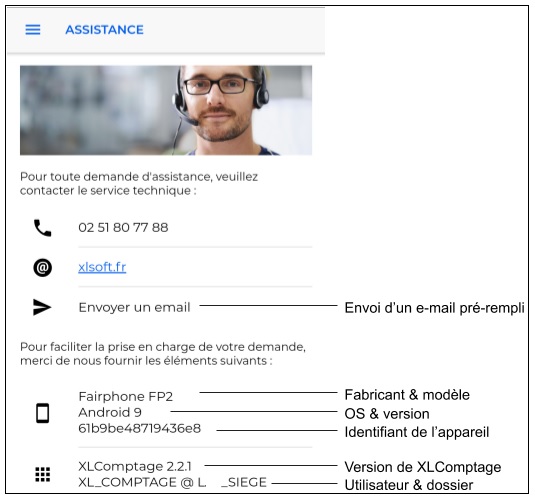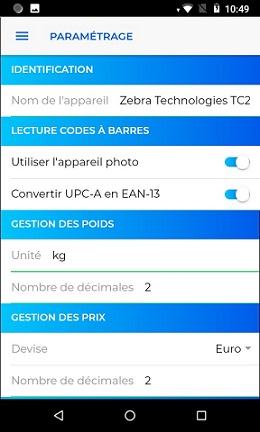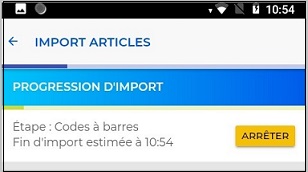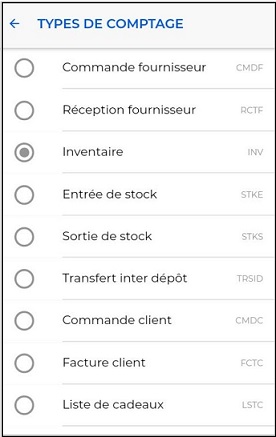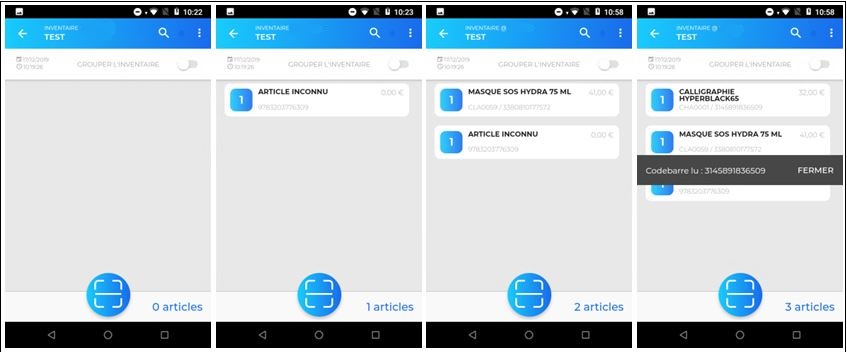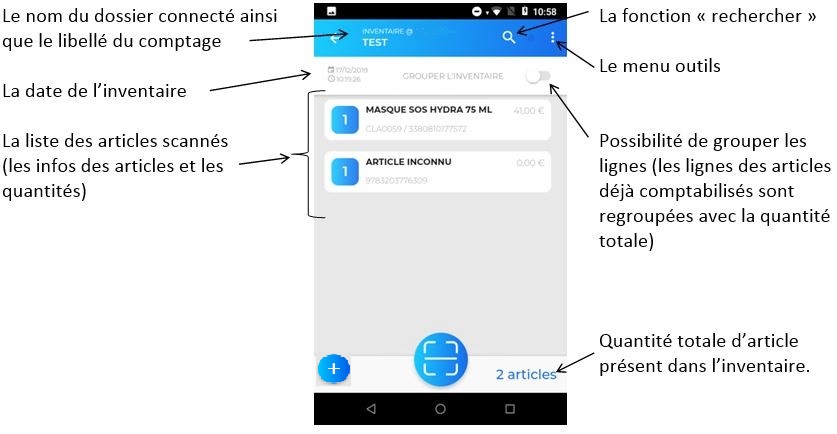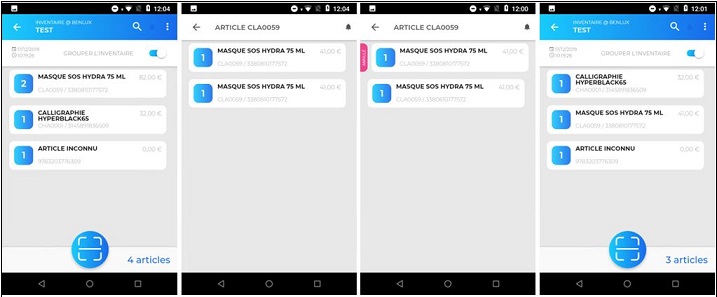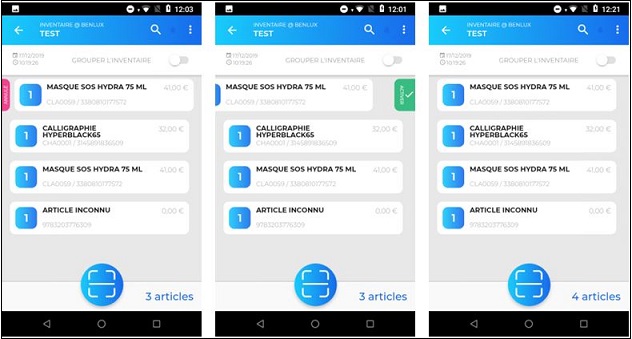2.1 - Connexion au terminal
Sur l'écran principal du terminal, il faut lancer l'application XL Comptage :  .
.
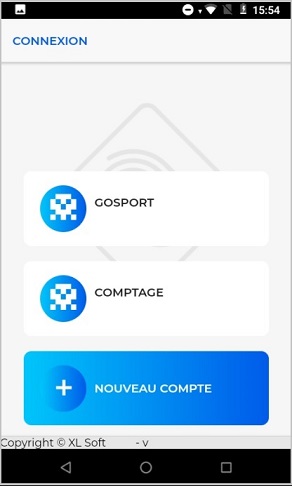
Pour accéder aux comptages, il est obligatoire d'avoir un compte XL Connect. Ce compte est créé uniquement par le service technique XL Soft. Il faut ensuite saisir votre mot de passe qui vous a été fourni puis appuyer sur "Connexion".
2.2 - Menu principal
Lors de l'affichage de cet écran, si le dossier ne contient aucun article, l'application propose d'initialiser la base article (récupération complète). Une sélection d'un dépôt par défaut est aussi demandée.
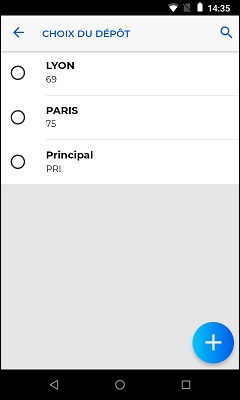

Si l’initialisation est demandée, elle est démarrée et une barre de progression apparaît sous l'en-tête.
Ce type d’en-tête sera présent sur la plupart des écrans de l’application. Seuls les éléments différents ou nouveaux seront présentés dans le futur.
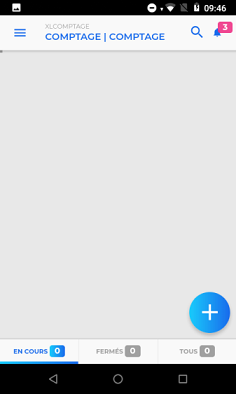
pour accéder au menu principal, il faut appuyer sur l'icone ![]() .
.
Ensuite sélectionnez le menu qui vous intéresse.
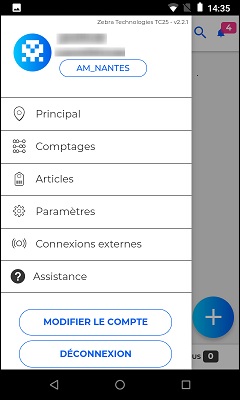
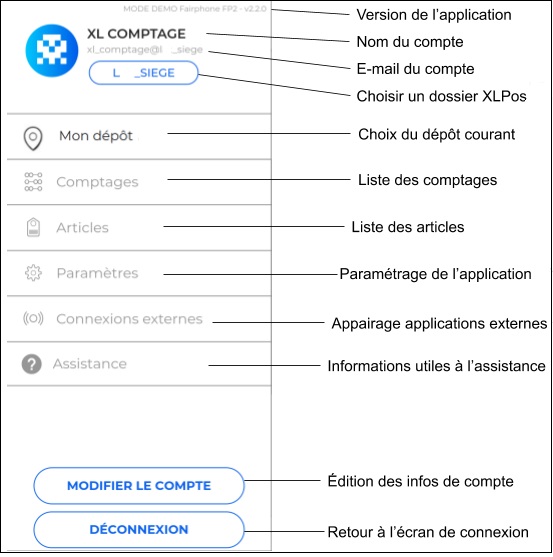
2.2.1 - Menu Paramètres
Le menu "Paramètres" permet de modifier le paramétrage du terminal via différentes options :
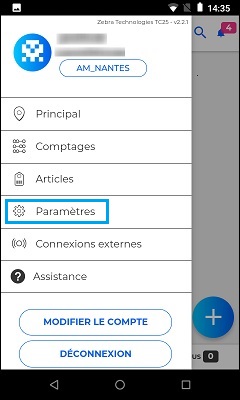
Vous pouvez indiquer :
- Le type de lecteur ainsi que son paramétrage
- Le format du code à barre
- Les unités de poids et les décimales (sur les poids et les devices)
2.2.2 - Menu Articles
L’application XL Comptage permet de récupérer une base article directement depuis XL Pos Administrateur.
Mise à jour des données du terminal
La récupération d'une base article se fait à travers le menu principal puis Articles.
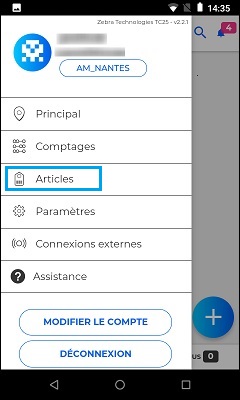
Ensuite choisir le bouton « ![]() » en haut à droite
» en haut à droite
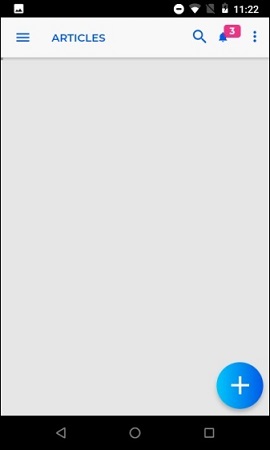
Puis « Importer Via XLPos »
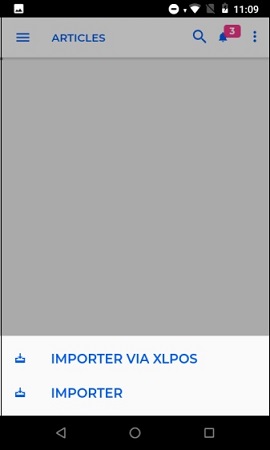
Dans cette fenêtre, il est possible d’ajouter et de créer des filtres
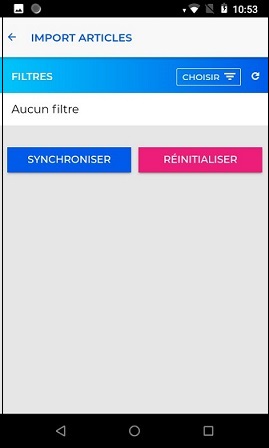
Par Famille, Fournisseur, Collection, Groupe, Nature, Catégorie, Sous-Famille et / ou de les combiner
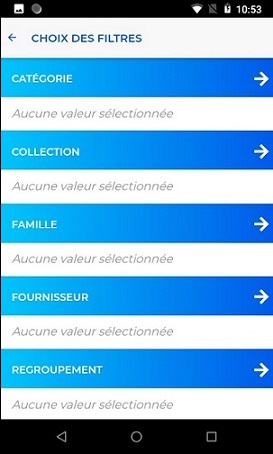
Cas du filtre créé dans ci-dessous
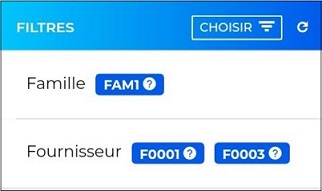
Plusieurs groupes sont sélectionnés en utilisant ET, ce qui correspond à tous les articles des familles sélectionnées ET des fournisseurs sélectionnés. De même plusieurs valeurs pour un même groupe en utilisant le OU, ce qui correspond à tous les articles du fournisseur F0001 OU F0003.
Au clic sur une valeur de filtre, son libellé ![]() est affiché en bas de l’écran.
est affiché en bas de l’écran.

Le bouton « Synchroniser » va récupérer uniquement les modifications. Les données modifiées / ajoutées / supprimées depuis la dernière synchronisation sont récupérés et la base locale est mise à jour.
S’il n’y a pas de date de dernière synchronisation, toutes les données sont récupérées.

Le bouton « Réinitialiser » va supprimer les infos du dossier local + récupérer tous les articles. La base articles locale sera vidée et une synchronisation complète sera effectuée.
Une fois les options choisies, appuyer sur « Importer » en haut à droite.
Une barre et le pourcentage de progression ainsi que le temps estimé s’affichent.
Arrivé à 100%, l’import est terminé, il faut appuyer sur la flèche « précédente » en haut à gauche pour revenir sur la liste des articles nouvellement importés.
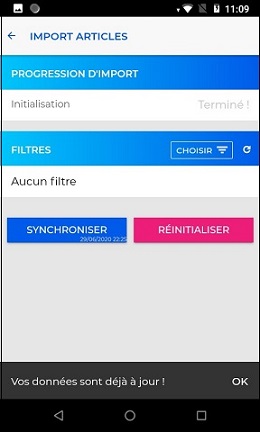
Sur cette liste est affiché en haut le nombre total d’articles importés dans le terminal. Dans cet exemple, 4504 articles ont été importés en 3 minutes environ.
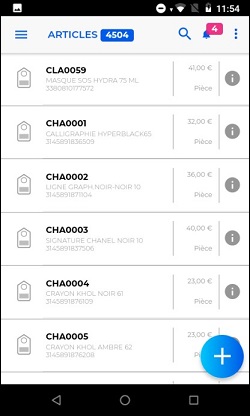
La liste articles affiche les infos suivantes :
- Code
- Désignation
- Code barre
- Prix
- Unité
En sélectionnant une ligne article, on accède aux informations de l'article.
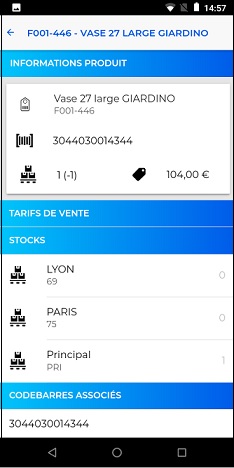
On peut consulter la désignation, le code, le code barre, le stock du dépôt courant, le prix du dépôt courant.
Si l'article possède un prix de vente différent pour un ou plusieurs dépôt, ils apparaitront dans la section "Tarifs de vente".
Le stock des autres dépôts est affiché dans la section "Stocks"
C’est aussi sur la liste article que l’on peut créer des articles en appuyant sur le bouton ![]() une fenêtre de création apparait
une fenêtre de création apparait
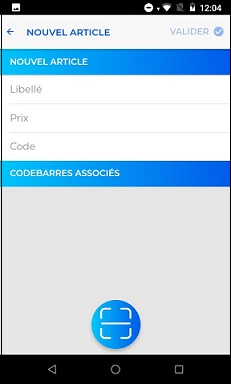
Il faut renseigner les infos indiquées puis valider pour créer l’article. Un clavier virtuel apparait lors de la saisie d’information.
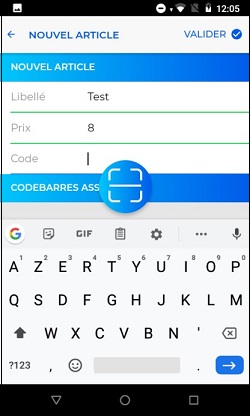
Note : aucune information n'est obligatoire (la création d'un article sans code ni code barre est possible)
![]() Note : aucune information n'est obligatoire (la création d'un article sans code ni code barre est possible).
Note : aucune information n'est obligatoire (la création d'un article sans code ni code barre est possible).
Attention : Toute création d'article est locale. Aucune ne sera envoyée ni à XL Centrale ni à XL Pos Administrateur.
Il est possible de faire une recherche article dans la liste en appuyant sur la loupe ![]() .
.
Il suffit de renseigner minimum 3 caractères compris dans le code, désignation ou code-barres pour afficher des résultats
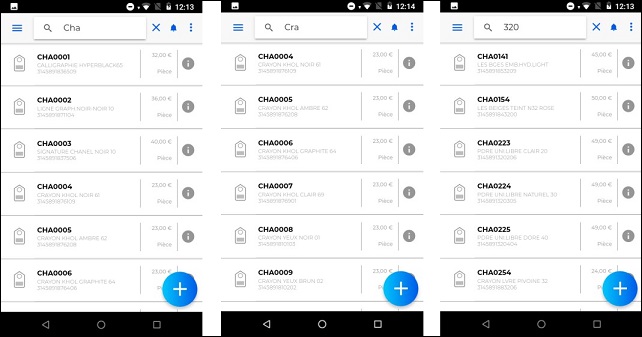
En renseignant plus de caractères, la recherche s'affine.
2.2.3 - Menu Comptage
2.2.3.1 - Réaliser un comptage
Dans la fenêtre de comptage apparait les comptages en cours, fermés ou tous.
Pour ouvrir un nouveau comptage, il faut sélectionner le bouton ![]() .
.
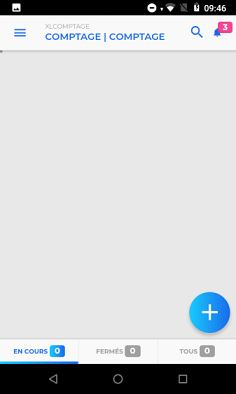
Renseigner les informations suivantes pour créer la pièce :
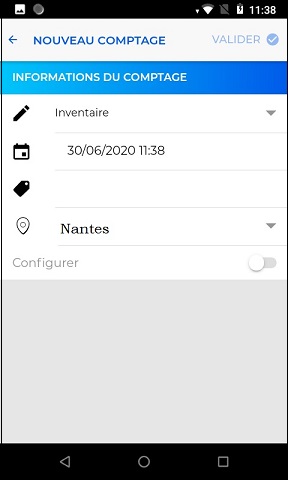
Type : Sélectionner le type de comptage (Cf chapitre ci-dessous Choix du type).
Date : Mettre la date de comptage.
Libellé: saisie manuelle pour identifier le comptage.
Emplacement : liste des dépôts connectés au dossier.
Configurer le comptage : activer l’interrupteur pour accéder aux infos suivantes.
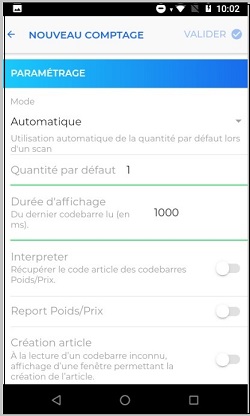
Mode :
- Automatique : permet de définir une quantité par défaut, aucune saisie ni validation de la quantité ne sera nécessaire pour scanner l’article suivant.
- Quantité totale : permet de saisir une quantité après avoir scanné l’article. La quantité indiquée est la quantité totale.
Ex : Je scanne un premier article et je saisi une quantité de 10. Je scanne à nouveau ce même article et je souhaite avoir une quantité de 20 au total, donc je saisi la quantité totale.
- Cumul quantité : permet de saisir une quantité après avoir scanné l’article. La quantité indiquée est la quantité que je souhaite rajouter.
Ex : Je scanne un premier article et je saisi une quantité de 10. Je scanne à nouveau ce même article et je souhaite avoir une quantité de 15 au total, donc je saisi les 5 articles que je compte la seconde fois.
Quantité par défaut : Permet de définir la quantité par défaut prise en compte lors du comptage en mode automatique.
Utilisation du par combien : Cette option n’est disponible que pour les comptages de type «Achat». Si cette option est activée, le par combien de l’article pour le fournisseur sélectionné sera utilisé en lieu et place de la quantité par défaut.
Durée d’affichage : Défini la durée d’affichage du dernier code barre lu (en ms).
Interpréter : Permet de récupérer les codes articles des codes-barres Poids/Prix.
Report poids/prix : Permet la lecture des codes-barres des articles à la pesée.
Création article : Lors de la lecture d’un code barre inconnu possibilité de créer l’article sur le terminal.
2.2.3.2 - Choix du type
Il suffit de cliquer sur la ligne avec l’icône et la fenêtre de choix apparaît. L’élément actuellement sélectionné est représenté par l’affichage de l’icône suivant
.
Cliquer sur un élément le sélectionne et fait revenir à l’écran précédent.
2.2.3.3 - Types de comptage
Voici la liste des types de comptages disponibles dans l'application
- Achat
Ces types nécessitent le choix d'un fournisseur.

- Vente
Ces types nécessitent la définition d'un client.

- Stock
Ces types nécessitent la sélection d'un dépôt.

- Autre

2.2.3.4 - Variante pour type "Achat"
Les comptages de type «achat» demandent en plus la saisie d’un fournisseur.

2.2.3.5 - Variante pour type "Vente"
Les comptages de type «vente» demandent en plus la saisie d’un client.

Il faut appuyer sur l’icône « valider » (en haut à droite) pour créer le nouveau document.
2.2.3.6 - Variante pour "Relevé de prix"
Pour les relevés de prix, ce n’est pas la quantité qui est affichée dans la zone bleue de la ligne mais le prix saisi. À la lecture d’un code-barres, une ligne est ajoutée sans prix saisi
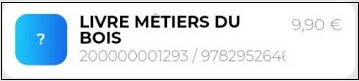
En cliquant sur cette ligne, l’utilisateur pourra renseigner un prix. Si ce dernier est le même que le prix affiché à droite, le symbole «?» sera affiché et cette ligne ne sera pas exportée.
Une ligne avec un prix saisie est représentée ainsi
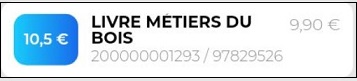
2.2.3.7 - Utilisation
Dans la fenêtre de comptage il suffit d’appuyer sur le bouton « Scan » (sur les tranches du terminal) pour scanner le code barre (en fonction des paramétrages saisir une quantité).
Dans cette fenêtre nous avons :
En saisie de comptage, il y a un bouton ![]() en bas à gauche de l'écran (activable dans le paramétrage du comptage) qui permette directement de faire une saisie manuelle de code article ou de désignation. en appuyant sur le bouton en bas a gauche de l’ecran.
en bas à gauche de l'écran (activable dans le paramétrage du comptage) qui permette directement de faire une saisie manuelle de code article ou de désignation. en appuyant sur le bouton en bas a gauche de l’ecran.
2.2.3.8 - Grouper les lignes
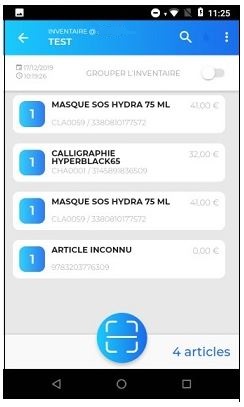
En regroupant l'inventaire, les lignes présentes plusieurs fois sont cumulées et la quantité de la ligne est additionnée.
Le nombre total d'articles dans l'inventaire lui ne bouge pas.
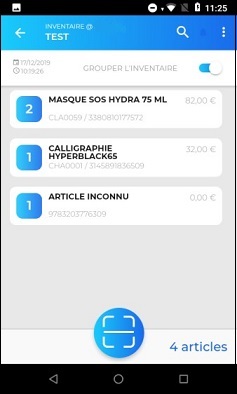
La zone de totalisation peut afficher différentes valeurs :
- La somme des quantités, pour les types suivants :
○ Réception fournisseur
○ Inventaire
○ Entrée de stock
○ Sortie de stock
○ Liste de cadeaux
○ Bon de livraison
- La somme des prix (prix unitaire * quantité de la ligne)
○ Commande fournisseur
○ Commande client
○ Facture client
- Les autres types n’affichent rien dans la zone de totalisation.
2.2.3.9 - Détail d'un article
En appuyant sur un article dans le comptage on peut accéder au détail de cet article.
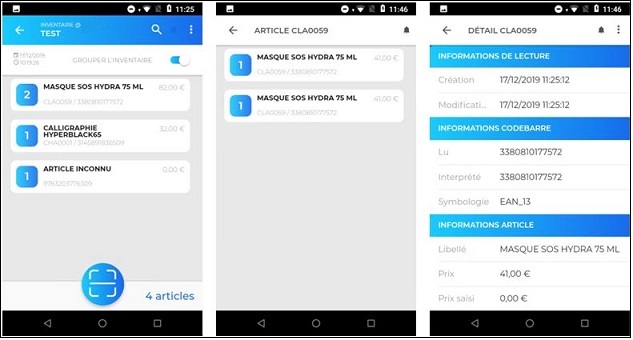
En appuyant une première fois sur une ligne d’un article, apparait la liste de l’article scanné plusieurs fois. Puis en appuyant de nouveau sur un article apparait le détail de l’article.
2.2.3.10 - Suppression d'un article
Il est possible de supprimer un article en faisant glisser les lignes vers la droite. Soit dans la liste des articles si le comptage n’est pas regroupé .
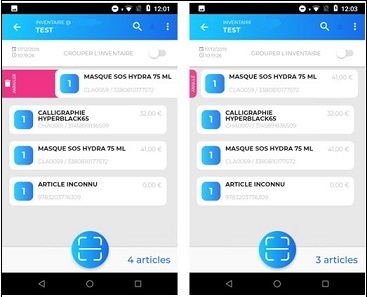
Soit dans le détail des articles si le comptage est regroupé.
![]() En comptage regroupé, après une suppression d’un article dans le détail, le nombre total d’article du comptage change en revenant sur la liste.
En comptage regroupé, après une suppression d’un article dans le détail, le nombre total d’article du comptage change en revenant sur la liste.
![]() Pour réactiver un article il suffit de glisser les lignes vers la gauche (dans les mêmes menus que la suppression).
Pour réactiver un article il suffit de glisser les lignes vers la gauche (dans les mêmes menus que la suppression).
Le nombre total d'article actif est mis à jour.
Il est possible de faire une recherche article dans la liste en appuyant sur la loupe![]() .
.
Il suffit de renseigner minimum 3 caractères compris dans le code, désignation ou code-barres pour afficher des résultats.
2.2.3.11 Menu Outils
Depuis la liste des article, il est possible d'accéder au menu Outils via ![]() .
.
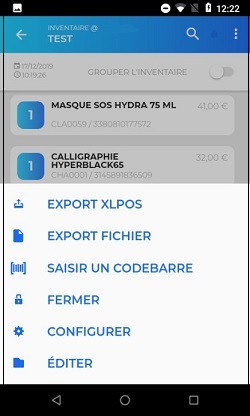
Export XLPOS : Voir Exporter les fichiers.
Export Fichier : non utilisé
Saisir un code barre : permet de saisir manuellement un code barre article
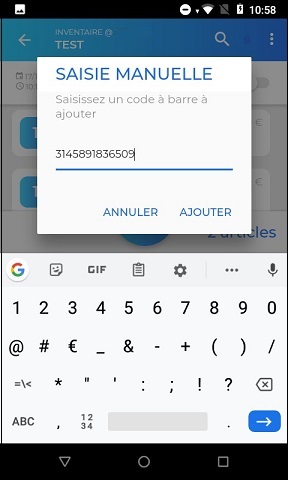
Fermer : Pour fermer un inventaire (clôturer) voir Fermer un inventaire.
Configurer : Permet de modifier les paramétrages de saisie articles (voir Menu comptage)
Editer : Revenir à l’écran d’édition du comptage. (Voir Réaliser un comptage)
2.2.4 - Menu Dépôt
Ce menu permet de sélectionner le dépôt par défaut des comptages.
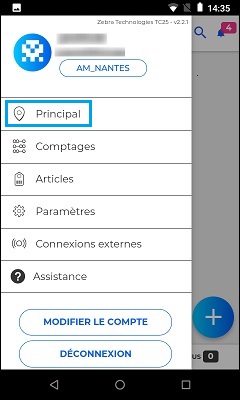
Il suffit de sélectionner le dépôt parmi la liste.
Le bouton permet de créer un dépôt local non présent dans la liste
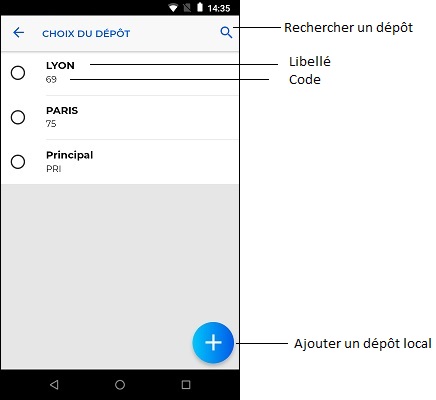
2.2.5 - Menu Assistance
Ce menu permet de fournir des informations utiles à l’assistance en cas d’appel pour un problème sur XLComptage.